В вашем iPhone может быть встроена скрытая камера с искусственным интеллектом в приложении «Лупа» — как ее найти и использовать
В вашем iPhone имеется инструмент обнаружения объектов с использованием искусственного интеллекта, встроенный в приложение «Лупа». Не волнуйтесь, если для вас это новость, потому что для меня это тоже была новость. Несмотря на всю шумиху вокруг громких имен в инструментах искусственного интеллекта, таких как ChatGPT и Google Bard, скромный инструмент «Лупа» немного остался незамеченным. Используя искусственный интеллект, приложение iOS «Лупа» способно обнаруживать и идентифицировать объекты с помощью камеры, а затем описывать их. их вам через текст на экране и устные описания. Приложение также может использовать ту же систему обнаружения для идентификации дверей и людей. Это потрясающая функция специальных возможностей, которая может описывать окружение людям, которые, возможно, не смогут увидеть его самостоятельно. Хотя приложение «Лупа» доступно на большинстве iPhone, обнаружение объектов зависит от наличия на вашем iPhone сканера LiDAR, который ограничен версиями Pro и Pro. Модели Max, начиная с iPhone 12 Pro. Это означает, что если у вас стандартная модель iPhone, вы не сможете использовать функцию обнаружения объектов с помощью искусственного интеллекта. Если у вас есть iPhone 12 Pro или новее, инструмент «Лупа» на базе искусственного интеллекта прост в использовании, и это руководство предназначено для вас. покажу вам как.
Как использовать приложение iOS Magnifier на базе искусственного интеллекта для обнаружения вашего окружения
Скриншоты ниже были сделаны на iPhone 15 Pro. Обнаружение объектов с помощью приложения «Лупа» доступно только на моделях iPhone Pro, начиная с iPhone 12 Pro. Вам необходимо использовать как минимум iOS 16.
1. Откройте приложение «Лупа», проведите пальцем вверх и коснитесь значка коробки.
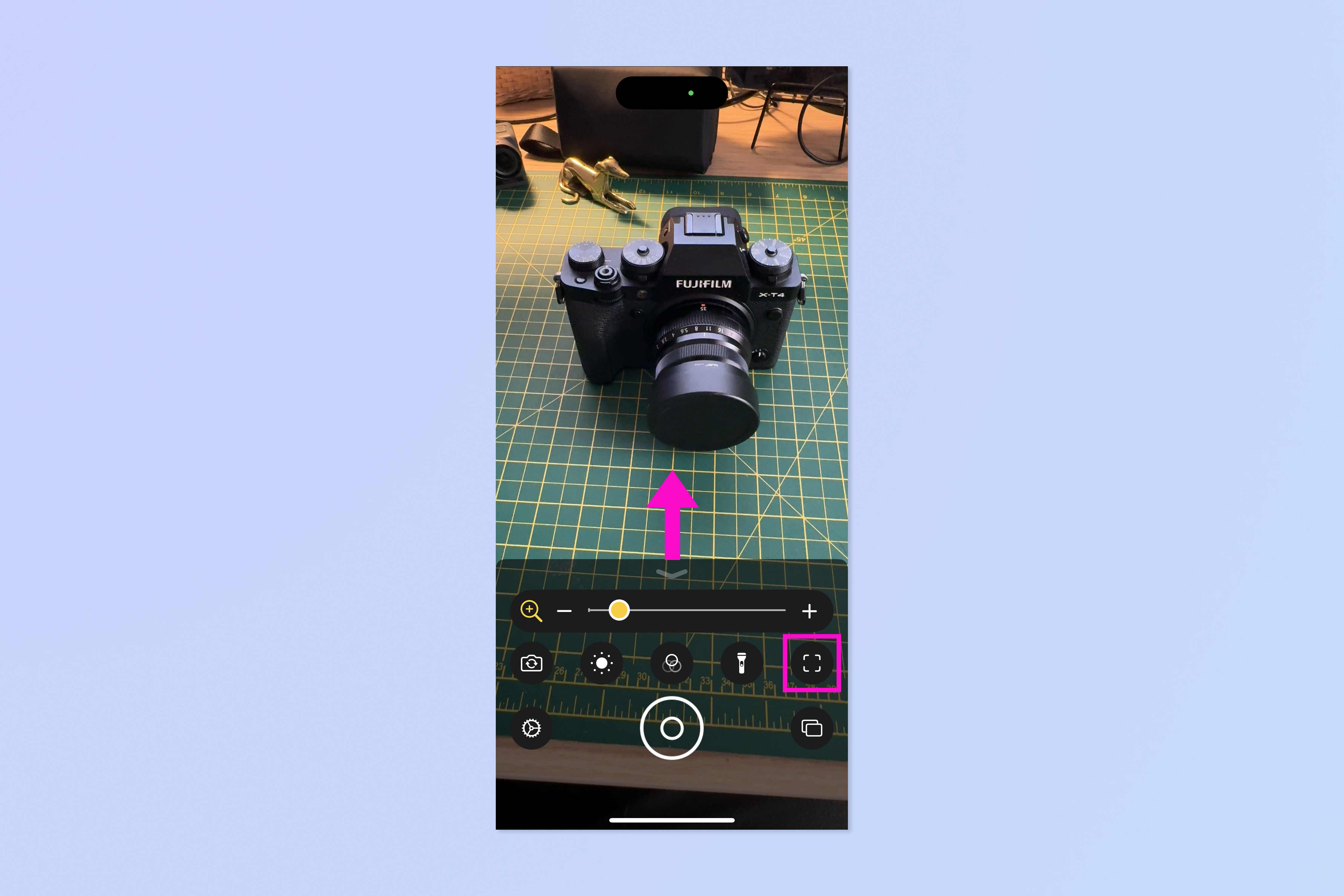
(Изображение: © Future) Сначала откройте приложение «Лупа», затем проведите вверх по нижней панели и коснитесь значка коробки с правой стороны.
2. Выберите режим обнаружения и наведите камеру на объект.
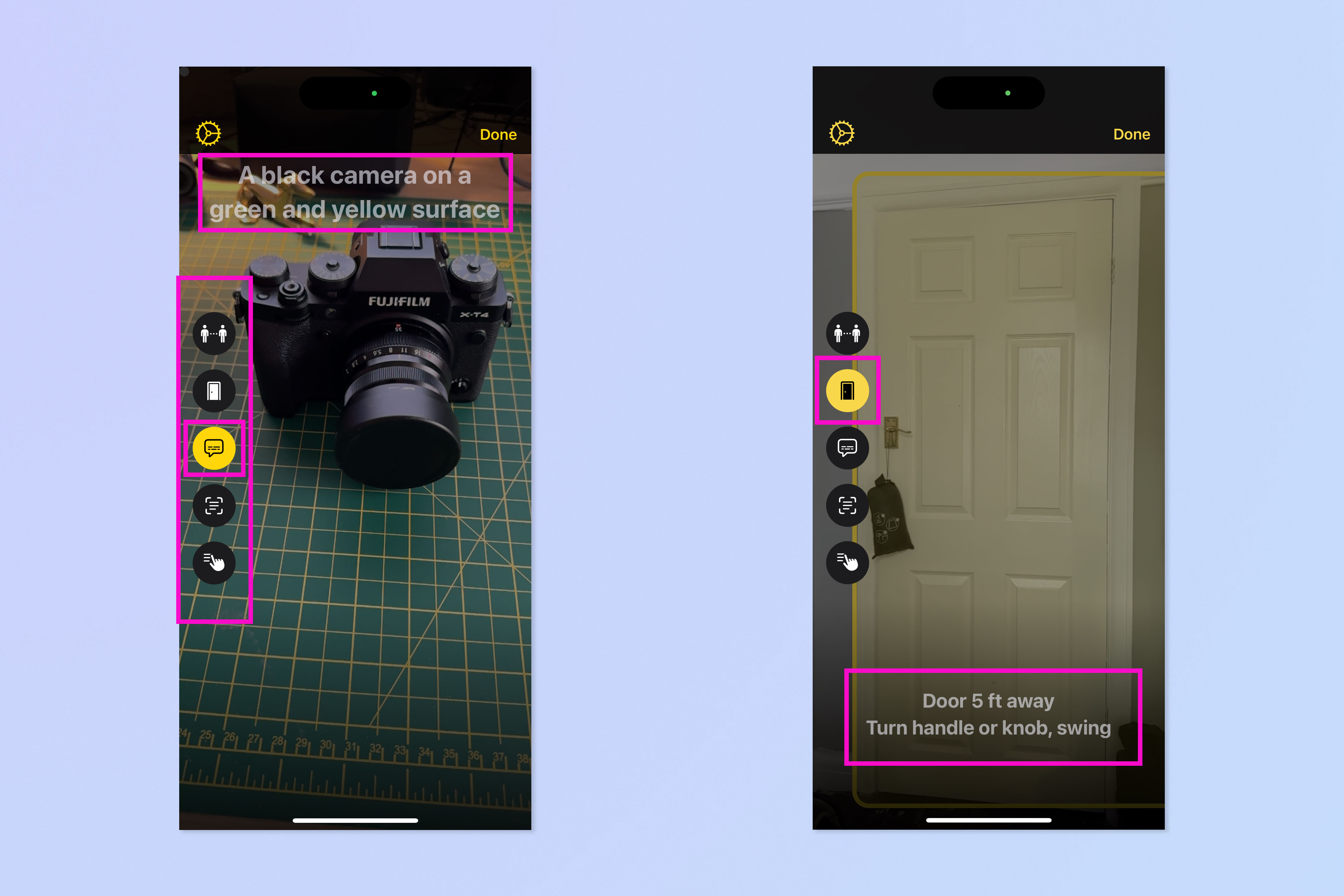
(Изображение: © Future) Режимы обнаружения появятся слева. Коснитесь одного, а затем наведите камеру на объект. Ваш iPhone определит этот объект и сообщит вам, что он видит. Средний значок речевого пузыря предоставляет описание изображения вашего окружения и действует как инструмент идентификации общего назначения — он просто пытается идентифицировать то, что находится на экране (здесь, черная камера на скриншоте слева). По умолчанию ваш iPhone отображает только текстовое описание (позже мы покажем вам, как это изменить). Значок двери обнаружит двери и сообщит вам, насколько далеко они находятся и тип их ручки (как показано на скриншоте справа).Доступные режимы обнаружения:
- Обнаружение людей (сообщает расстояние до ближайших людей)
- Обнаружение дверей (сообщает расстояние и тип ближайших дверей)
- Описание изображений окрестностей
- Обнаружение текста (передаёт любой текст, обнаруженный на экране)
- Показывай и говори (описывает, на что указывает твой палец)
3. Показывай и говори
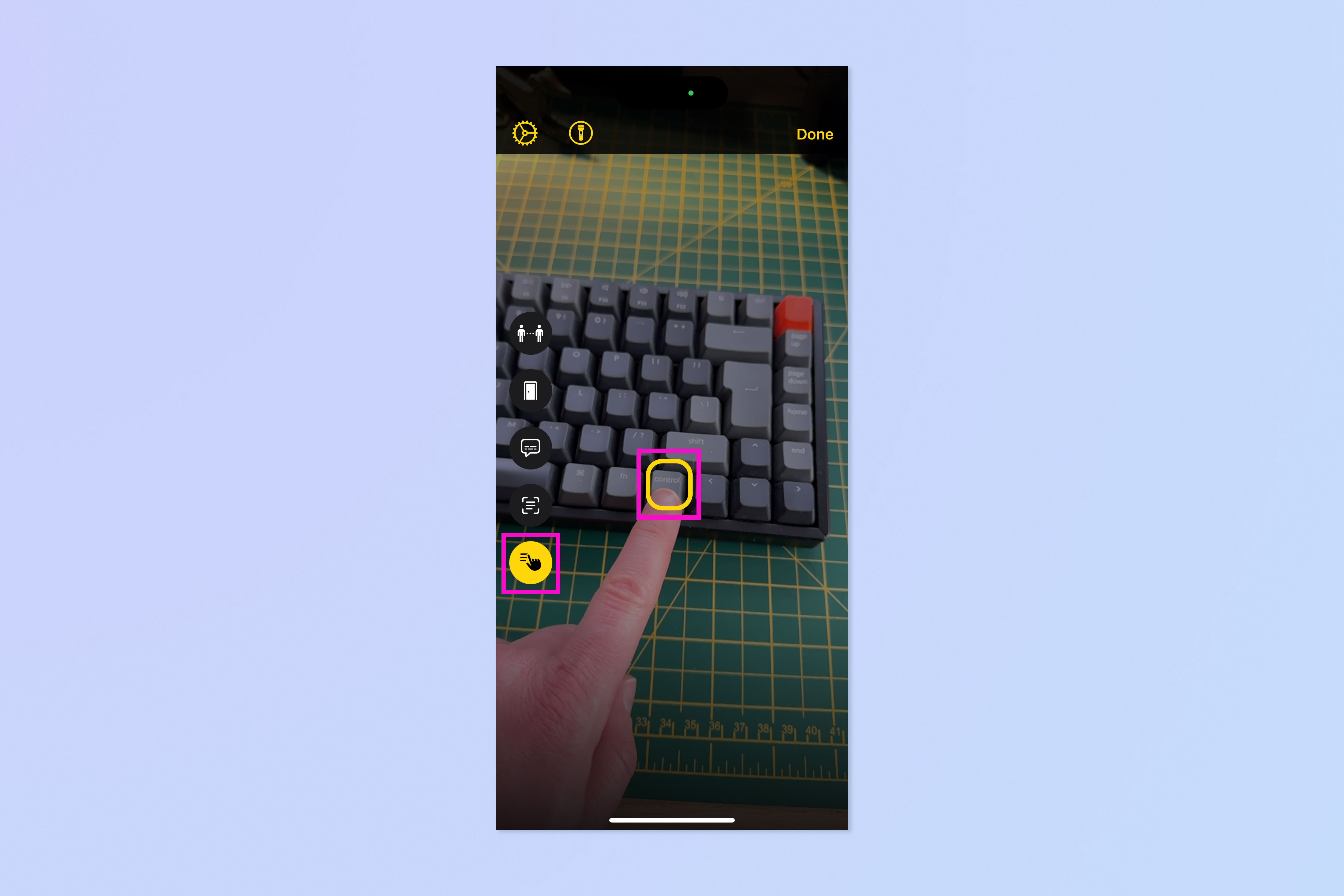
(Изображение: © Future) Все режимы обнаружения работают одинаково, за исключением «Укажи и говори». Коснитесь нижнего значка слева, чтобы ввести точку и говорить. Этот режим обнаруживает ваш палец в кадре и произносит то, что обнаружено. Наведите курсор на какое-нибудь место в кадре, пока не появится желтое поле и ваш телефон не опишет то, что он видит. По умолчанию этот режим говорит и не предоставляет текстовых описаний (далее мы покажем вам, как это настроить).
4. (Необязательно) Коснитесь шестеренки настроек, чтобы изменить настройки.
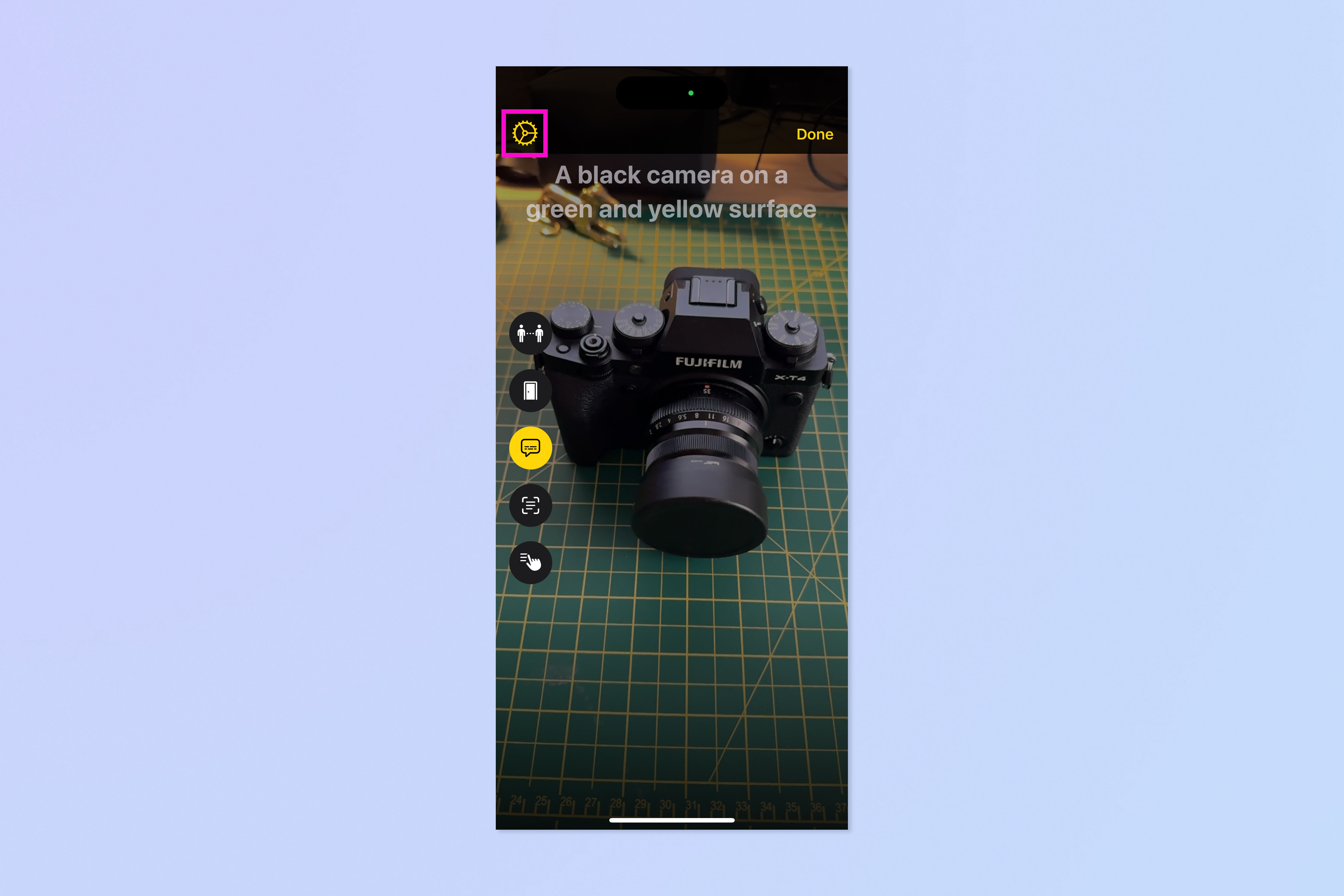
(Изображение: © Future) Если вы хотите изменить настройки для одного или нескольких режимов обнаружения, коснитесь шестеренки настроек в левом верхнем углу.
5. Выберите режим обнаружения для настройки.
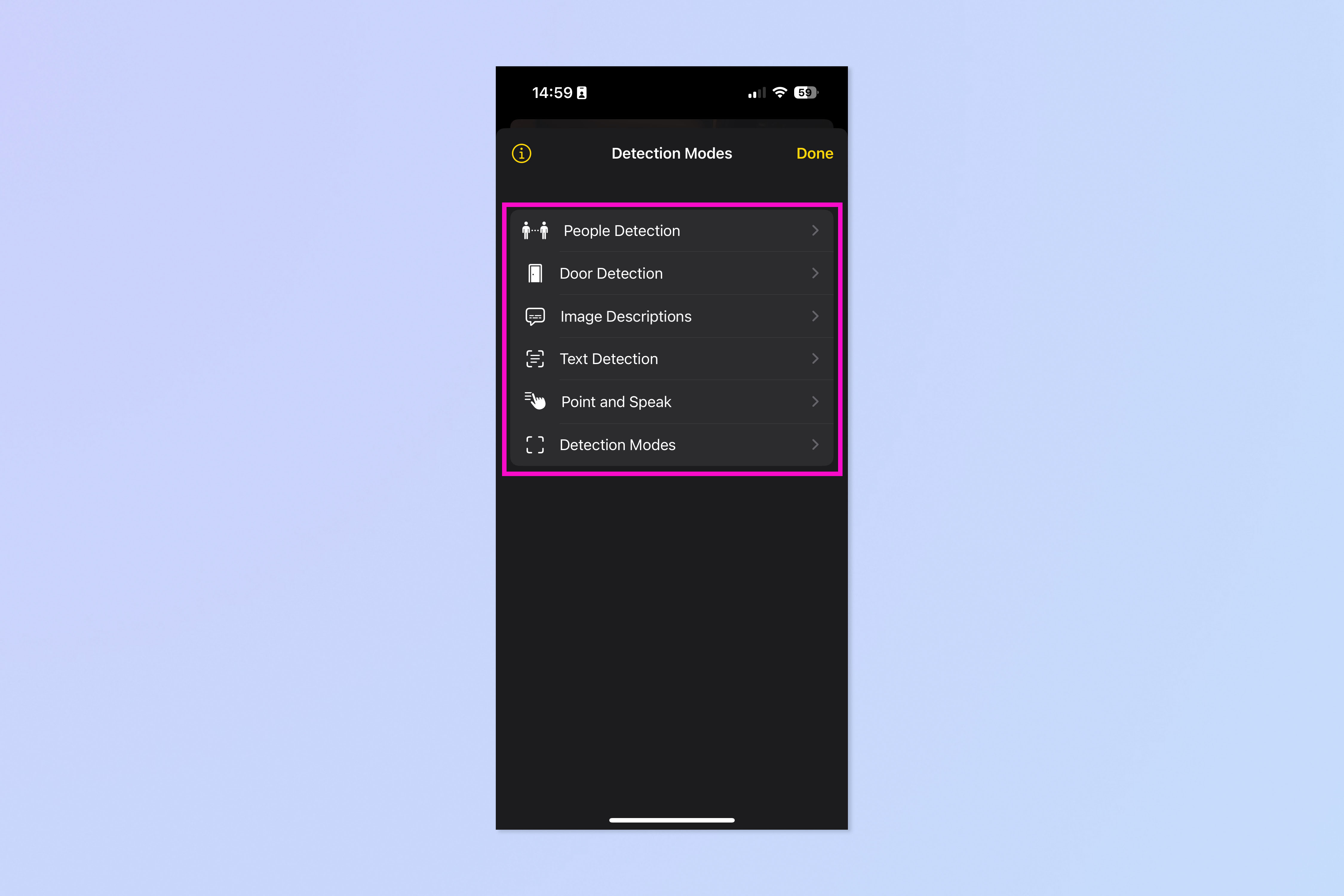
(Изображение: © Будущее) Выберите режим обнаружения.
6. Применить пользовательские настройки

(Изображение: © Future) Теперь внесите любые изменения, используя переключатели. Настройки не одинаковы для всех режимов обнаружения. Здесь вы можете, например, переключаться между голосовыми результатами или только текстовыми результатами. Если вы хотите узнать больше о способах использования вашего iPhone, ознакомьтесь с другими нашими руководствами, в том числе о том, как очистить оперативную память на iPhone, как перенести данные с iPhone на iPhone и как удалить несколько контактов на iPhone. Лучшие на сегодняшний день Apple AirPods Pro Предложения 2-го поколения
![]()






