Как исправить ошибку выполнения в Windows 11
Знание того, как исправить ошибку выполнения в Windows 11, имеет решающее значение для самостоятельного решения проблем с программным обеспечением. Встреча с разрушительной ошибкой во время выполнения может расстроить, поэтому важно знать, как ее исправить. Но что такое ошибка времени выполнения? Хотя это может показаться пугающим, ошибки во время выполнения являются обычным явлением и представляют собой просто программные ошибки. Ошибки выполнения возникают, когда программа сталкивается с неожиданными проблемами во время выполнения. Эти ошибки могут быть вызваны различными факторами, включая несовместимое программное обеспечение, неправильную установку, отсутствие системных файлов или проблемы со сторонними приложениями. Существует множество причин и, следовательно, потенциально много исправлений. В этом руководстве мы познакомим вас с некоторыми из этих исправлений. А если вы хотите познакомиться с Windows 11, ознакомьтесь с этими 5 хаками для Windows 11, которые помогут повысить производительность.
Как исправить ошибку выполнения в Windows 11
Примечание: это неисчерпывающий список методов исправления ошибок выполнения в Windows 11.
1. Перезагрузите систему
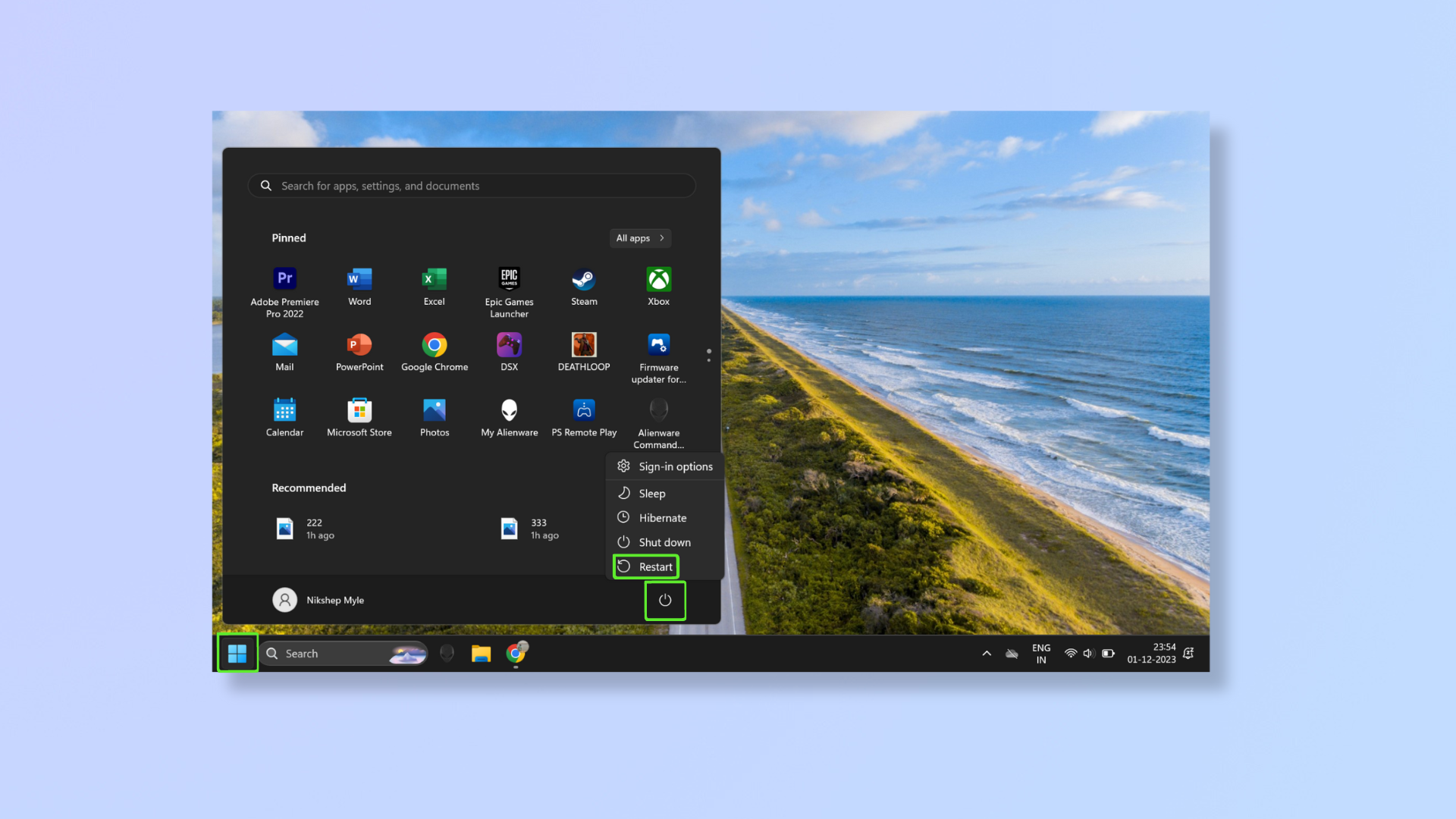
(Изображение: © Будущее) Прежде чем использовать любой из других методов, попробуйте перезагрузить систему, поскольку это нивелирует проблемы, которые могли возникнуть из-за неправильного завершения работы или неправильного закрытия приложения: нажмите клавишу Windows, нажмите кнопку питания внизу. – вправо и нажмите «Перезагрузить».
2. Обновите Windows 11.
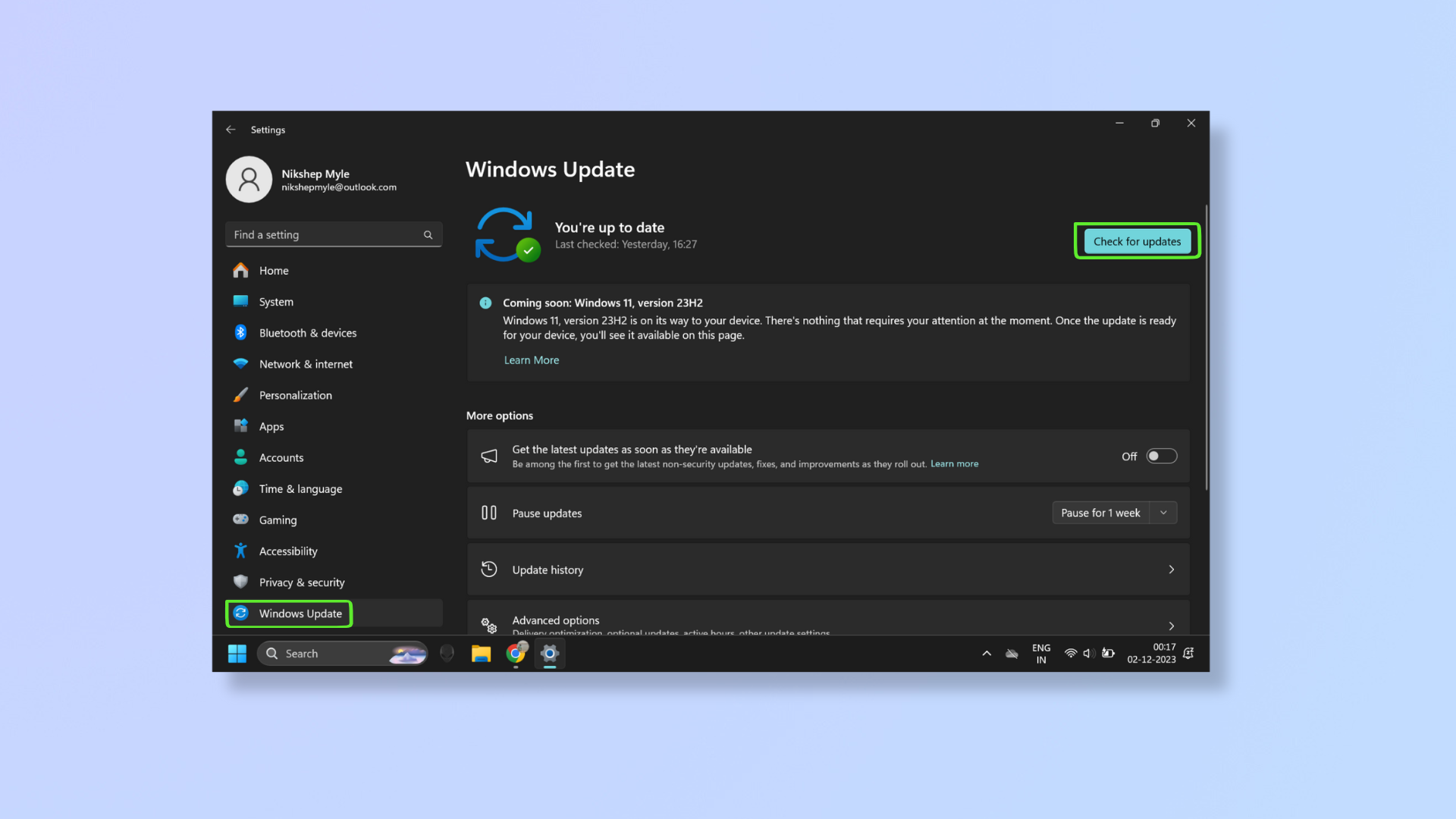
(Изображение: © Future) Microsoft выпускает обновления программного обеспечения для Windows 11 для устранения ошибок, проблем совместимости, уязвимостей безопасности и т. д. Часто обновление вашей системы может исправить ошибки и системные ошибки: нажмите клавишу Windows + I, чтобы открыть «Настройки». В нижней части левой панели найдите и щелкните Центр обновления Windows. Теперь нажмите «Проверить наличие обновлений» в правом верхнем углу. Ожидающие обновления будут загружены автоматически.
3. Переустановите приложения
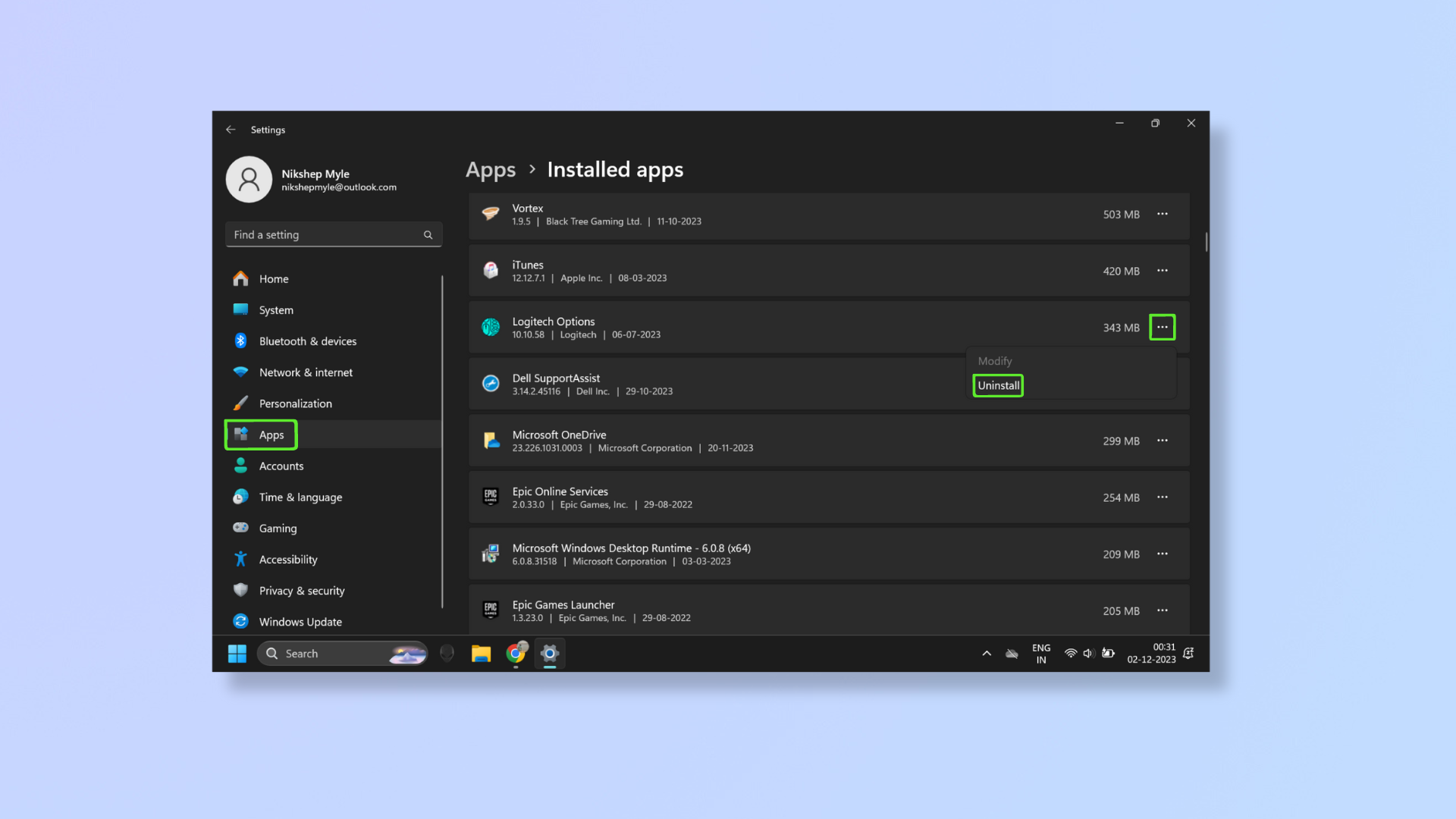
(Изображение: © Future) Приложение может вызывать ошибки во время выполнения, если оно установлено неправильно. Удаление и повторная установка могут помочь: нажмите клавиши Windows + I, чтобы открыть «Настройки». На левой панели найдите и щелкните Приложения, а затем щелкните Установленные приложения. Найдите проблемное приложение и щелкните значок «Дополнительные параметры» (три горизонтальные точки) рядом с размером его файла. Теперь нажмите «Удалить» в раскрывающемся списке. Вы получите уведомление для подтверждения удаления. Нажмите «Удалить» еще раз. Иногда после нажатия кнопки «Удалить» вы получаете уведомление «Контроль учетных записей» с просьбой подтвердить, хотите ли вы, чтобы приложение вносило изменения в ваше устройство. Нажмите Да, чтобы продолжить. В зависимости от приложения мастер удаления может попросить вас выполнить несколько дополнительных действий. После удаления приложения перейдите на официальный сайт приложения или на страницу Microsoft Store, чтобы переустановить его.
4. Восстановление распространяемых пакетов Visual C++
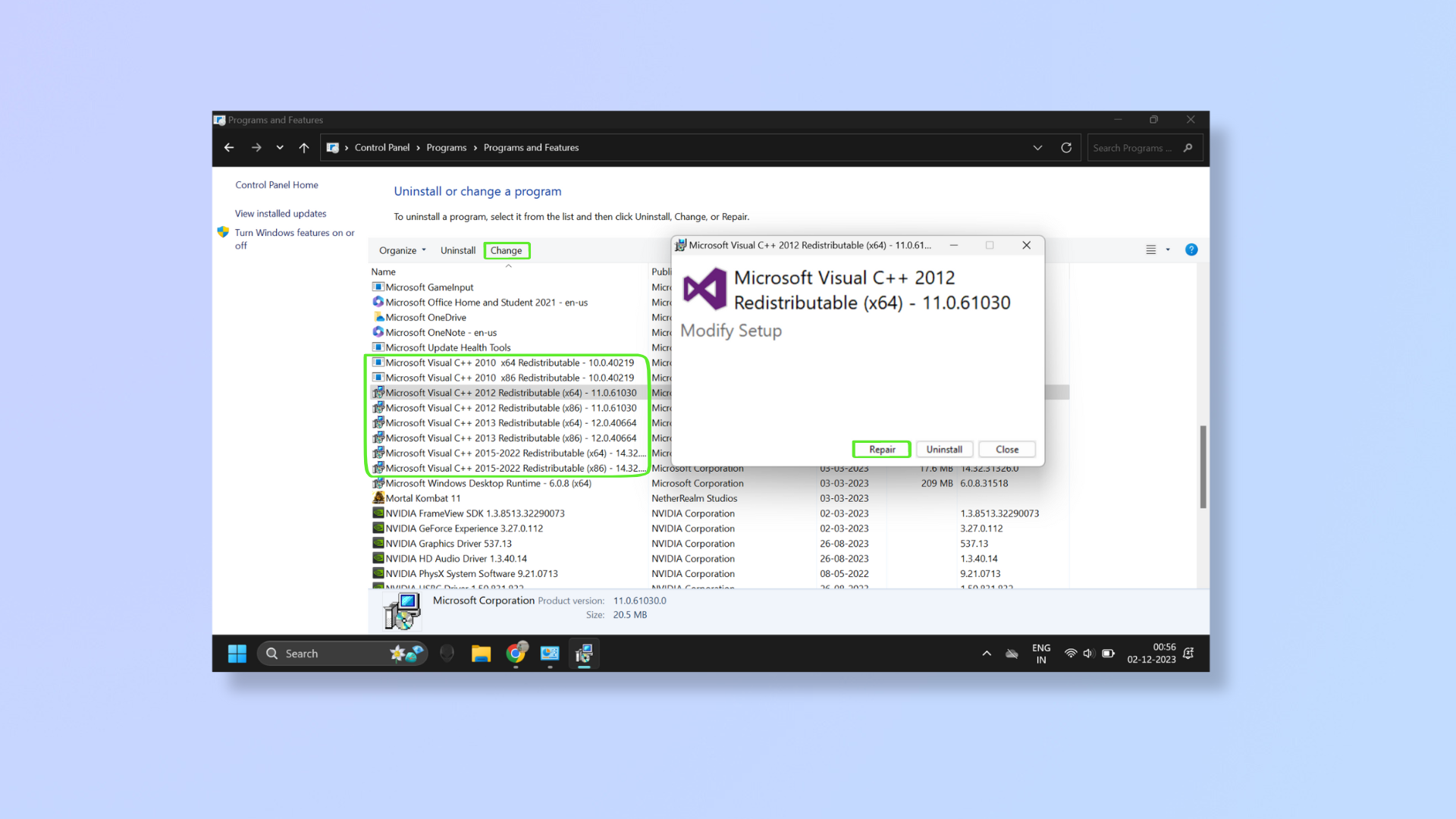
(Изображение: © Future) Исправление проблем с распространяемыми пакетами Microsoft Visual C++ может устранить ошибки во время выполнения: нажмите клавиши Windows + R, чтобы открыть диалоговое окно «Выполнить». Введите «control» в текстовое поле и нажмите «ОК» или нажмите Enter. В разделе «Программы» нажмите «Удалить программу». Найдите распространяемые файлы Microsoft Visual C++ и щелкните один из них. Нажмите «Изменить», которая появится на панели инструментов вверху. Теперь нажмите «Восстановить», и вы получите уведомление «Контроль учетных записей» с просьбой подтвердить, хотите ли вы, чтобы приложение вносило изменения в ваше устройство. Нажмите Да. Вам придется сделать это для каждого распространяемого компонента Visual C++ индивидуально. После завершения восстановления файлов перезагрузите компьютер.
5. Удалите и переустановите распространяемые пакеты Visual C++.
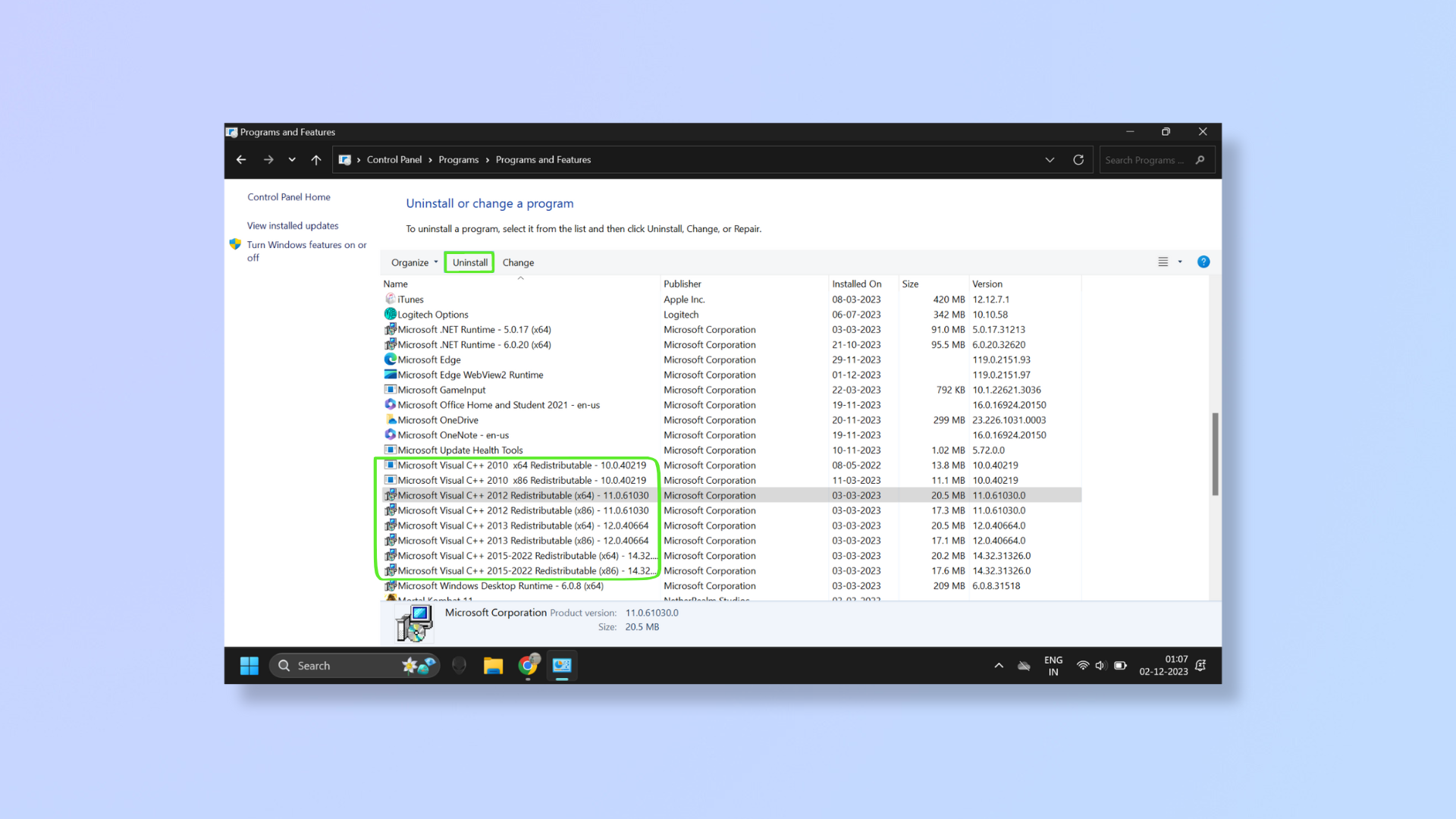
(Изображение: © Будущее) Если восстановление распространяемых пакетов Microsoft Visual C++ не помогает, попробуйте удалить и переустановить их: Выполняйте те же действия, что и выше (Восстановление распространяемых пакетов Microsoft Visual C++), пока не найдете и не выберете один из Microsoft Visual C++. Распространяемые файлы C++. На панели инструментов вверху нажмите «Удалить» (рядом с «Изменить»). Вы получите уведомление контроля учетных записей пользователей с просьбой подтвердить, хотите ли вы, чтобы приложение вносило изменения в ваше устройство. Нажмите «Да» и завершите удаление. После удаления всех файлов по отдельности перейдите на официальную страницу загрузки распространяемого пакета Visual C++ и прокрутите вниз до последней версии Visual Studio (которая появится первой, а затем более старых версий). В таблице со ссылками нажмите на ссылку, подходящую для архитектуры вашей системы (ARM64, X86 или X64) и загрузите нужный файл. Откройте загруженный файл, чтобы начать установку.
6. Обновите драйверы дисплея.
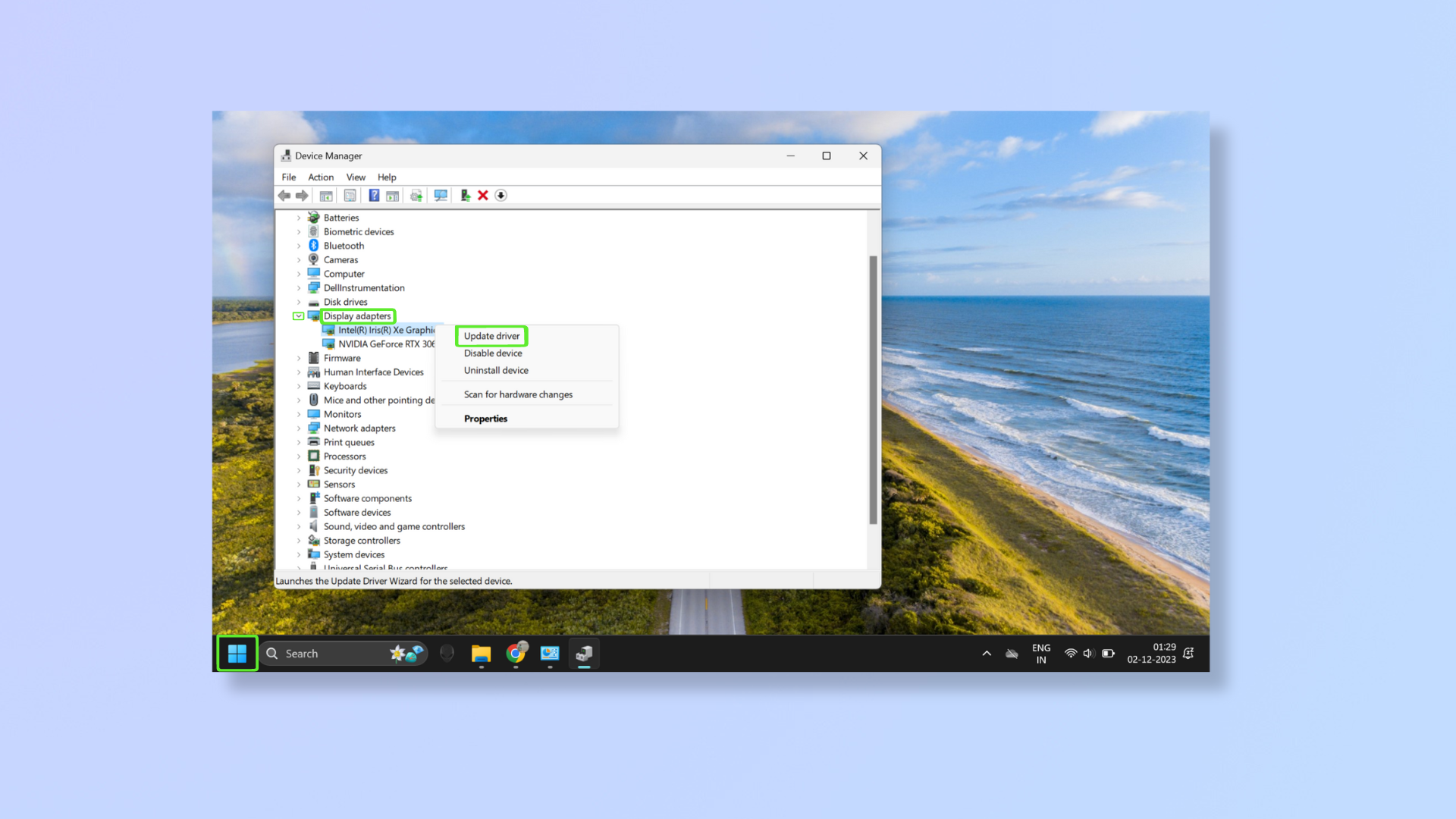
(Изображение: © Future) Устаревшие драйверы дисплея являются причиной некоторых ошибок во время выполнения, но обновить их довольно просто: щелкните правой кнопкой мыши значок Windows в левом нижнем углу экрана. Нажмите Диспетчер устройств. Теперь щелкните стрелку рядом с «Адаптеры дисплея», чтобы развернуть ее. Щелкните адаптер правой кнопкой мыши и выберите «Обновить драйвер». Теперь нажмите «Автоматический поиск драйверов», и Windows автоматически найдет и установит лучшие драйверы. Если лучший драйвер уже установлен, вы получите уведомление об этом и возможность выполнить поиск обновленных драйверов в Центре обновления Windows. Нажав на нее, вы попадете в раздел «Обновление Windows 11» в настройках, где сможете проверить и установить обновления. Обратите внимание, что для обновления некоторых драйверов дисплея (например, Nvidia) вам придется использовать веб-сайт производителя графического процессора. Выполнение этих шагов поможет вам устранить ошибки выполнения на вашем компьютере. Мы также подготовили для вас дополнительные руководства о том, как обновить драйверы Nvidia, выполнить сброс настроек Windows 11 до заводских настроек и загрузиться в безопасном режиме Windows 11. Лучшие на сегодняшний день предложения Nvidia RTX 4060.
![]()






