Как установить Linux | Руководство Тома
Хотите знать, как установить Linux? Если вы хотите изменить свою текущую операционную систему или просто хотите выбрать другой вариант, это руководство шаг за шагом проведет вас через процесс установки Linux. Установка «Linux» на самом деле является несколько неправильным термином. Когда люди говорят это, они на самом деле имеют в виду установку дистрибутива (дистрибутива), который использует ядро Linux (ядро ОС) в качестве основы для полноценной ОС. Популярные дистрибутивы включают Ubuntu, Fedora и Debian. Если вы новичок в Linux, то, как и в случае с любой новой системой, вам может потребоваться некоторое время, чтобы ознакомиться с ней. Однако такие дистрибутивы, как Ubuntu, гарантируют, что Linux интуитивно понятен в использовании и не слишком отличается от того, к чему вы привыкли в Windows или macOS. Здесь мы расскажем, как установить Linux, чтобы помочь вам начать свое путешествие. Мы собираемся рассказать, как установить Linux (с использованием популярного дистрибутива Ubuntu) через USB-накопитель ISO — мы также покажем вам, как это сделать, используя компьютер с Windows. Готовы? Вот как установить Linux.
Как установить Линукс
Существует несколько способов установки Linux. Для всех из них мы будем загружаться с USB-накопителя, что является простым вариантом. Вам просто понадобится компьютер с USB-портом и USB-накопитель емкостью не менее 16 ГБ. Внимание: здесь мы использовали хорошо известное и заслуживающее доверия стороннее программное обеспечение (например, загрузчики и дистрибутивы). Действия, описанные в этом руководстве, можно применить к другому программному обеспечению, но прежде чем что-либо загружать, убедитесь, что оно получено из надежного источника.
Как создать загрузочный диск
Прежде чем мы начнем процесс установки, нам нужно загрузить наш дистрибутив Linux на USB-накопитель. Существуют и другие способы установки Linux, например загрузка установочных файлов через Интернет. Однако сетевые установки полагаются на стабильное и быстрое подключение к Интернету; в противном случае процесс установки может завершиться неудачей. Установка Linux с помощью USB-накопителя выполняется быстро и легко, поэтому здесь мы выбрали именно этот вариант.
1. Загрузите исполняемый файл UNetbootin (но не запускайте его)
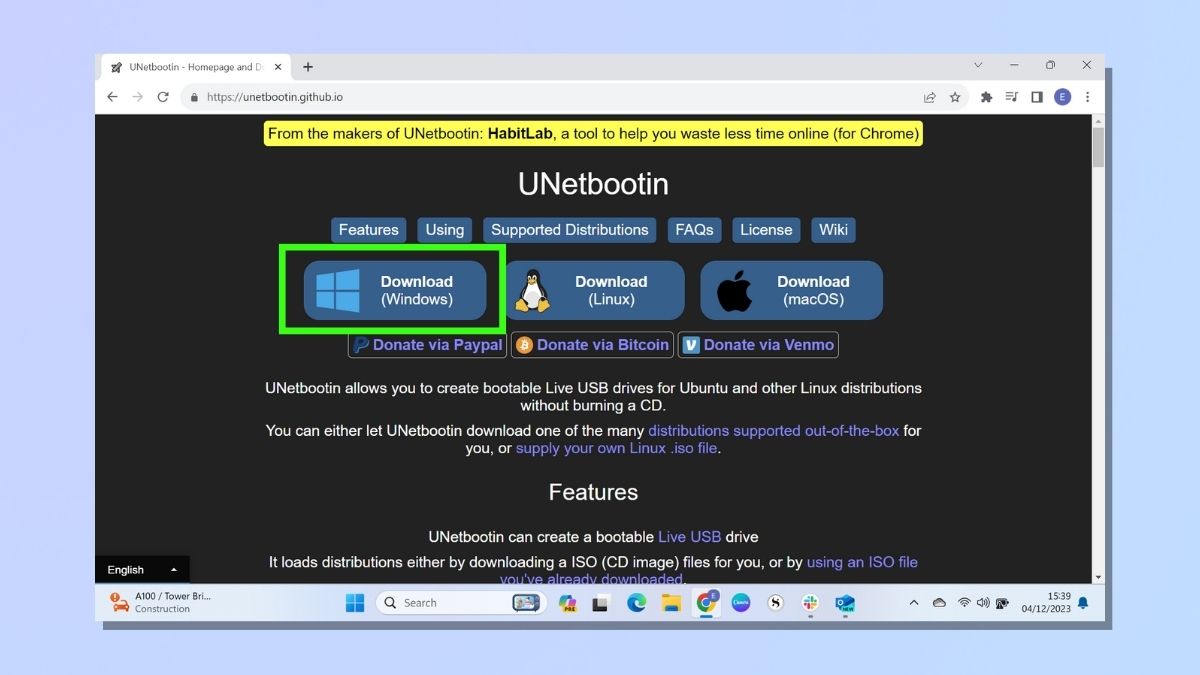
(Изображение: © unetbootin.github.io) Чтобы запустить Linux с USB-накопителя, вам понадобится стороннее программное обеспечение для создания загрузочного диска. На выбор предлагается несколько загрузчиков, но для этого руководства мы Я выбрал UNetbootin, который легко загрузить и установить. Загрузите исполняемый файл с сайта unetbootin.github.io, но пока не запускайте его, так как перед его установкой нам понадобится получить ISO-образ. Сохраните файл .exe где-нибудь, где сможете его найти.
2. Загрузите образ диска Ubuntu (ISO).
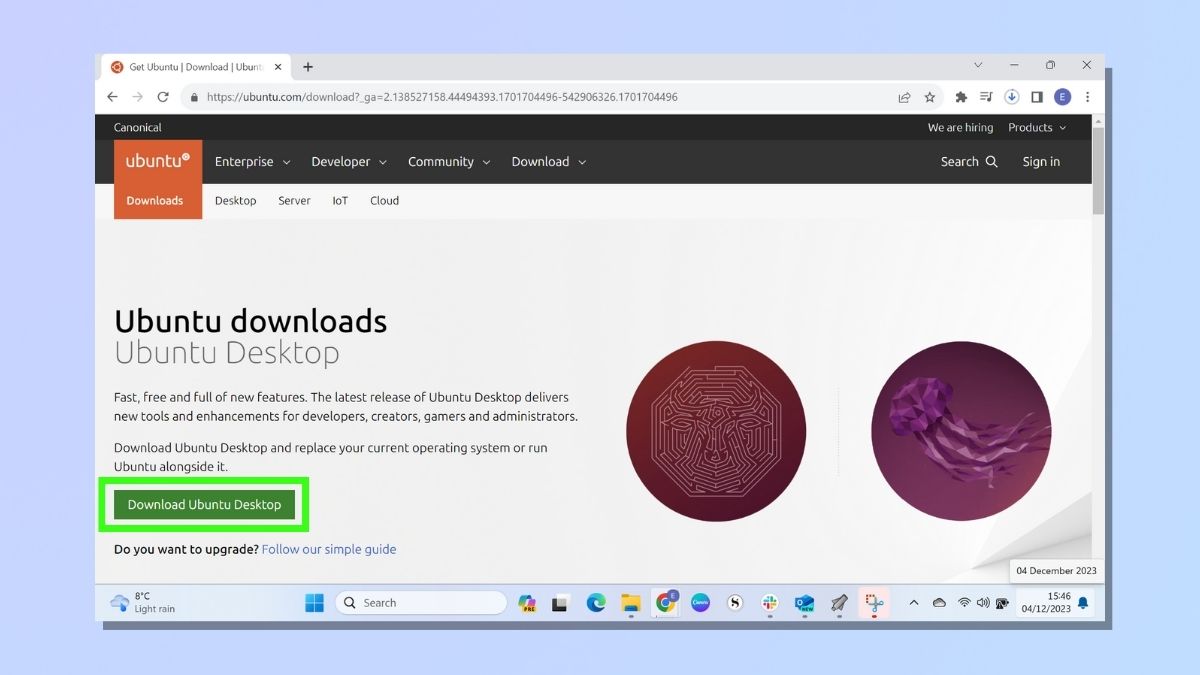
(Изображение: © ubuntu.com) Теперь вам понадобится ISO-образ дистрибутива, который вы хотите использовать. Мы используем Ubuntu, которая является популярным выбором для людей, использующих Linux на ноутбуках и настольных компьютерах. В Ubuntu это называется «Рабочий стол», но его также можно называть образом диска (как мы увидим на следующем шаге), образом рабочего стола или ISO. Загрузите образ диска Ubuntu с сайта. ubuntu.com/скачать.
3. Установите загрузчик
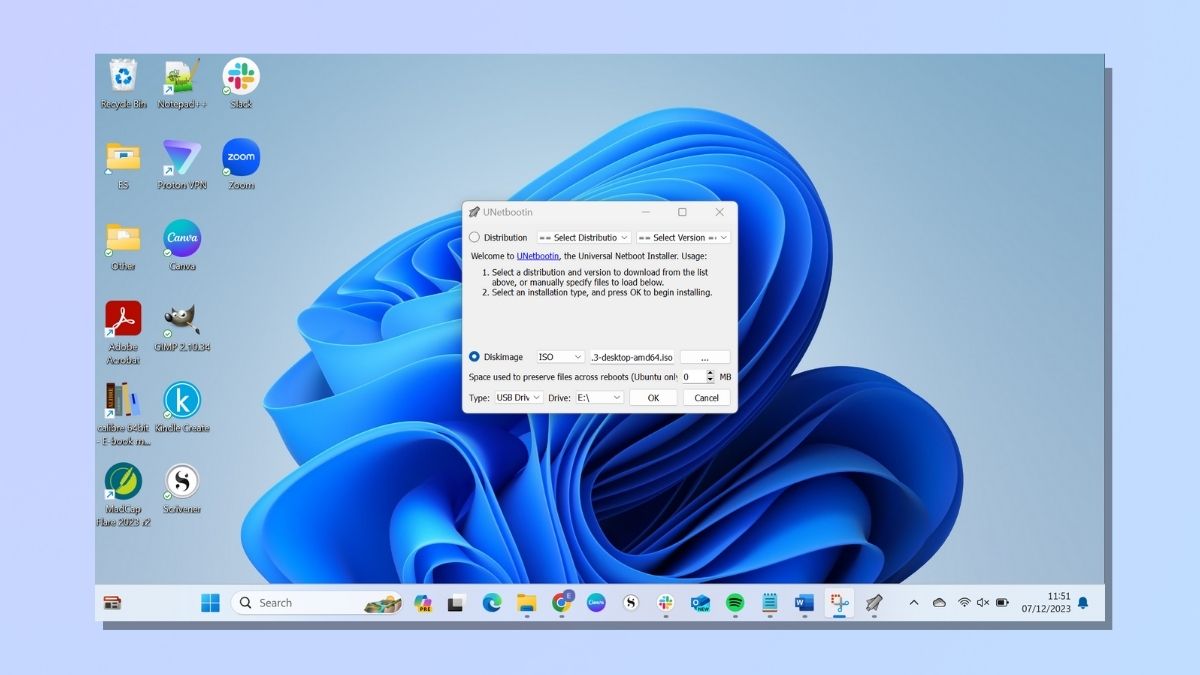
(Изображение: © Future) Вставьте USB-накопитель в компьютер. Затем запустите исполняемый файл UNetbootin (или другого загрузчика). Откроется всплывающее окно с несколькими полями, которые необходимо заполнить, прежде чем вы сможете продолжить. – DiskImageВам предоставляется возможность выбрать дистрибутив из раскрывающегося списка или загрузить DiskImage (который мы скачали из Ubuntu на предыдущем шаге). Выберите DiskImage и укажите ссылку на ISO-файл, который вы сохранили на шаге 2. Если вы выберете «Распространение», убедитесь, что вы выбрали самую последнюю версию программного обеспечения из списка. — Тип. Убедитесь, что выбран USB-накопитель. — DriveEnsure. вы указываете это на диск, который использует ваш USB. Прежде чем перейти к следующему шагу, дважды проверьте, что он не указывает на другой внешний диск, поскольку процесс загрузчика может перезаписать данные. Когда вы будете готовы, нажмите «ОК».
4. Дождитесь завершения установки загрузчика.
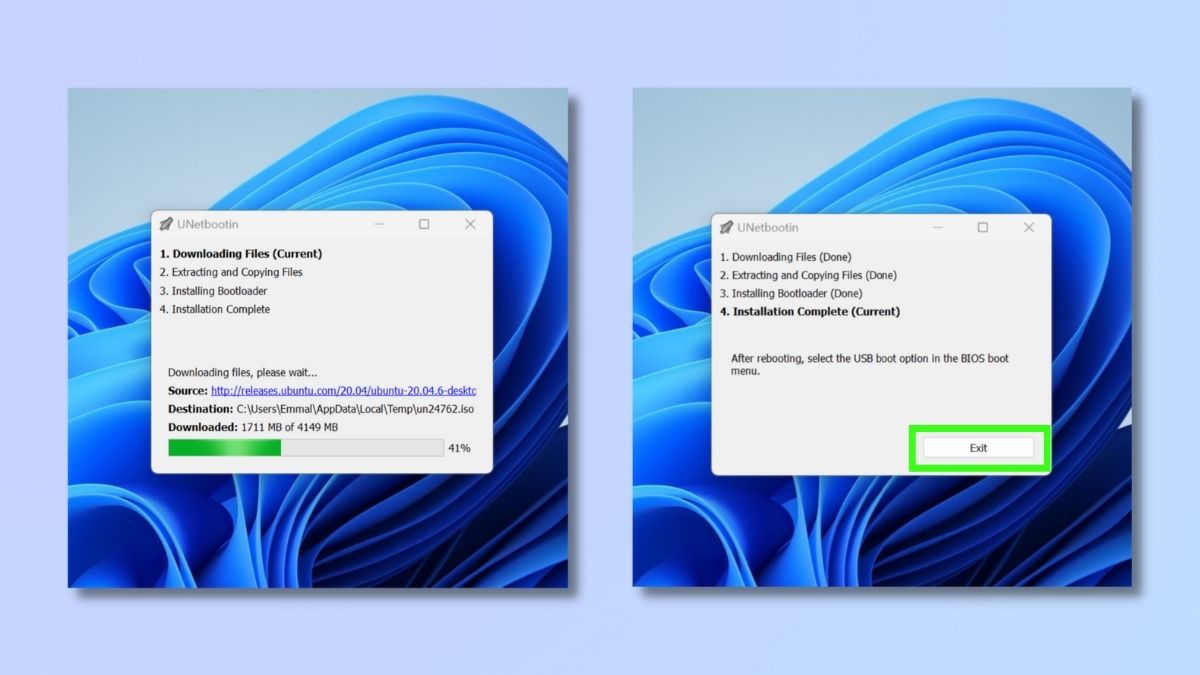
(Изображение: © Future) Начнется процесс установки. Программному обеспечению загрузчика необходимо загрузить, извлечь и скопировать файлы, а также установить загрузчик, поэтому этот процесс может занять некоторое время. Когда вы получите сообщение о завершении установки, нажмите «Выход». Ваш дистрибутив Linux теперь находится на вашем USB-накопителе.
Как установить Linux на компьютер с Windows (двойная загрузка или стирание Windows)
В этом разделе основное внимание уделяется установке Linux на компьютер с Windows. Вы можете создать машину с двойной загрузкой, на которой будут работать как Windows, так и Linux, или стереть операционную систему Windows и заменить ее Linux. Большинство шагов одинаковы. Вам просто нужно выбрать, использовать ли двойную загрузку или заменить ее во время процесса установки дистрибутива Linux, который описан в шаге 4.
1. Откройте меню параметров загрузки Windows и выберите «Съемное устройство UEFI».
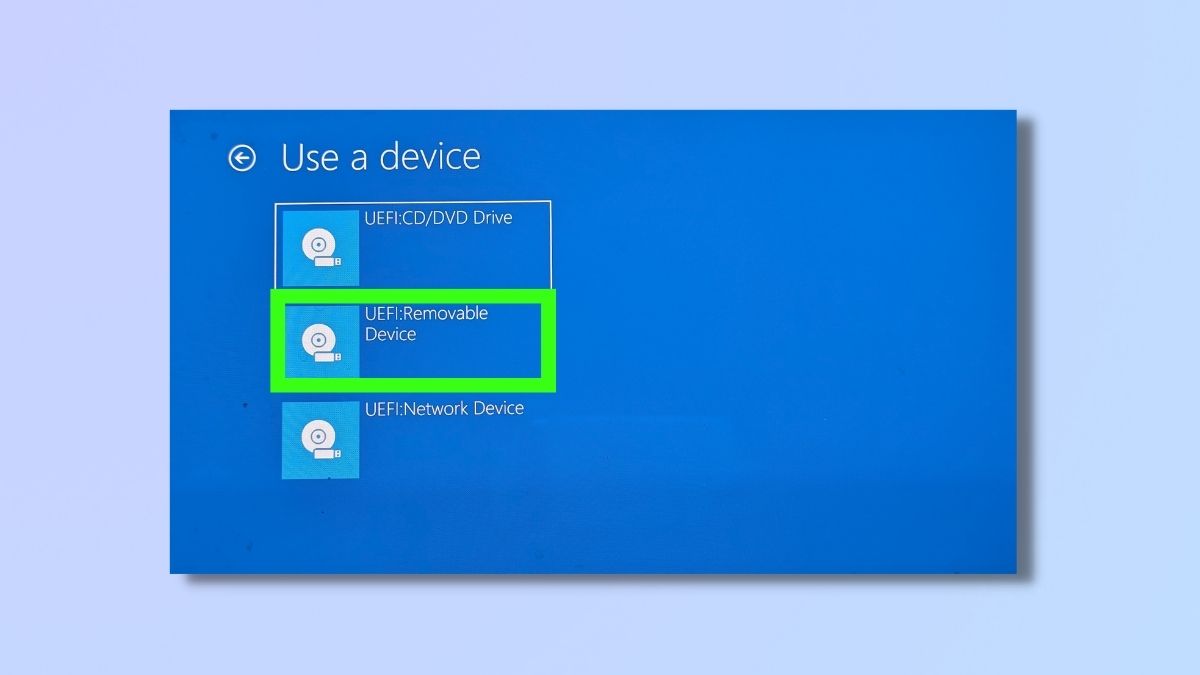
(Изображение: © Future) По завершении установки вам потребуется перезагрузить компьютер и открыть меню параметров загрузки Windows. Для этого удерживайте нажатой клавишу Shift, когда вы выбираете «Перезагрузить» в параметрах питания. Выберите «Съемное устройство UEFI».
2. Запустите мастер установки Ubuntu.
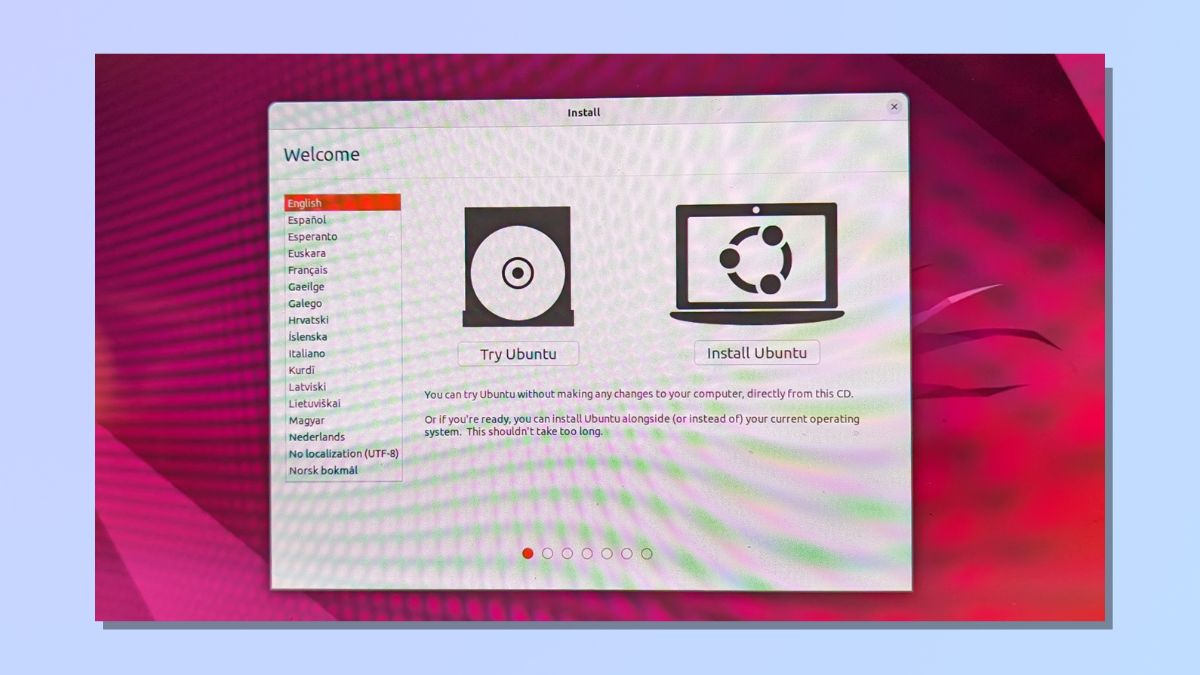
(Изображение: © Future) Теперь, когда вы можете открыть Linux с USB-накопителя, вам необходимо установить его на свой компьютер. Если вы используете Ubuntu, мастер установки проведет вас через весь процесс. Следующие несколько шагов относятся только к Ubuntu, но другие дистрибутивы будут работать аналогичным образом. Первый из этих шагов второстепенный, очевидный и личный для вас. и включите: Раскладку клавиатуры. Выберите раскладку клавиатуры для США, Великобритании или другую. На этой странице вы можете проверить клавиши клавиатуры, чтобы убедиться, что вы выбрали правильную конфигурацию. Беспроводная связь. Вы можете ввести данные своего Wi-Fi или продолжить установку без подключения к Wi-Fi. Подключение к Wi-Fi является предпочтительным вариантом, поскольку оно автоматизирует многие параметры установки, такие как обновления, определение часового пояса и языковая поддержка. Вам понадобится пароль сети Wi-Fi. Обновления и другое программное обеспечение. Вы можете выбрать между обычной установкой и минимальной установкой. Обычная установка включает веб-браузер, утилиты, офисное программное обеспечение, игры и медиаплееры. Минимальная установка занимает гораздо меньше места на вашем компьютере, но включает только веб-браузер и базовые утилиты. У вас также есть возможность загружать обновления во время установки и устанавливать стороннее программное обеспечение для графики, оборудования Wi-Fi и дополнительных мультимедийных функций. Для этого вам необходимо настроить безопасную загрузку. Мы не выбрали эту установку во время данной установки. После выполнения этих шагов вы увидите параметр «Тип установки». Здесь вы можете выбрать, установить ли Ubuntu вместе с диспетчером загрузки Windows или полностью заменить текущую операционную систему, удалив диск и установив вместо него Ubuntu. Мы рассмотрим это подробно в следующих нескольких шагах.
3. Выберите тип установки.
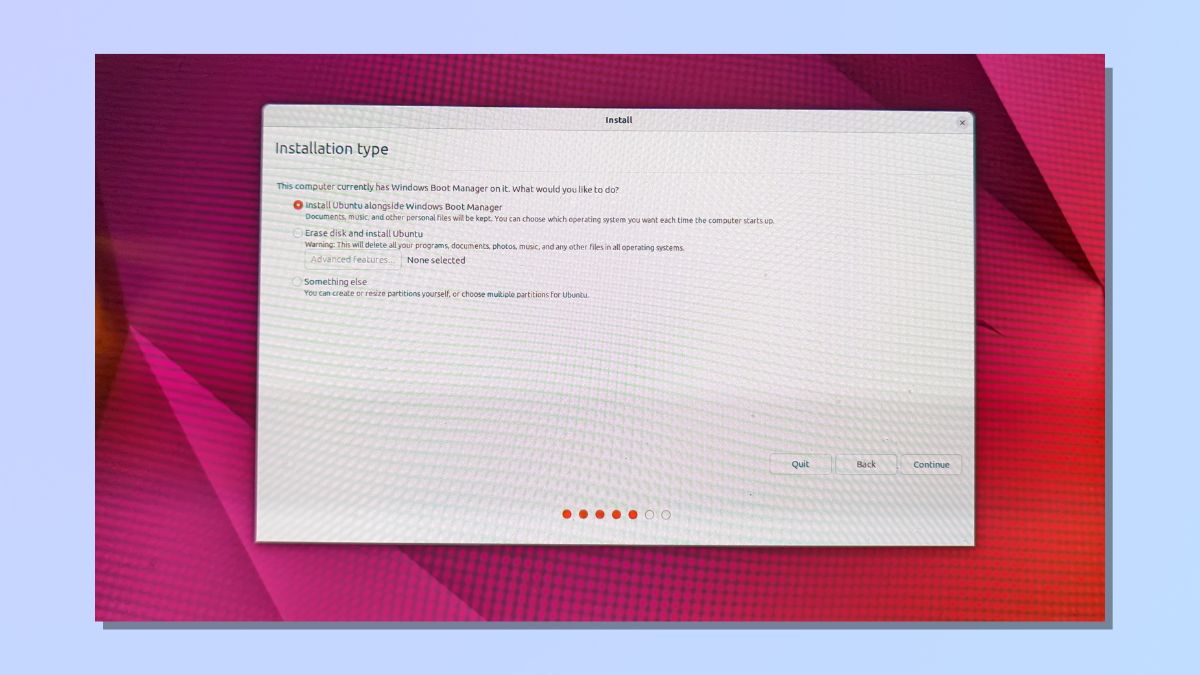
(Изображение: © Будущее) В мастере установки Ubuntu есть три варианта типа установки: «Установить Ubuntu вместе с диспетчером загрузки Windows», «Очистить диск и установить Ubuntu» и третий вариант (что-то еще), если у вас есть особые требования, которые вы хотите настроить. вручную. Мы рассмотрим первые два варианта на следующих шагах.
4а. Установите Linux рядом с Windows
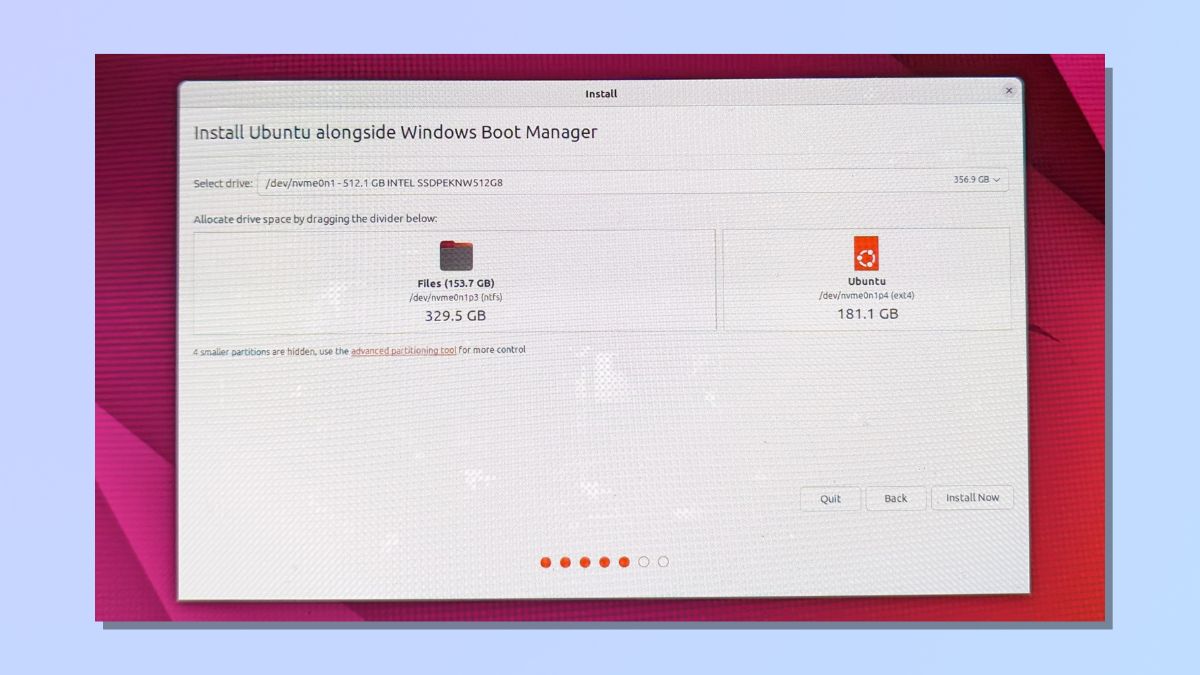
(Изображение: © Future) Если вы хотите запустить на своем компьютере как Windows, так и Linux, выберите первый вариант на экране «Тип установки» и выберите «Продолжить». Мастер Ubuntu покажет вам предлагаемый диск и выделенное пространство, но вы можете внести изменения здесь. если вам нужно. Выбор размера раздела. Прежде чем выбрать новый размер раздела, все предыдущие изменения необходимо будет записать на диск. Мастер предупреждает вас, что вы не можете отменить эту операцию, и операция изменения размера может занять много времени, хотя мы обнаружили, что это заняло всего несколько минут. Мастер покажет вам имена таблиц разделов, которые будут изменены, и новые разделы, которые будут отформатированы.
4б. Удалите Windows и установите Linux

(Изображение: © Future) Если вы хотите стереть существующую операционную систему Windows и заменить ее Linux, выберите «Очистить диск и установить Ubuntu» на странице «Тип установки». Вы получите предупреждающее сообщение, в котором вам нужно будет подтвердить, что вы довольны.
5. Завершите работу мастера установки и перезагрузите компьютер.
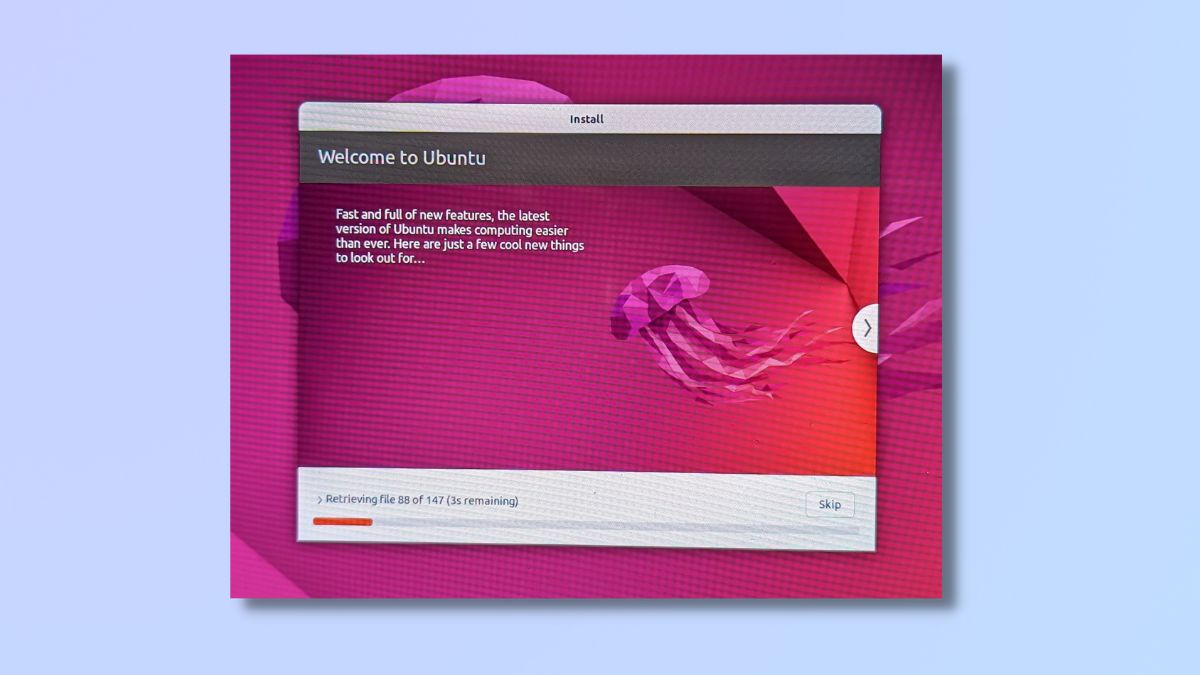
(Изображение: © Future) Остальная часть мастера установки проста и включает в себя следующее: Местоположение. Если вы подключены к Wi-Fi, ваше географическое местоположение и часовой пояс будут автоматически заполнены для вас. Имя и пароль Вам необходимо будет указать имя и пароль. . Если вы хотите вводить пароль при каждом входе в систему, выберите «Требовать мой пароль для входа». В противном случае выберите «Автоматический вход». После выполнения этих шагов вы можете начать процесс установки. Когда установка завершится, перезагрузите компьютер.
6. Выберите Ubuntu в меню BIOS при запуске (при использовании двойной загрузки).
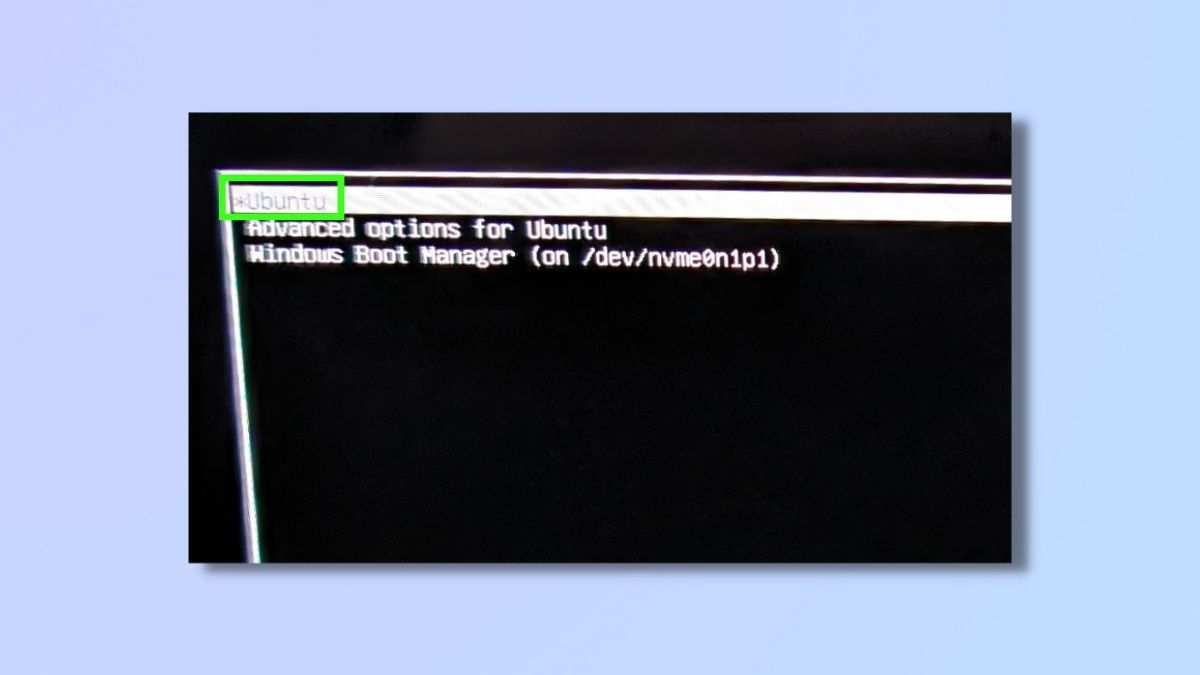
(Изображение: © Future) Если вы настроили систему двойной загрузки, теперь при запуске компьютера вы увидите параметры в окне загрузки BIOS. Вы можете выбрать, открывать ли его с помощью Ubuntu или Windows, используя клавиши со стрелками и нажав Enter. Если вы удалили Windows и установили Linux на ее место, ваш дистрибутив Linux загрузится сразу же при запуске вашего компьютера, и вам не нужно этого делать. этот шаг.
7. Доступ к интерфейсу Linux

(Изображение: © Future) Ваши рабочие настройки Linux установлены и готовы к работе. Поскольку мы использовали дистрибутив (в данном случае Ubuntu), пользовательский интерфейс уже установлен и готов к использованию. Предустановленные приложения включают калькулятор, календарь, веб-камеру и медиаплеер, а также электронную почту Thunderbird и Firefox. веб-браузер. Но, конечно, все это полностью настраивается. Для пользователей Linux имеется множество онлайн-поддержки, и вскоре вы сможете ориентироваться в ней как профессионал.
Как установить Linux (чистая установка)
Теперь мы рассмотрим, как выполнить чистую установку Linux. Это означает, что мы не устанавливаем систему на компьютер, на котором уже установлена Windows. Это полезно, например, если вы только что собрали компьютер с нуля или полностью отформатировали диски и удалили с них всю существующую операционную систему. Для этого вам понадобится загрузочный диск с дистрибутивом Linux, поэтому следуйте инструкциям по созданию загрузочного диска, приведенным в начале этой статьи, если вы еще этого не сделали.
1. Вставьте загрузочный USB и включите компьютер.
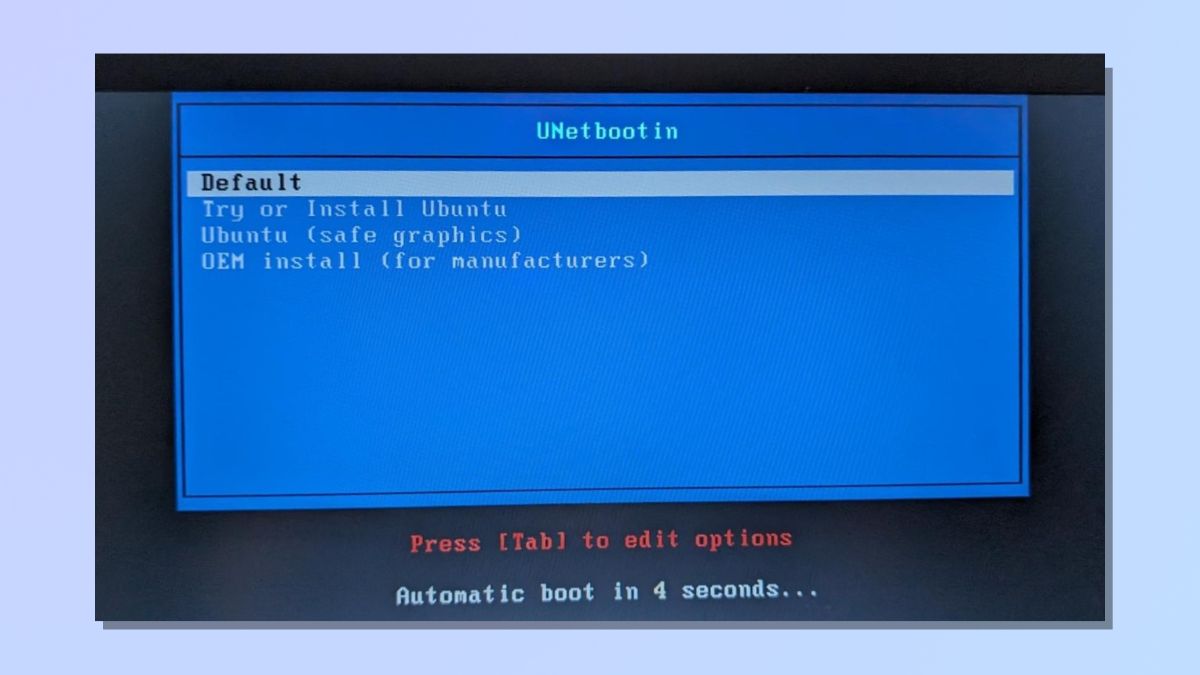
(Изображение: © Future) Вставьте загрузочный USB-накопитель и включите компьютер. Поскольку операционной системы нет, ваш компьютер должен немедленно открыть страницу меню загрузчика. Мы использовали UNetbootin, и при запуске нам была показана страница меню с установкой Ubuntu. Опции. Если вы не видите меню установки, выберите параметр USB в меню загрузки.
2. Запустите мастер установки Ubuntu.
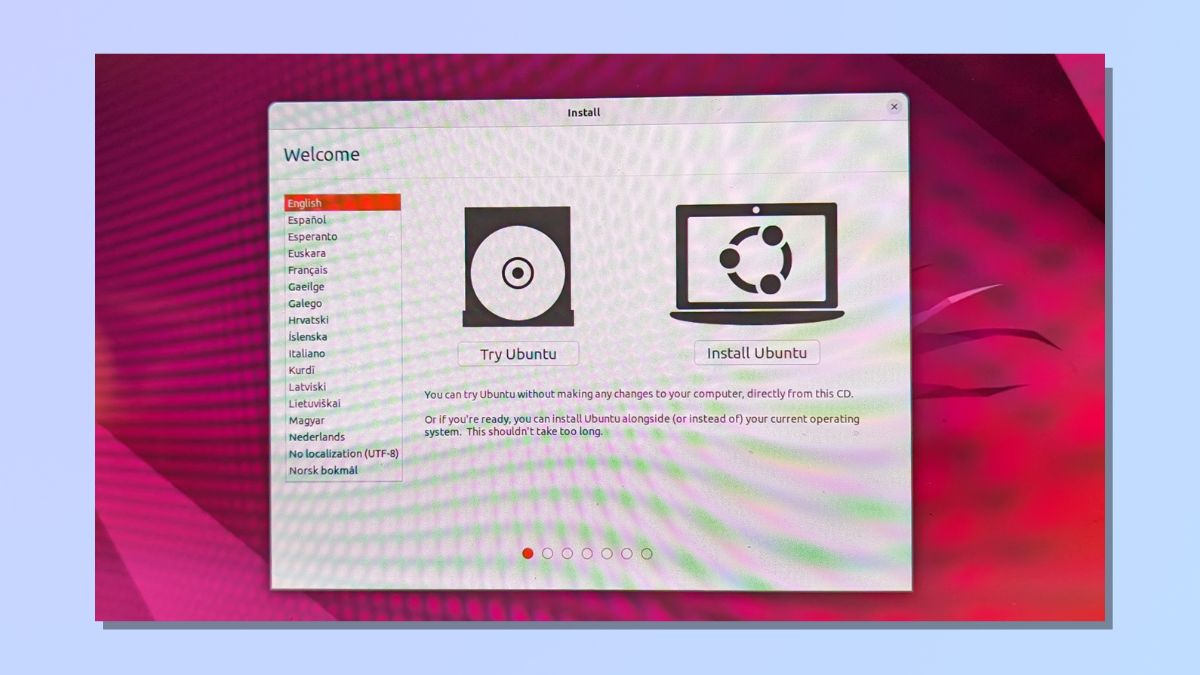
(Изображение: © Future) Теперь, когда вы можете открыть Linux с USB-накопителя, вам необходимо установить его на свой компьютер. Если вы используете Ubuntu, мастер установки проведет вас через весь процесс. Следующие несколько шагов относятся только к Ubuntu, но другие дистрибутивы будут работать аналогичным образом. Первый из этих шагов второстепенный, очевидный и личный для вас. и включите: Раскладку клавиатуры. Выберите раскладку клавиатуры для США, Великобритании или другую. На этой странице вы можете проверить клавиши клавиатуры, чтобы убедиться, что вы выбрали правильную конфигурацию. Беспроводная связь. Вы можете ввести данные своего Wi-Fi или продолжить установку без подключения к Wi-Fi. Подключение к Wi-Fi является предпочтительным вариантом, поскольку оно автоматизирует многие параметры установки, такие как обновления, определение часового пояса и языковая поддержка. Вам понадобится пароль сети Wi-Fi. Обновления и другое программное обеспечение. Вы можете выбрать между обычной установкой и минимальной установкой. Обычная установка включает веб-браузер, утилиты, офисное программное обеспечение, игры и медиаплееры. Минимальная установка занимает гораздо меньше места на вашем компьютере, но включает только веб-браузер и базовые утилиты. У вас также есть возможность загружать обновления во время установки и устанавливать стороннее программное обеспечение для графики, оборудования Wi-Fi и дополнительных мультимедийных функций. Для этого вам необходимо настроить безопасную загрузку. Мы не выбрали эту установку во время этой установки.
3. Тип установки
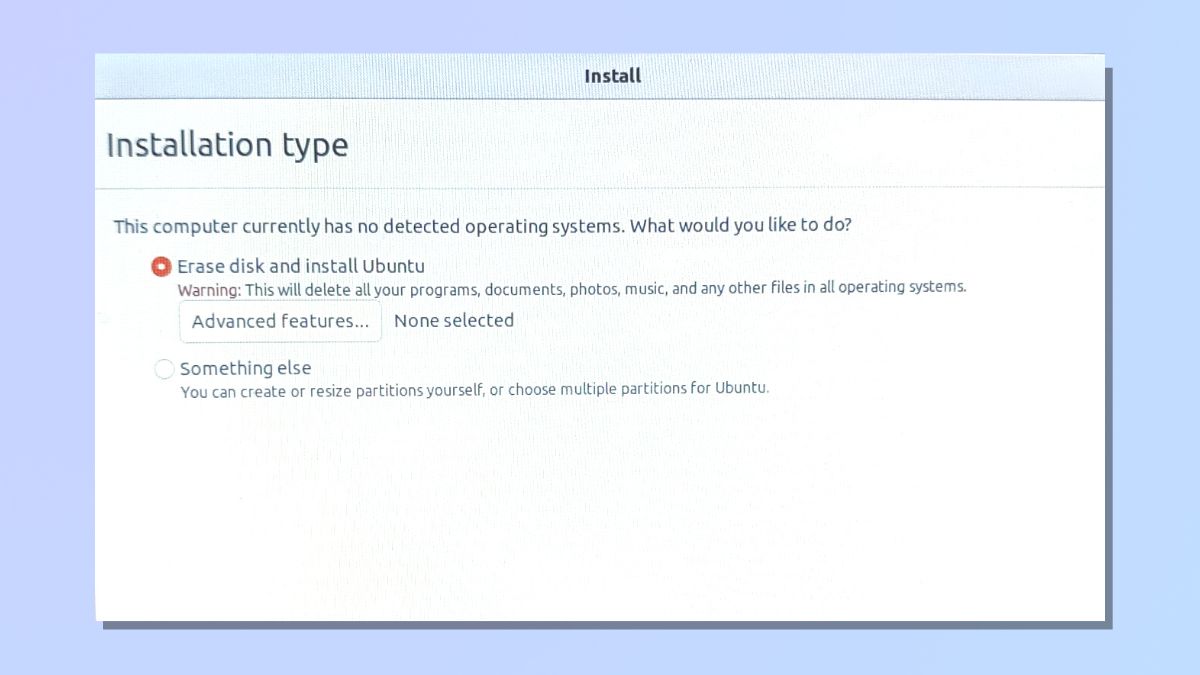
(Изображение: © Future) Мастер установки Ubuntu ищет существующие операционные системы. При выполнении чистой установки вы получите сообщение о том, что операционные системы не обнаружены. Вам будут предложены два варианта типа установки: «Очистить диск и установить Ubuntu» и «Что-то еще», которые вы можете использовать, если у вас есть определенные требования, которые необходимо настроить вручную. Выберите «Очистить диск» и установите Ubuntu.
4. Завершите работу мастера установки и перезагрузите компьютер.
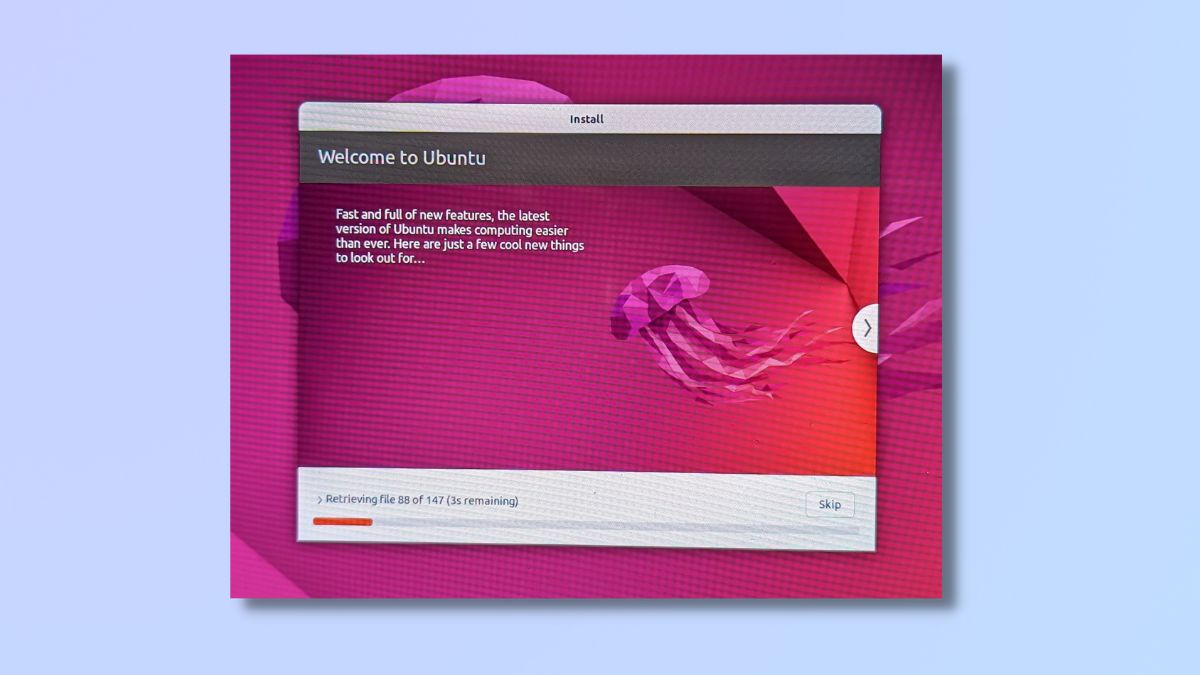
(Изображение: © Future) Остальная часть мастера установки проста и включает в себя следующее: Местоположение. Если вы подключены к Wi-Fi, ваше географическое местоположение и часовой пояс будут автоматически заполнены для вас. Имя и пароль Вам необходимо будет указать имя и пароль. . Если вы хотите вводить пароль при каждом входе в систему, выберите «Требовать мой пароль для входа». В противном случае выберите «Автоматический вход». После выполнения этих шагов вы можете начать процесс установки. Когда установка завершится, перезагрузите компьютер.
5. Доступ к интерфейсу Linux

(Изображение: © Future) Ваши рабочие настройки Linux установлены и готовы к работе. Поскольку мы использовали дистрибутив (в данном случае Ubuntu), пользовательский интерфейс уже установлен и готов к использованию. Предустановленные приложения включают калькулятор, календарь, веб-камеру и медиаплеер, а также электронную почту Thunderbird и Firefox. веб-браузер. Но, конечно, все это полностью настраивается. Для пользователей Linux имеется множество онлайн-поддержки, и вскоре вы сможете ориентироваться в ней как профессионал. Теперь, когда вы являетесь пользователем Linux, пришло время решить, что вы хотите делать дальше с этой операционной системой с открытым исходным кодом. Linux обеспечивает высокий уровень настройки. Изучите различные среды рабочего стола и темы, чтобы персонализировать свою работу с Linux. Linux предлагает множество программного обеспечения с открытым исходным кодом. Изучите альтернативы вашим любимым приложениям для Windows или macOS. Например, LibreOffice — отличная альтернатива Microsoft Office. И не забывайте о командной строке — мощном инструменте Linux. Хотя это и не обязательно, понимание основных команд, таких как ls (список файлов) и cd (изменить каталог), может улучшить вашу работу с Linux.
Что такое Линукс?
Итак, что такое Linux? Ядро Linux — это Unix-подобное ядро операционной системы с открытым исходным кодом, которое служит основным компонентом многих различных Unix-подобных операционных систем. Хотя Linux сам по себе представляет собой всего лишь ядро, термин «Linux» обычно используется для обозначения полноценных операционных систем, которые используют ядро Linux вместе с множеством других программных компонентов. Эти операционные системы, известные как дистрибутивы Linux (сокращенно «дистрибутивы»), включают ядро Linux, системные библиотеки, утилиты и дополнительное программное обеспечение. Некоторые популярные дистрибутивы Linux включают Ubuntu, Fedora и Debian. Linux имеет сильную и преданную фанатскую базу. На это есть несколько причин. Во-первых, это открытый исходный код, что означает, что его исходный код находится в свободном доступе, что позволяет пользователям просматривать, изменять и распространять его. Это привело к созданию большого и активного сообщества разработчиков и участников, которые совместно работают над улучшением и усовершенствованием операционной системы. Она также известна своей стабильностью, безопасностью и производительностью. Его эффективность означает, что он по-прежнему хорошо работает на старых машинах. Ознакомьтесь с другими нашими руководствами по Linux, в том числе о том, как найти информацию о процессоре в Linux, как добавить пользователей в Linux, как найти файл в Linux и как удалить каталог в Linux. Лучшие предложения ExpressVPN на сегодняшний день.






