Как выбрать несколько человек с помощью Visual Look Up на вашем iPhone
Одним из лучших дополнений в iOS 16 было обновление Visual Look Up, в котором вы могли снять объект с фотографии, просто нажав на человека или объект. Эта функция была изменена в iOS 17, позволяя вам выбирать несколько объектов на фотографии, которую затем можно вставить в электронное письмо или в чат. Другими словами, отличный инструмент становится еще лучше. Напоминаем, что функция извлечения и вставки в Visual Look Up работает с изображениями, сохраненными в приложении «Фотографии», а также с фотографиями в Safari или сделанными вами снимками экрана. После того, как вы сняли что-то с фотографии, вы можете поместить это в «Сообщения», «Заметки», «Почту» и практически в любое другое приложение, в которое вы можете вставить что-то. Начиная с iOS 17, вы также можете превратить эти объекты в стикеры, которые будут храниться в ящике стикеров приложения «Сообщения» iOS 17. (И да, Live Photos также можно превратить в наклейки, сохраняя любое движение или движение.)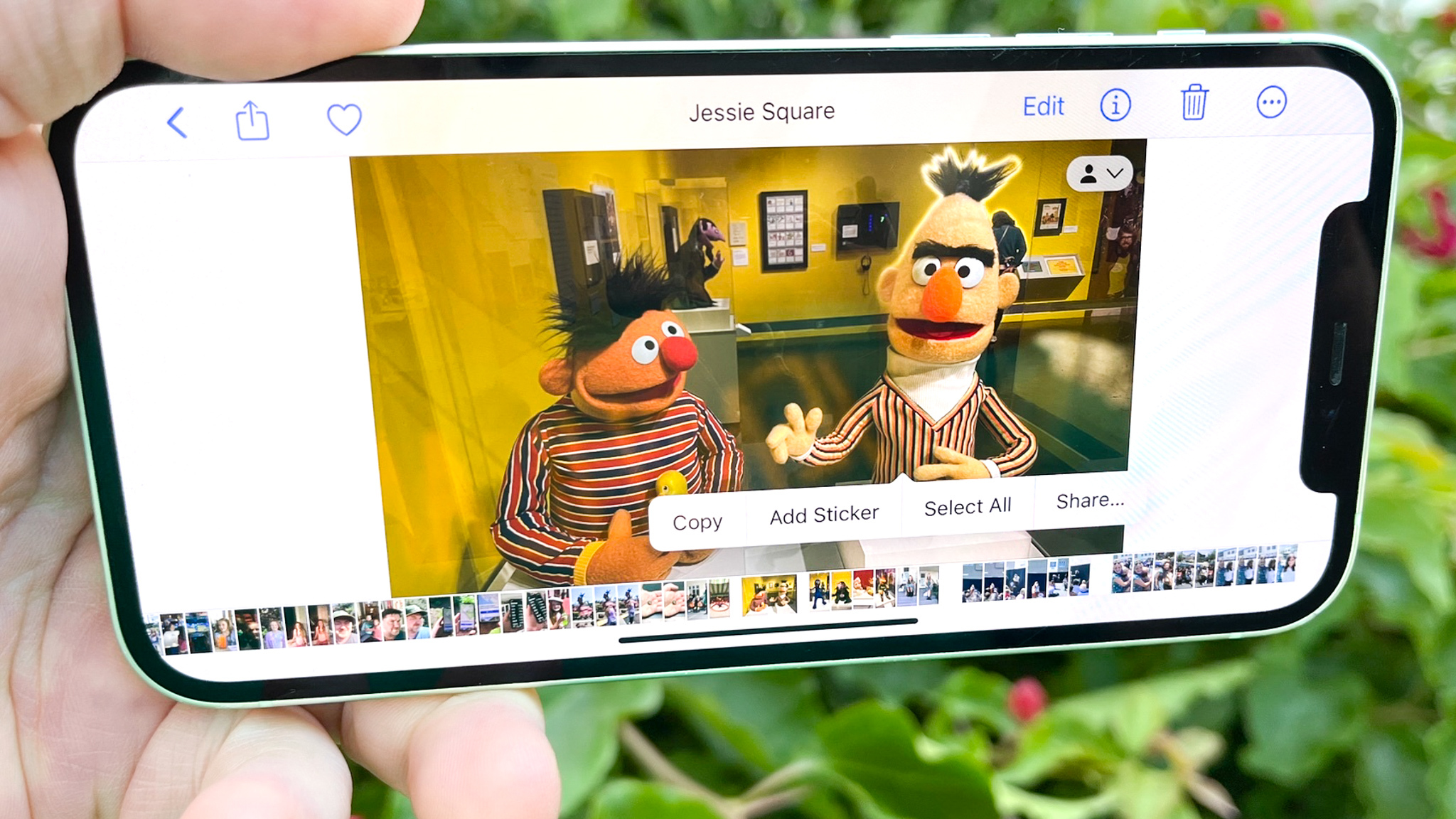 Даже если вы знакомы с тем, как убрать объект с фотографии с помощью Visual Look Up — просто нажимайте, пока не увидите анимированную вспышку и не появится всплывающее меню — это не совсем интуитивно понятно, как выбирать несколько людей или объектов. Итак, вот наше руководство о том, как новая функция работает в общедоступной бета-версии iOS 17. Прежде чем мы продолжим, напоминание: поскольку iOS 17 все еще находится в стадии бета-тестирования, эта функция визуального поиска может стать более усовершенствованной между настоящим моментом и выходом полной версии iOS. 17 кораблей осенью. Но мы вполне уверены, что приведенные ниже шаги по-прежнему будут работать, когда вы хотите поднять несколько человек с фотографии.
Даже если вы знакомы с тем, как убрать объект с фотографии с помощью Visual Look Up — просто нажимайте, пока не увидите анимированную вспышку и не появится всплывающее меню — это не совсем интуитивно понятно, как выбирать несколько людей или объектов. Итак, вот наше руководство о том, как новая функция работает в общедоступной бета-версии iOS 17. Прежде чем мы продолжим, напоминание: поскольку iOS 17 все еще находится в стадии бета-тестирования, эта функция визуального поиска может стать более усовершенствованной между настоящим моментом и выходом полной версии iOS. 17 кораблей осенью. Но мы вполне уверены, что приведенные ниже шаги по-прежнему будут работать, когда вы хотите поднять несколько человек с фотографии.
1. Найдите фотографию с несколькими людьми или объектами, которую вы хотите скопировать
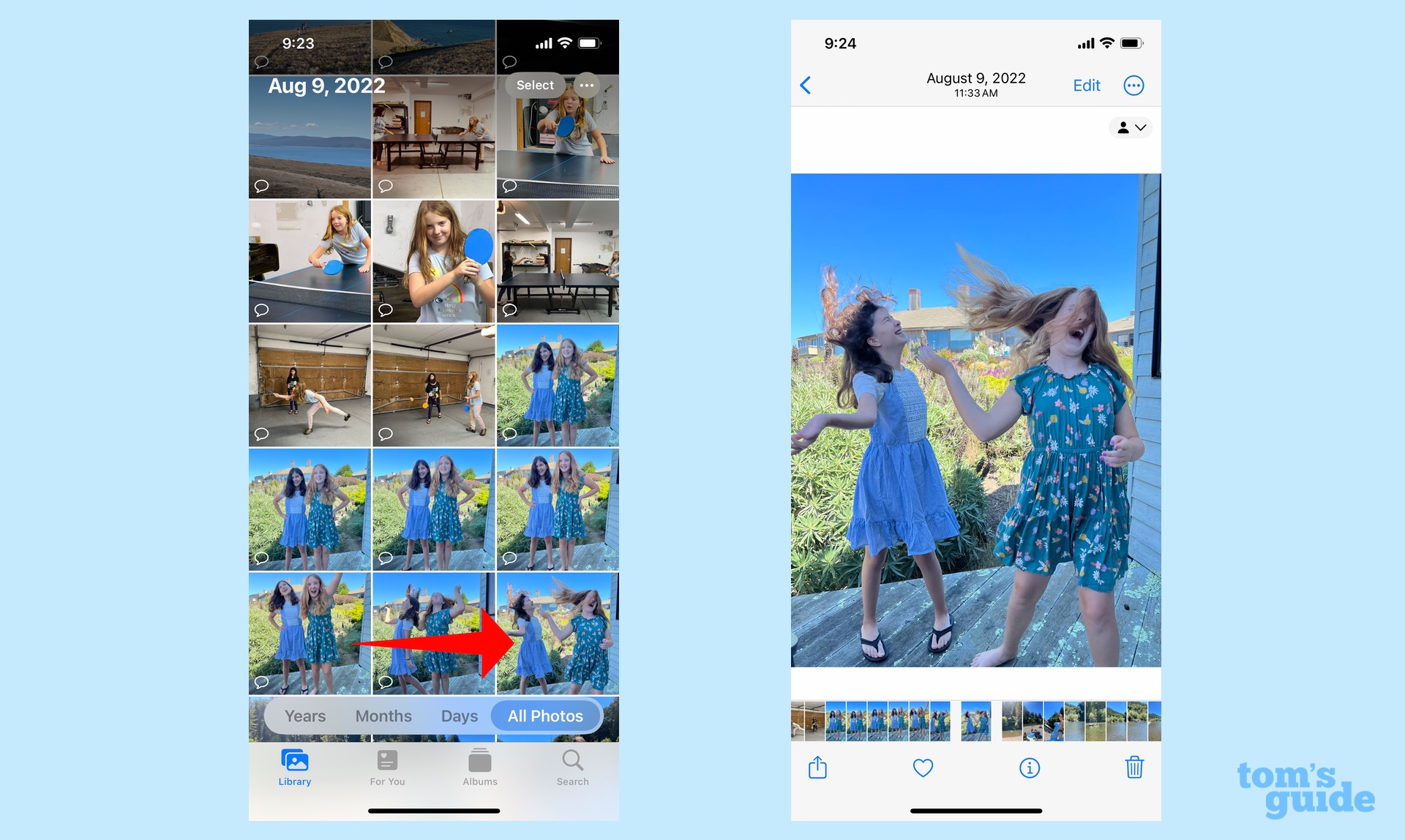
(Изображение: © Future) Для этого примера мы выбираем фотографию из приложения «Фотографии» — фотографию, на которой моя дочь и ее подруга отдыхают. Найдя фотографию, коснитесь ее, чтобы развернуть ее в полноэкранном режиме. Я считаю, что возможность выбора нескольких людей или объектов лучше всего работает, когда между объектами на фотографии есть некоторое расстояние. Например, с селфи, когда люди собираются вместе, Visual Look Up имеет тенденцию рассматривать всех как единый объект. И до сих пор, когда я работал с iOS 17, я не видел способа разделить людей.
2. Нажмите и удерживайте одного из людей на фотографии.
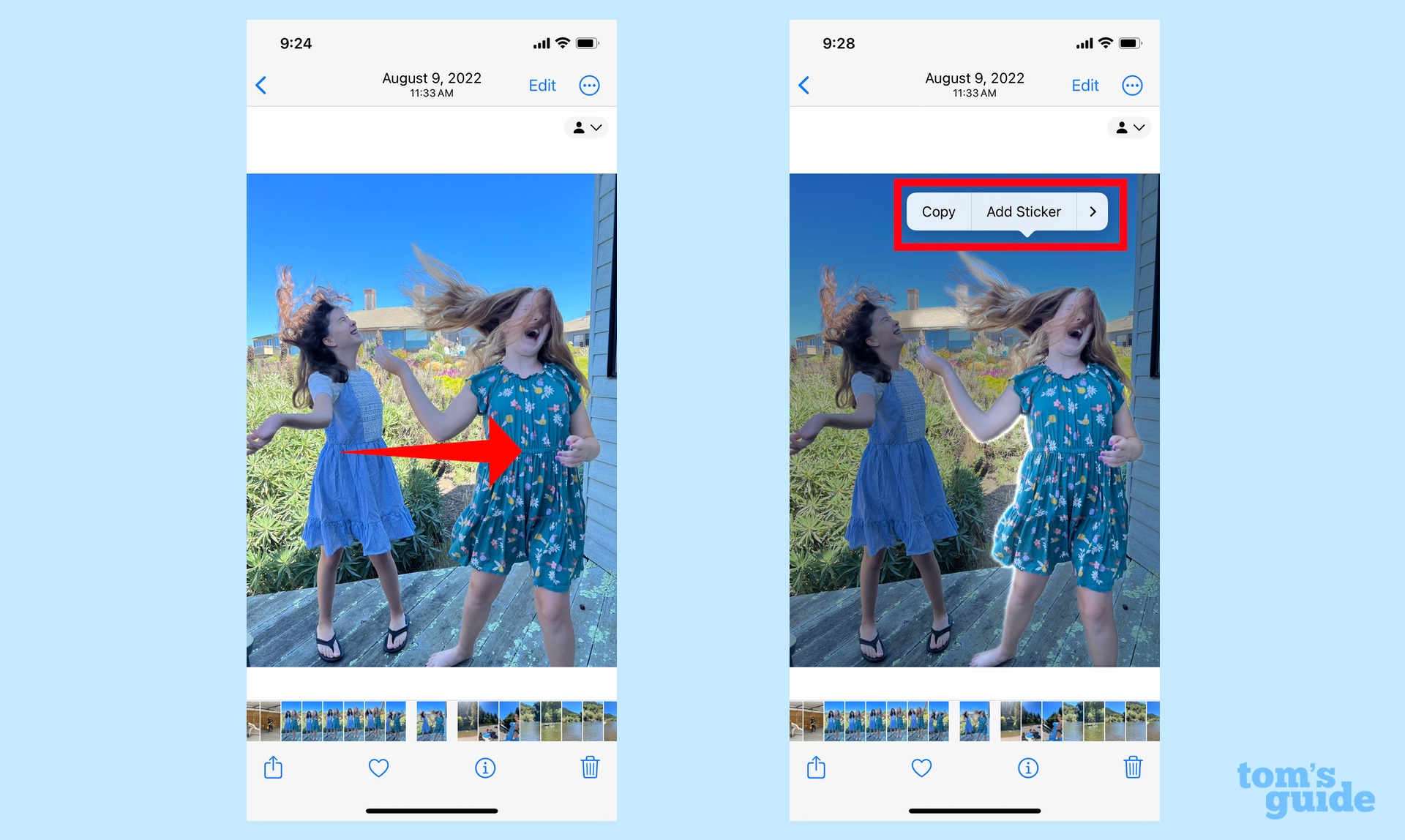
(Изображение: © Future) Этот шаг работает так же, как и в iOS 16 — вы нажимаете и удерживаете объект, который хотите скопировать, пока не появится вспышка анимации. Вы поймете, что человек выбран, когда появится всплывающее меню и кольцо белого света циркулирует вокруг выбранного вами объекта.
3. Выберите несколько человек для копирования

(Изображение: © Future) Во всплывающем меню коснитесь стрелки (>). После прокрутки меню коснитесь параметра «Выбрать все», чтобы добавить больше людей. Visual Look Up добавит их автоматически.
4. Скопируйте или поделитесь тем, что вы выбрали
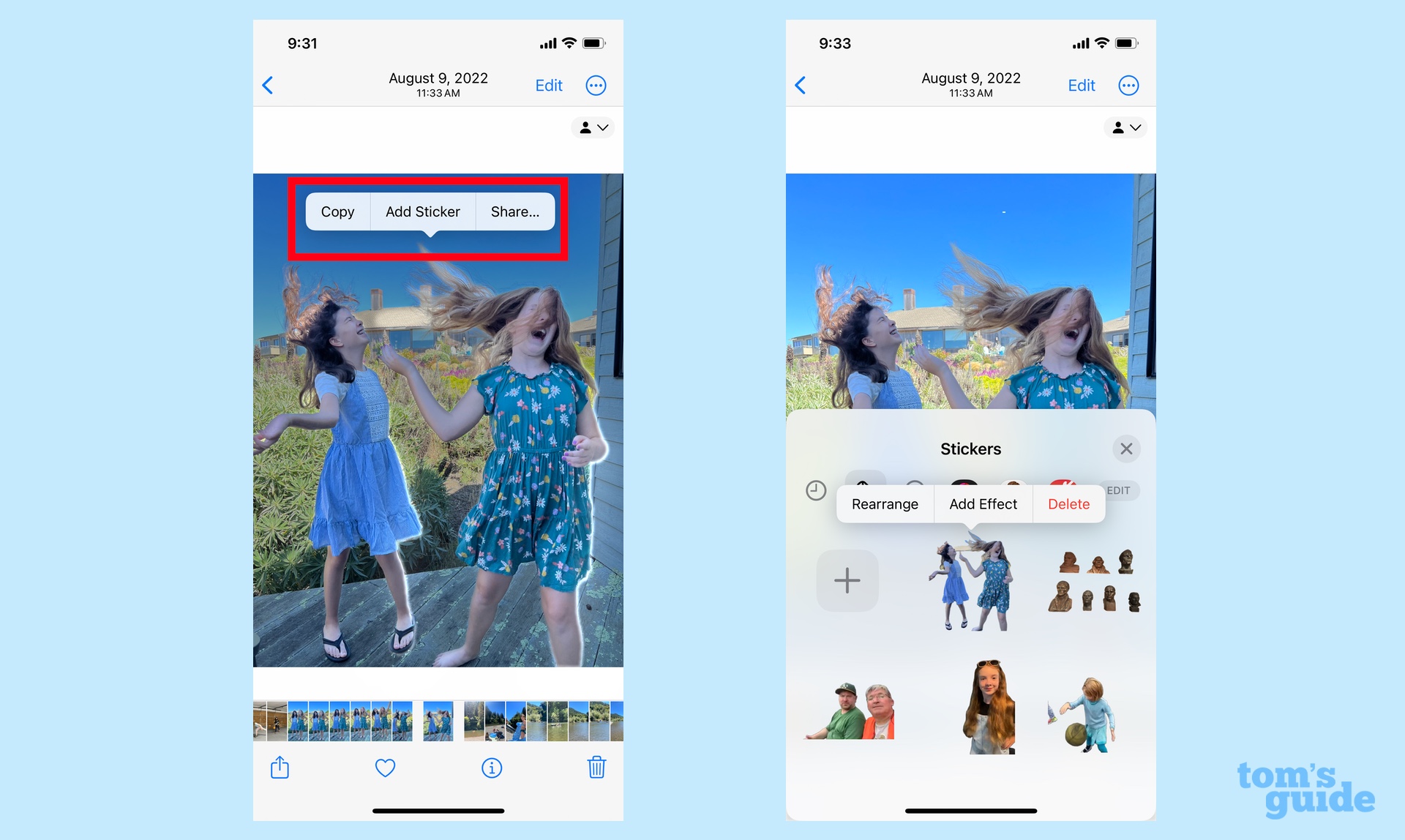
(Изображение: © Future) Теперь пришло время решить, что делать с этими избранными людьми. Из всплывающего меню вы можете скопировать людей, которых вы выбрали, чтобы вставить их в другое приложение, добавить наклейку того, что вы выбрали, в свой ящик для наклеек или поделиться своим выбором с другими людьми. В этом примере я превращаю свой выбор в наклейку. И это все, что нужно сделать. Теперь вы можете заполнить ящик для наклеек и разговоры в сообщениях множеством изображений, созданных с помощью Visual Look Up. Конечно, Visual Look Up — это нечто большее, чем просто копирование изображений. Вы также можете использовать эту функцию iOS для идентификации растений или ориентиров на вашем iPhone. Начиная с iOS 17, вы даже можете использовать Visual Look Up для декодирования индикаторов приборной панели вашего автомобиля, а Visual Look Up теперь работает и с видео в iOS 17. Лучшие на сегодняшний день предложения Apple iPhone SE (2022 г.)






