Как создать и изменить подпись в Gmail
Чтобы ваши электронные письма выглядели более профессионально, стоит научиться создавать и изменять подпись в Gmail. Подпись можно использовать для обмена важной контактной информацией, такой как номер телефона, или для раскрытия подробностей о вашей доступности. Подпись также может быть использована для подтверждения вашей должности или места работы. И, конечно, подпись может быть несерьезной: можно добавить цитату, шутку, что угодно; в конце концов, это ваша подпись. В этом руководстве мы покажем вам, как настроить. Тот же процесс можно использовать для изменения уже созданной вами подписи. Есть три способа продолжить. Вы можете создавать и изменять подпись в Gmail на компьютере, устройстве Apple (iPhone или iPad) или через Android. Для большего контроля лучше всего использовать ПК или Mac, но вы можете использовать и другие, чтобы ускорить процесс, если вы хотите создать подпись «на лету».
Как создать и изменить подпись в Gmail на компьютере
Вы можете настроить подписи на ПК или Mac.
1. Посмотреть все настройки
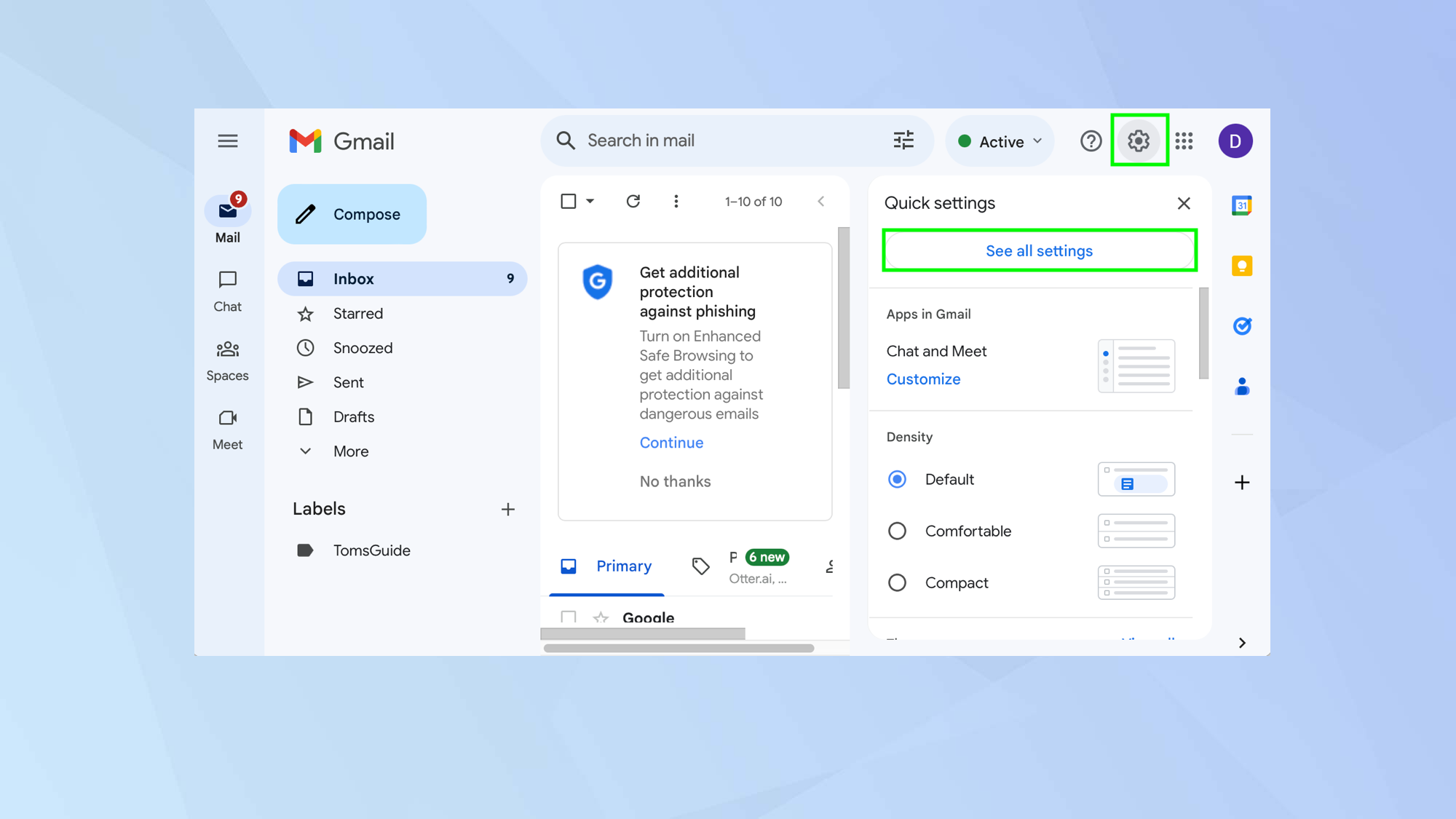
(Изображение: © Future) Запустите веб-браузер и перейдите в https://mail.google.com/ затем выберите значок «Настройки» в верхней части экрана. Похоже на винтик. Далее выберите «Просмотреть все настройки».
2. Создать новую подпись
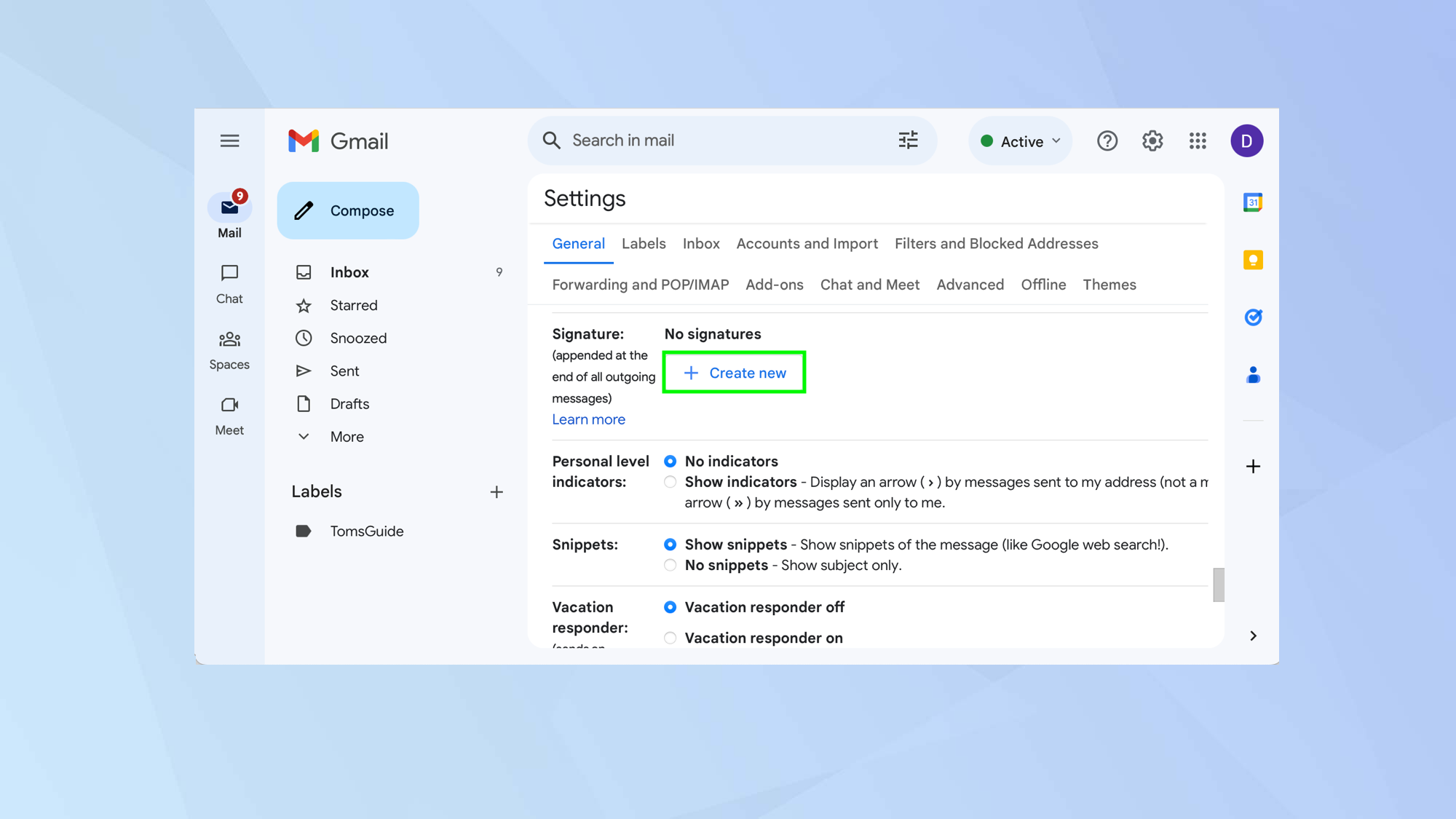
(Изображение: © Future) Прокрутите экран вниз, пока не найдете раздел «Подпись». Затем нажмите «Создать новый».
3. Введите имя
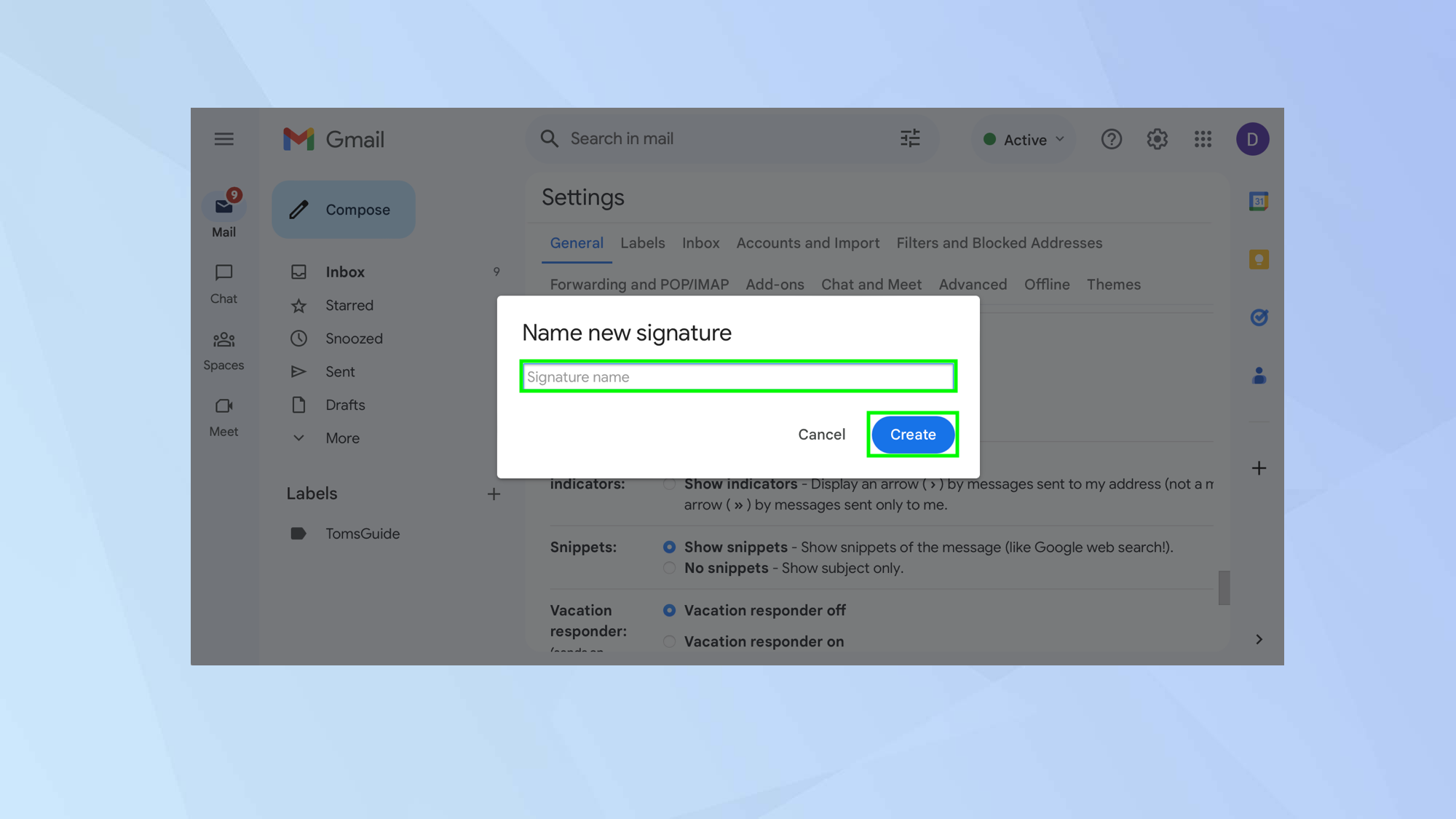
(Изображение: © Future) Введите имя для своей подписи. У вас может быть несколько подписей, так что это поможет вам идентифицировать каждую из них. Нажмите Создать.
4. Напишите подпись
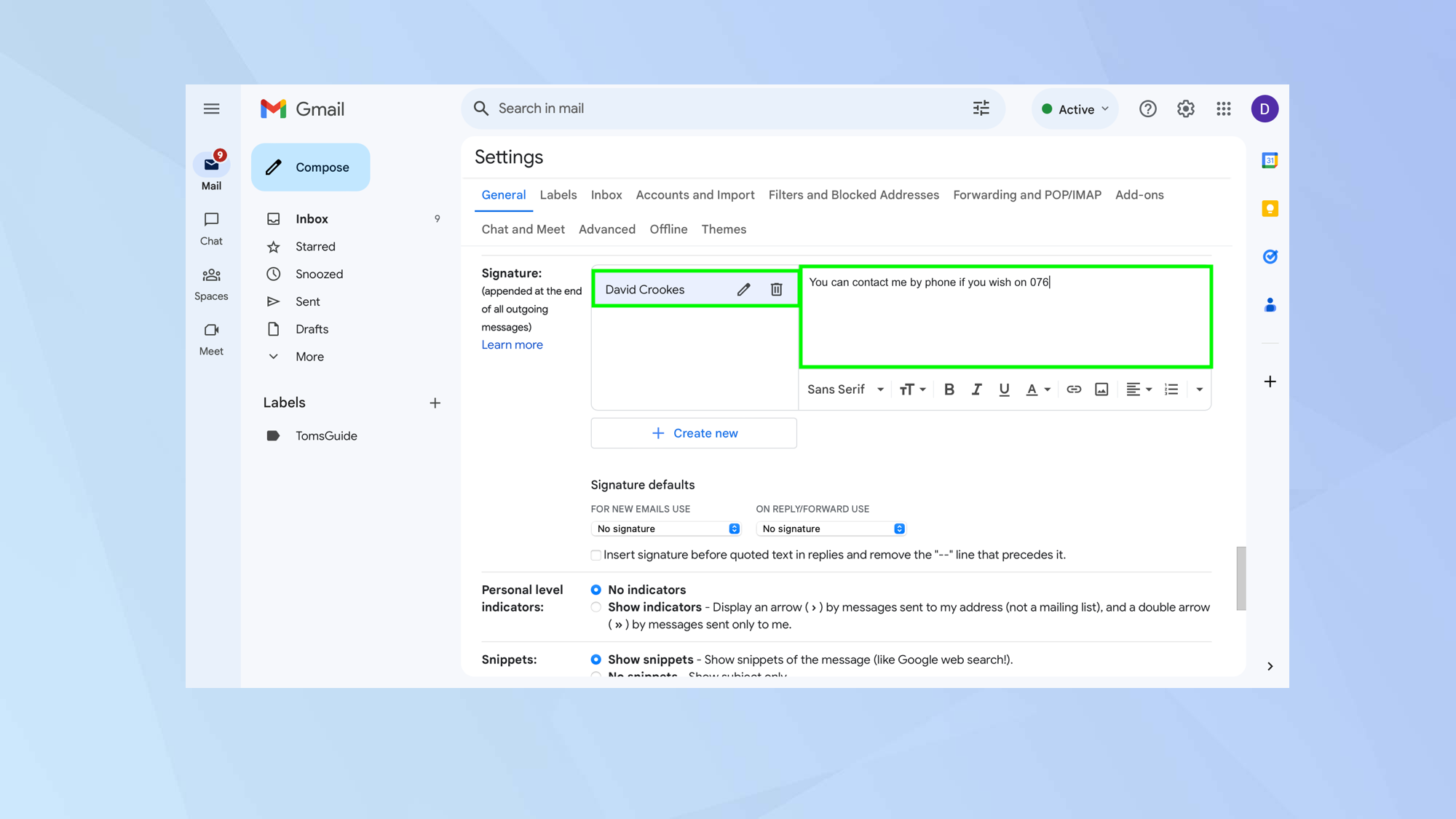
(Изображение: © Future) Теперь выберите имя созданной вами подписи и введите слова в поле справа. Здесь вы можете нажимать иконки, чтобы стилизовать текст или добавить ссылку, фото, цитаты и форматирование. Изображения засчитываются в лимит символов.
5. Выберите подпись
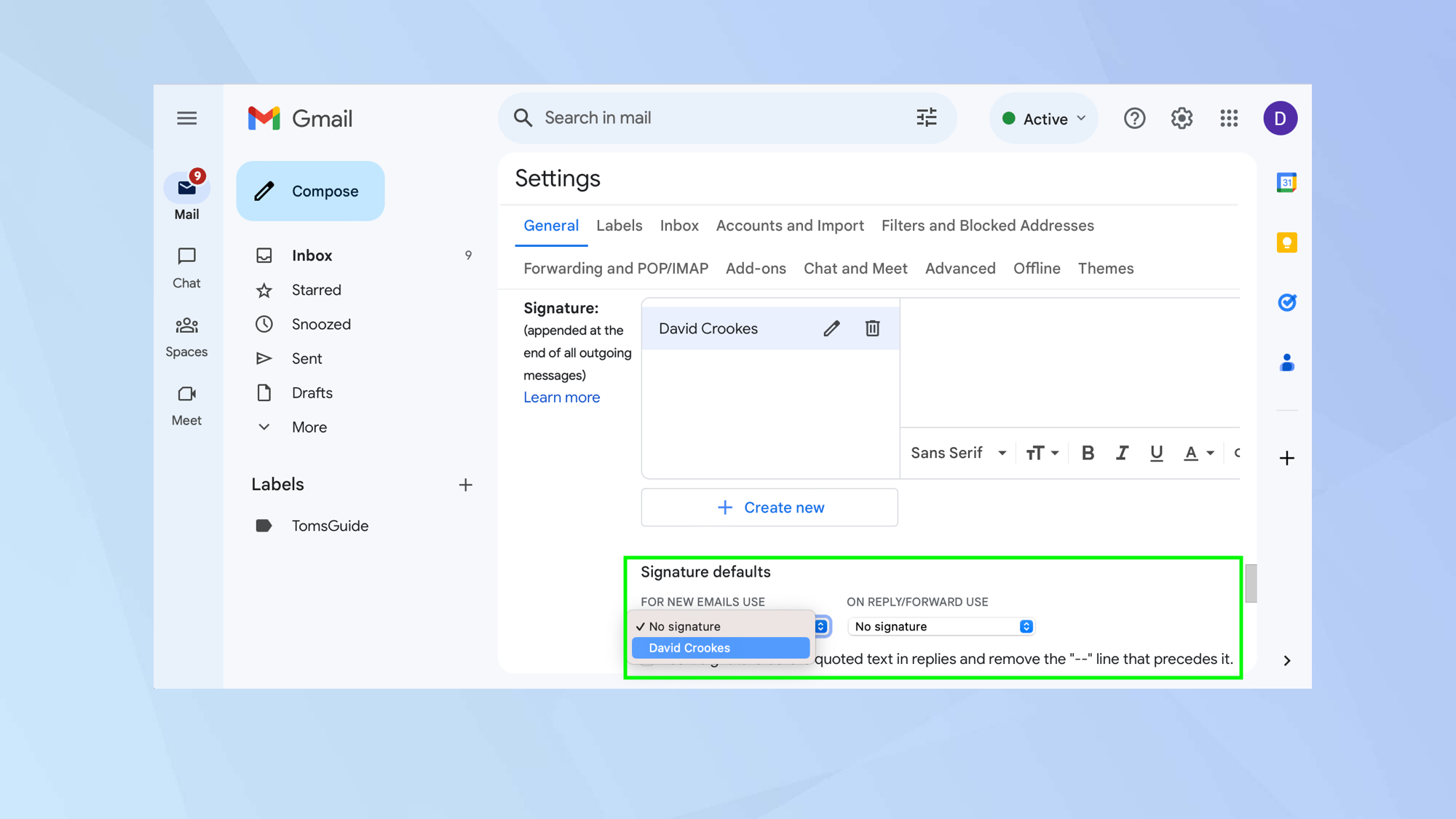
(Изображение: © Future) Теперь используйте раскрывающиеся списки в разделе «Настройки подписи по умолчанию», чтобы выбрать подпись, которую вы хотите использовать для новых писем, а также для писем, на которые вы отвечаете или пересылаете. Вы также можете установить флажок, если хотите, чтобы подпись появлялась перед любым цитируемым текстом в электронном письме.
6. Сохранить изменения
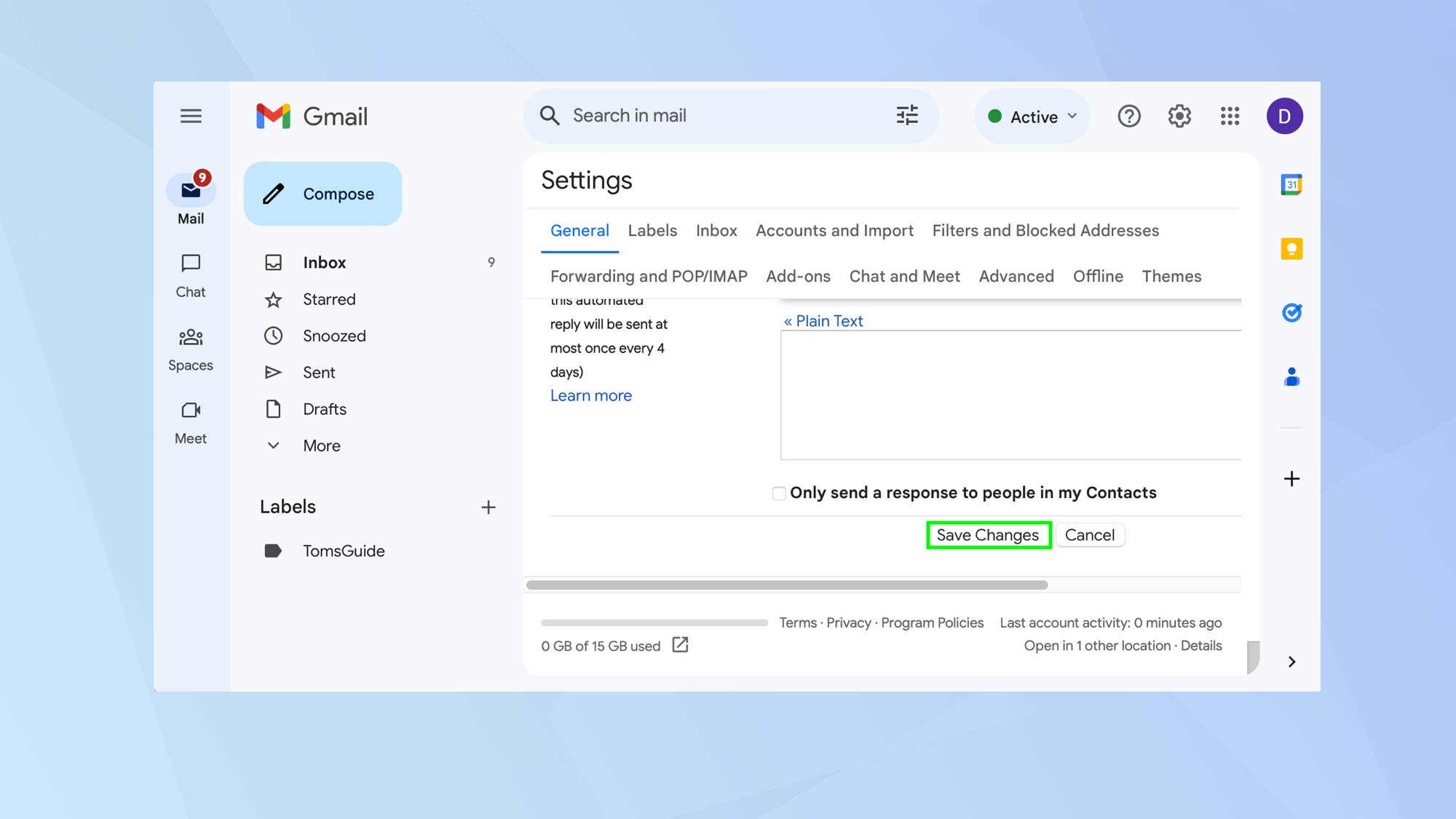
(Изображение: © Future) Прокрутите экран вниз и нажмите «Сохранить изменения».
Как создать и изменить подпись в Gmail на iPhone/iPad
Вы можете настроить подписи на iPhone или iPad через приложение Gmail.
1. Откройте настройки
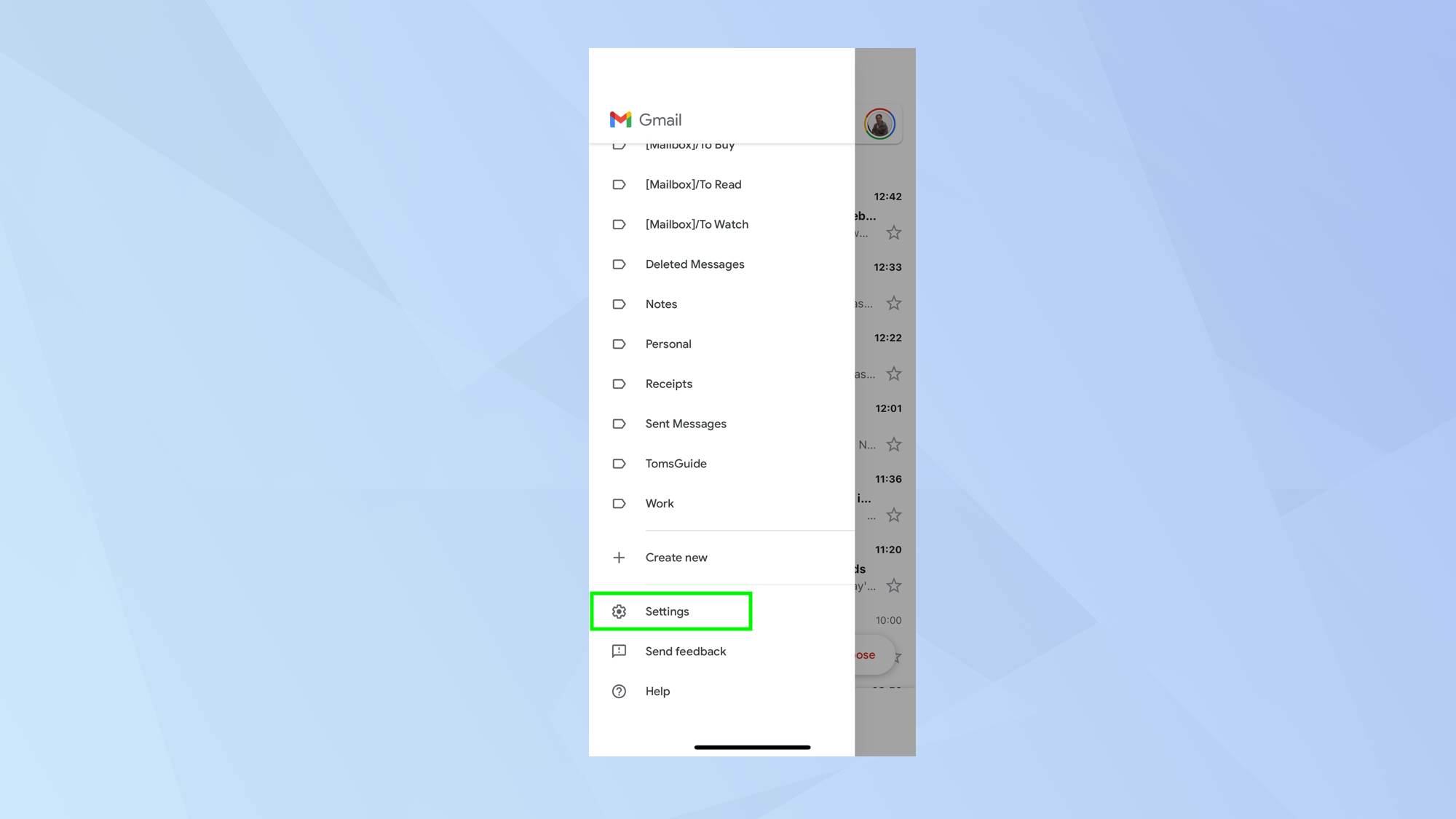
(Изображение: © Future) Запустите приложение Gmail и коснитесь трехполосного меню в верхнем левом углу. Затем выберите «Настройки».
2. Выберите «Настройки подписи».
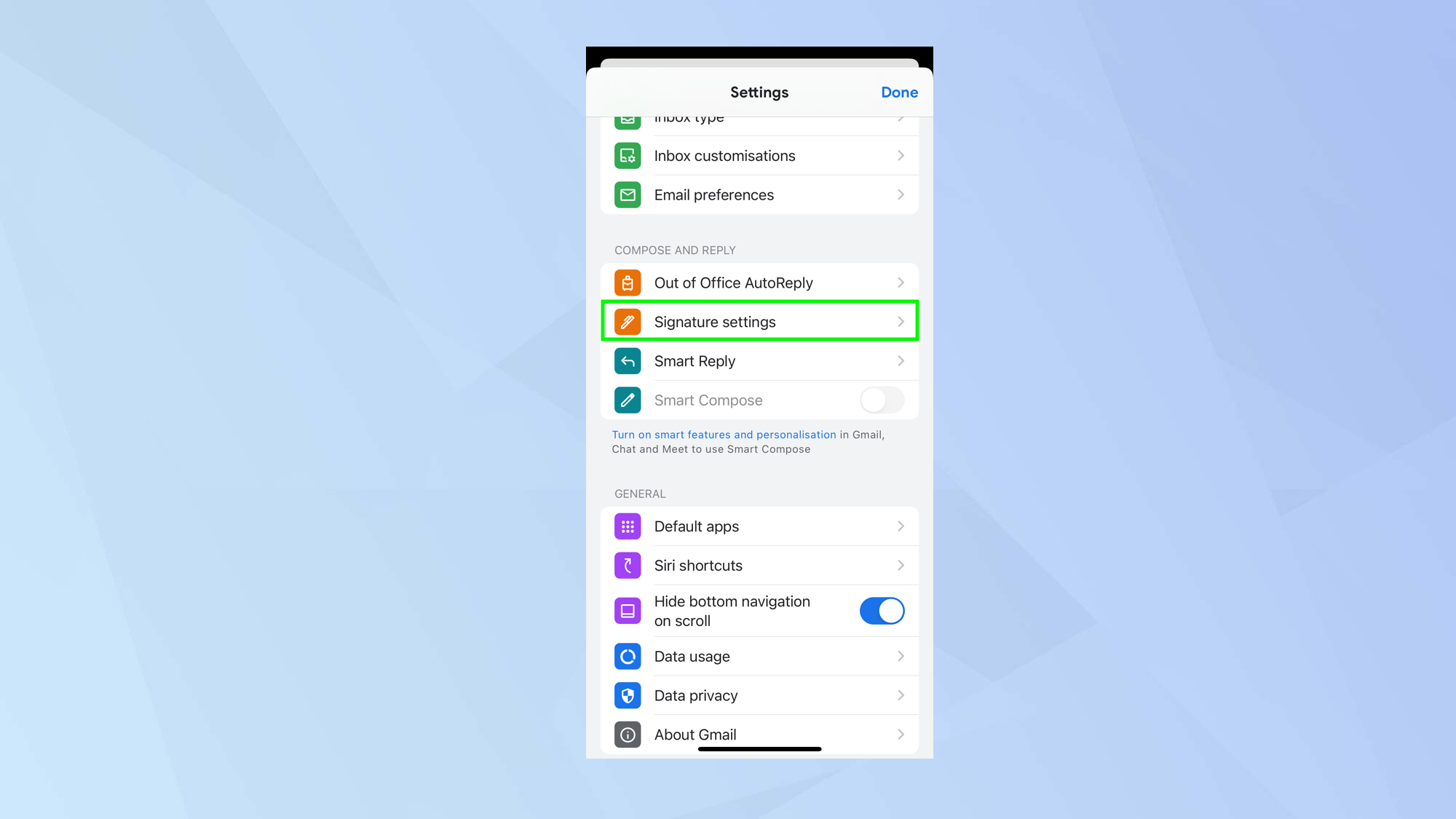
(Изображение: © Future) Теперь прокрутите экран вниз и нажмите «Настройки подписи» в разделе «Написать и ответить».
3. Включите мобильную подпись.

(Изображение: © Future) Используйте ползунок, чтобы включить мобильную подпись. При этом появится подпись по умолчанию (Отправлено из Gmail Mobile).
4. Напишите свою подпись

(Изображение: © Future) Удалите мобильную подпись и напишите свою. Затем нажмите Готово.
Как создать и изменить подпись в Gmail на Android
Вы можете настроить подписи на устройстве Android через приложение Gmail.
1. Откройте настройки
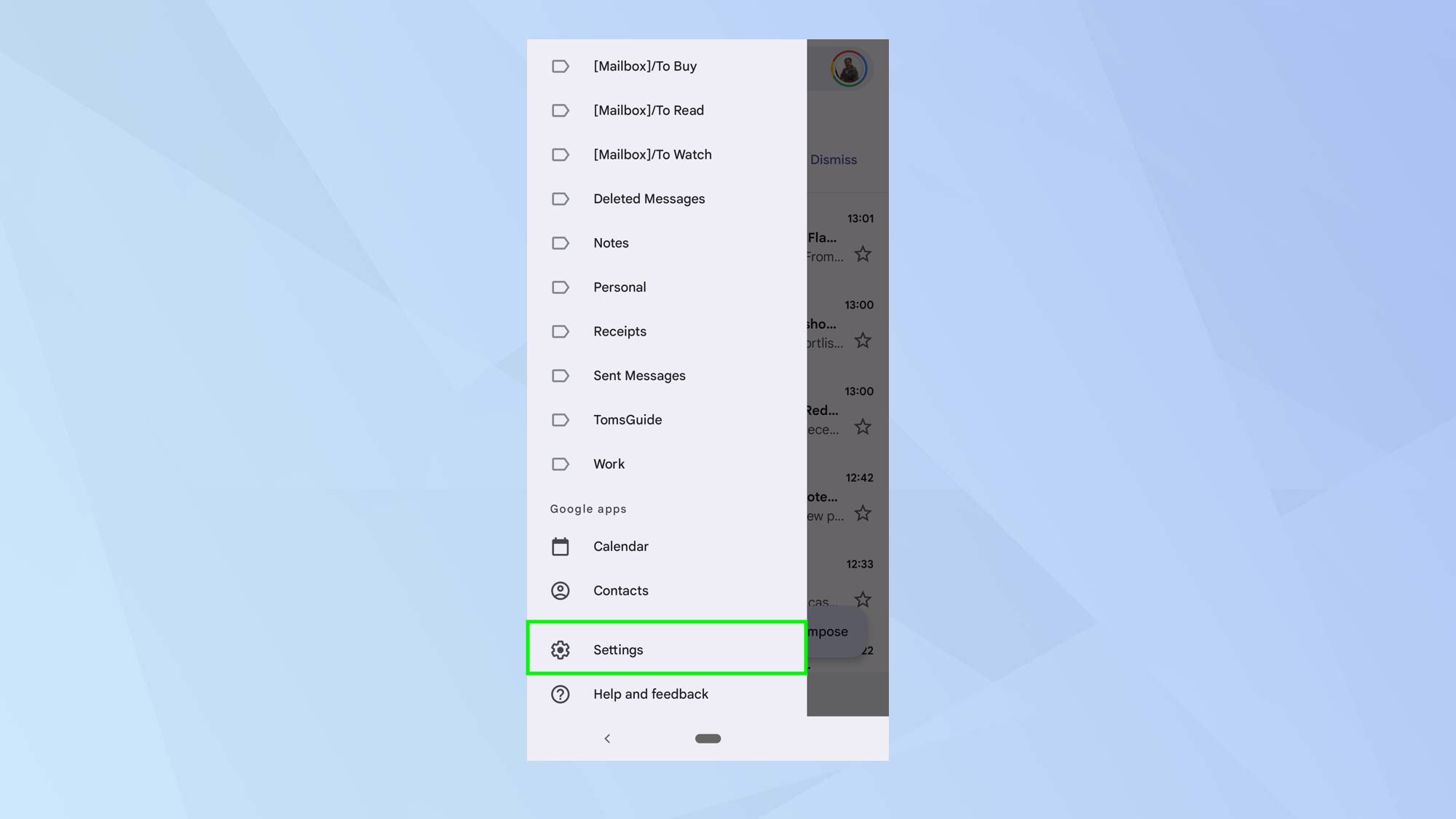
(Изображение: © Future) Запустите приложение Gmail и коснитесь трехполосного меню в верхнем левом углу. Затем выберите «Настройки».
2. Выберите учетную запись Google.
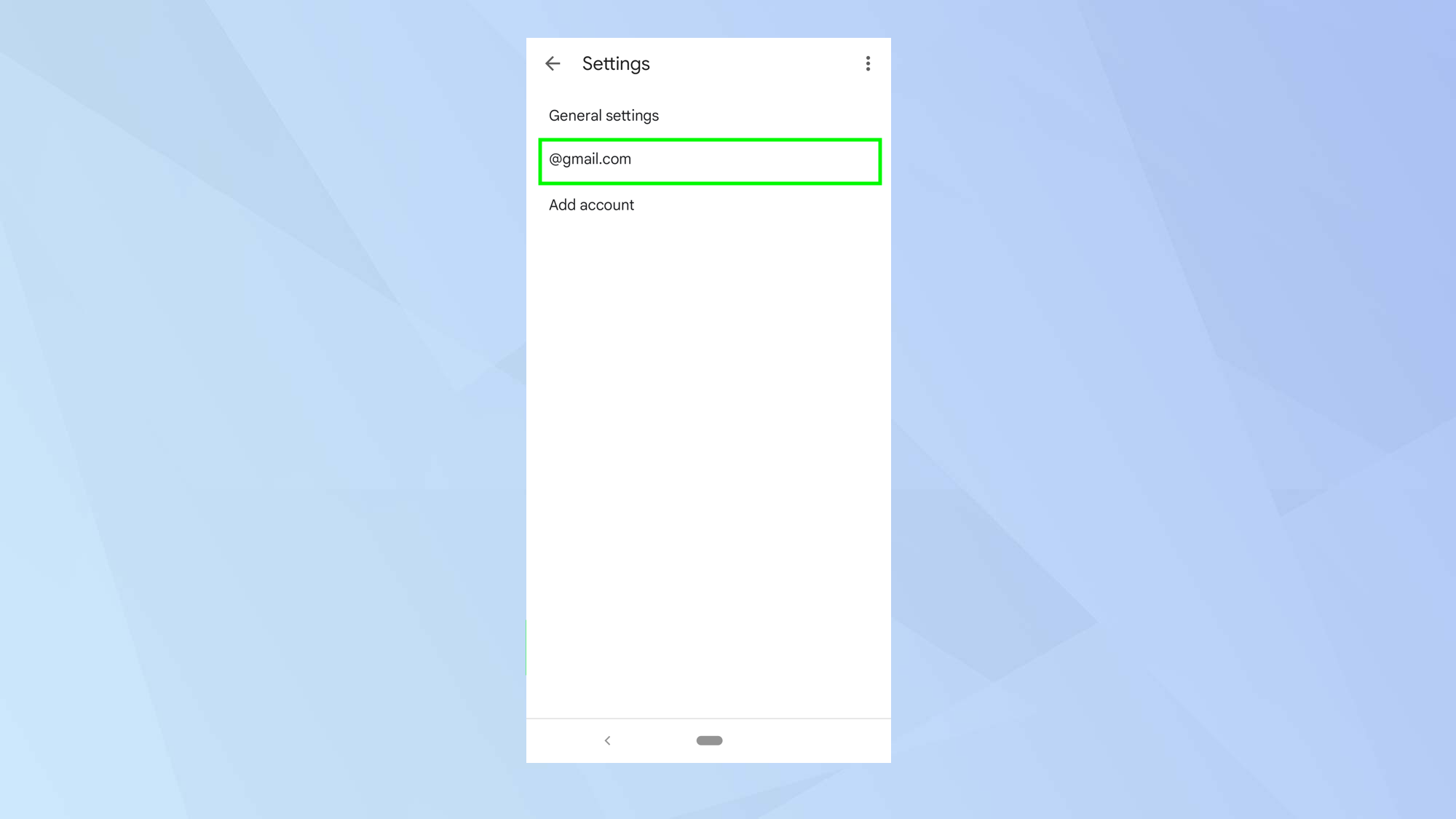
(Изображение: © Future) Выберите учетную запись Google, которую вы хотите использовать.
3. Нажмите «Мобильная подпись».
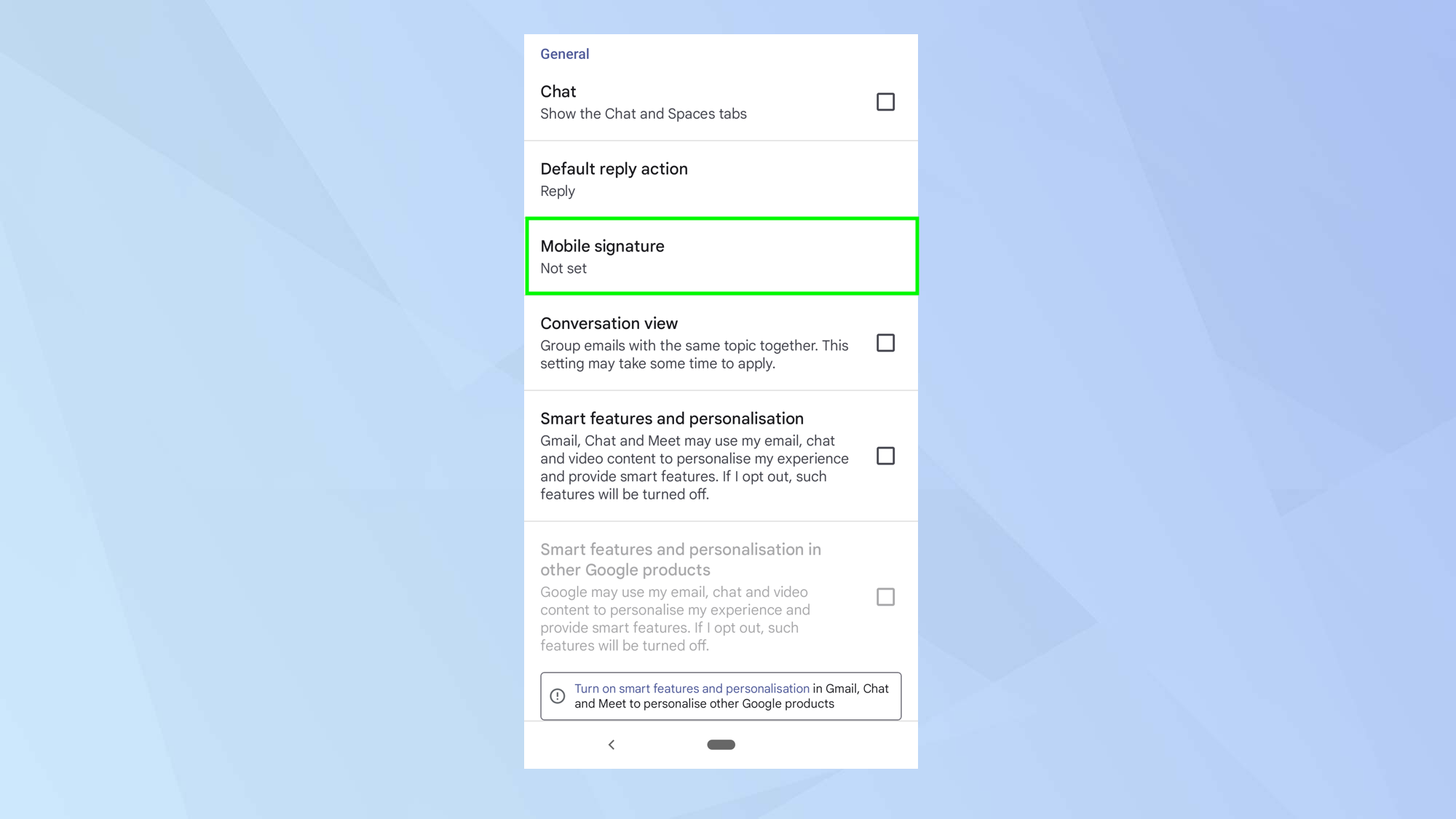
(Изображение: © Future) Теперь прокрутите вниз и нажмите «Мобильная подпись».
4. Напишите свою подпись
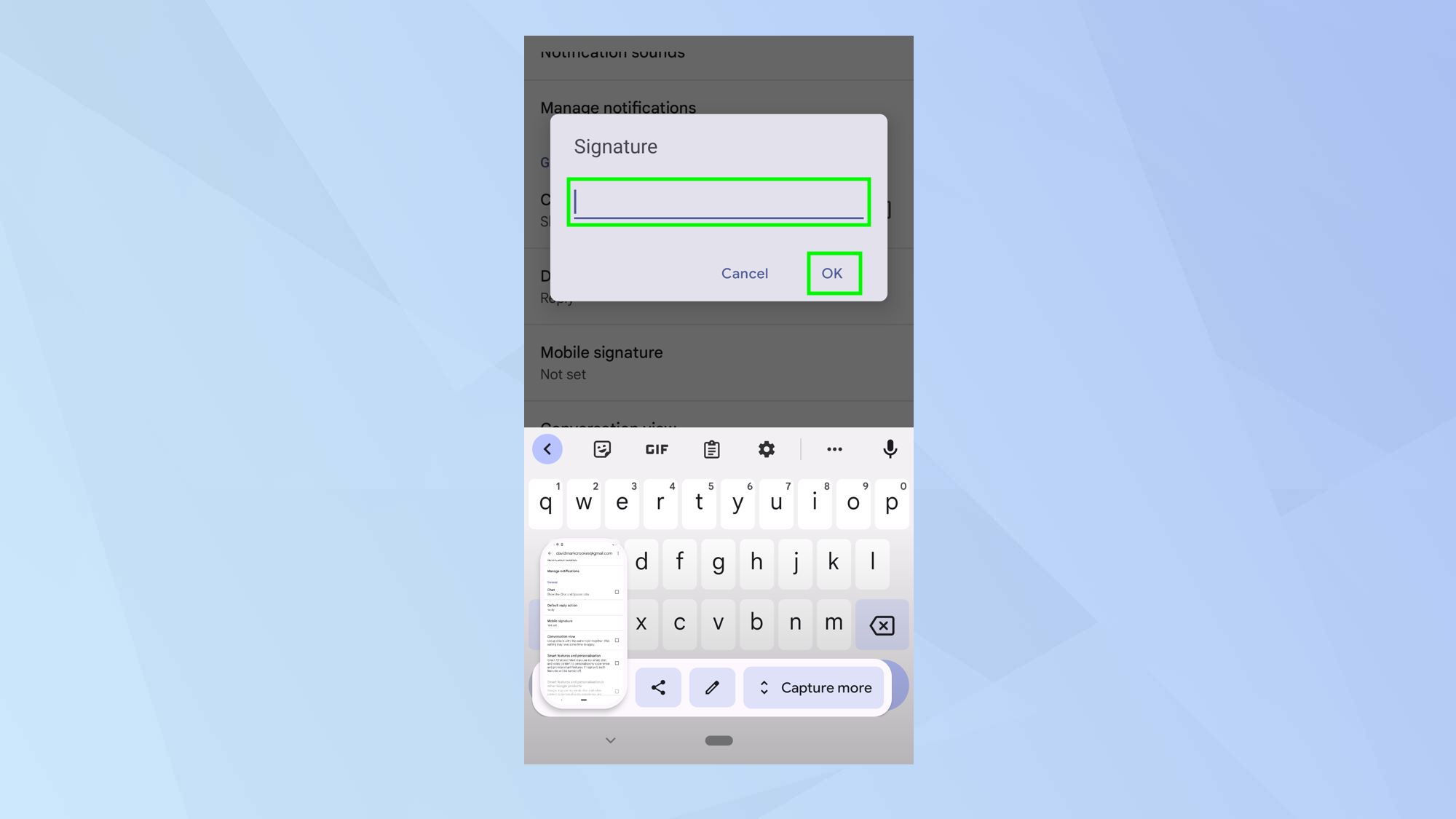
(Изображение: © Future) Введите свою подпись и нажмите «ОК». И вот, готово. Теперь вы знаете, как создавать и изменять подпись в Gmail. Почему бы не узнать, как архивировать электронную почту в Gmail или как удалить все электронные письма в Gmail. Вы также можете узнать, как включить двухфакторную аутентификацию Gmail на рабочем столе и как настроить двухфакторную аутентификацию Gmail (2FA) на телефоне. Почему бы не зайти в наш центр Gmail, чтобы узнать больше? Лучшие на сегодняшний день предложения на ноутбуки и ноутбуки Chromebook.






