11 советов по настройке нового Mac
Если вы только что приобрели новый Mac, независимо от того, MacBook Pro, MacBook Air или iMac, существуют различные универсальные настройки и функции, которые следует учитывать с самого начала. Если вы чувствуете себя немного сбитым с толку macOS — например, если вы когда-либо использовали только Windows — некоторые из них также могут помочь вам адаптироваться к новой ОС. Несколько настроек здесь и там также могут существенно изменить то, как вы используете свой Mac, позволяя вам работать за компьютером более плавно и продуктивно. Здесь мы представляем 11 советов по настройке вашего нового Mac, ни один из которых не будет стоить вам ни копейки. но все это может оказаться на вес золота. Следуя им, вы будете уверены в том, что вы всегда в курсе событий и сможете использовать свои данные из прошлого. Вы также обнаружите, что навигация стала проще, а информация стала гораздо более доступной у вас под рукой.
11 советов по настройке нового Mac
Эти советы основаны на macOS Сонома. Некоторые функции недоступны в старых операционных системах.
1. Сделайте снимок экрана или запишите экран.
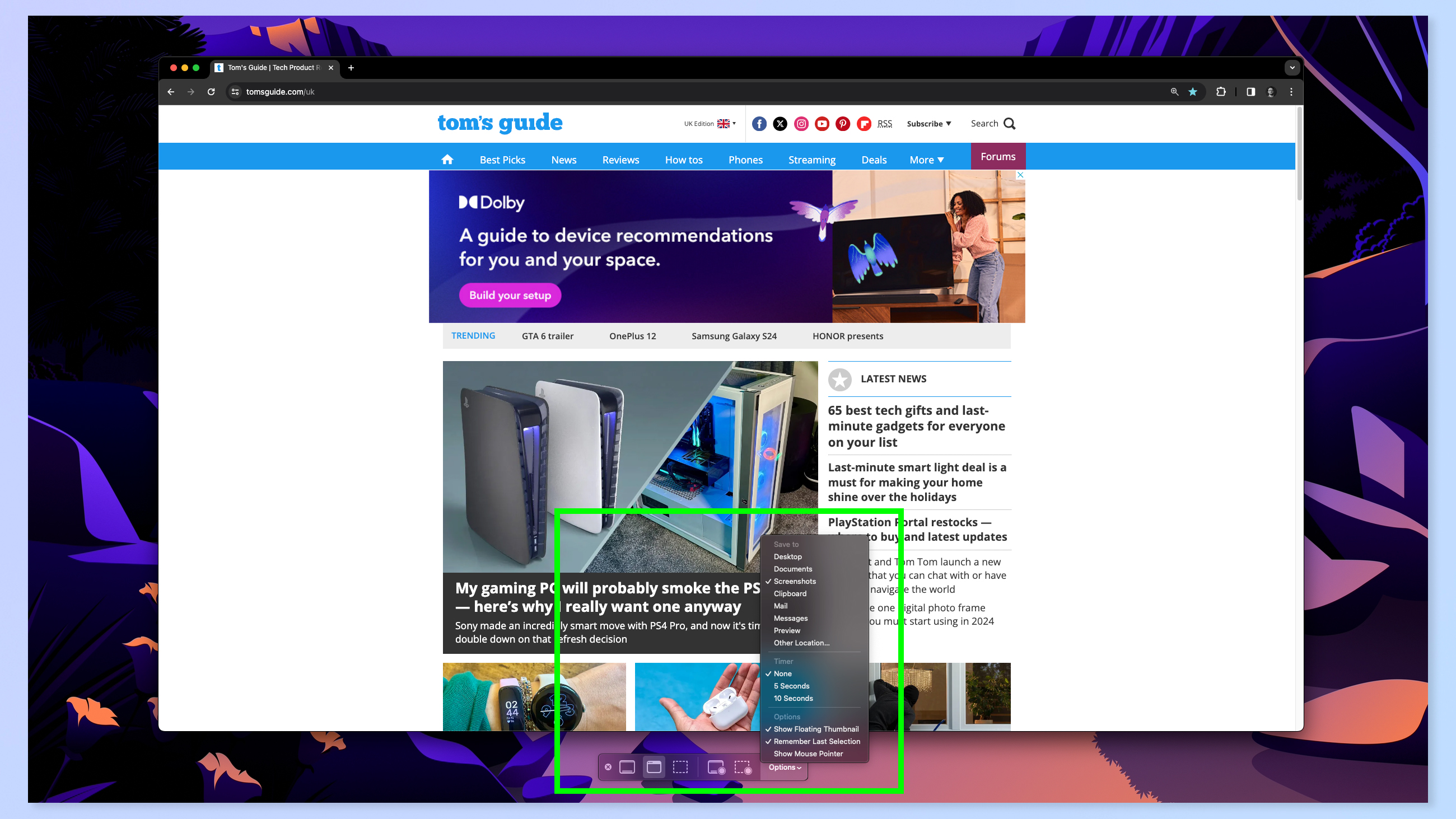
(Изображение: © Future) Сделать снимок экрана на Mac очень легко благодаря встроенному в macOS инструменту для обрезки изображений. Однако метод, который вы выберете, зависит от того, чего вы пытаетесь достичь. Например, если вы хотите сделать снимок всего экрана, вам нужно нажать Command + Shift + 3 на клавиатуре. Если вы предпочитаете сделать снимок экрана части экрана, нажмите Command + Shift + 4 на клавиатуре, затем щелкните и перетащите указатель вокруг части, которую хотите захватить – просто отпустите, чтобы сделать снимок. Доступны дополнительные опции, одна из которых — возможность записи экрана Mac. Для этого нажмите Command + Shift + 5, выберите вариант записи и нажмите «Запись». Затем вы можете нажать «Стоп», когда закончите. Полное руководство: Как сделать снимок экрана на Mac
2. Как принудительно выйти на Mac

(Изображение: © Future) Если приложение зависает или работает некорректно и вам просто нужно полностью отключить его, то принудительное завершение поможет. Есть несколько способов сделать это. Вы можете щелкнуть правой кнопкой мыши приложение в Dock (узнайте, как щелкнуть правой кнопкой мыши на Mac, если вы не уверены), а затем выбрать «Принудительное завершение». Вы также можете щелкнуть логотип Apple в левом верхнем углу экрана, выбрать «Принудительное завершение» и выбрать приложение, которое хотите закрыть. Или, если приложение открыто, удерживайте Command + Shift + Option и нажмите Escape. Полное руководство: Как принудительно завершить работу на Mac
3. Используйте разделенный экран
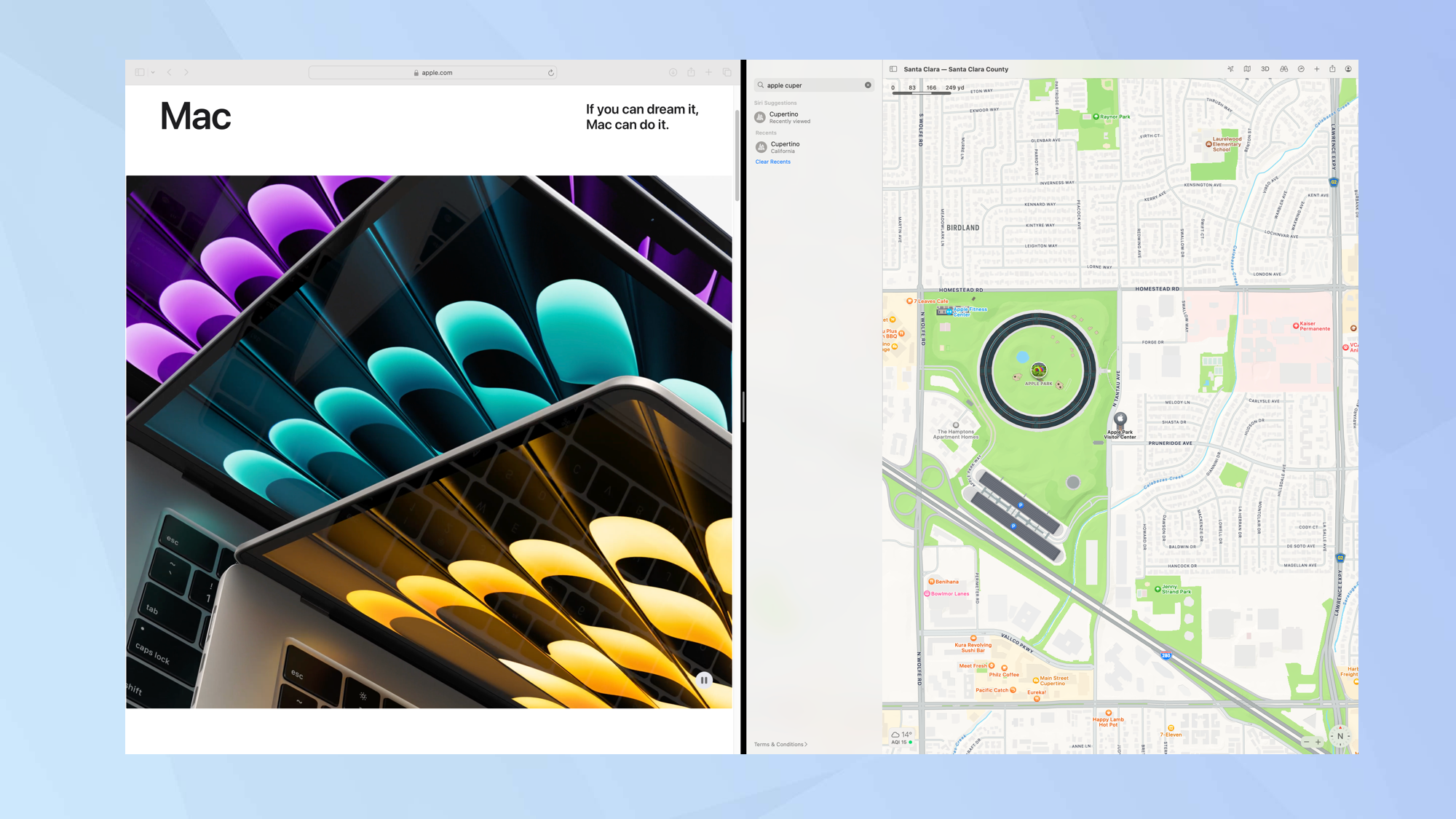
(Изображение: © Future) Опция разделенного экрана идеально подходит для многозадачности, позволяя одновременно запускать два приложения на дисплее вашего Mac. Вместо того, чтобы тратить время на изменение размера окон, вы позволяете обоим приложениям заполнить свою часть экрана. Просто откройте два или более приложений. Затем наведите указатель мыши на зеленую кнопку полноэкранного режима одного приложения и нажмите «Разместить окно слева/справа от экрана». Затем выберите другое приложение на другой стороне экрана. Это приложение появится рядом с первым. Вы можете перетащить ползунок посередине, чтобы настроить, сколько места может занимать каждое приложение. Нажмите Escape, чтобы выйти из режима разделения экрана. Полное руководство: как разделить экран на Mac.
4. Управляйте своим Mac со своего iPhone
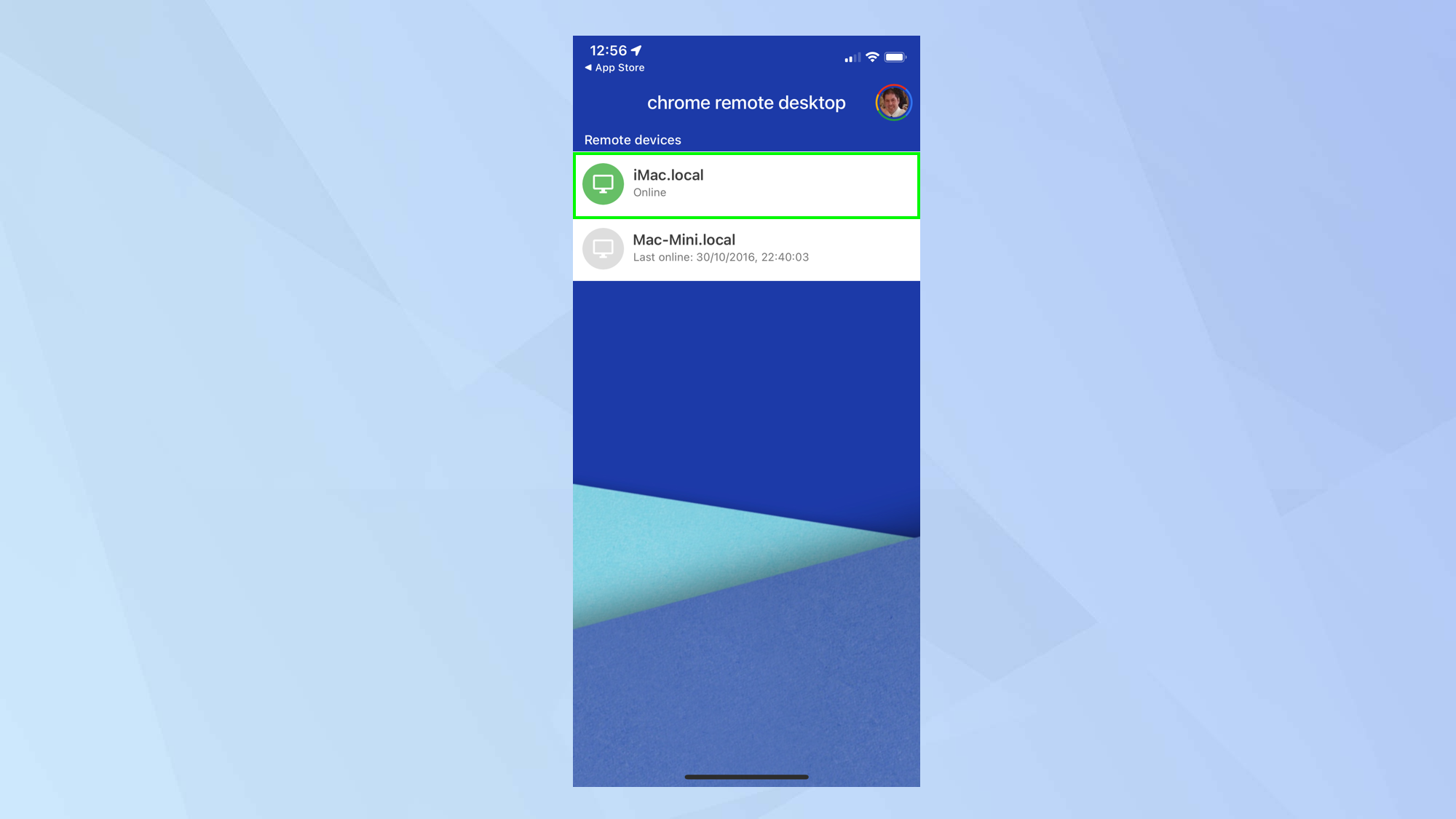
(Изображение: © Future) Если у вас Mac, вполне вероятно, что у вас есть iPhone, и если это так, то вы сможете получить от своего компьютера еще больше. Ваш iPhone позволит вам получить доступ к вашему Mac, когда вы в пути. Вам просто нужно настроить свой компьютер с помощью приложения Google Remote Desktop. Вместо того, чтобы пытаться объяснить все здесь, потому что это относительно сложный процесс, вам следует ознакомиться с нашим полным руководством. Достаточно сказать, что вы сможете подключиться к своему Mac издалека и управлять им. Вы также можете получить доступ к файлам на своих устройствах, если используете приложения облачного хранилища, такие как iCloud, Dropbox, OneDrive или Google Drive. Полное руководство: как удаленно управлять своим Mac с вашего iPhone или iPad.
5. Добавьте виджеты на рабочие столы

(Изображение: © Future) В macOS Sonoma теперь можно добавлять виджеты, в том числе интерактивные, на рабочий стол Mac, так почему бы не сразу заняться этим и найти те, которые окажутся вам полезными. Нажмите дату и время в правом верхнем углу, чтобы открыть Центр уведомлений, затем прокрутите страницу вниз и выберите «Редактировать виджеты». Теперь вы можете просматривать доступные виджеты и перетаскивать нужные виджеты на рабочий стол. Полное руководство: как использовать виджеты macOS
6. Настройте профили Safari.
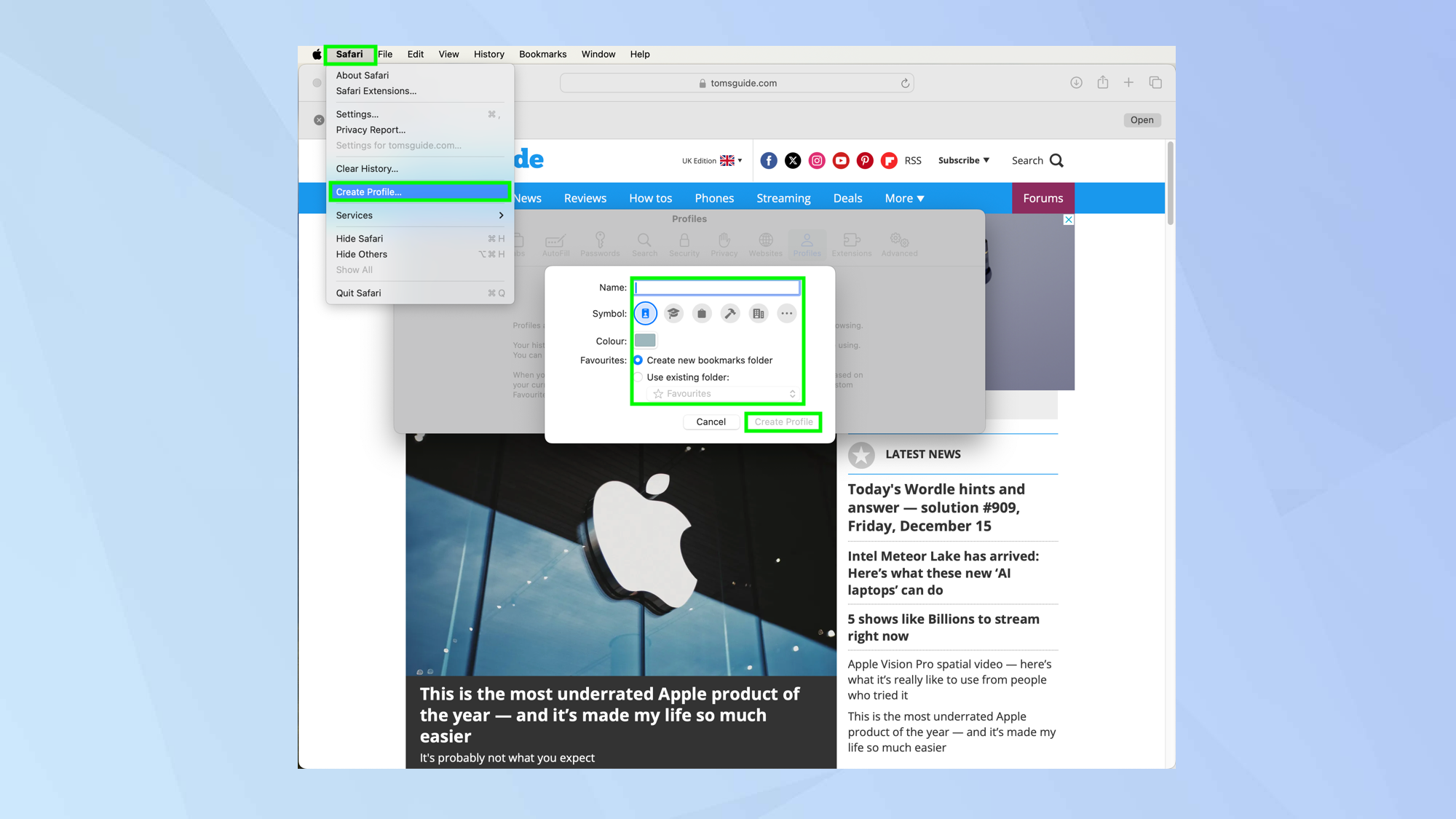
(Изображение: © Future) В Safari 17 и более поздних версиях вы можете создавать отдельные профили и группировать веб-сайты в зависимости от ситуации. У вас могут быть профили Safari для членов семьи или (то есть у них будут свои собственные истории, вкладки, группы вкладок и избранное) или для личного использования и работы. Их можно создать в самом Safari, поэтому откройте приложение Safari, затем выберите Safari и нажмите «Создать профиль». Выберите «Начать использовать профили», добавьте имя профиля, настройте значок профиля и выберите способ отображения избранного. Нажмите «Создать профиль», и вы найдете разные профиля, расположенные слева от панели Safari.
7. Превратите наиболее часто используемые веб-сайты в приложения
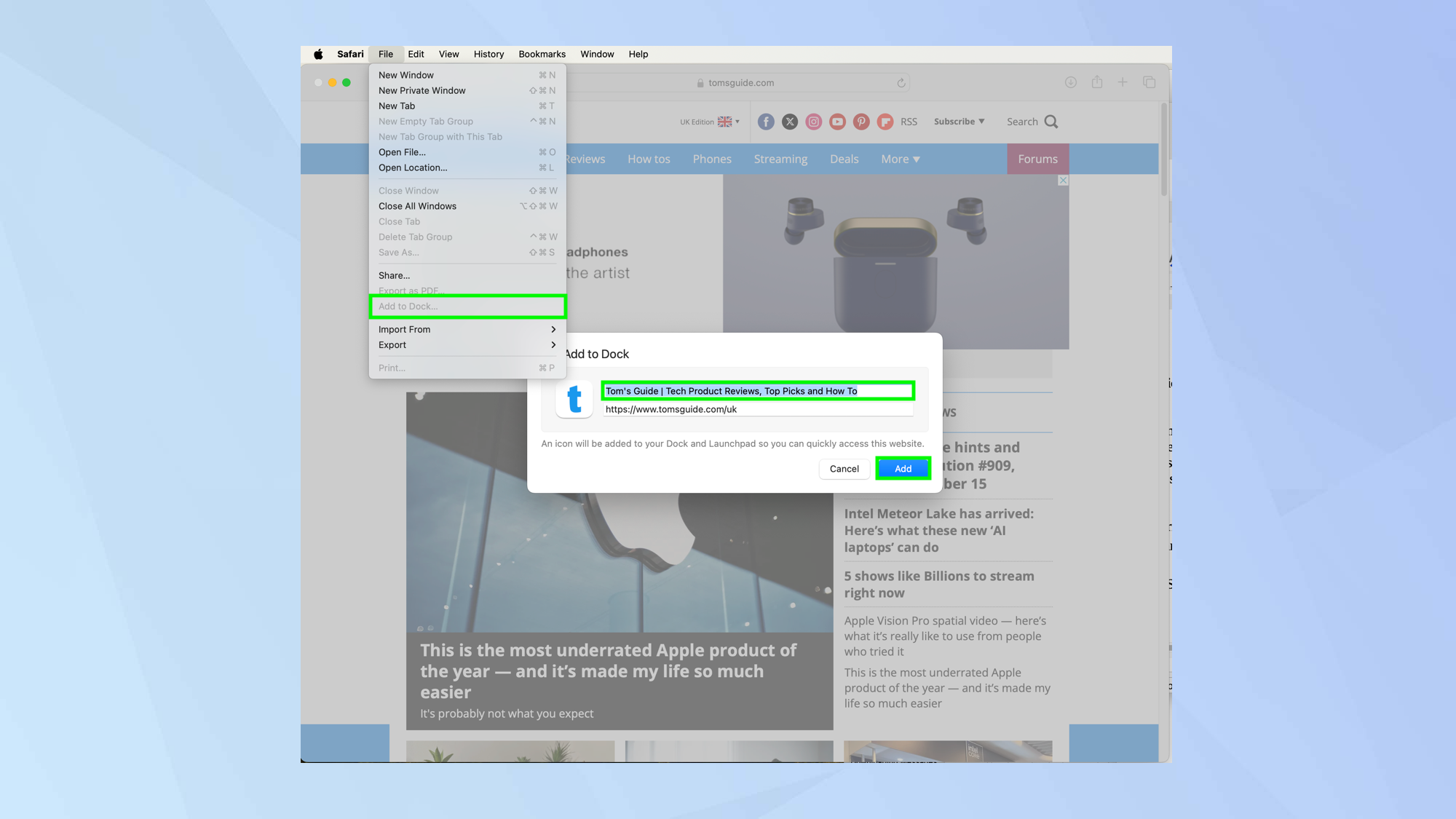
(Изображение: © Future) Если у вас есть веб-сайты, которые вы используете регулярно (например, tomsguide.com), вы можете превратить их в приложения, которые можно разместить в Dock. В macOS Sonoma вам просто нужно перейти на веб-сайт, нажать «Файл» и выбрать «Добавить в Dock». Дайте приложению имя и выберите «Добавить». Запустив только что созданное приложение, вы обнаружите, что оно выглядит и ощущается как приложение с собственными кнопками навигации и панелью инструментов.
8. Включите горячие углы
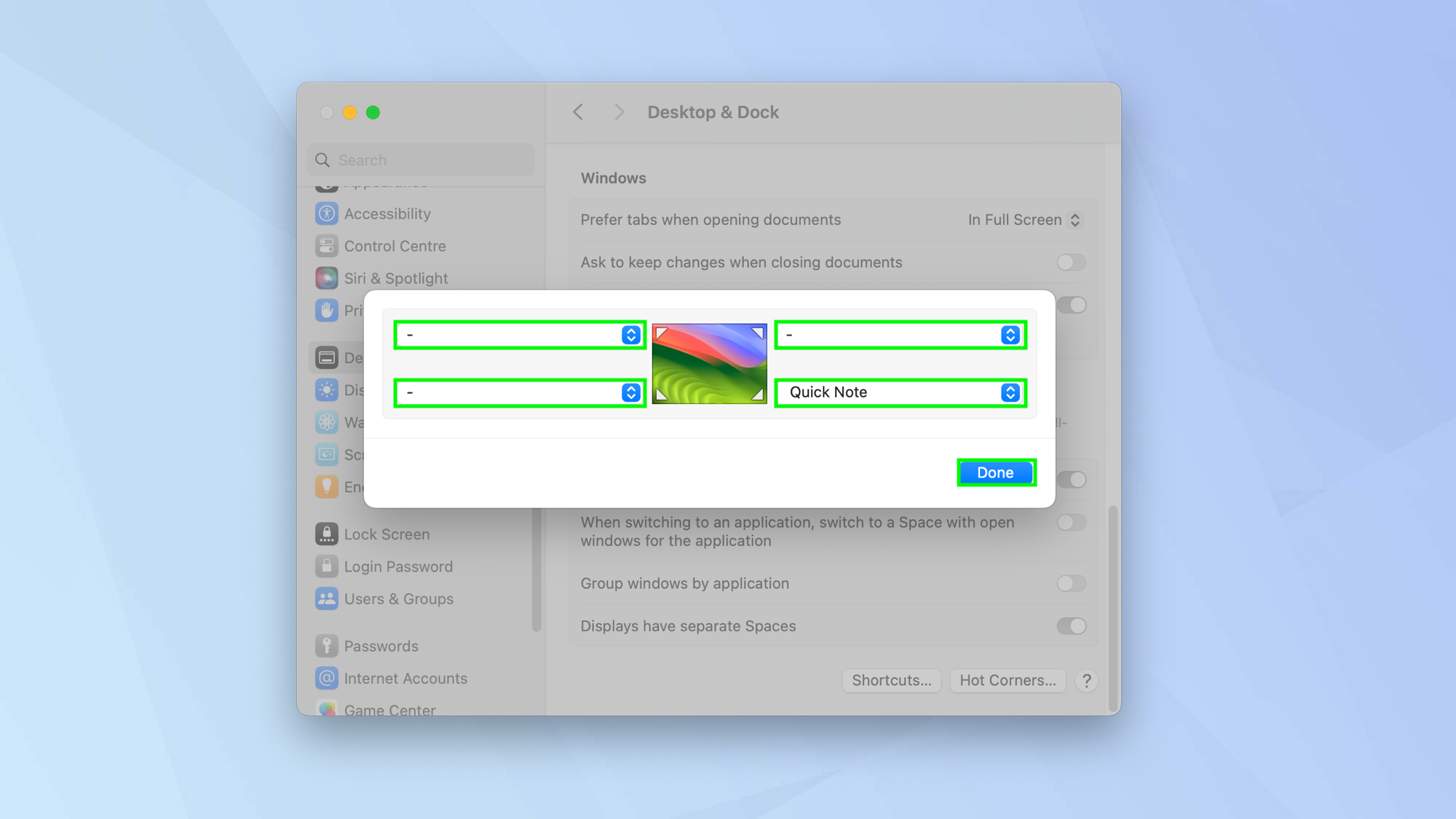
(Изображение: © Future) Горячие углы очень полезны, и вы поймете, насколько они полезны, только когда начнете использовать эту функцию. Он позволяет назначать функции для угла каждого экрана, что упрощает блокировку экрана, перевод Mac в спящий режим или запуск функций и приложений. Вам необходимо настроить их заранее, поэтому щелкните логотип Apple в верхнем левом углу и выберите «Настройки системы». Теперь выберите «Рабочий стол и док-станция» и прокрутите до самого низа, чтобы нажать «Горячие углы». Теперь вы можете использовать раскрывающиеся меню, чтобы выбрать функцию для каждого угла экрана и нажать «Готово». При наведении указателя на эти углы функция активируется.
9. Найдите клавиатуру с эмодзи на Mac
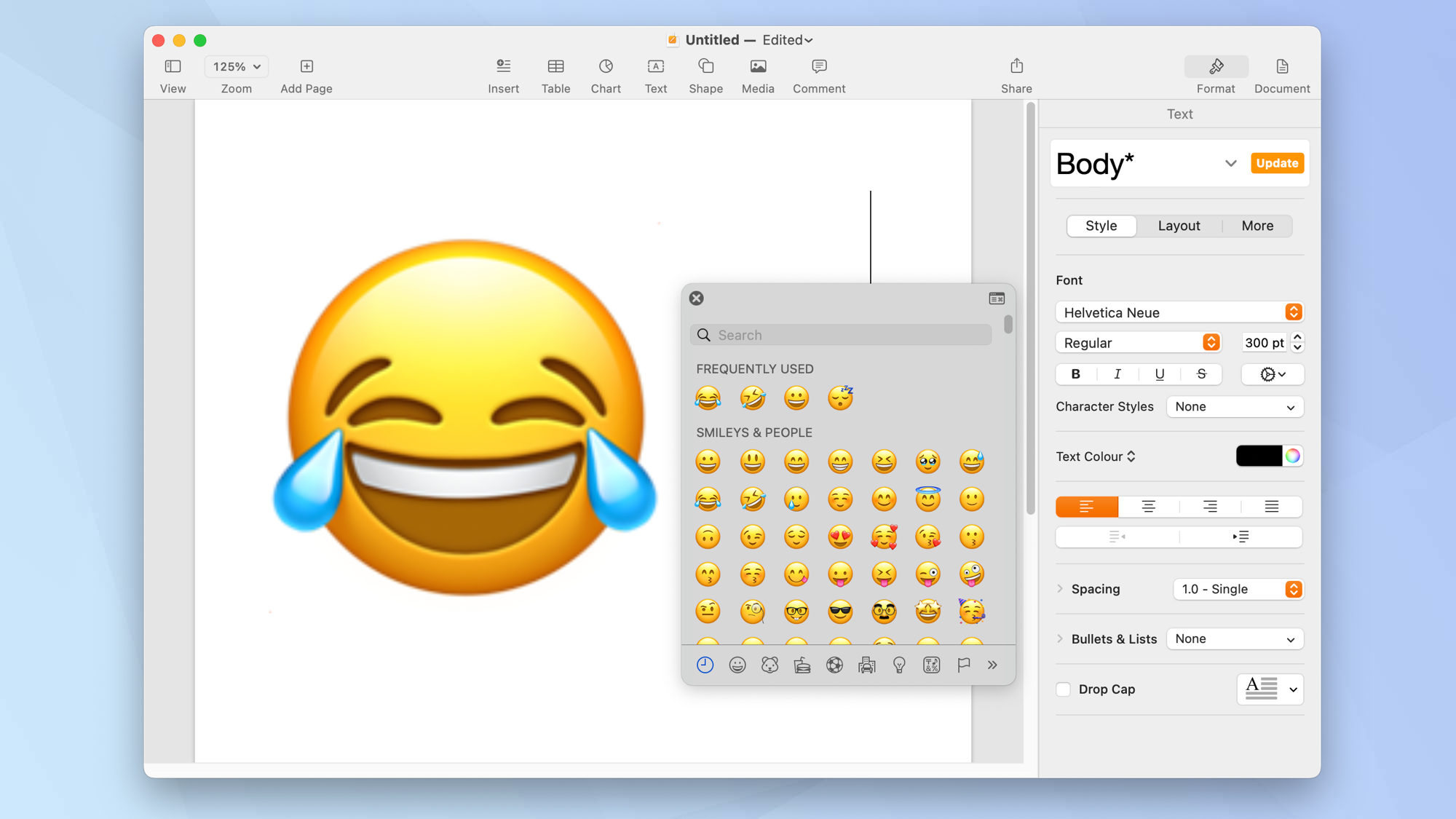
(Изображение: © Future) Вы, несомненно, знаете, где находится клавиатура вашего Mac — она находится прямо перед вами, когда вы используете компьютер. Но помимо возможности нажимать буквы, цифры и символы, вы также можете использовать клавиатуру с эмодзи. Чтобы получить к нему доступ, нажмите Control + Command + Пробел. Появится клавиатура с эмодзи. Вы можете щелкнуть смайлик, чтобы добавить его в документ, или воспользоваться строкой поиска, если не можете найти то, что хотите.
10. Включить стеки
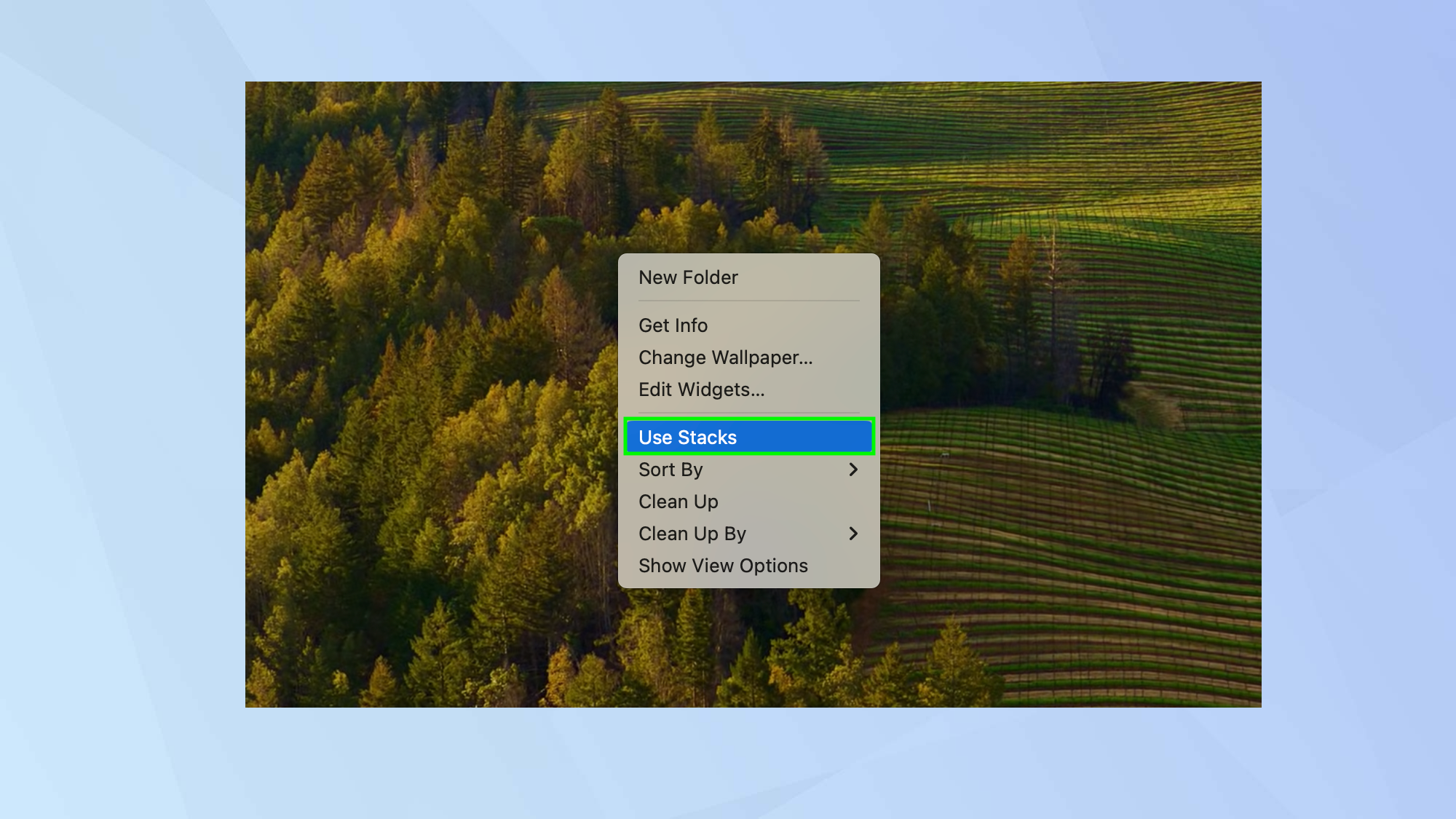
(Изображение: © Future) Вы можете организовывать файлы в группы с помощью Stacks на рабочем столе. Например, вы можете объединить все свои изображения и хранить документы в другой стопке, готовые к щелчку и расширению. Однако вам нужно будет включить эту функцию. Итак, щелкните рабочий стол и выберите «Просмотр». Теперь нажмите «Использовать стеки». Ваши файлы будут мгновенно сложены в одну стопку, что сделает рабочий стол более аккуратным.
11. Выключите «Привет, Сири»
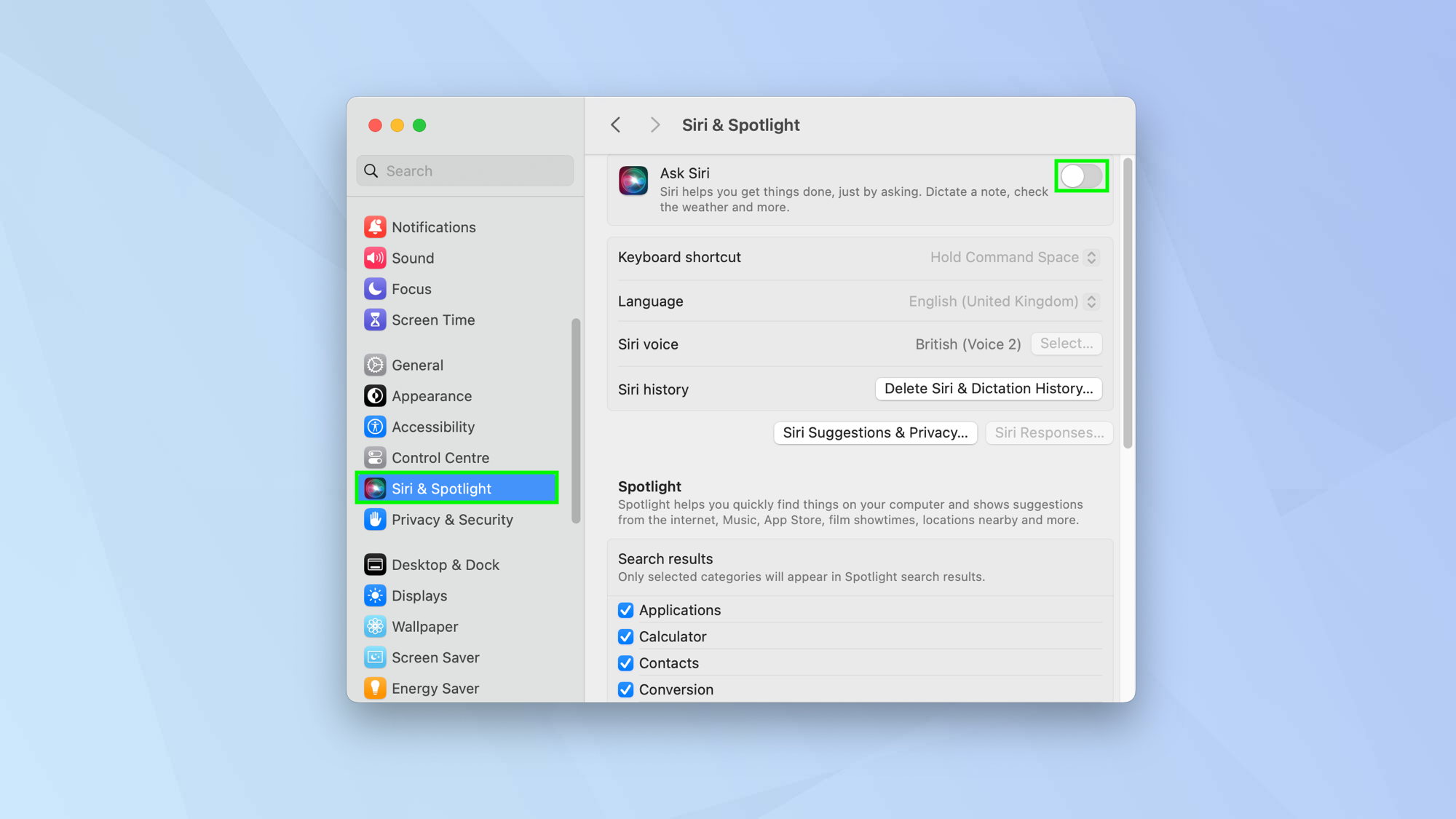
(Изображение: © Future) Функция «Привет, Siri» действительно полезна. Он позволяет задавать кучу вопросов и выполнять задания. Но это также может очень раздражать, если у вас iPhone или iPad — подача команды на одно из этих устройств может случайно отключить Siri на вашем Mac. Вы можете отключить «Привет, Siri», если щелкнете значок Apple, выберите «Системные настройки», выберите «Siri и Spotlight» и отключите «Спросить Siri». И вот: 11 советов по настройке нового Mac! Вы также можете более подробно изучить свой Mac, попробовав 18 команд терминала macOS, которые сделают вас опытным пользователем. Вы также можете узнать, как установить приложения по умолчанию на Mac, узнать, как показать скрытые файлы на Mac, и узнать, как очистить кеш на Mac.
Лучшие на сегодняшний день предложения Apple AirPods Pro 2-го поколения
![]()





