Как прокручивать на Mac
Как многие обнаружили, выяснить, как прокручивать на Mac, не всегда просто. Вы двигаете пальцами вверх, и экран опускается; вы двигаете пальцами вниз, и экран поднимается. Поначалу это кажется нелогичным и немного запутанным, но многие быстро к этому привыкают. Тем не менее, вы не застряли с этим способом прокрутки. Кроме того, вы не ограничены одним конкретным способом прокрутки. Как мы собираемся объяснить, вы также можете использовать клавиатуру или мышь (будь то компьютерная мышь с колесиком прокрутки или мышь Apple Magic Mouse с мультисенсорной поверхностью). Вы также можете вносить изменения в естественную прокрутку, тем самым обращая движения экрана, что делает его более похожим на ПК. Вы также можете изменить жесты, так что без лишних слов давайте рассмотрим, как прокручивать на Mac.1. Для прокрутки на Mac вам нужно провести двумя пальцами вверх и вниз по трекпаду. Если вы используете один палец, вместо этого вы будете управлять курсором. 2. Вы также можете использовать клавиши со стрелками для прокрутки. Просто нажимайте клавиши вверх, вниз, влево или вправо. Вы можете прокручивать быстрее с помощью клавиш со стрелками, удерживая нажатой клавишу Option.
2. Вы также можете использовать клавиши со стрелками для прокрутки. Просто нажимайте клавиши вверх, вниз, влево или вправо. Вы можете прокручивать быстрее с помощью клавиш со стрелками, удерживая нажатой клавишу Option.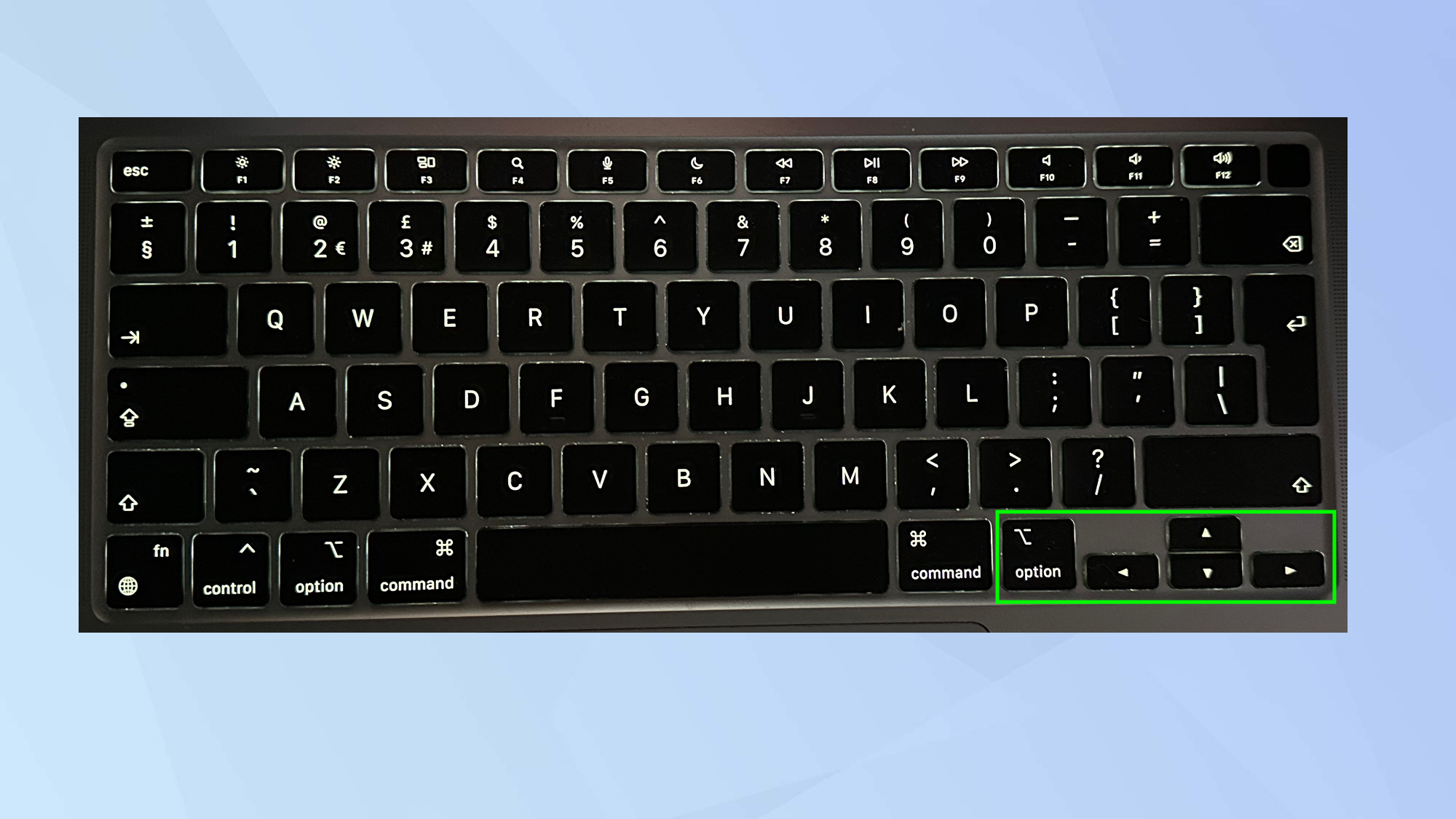 3. Для менее громоздкой прокрутки используйте клавишу пробела для перемещения вниз на один экран за раз. Вы можете нажимать клавишу Shift и пробел, чтобы перемещаться вверх на один экран за раз.
3. Для менее громоздкой прокрутки используйте клавишу пробела для перемещения вниз на один экран за раз. Вы можете нажимать клавишу Shift и пробел, чтобы перемещаться вверх на один экран за раз.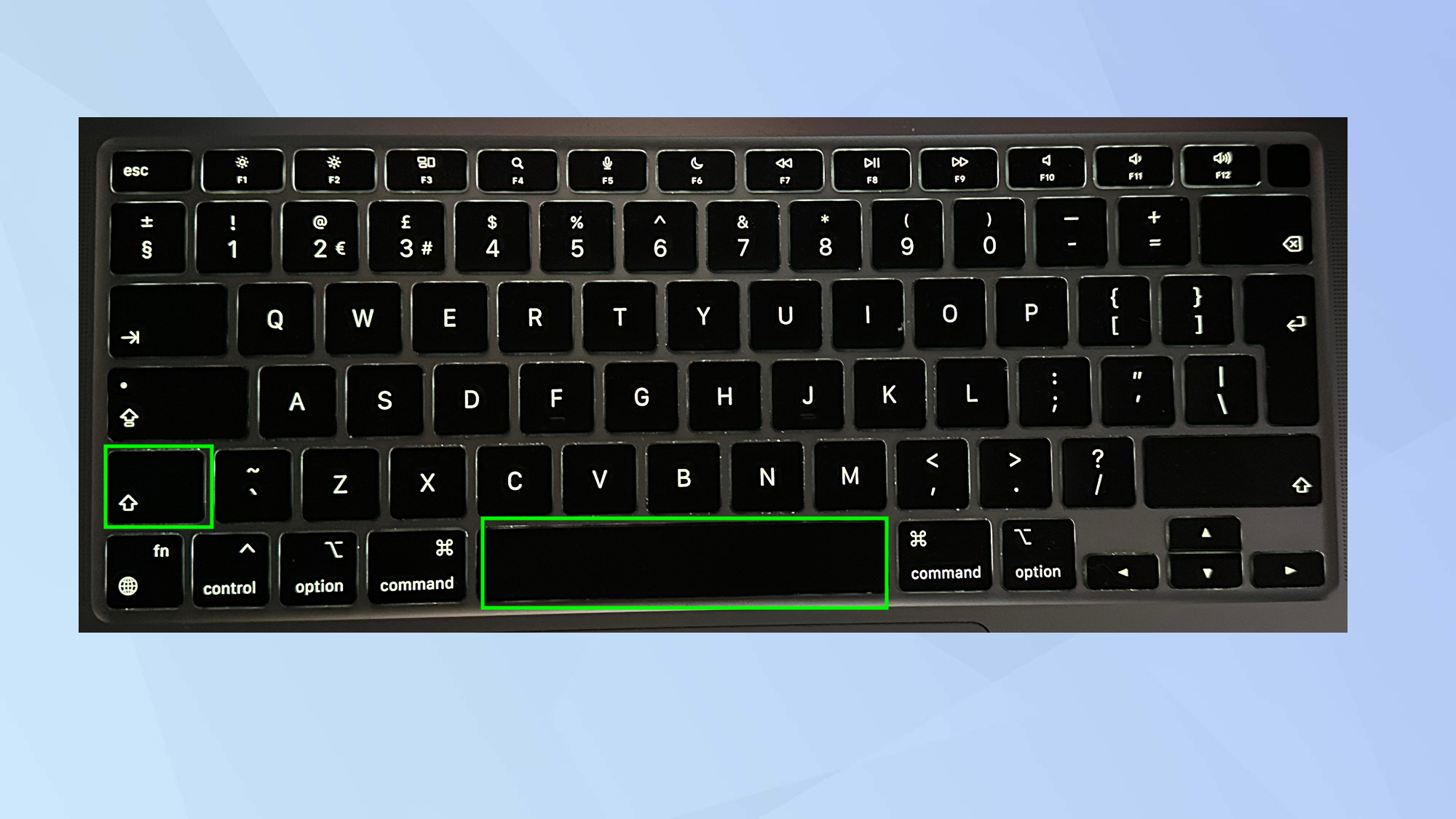 1. Щелкните значок Apple в верхнем левом углу экрана и выберите «Системные настройки».
1. Щелкните значок Apple в верхнем левом углу экрана и выберите «Системные настройки».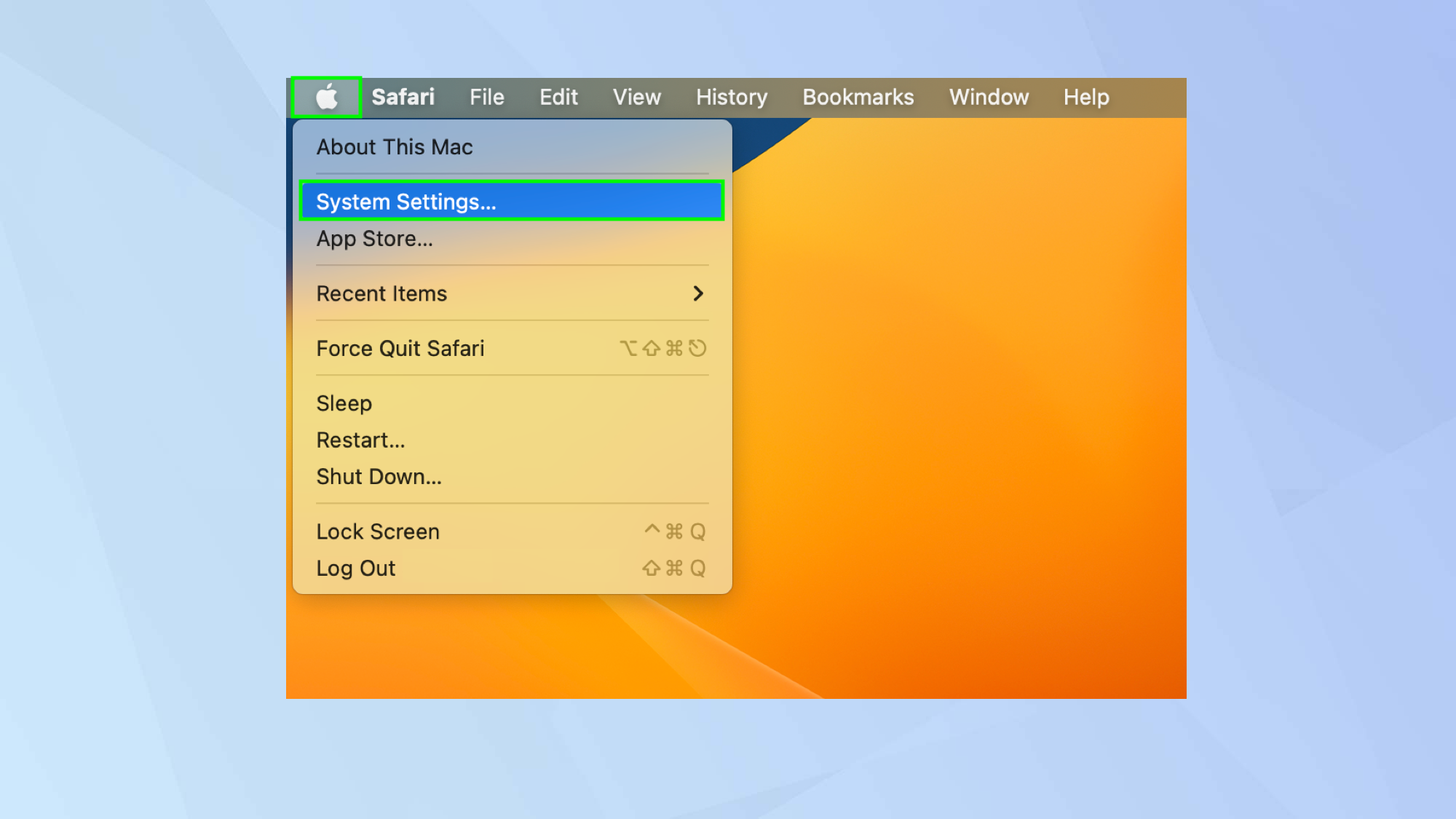 2. В меню слева выберите Трекпад. Здесь вы можете изменить скорость отслеживания и силу щелчка среди других параметров.
2. В меню слева выберите Трекпад. Здесь вы можете изменить скорость отслеживания и силу щелчка среди других параметров.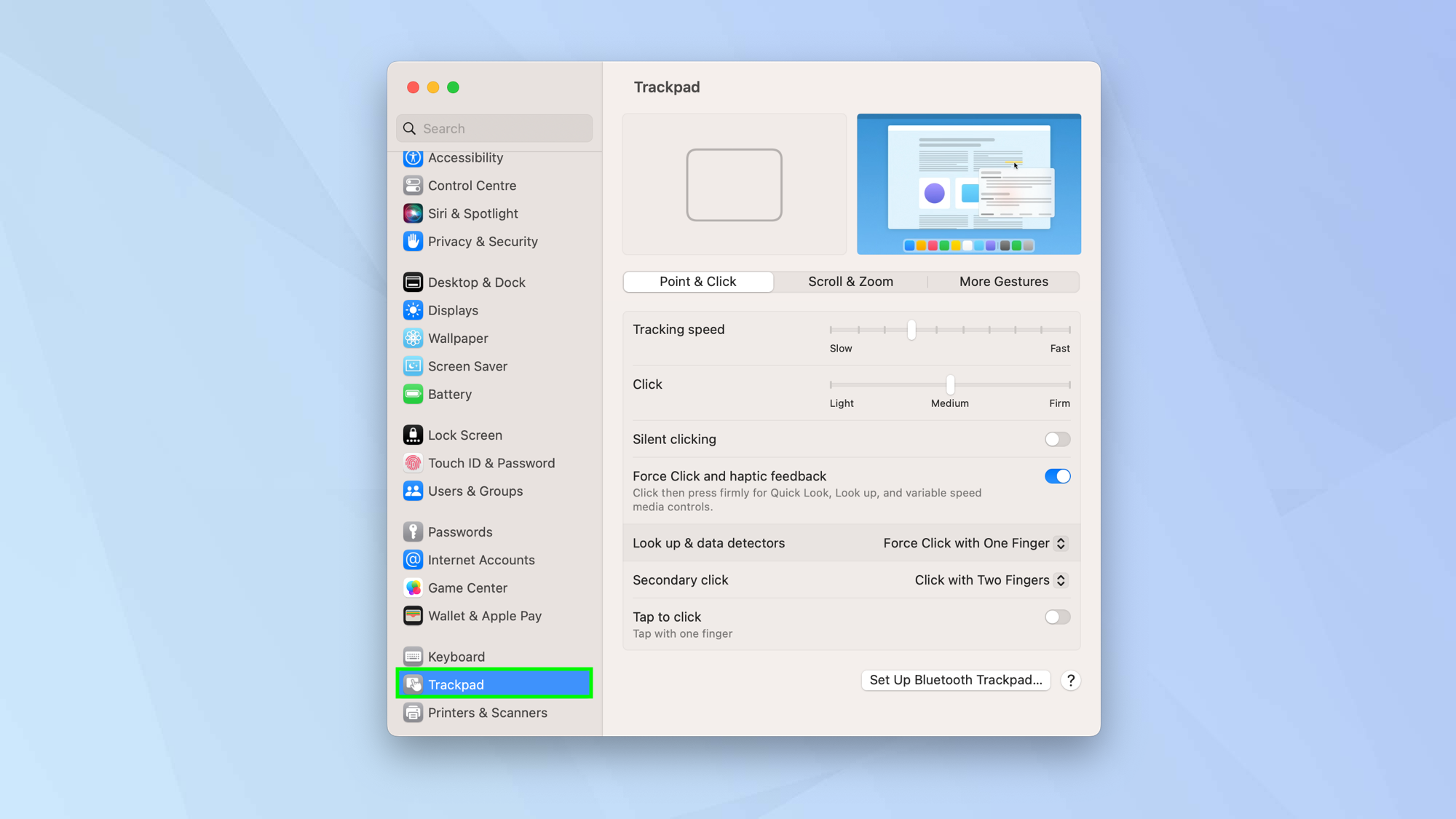 3. Однако мы хотим настроить прокрутку, поэтому щелкните вкладку «Прокрутка и масштабирование».
3. Однако мы хотим настроить прокрутку, поэтому щелкните вкладку «Прокрутка и масштабирование». 4. Если вы хотите изменить жест прокрутки на противоположный, чтобы движение вверх двумя пальцами прокручивало вверх, а движение двумя пальцами вниз — вниз (в отличие от стандартной прокрутки вверх при движении вниз и прокрутки вниз при движении вверх), снимите флажок «Естественная прокрутка». .
4. Если вы хотите изменить жест прокрутки на противоположный, чтобы движение вверх двумя пальцами прокручивало вверх, а движение двумя пальцами вниз — вниз (в отличие от стандартной прокрутки вверх при движении вниз и прокрутки вниз при движении вверх), снимите флажок «Естественная прокрутка». .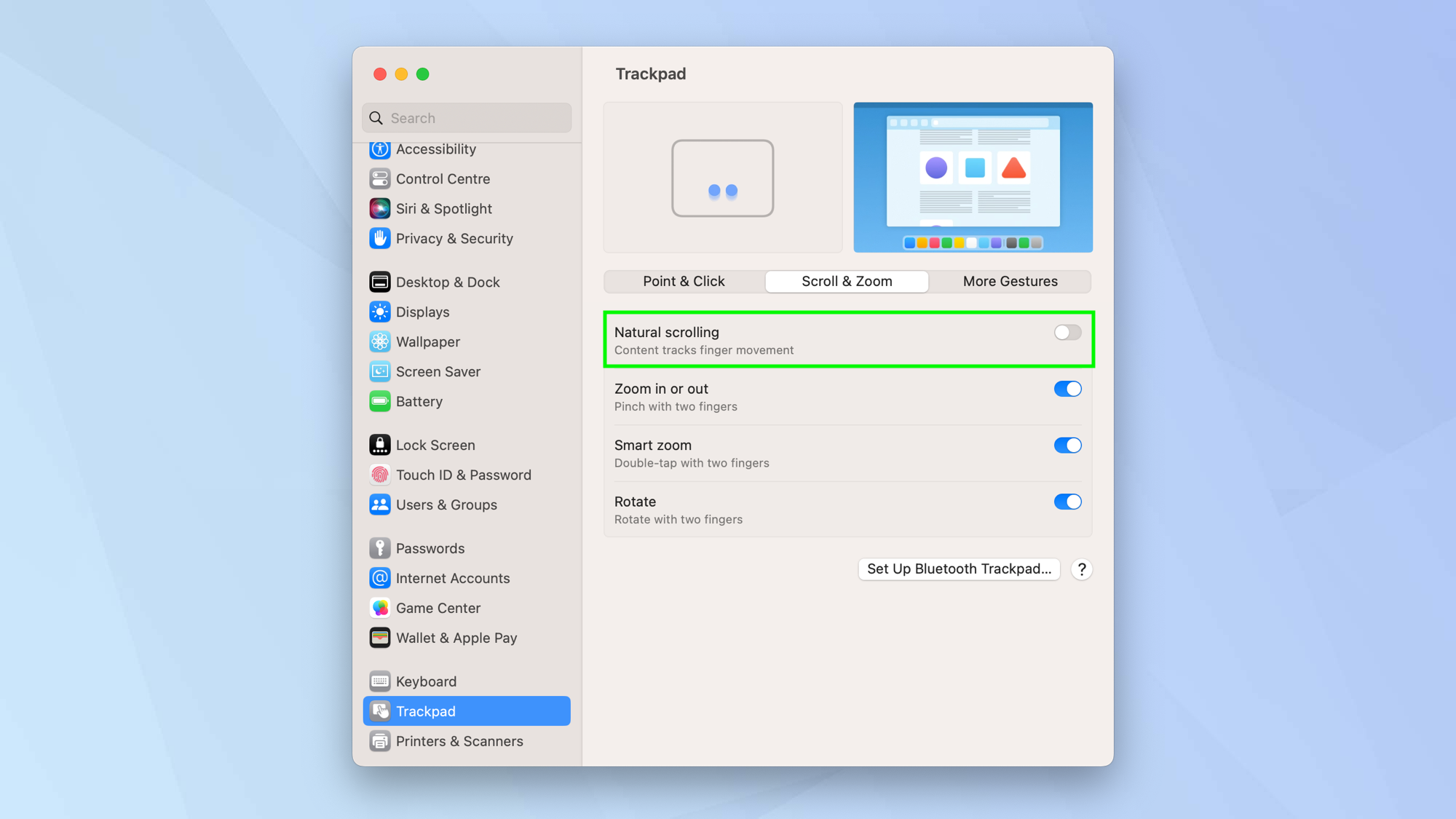 5. Пока вы здесь, вы также можете решить, хотите ли вы изменить другие жесты. По умолчанию вы можете сводить два пальца для увеличения и уменьшения масштаба, дважды касаться двумя пальцами для интеллектуального масштабирования и использовать два пальца для поворота. Отмените выбор этих параметров, если они вам не нравятся.
5. Пока вы здесь, вы также можете решить, хотите ли вы изменить другие жесты. По умолчанию вы можете сводить два пальца для увеличения и уменьшения масштаба, дважды касаться двумя пальцами для интеллектуального масштабирования и использовать два пальца для поворота. Отмените выбор этих параметров, если они вам не нравятся.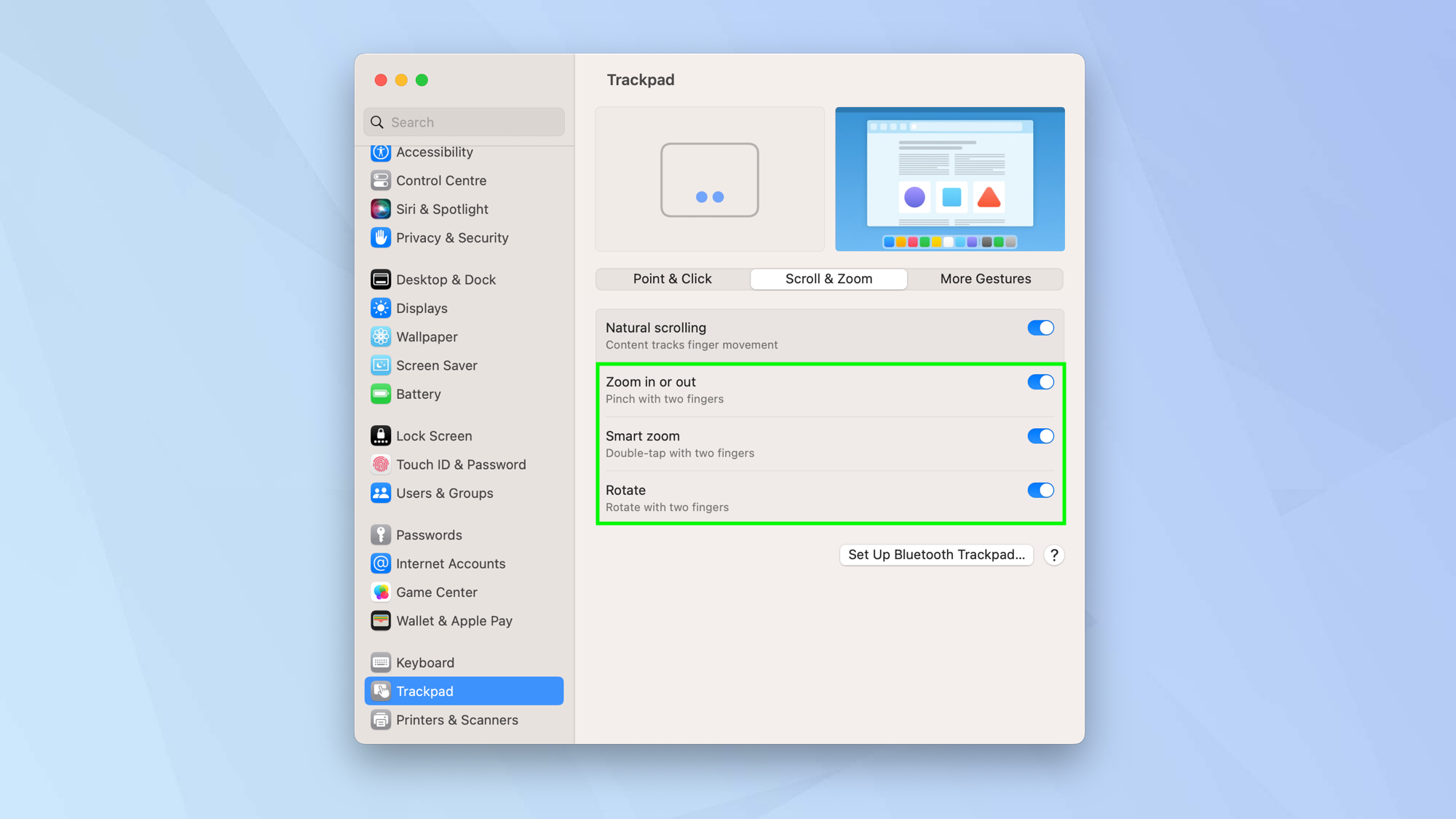 Вот и все. Теперь вы знаете, как прокручивать на Mac. Существуют и другие причудливые методы, связанные с использованием компьютера Apple — это хорошая идея, например, научиться щелкать правой кнопкой мыши на Mac или выяснить, как включить подсветку клавиатуры на Mac, чтобы не рыскать в темноте. . Чтобы получить другой вид управления, узнайте, как использовать Universal Control на компьютерах Mac и iPad. А если ваш Mac работает немного медленнее, узнайте, как очистить кеш на Mac. Лучшие предложения MacBook Air на сегодняшний день.
Вот и все. Теперь вы знаете, как прокручивать на Mac. Существуют и другие причудливые методы, связанные с использованием компьютера Apple — это хорошая идея, например, научиться щелкать правой кнопкой мыши на Mac или выяснить, как включить подсветку клавиатуры на Mac, чтобы не рыскать в темноте. . Чтобы получить другой вид управления, узнайте, как использовать Universal Control на компьютерах Mac и iPad. А если ваш Mac работает немного медленнее, узнайте, как очистить кеш на Mac. Лучшие предложения MacBook Air на сегодняшний день.






