7 скрытых жестов iOS, которые изменят то, как вы используете свой iPhone
Посмотрим правде в глаза: айфоны не так уж и сложны в использовании. На самом деле, именно простота пользовательского интерфейса iOS долгое время была любимым поводом для хвастовства Apple и делает iPhone лучшими телефонами в глазах многих. Однако вы можете не знать, что помимо простой интерфейс, Apple также предоставляет пользователям iOS многочисленные, но малоизвестные жесты для быстрой и интуитивно понятной навигации по своим iPhone и iPad — от быстрого переключения приложений до дополнительных способов копирования и вставки. И хотя вы, возможно, уже знаете о некоторых из приведенных ниже жестов, мы готовы поспорить, что по крайней мере один или даже слишком неизвестны или незнакомы вам. Итак, без лишних слов, вот 7 наших любимых жестов iOS, которые вы могли бы использовать. не знаю, и которые изменят то, как вы используете свой iPhone.
7 скрытых жестов iOS, которые изменят ваше использование iPhone
Хотя большинство из этих жестов существуют уже некоторое время, лучше убедиться, что мы все на одной волне. Итак, прежде чем мы начнем, убедитесь, что ваш iPhone полностью обновлен, изучив как обновить айфон.
1. Быстро проведите пальцем между открытыми приложениями
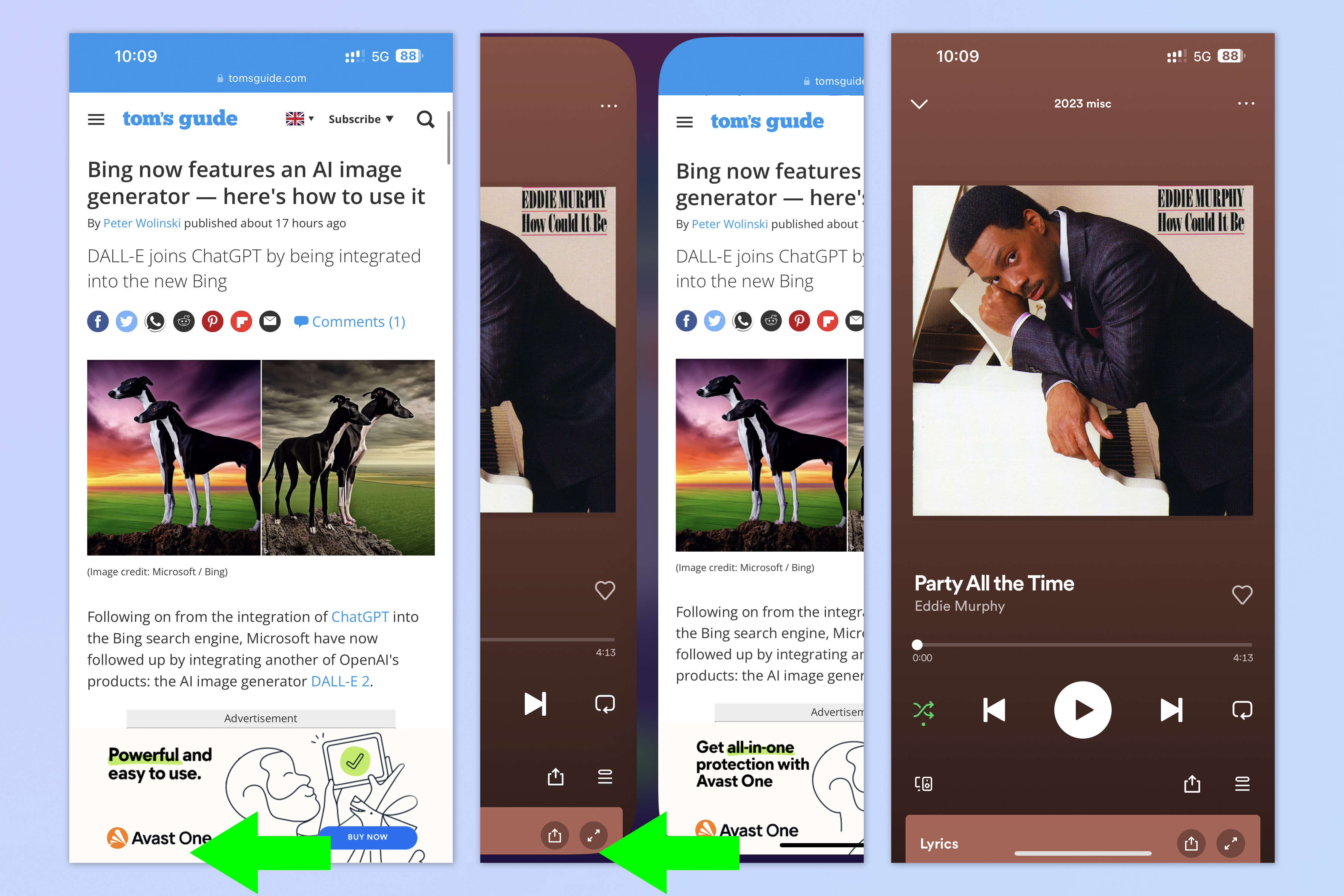
(Изображение: © Future) На iPhone X и более поздних версиях вы можете быстро и легко переключаться между любыми приложениями, не открывая панель приложений. Эта функция очень удобна, когда вам нужно постоянно переключаться между двумя приложениями. Например, я часто использую его при перемещении денег в банковских приложениях, чтобы еще раз проверить, правильно ли я ввел данные счета.
Чтобы быстро перемещаться между открытыми приложениями, проведите по самому нижнему краю экрана (это должен быть самый нижний край). Проведите пальцем слева направо, чтобы открыть предыдущее приложение, и проведите справа налево, чтобы вернуться к последнему открытому приложению.
2. Быстрая прокрутка страниц
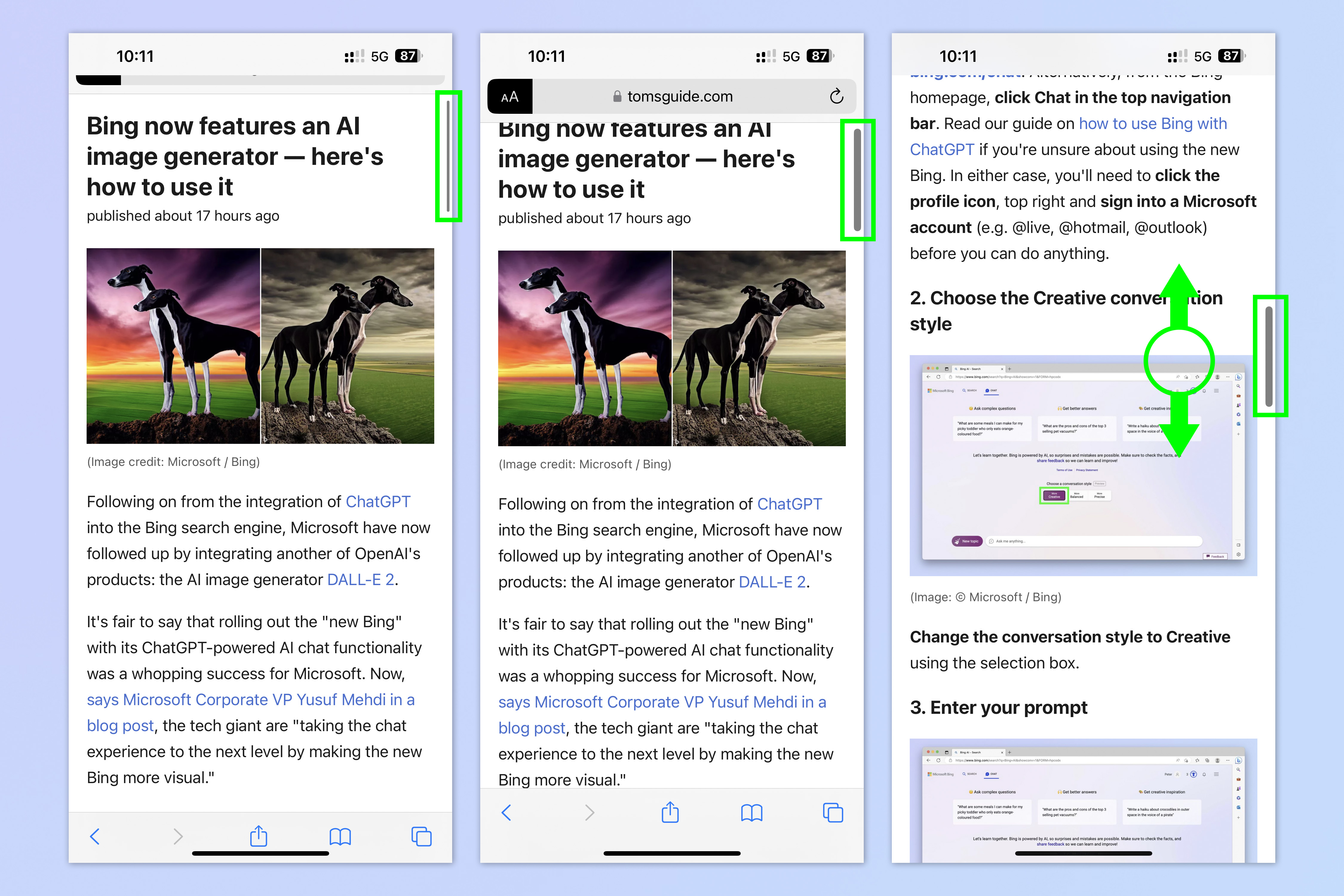
(Изображение: © Future) Так что прокрутка не так уж и сложна. Но если вы пытаетесь пройти весь путь до конца длинной страницы, может быть неприятно постоянно проводить пальцем вверх. К счастью, в iOS есть способ быстро перемещаться по странице без необходимости постоянно проводить пальцем по экрану. Это немного неудобно для начала, но довольно легко, как только вы освоитесь.
Для быстрой прокрутки коснитесь экрана, чтобы отобразить полосу прокрутки справа. Затем быстро коснитесь и удерживайте полосу прокрутки одним пальцем, а другим пальцем перетащите ее вверх и вниз для перемещения по странице.
3. Множественный выбор с перетаскиванием двумя пальцами
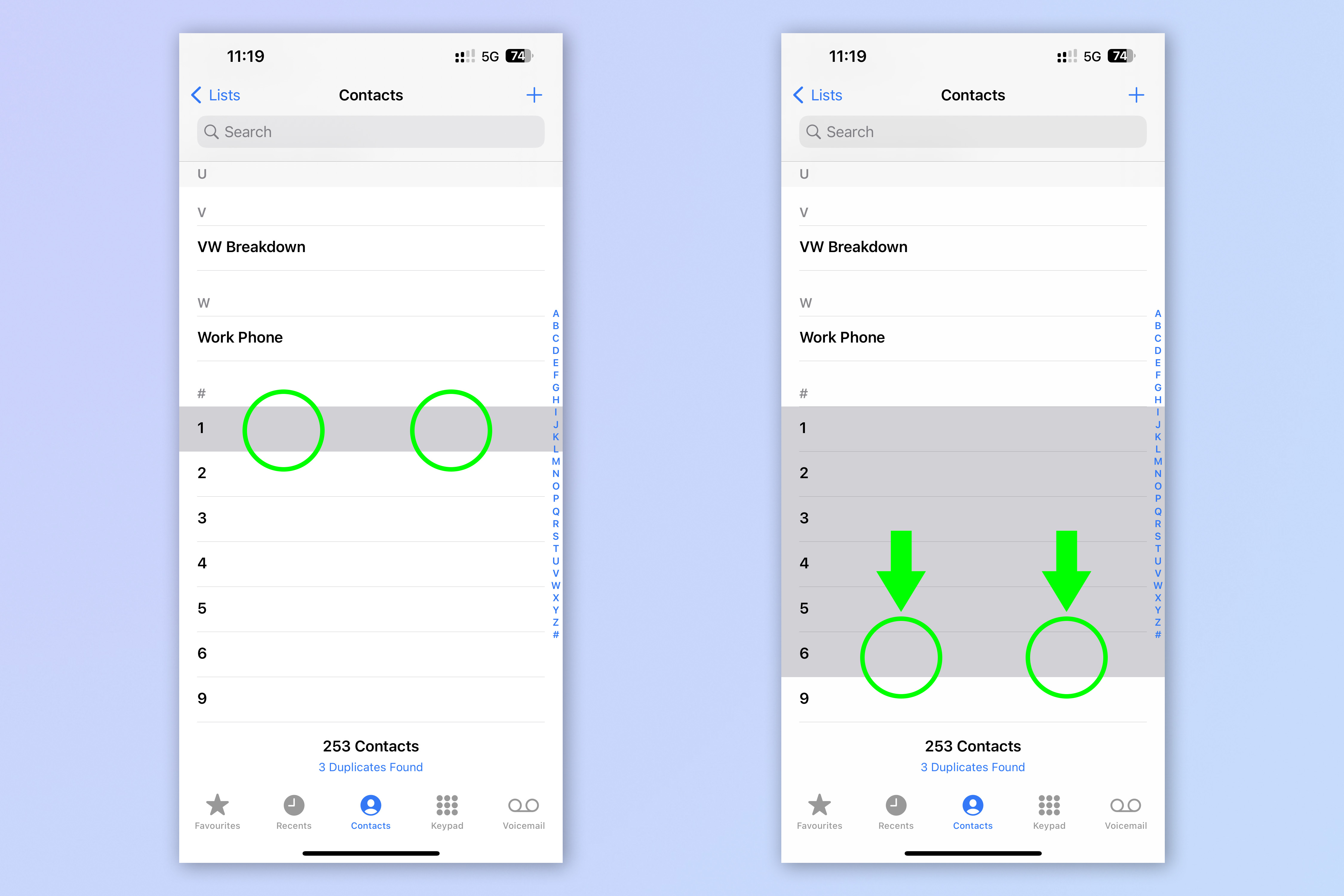
(Изображение: © Future) Вы когда-нибудь хотели удалить сразу много контактов? Если вы чем-то похожи на меня, то есть серийным брюзгой, то, вероятно, так оно и есть. К счастью, iOS дает вам возможность массово выбирать контакты вместо того, чтобы выбирать их все по одному (что раньше было методом). Это также будет работать для массового выбора в других приложениях, таких как сообщения.
Для множественного выбора коснитесь и удерживайте контакт или сообщение двумя пальцами, а затем перетащите вверх или вниз.
Полное руководство: как выбрать несколько элементов с помощью перетаскивания двумя пальцами на iPhone (откроется в новой вкладке)
4. Множественный выбор путем укладки
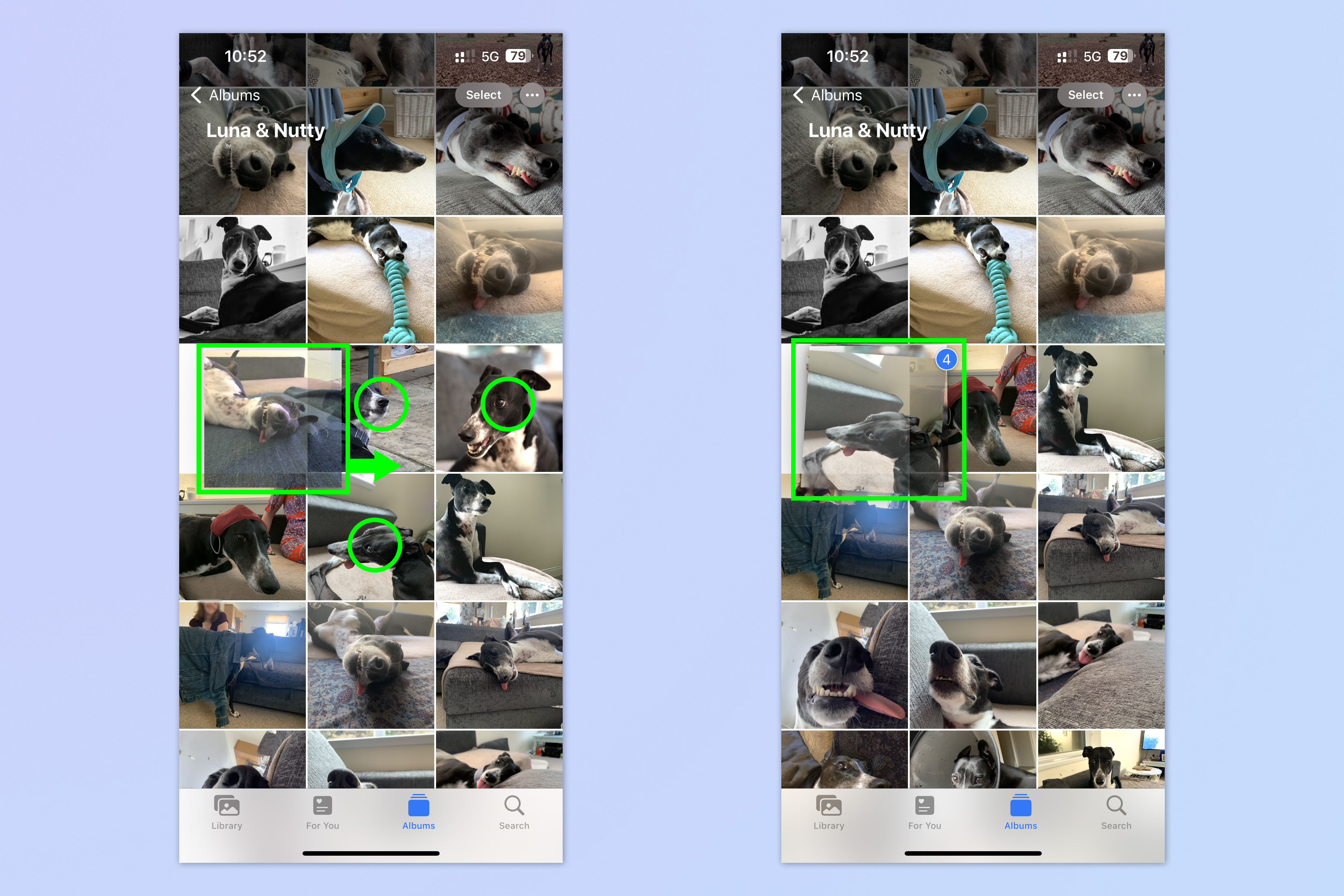
(Изображение: © Future) В дополнение к методу перетаскивания двумя пальцами в iOS также есть второй жест для выбора нескольких объектов в стопке. В то время как метод перетаскивания двумя пальцами лучше всего подходит для выбора из списка для удаления и т. д., метод стека лучше всего подходит, если вам нужно переместить что-то. Это может быть перемещение приложений и виджетов на главном экране или перемещение фотографий между приложениями (как мы увидим в пункте 4).
Чтобы сделать множественный выбор путем наложения, коснитесь и удерживайте что-либо (здесь мы используем фотографии) одним пальцем, а затем быстро сдвиньте его в сторону. Вторым пальцем коснитесь других фотографий, чтобы добавить их в начало и добавить в стопку.
5. Перетаскивайте между приложениями
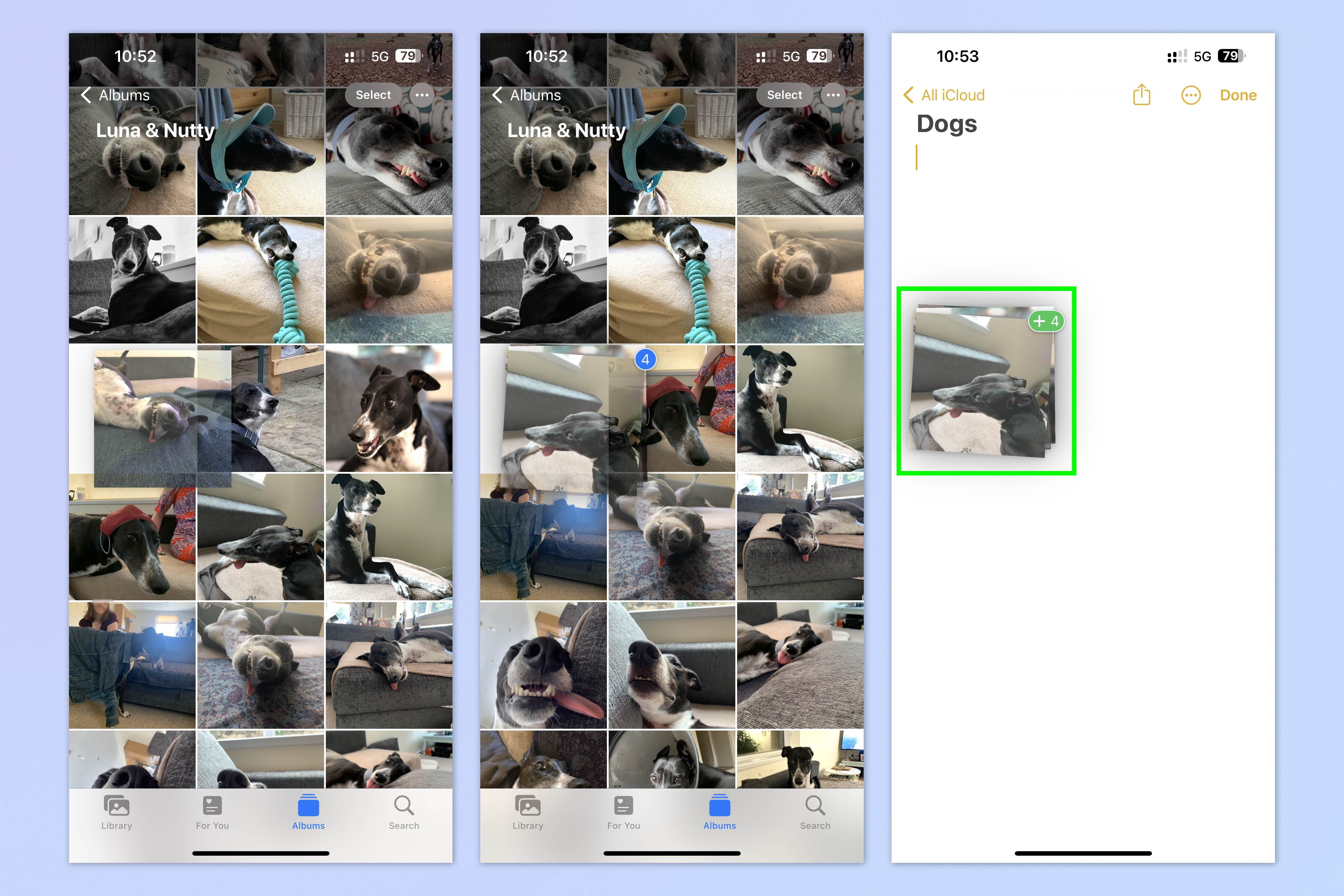
(Изображение: © Future) Если вам нужно что-то скопировать между приложениями, вы можете пойти по длинному пути импорта или копирования и вставки. Тем не менее, есть жест iOS, который значительно облегчит вашу жизнь. Жест перетаскивания делает именно то, что написано на банке, и значительно упрощает перемещение файлов между приложениями. Его также можно использовать в сочетании со стекированием из пункта выше, что позволяет быстро перемещать несколько файлов.
Чтобы перетащить между приложениями, нажмите и удерживайте файл (в данном случае фотографии) и быстро сдвиньте его в сторону. Если вам нужно больше файлов, нажмите и сложите их вторым пальцем, как описано в пункте 4. Затем удерживайте файл (файлы) первым пальцем и используйте второй палец, чтобы изменить приложение — вы можете провести вверх, чтобы открыть на главном экране, проведите пальцем по экрану, чтобы открыть панель приложений, или проведите пальцем по нижней части экрана, как описано в шаге 1, чтобы открыть последнее приложение. Теперь просто перетащите файл или стек во второе приложение. Вот посмотрите, как выполнить этот жест в режиме реального времени. Чтобы узнать больше о полезных технических хитростях, обязательно Следите за Руководством Тома на TikTok (откроется в новой вкладке).
@tomsguide (откроется в новой вкладке)
♬ American Boy, но Сибуя тоже там – звуки голов (откроется в новой вкладке)
Полное руководство: как использовать перетаскивание на iPhone (откроется в новой вкладке)
6. Копировать/вырезать/вставить, сведя три пальца.
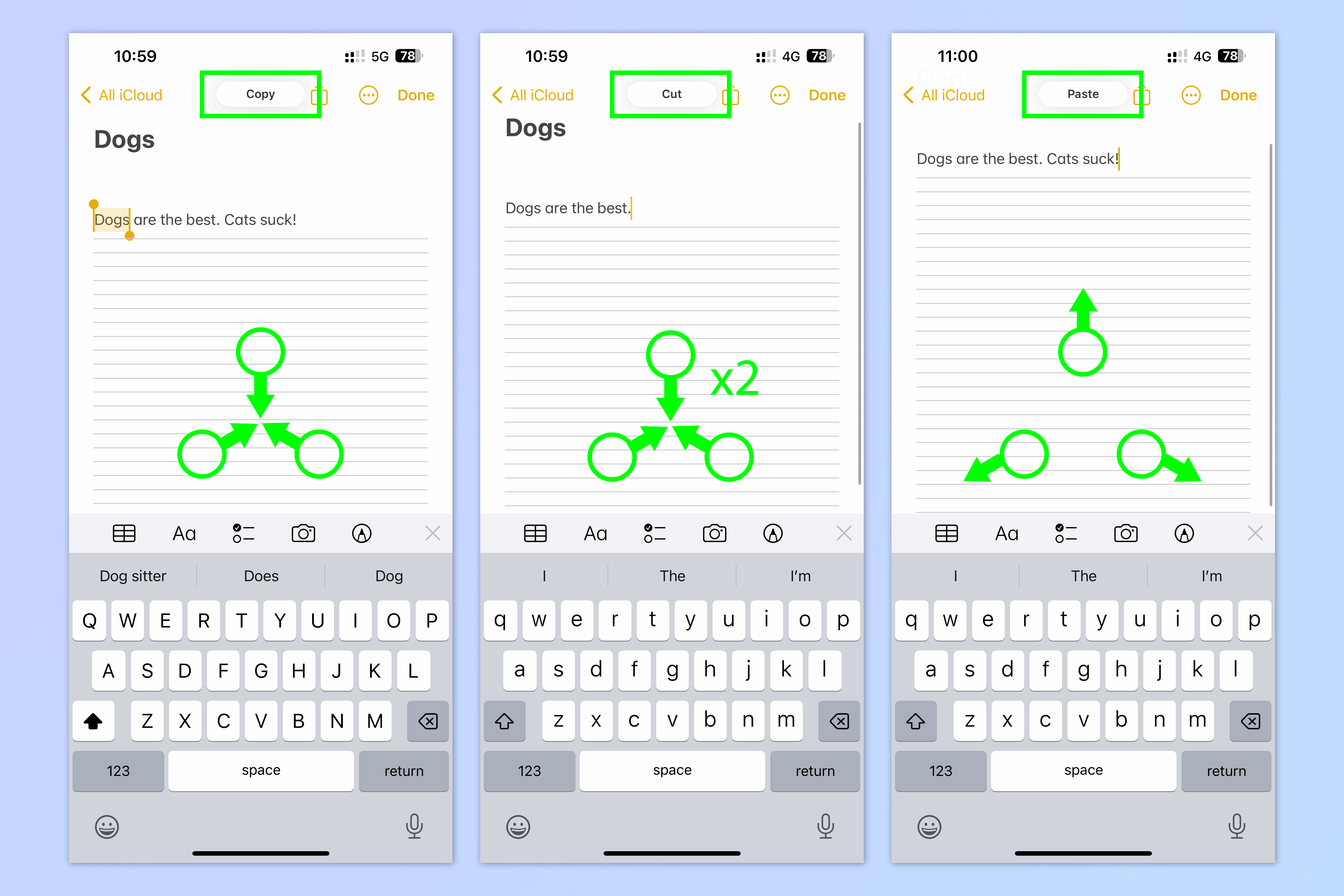
(Изображение: © Future) Хотя вы все еще можете долго нажимать, чтобы копировать/вырезать/вставлять текст и файлы на iPhone, есть также жест, позволяющий быстро делать то же самое с помощью трех пальцев. Этот жест по-прежнему требует от вас выбора текста, как при обычном копировании, и может быть довольно неудобным, поэтому, по общему признанию, не так много копирует и вставляет старомодным способом. Тем не менее, это все еще весело знать.
Чтобы скопировать сведение тремя пальцами, выделите текст и сведите внутрь три пальца. Чтобы разрезать, зажмите внутрь тремя пальцами дважды. Чтобы вставить, зажмите наружу тремя пальцами. Забавный факт: поскольку он использует универсальный буфер обмена, этот трюк можно использовать для вставки на другие устройства, зарегистрированные в том же Apple ID. Например, вы можете свести три пальца, чтобы скопировать изображение на iPhone, а затем свести его, чтобы вставить на iPad. Вот как это работает в режиме реального времени.
@tomsguide (откроется в новой вкладке)
♬ оригинальный звук – озу ♚ (откроется в новой вкладке)
Полное руководство: как копировать и вставлять между iPhone и iPad с помощью универсального буфера обмена (откроется в новой вкладке)
7. Проведите пальцем назад или вперед

(Изображение: © Future) При использовании Safari, помимо других приложений, вы можете быстро переходить на страницу вперед или назад с помощью простого жеста смахивания. Это избавляет вас от необходимости тянуться к нижней части страницы для кнопок «назад/вперед» и оказывается интуитивно понятным и быстрым, когда вы просматриваете Интернет.
Для этого проведите пальцем справа налево, чтобы вернуться назад, и проведите пальцем слева направо, чтобы перейти вперед. На этом пока все, ребята. Мы надеемся, что вы узнали хотя бы один новый жест, который поможет вам максимально эффективно использовать свой iPhone. Если вы хотите прочитать о других скрытых функциях, ознакомьтесь с нашим руководством по скрытым функциям сообщений iOS, о которых должен знать каждый. Вас также могут заинтересовать наши руководства о том, как очистить оперативную память на iPhone, как удалить несколько контактов на iPhone и как перенести данные с iPhone на iPhone. Лучшие на сегодня предложения Apple AirPods Pro 2-го поколения




