Как получить полные характеристики памяти ПК
Знать, как просмотреть характеристики оперативной памяти вашего компьютера в Windows 11, чрезвычайно полезно. ОЗУ является важным показателем для оценки возможностей компьютера, и изучение того, как получить полные характеристики памяти ПК, может помочь вам понять, оптимизировать или повысить производительность вашего ПК. В этом руководстве мы покажем вам, как получить полные характеристики памяти вашего компьютера в Windows 11 с помощью встроенной программы и бесплатного стороннего инструмента. А для тех, кто не уверен в своих требованиях к памяти, прочитайте наше руководство о том, сколько оперативной памяти вам действительно нужно.
Как получить полные характеристики памяти ПК
Примечание: Хотя использование командной строки может помочь вам получить полные характеристики памяти ПК, мы не обсуждаем это ниже, поскольку некоторая информация отображается в коде, для чего вам необходимо обратиться к отдельному глоссарию кода. Кроме того, поскольку некоторая информация может быть не распознана, вы можете получить неточные результаты.
1. Перейдите в Диспетчер задач > Память.
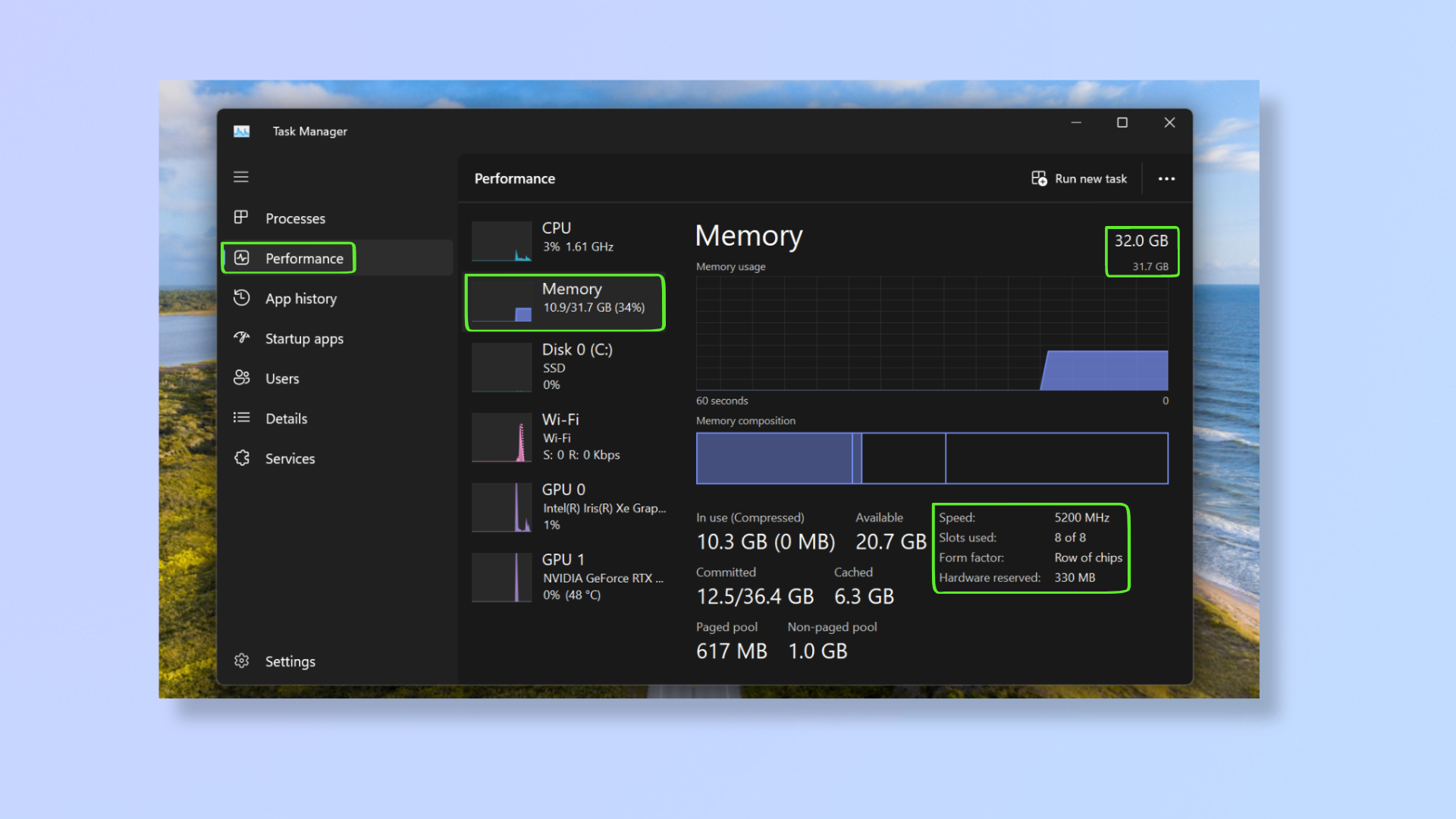
(Изображение: © Future) Нажмите Ctrl + Shift + Esc, чтобы открыть диспетчер задач. В меню слева нажмите «Производительность» — второй вариант (справа под «Процессы»), а затем нажмите «Память». Вы найдете следующую информацию: память, использование памяти (которая немного ниже, чем у памяти), скорость, используемые слоты, форм-фактор и зарезервированное оборудование.
2. Установите и используйте HWiNFO.
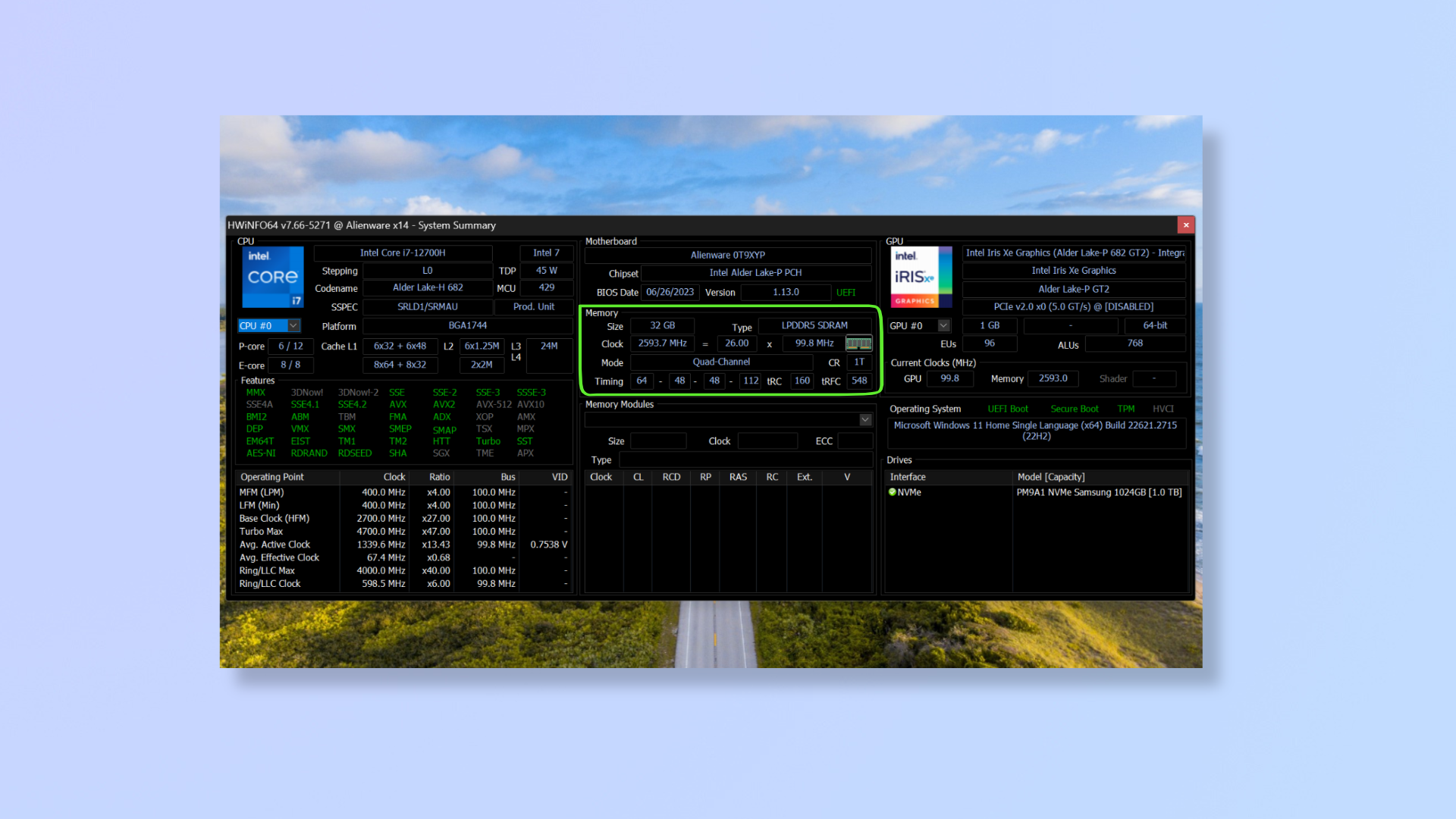
(Изображение: © Future) Перейдите на страницу загрузки HWiNFO. В разделе «Установщик для Windows (32/64-разрядная версия)» наведите указатель мыши на «Бесплатная загрузка» и нажмите «SourceForge (Fast CDN)». Откроется новая страница, и начнется загрузка. После загрузки откройте установочный файл и следуйте инструкциям по установке, которые он дает. Когда приложение запустится, установите флажок рядом с «Только сводка» и нажмите «Пуск». В середине вы найдете раздел под названием «Память». Здесь вы найдете следующую информацию: размер (общий объем ОЗУ), тип, тактовую частоту (умножьте на 2, чтобы получить скорость ОЗУ), режим (текущий режим работы памяти), CR (текущая скорость команд памяти) и время (включая задержка CAS). Выполнив эти действия, вы получили полные характеристики памяти вашего компьютера в Windows 11. Дополнительные советы по Windows 11 можно найти в наших статьях о том, как исправить ошибку времени выполнения в Windows 11, как сделать резервную копию образа в Windows 11 и как повернуть экран в Windows 11. Лучшие на сегодняшний день предложения оперативной памяти OWC 64 ГБ DDR4 (4x 16 ГБ)
![]()






