Как перенести данные с самсунга на самсунг
Если вы только что приобрели или собираетесь купить новое устройство Samsung Galaxy, вы захотите узнать, как передавать данные с Samsung на Samsung. Хотя приобретение нового телефона — это то, что мы все периодически делаем, вы все равно, очевидно, выиграете. Не хотите начинать с нуля, загружать приложения, настройки и файлы на новый планшет. Наверняка есть более простой способ? Приложение Smart Switch от Samsung — это ответ, который мы ищем, упрощающий перенос данных с предыдущего устройства на новенький Galaxy Tab S9. В этом простом руководстве мы расскажем, как использовать Smart Switch для переноса контактов, фотографий, видео, музыки, документов и многого другого всего за несколько шагов. Итак, без лишних слов, вот как перенести данные с Samsung на Samsung.
Как перенести данные с Samsung на Samsung: запуск Samsung Switch
Любой, кто недавно загружал устройство Samsung, знает, что одним из самых больших экранов, с которым вы столкнетесь, является Smart Switch, где у вас есть возможность передавать данные со старого устройства на новое устройство. пройден этот момент, не волнуйтесь, вы все еще можете запустить приложение Smart Switch и начать передачу. Если вы передадите данные после настройки устройства, вам будет предложено два варианта: отправить данные или получить данные. Нажмите «Принять данные», чтобы импортировать старые настройки на устройство.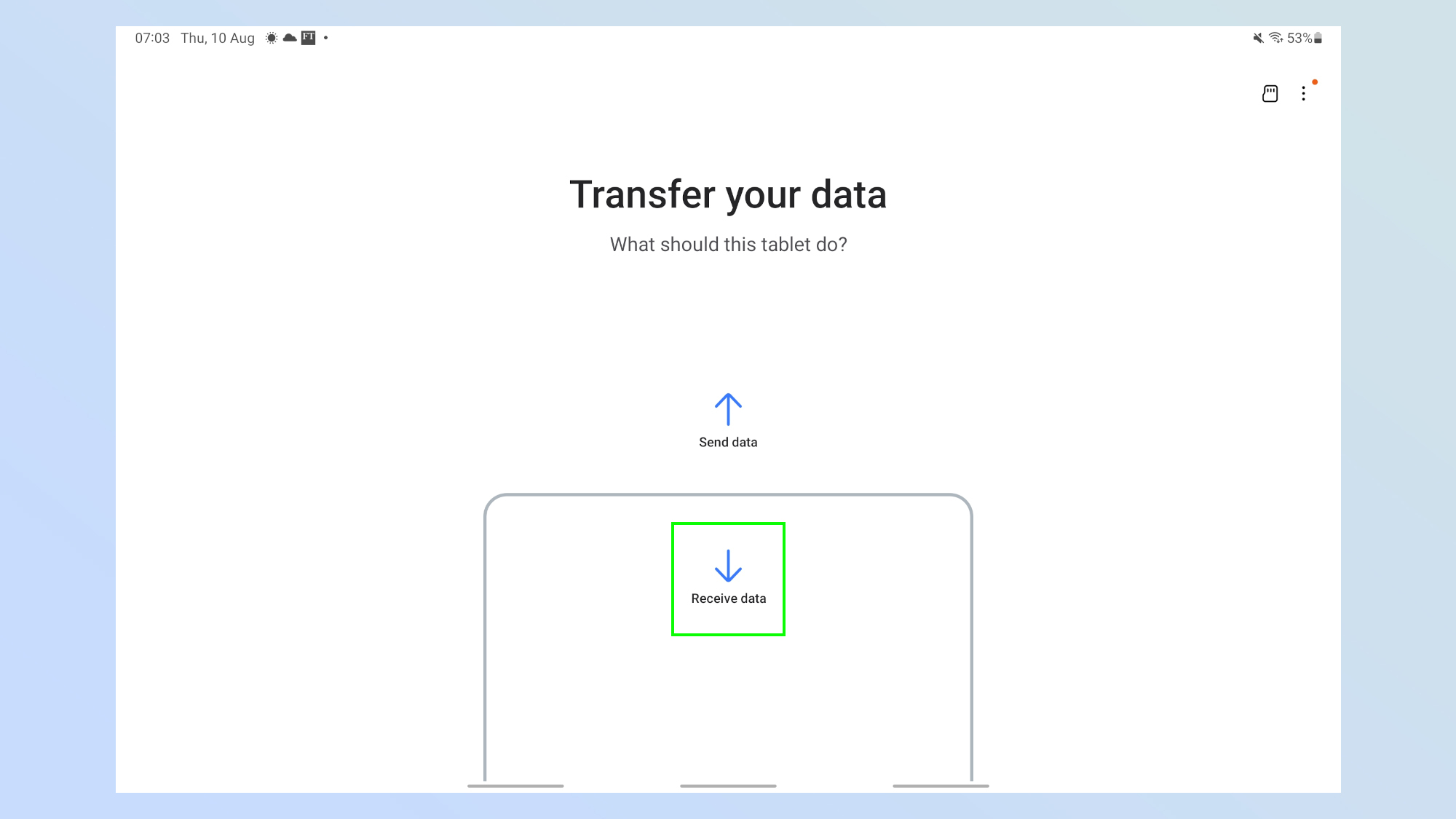 Остальная часть настройки довольно проста, когда мы доходим до беспроводной или кабельной передачи, на дороге есть излом, но я помогу вам, хотя это. Итак, без лишних раздумий, поехали!
Остальная часть настройки довольно проста, когда мы доходим до беспроводной или кабельной передачи, на дороге есть излом, но я помогу вам, хотя это. Итак, без лишних раздумий, поехали!
Как импортировать данные по беспроводной сети с помощью Smart Switch
Вот как вы импортируете данные по беспроводной сети с помощью приложения Smart Switch.
1. Выберите «Галактика/Андроид».

(Изображение: © Future) В начале вашего путешествия вам будет предложен выбор между передачей данных с устройства Galaxy или iPhone или iPad. Нажмите Галактика.
2. Выберите «Беспроводная сеть».
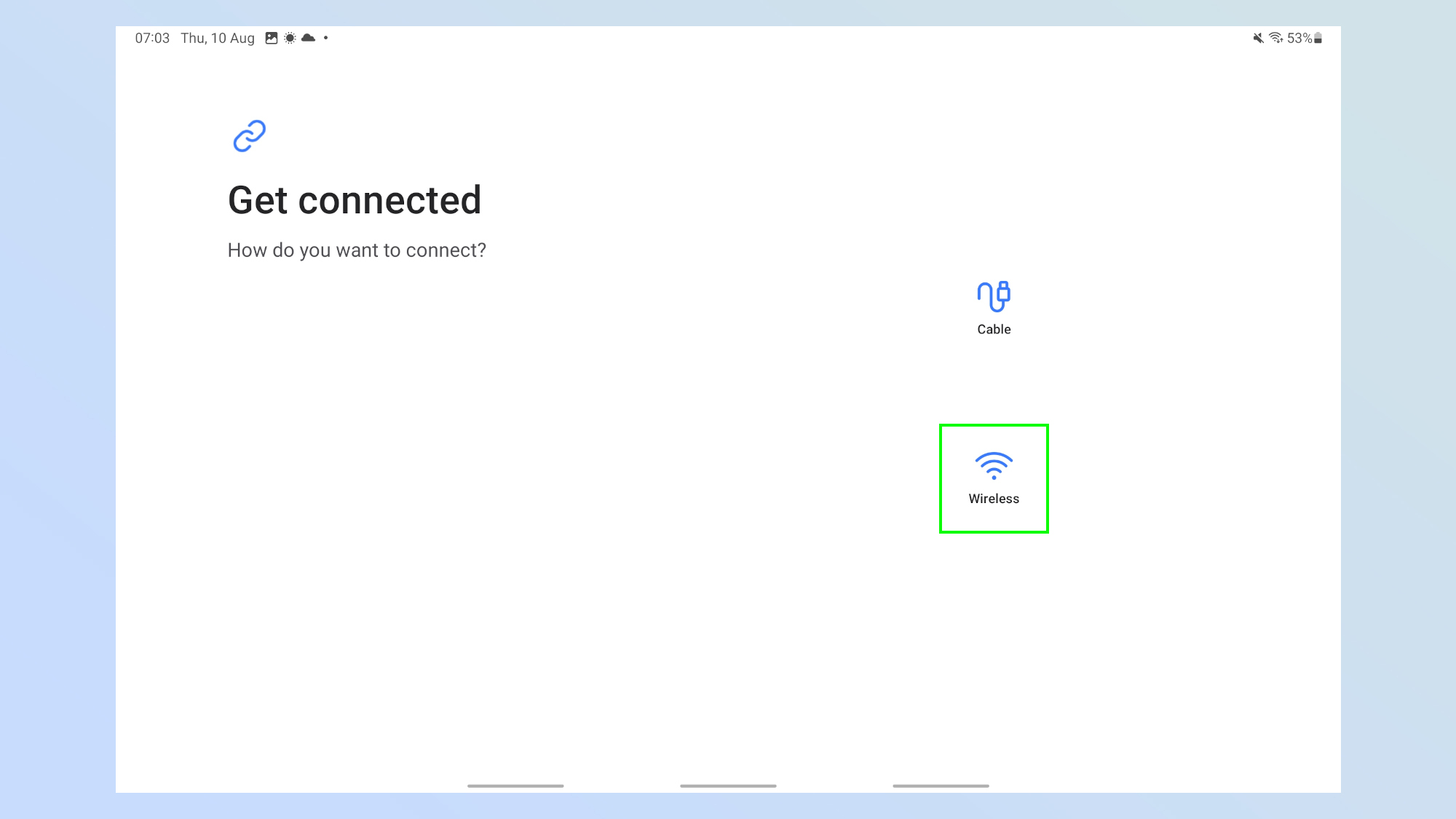
(Изображение: © Future) Затем вам будет предложено подключиться к старому устройству с помощью кабеля или беспроводного сигнала. Коснитесь Беспроводная связь.
3. Соедините ваши устройства вместе

(Изображение: © Future) Ваши устройства начнут искать друг друга, как только они найдут друг друга, вас спросят, хотите ли вы разрешить соединение. Нажмите Разрешить, когда появится окно.
4. Подождите, пока ваше новое устройство просканирует ваше старое устройство.
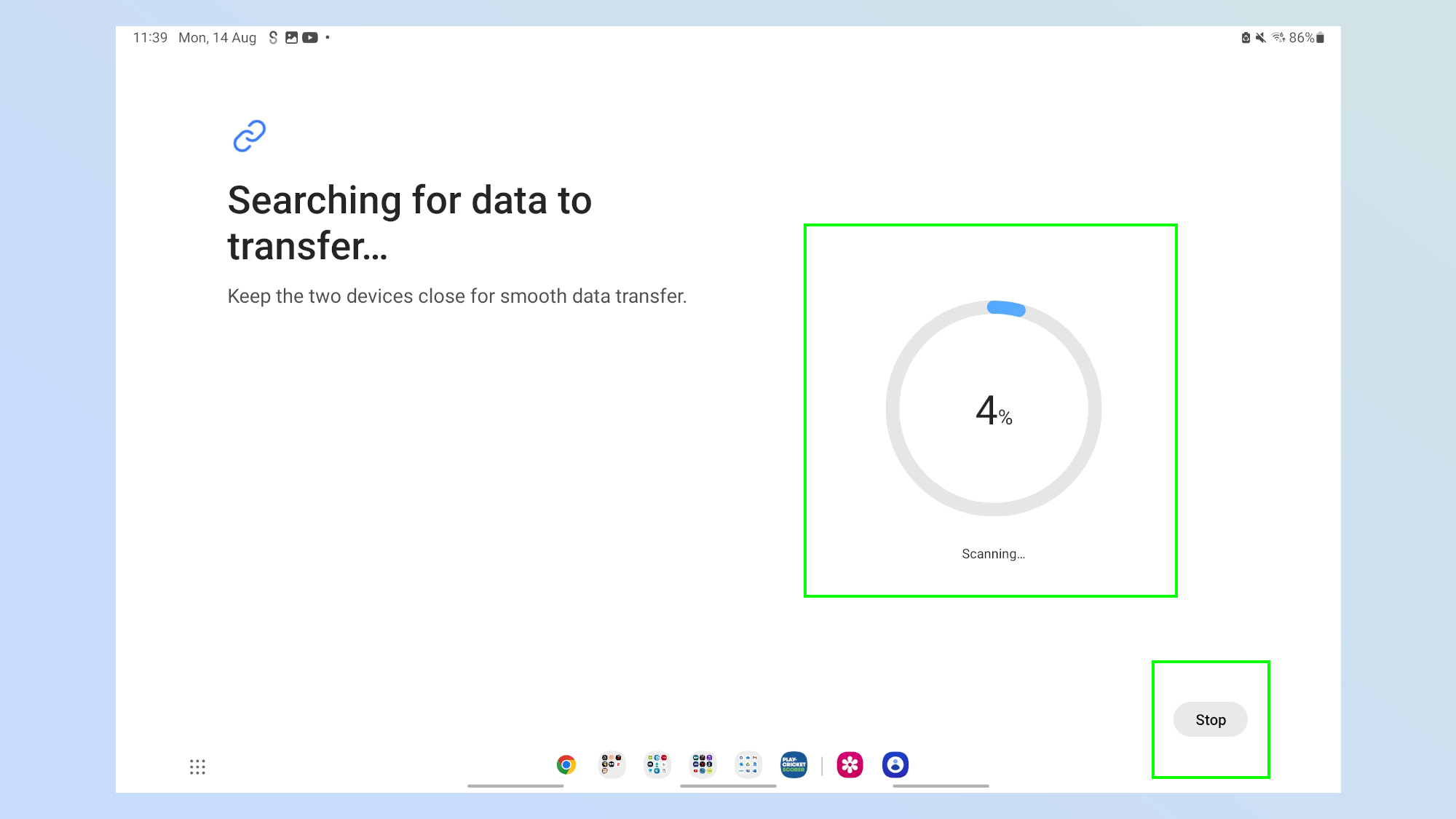
(Изображение: © Future) Теперь вам будет представлен экран сканирования. Просто дождитесь его завершения — это не должно занять много времени. Если вы хотите остановить его, вы всегда можете нажать «Стоп» в нижней части экрана.
5. Решите, что передать
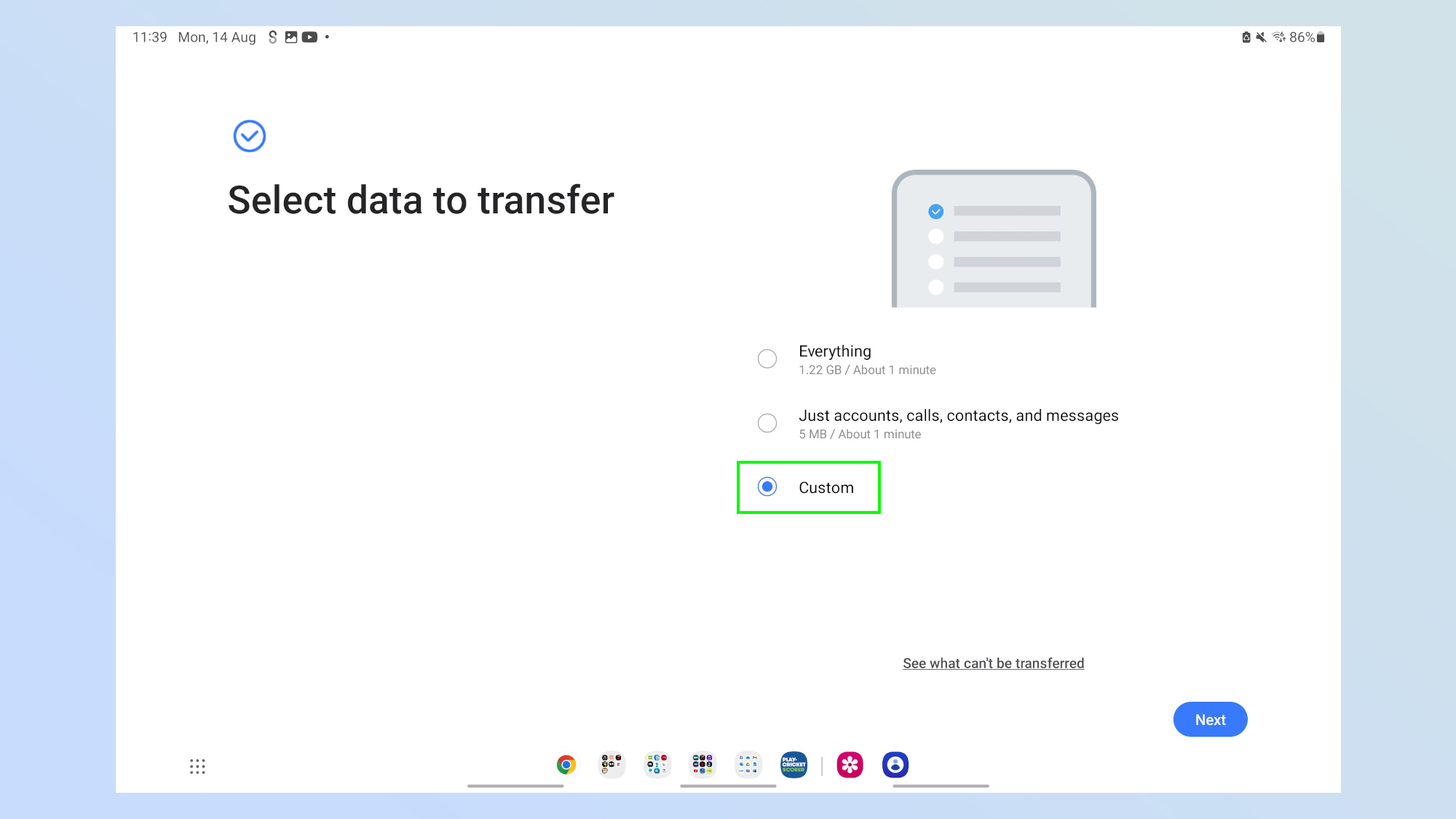
(Изображение: © Future) После сканирования вам будет предложено перенести все, что означает перенос всего на старое устройство, включая настройки и приложения. В качестве альтернативы вы можете перенести только учетные записи, звонки, контакты и сообщения. Вы можете нажать на любую из этих опций и перейти к шагу 7, но мы собираемся посмотреть, что произойдет, когда мы нажмем «Пользовательский».
6. Выберите данные для передачи

(Изображение: © Future) Теперь вы можете выбрать тип данных, которые хотите передать. Сделав это, нажмите «Перенести».
7. Подождите, пока произойдет передача
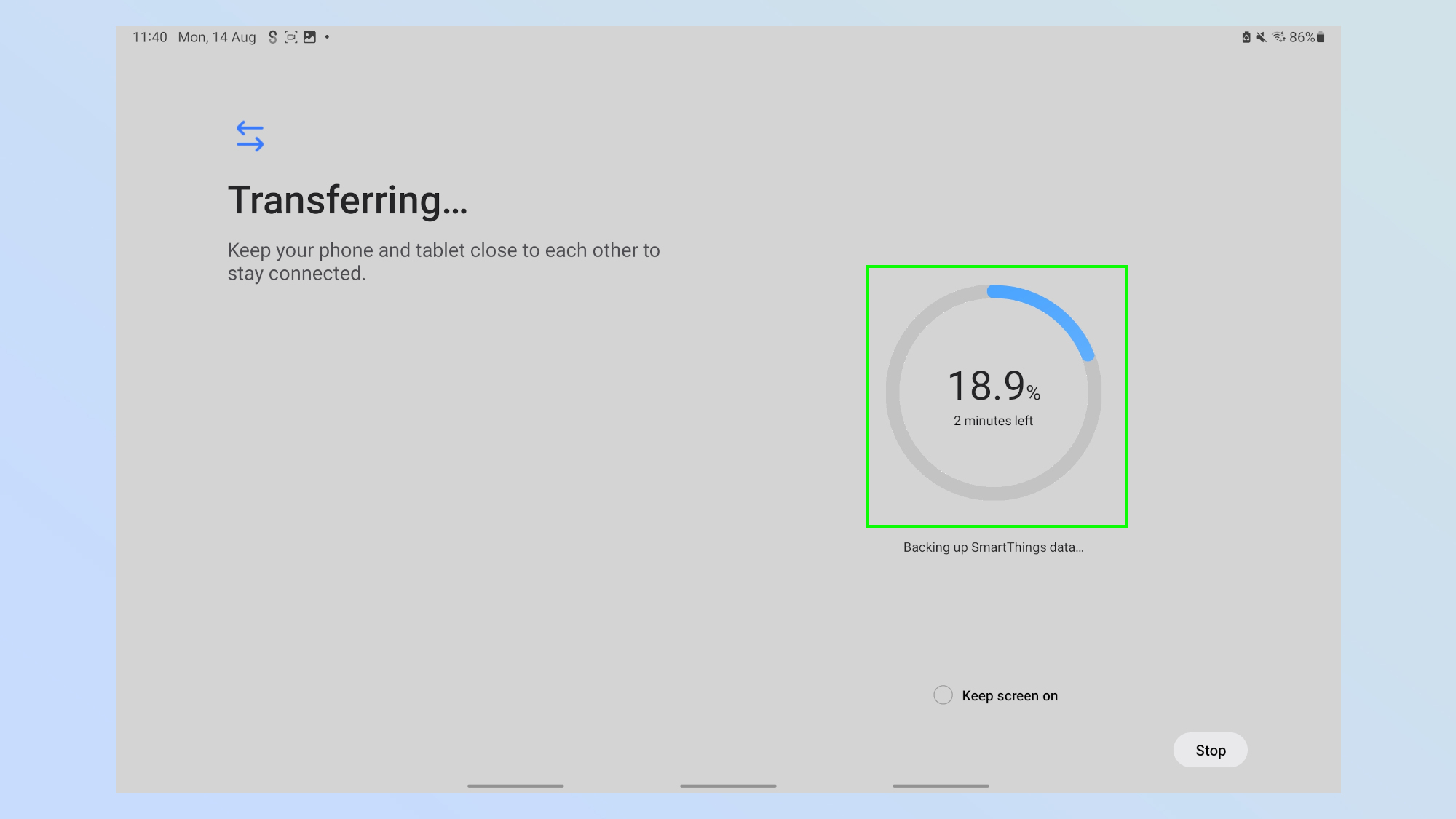
(Изображение: © Future) Теперь остается только ждать. Как долго вам придется ждать, зависит от того, сколько данных вы передаете.
8. Готово
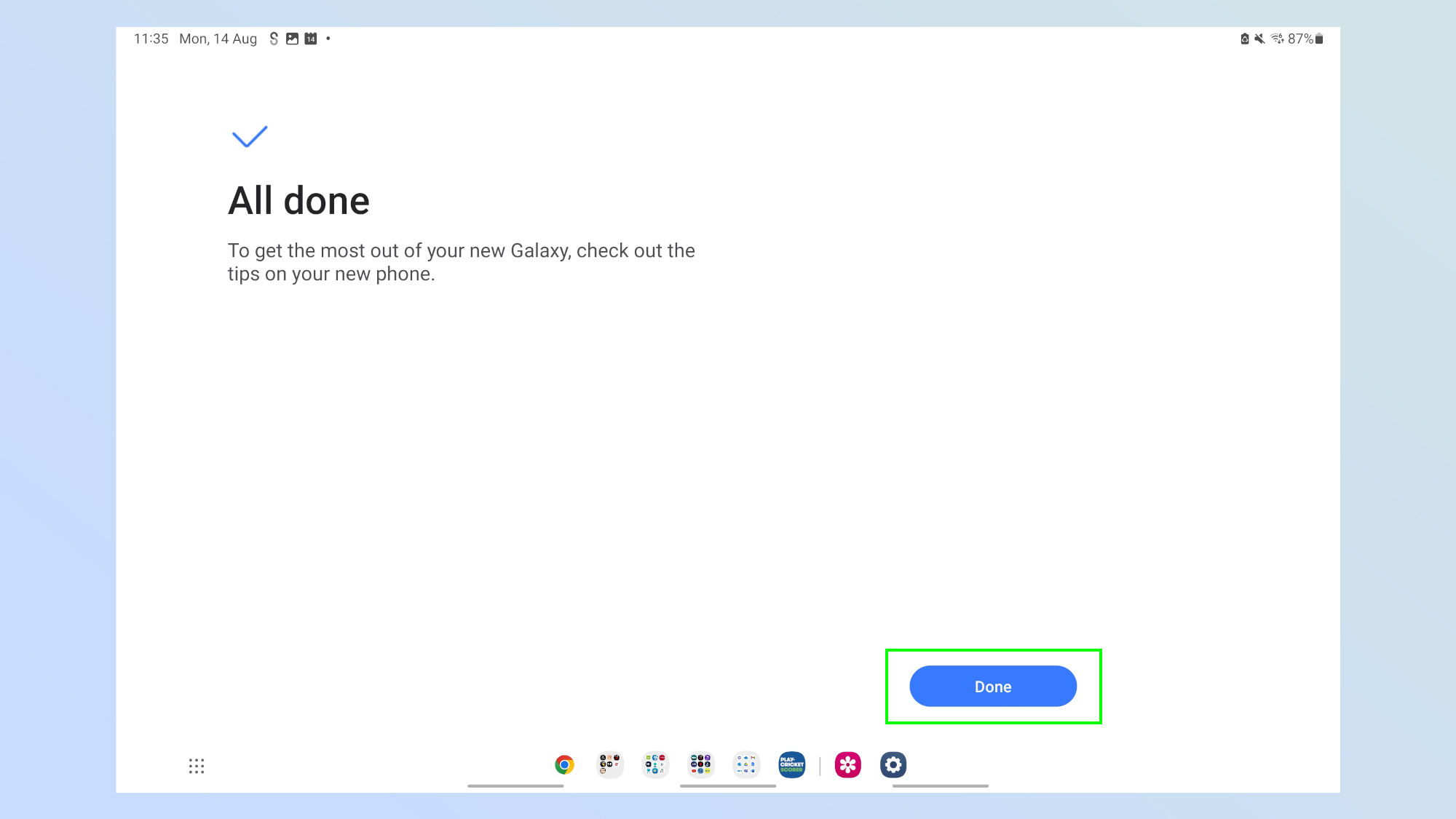
(Изображение: © Future) Как только передача будет завершена, вы увидите этот экран, все, что вам нужно сделать, это нажать «Готово».
Как импортировать данные с помощью кабеля с помощью Smart Switch
Теперь давайте рассмотрим, как передавать данные по старинке, с помощью кабеля.
1. Выберите «Галактика/Андроид».

(Изображение: © Future) В начале вашего путешествия вам будет предложен выбор между передачей данных с устройства Galaxy или iPhone или iPad. Нажмите на Галактику.
2. Выберите Кабель
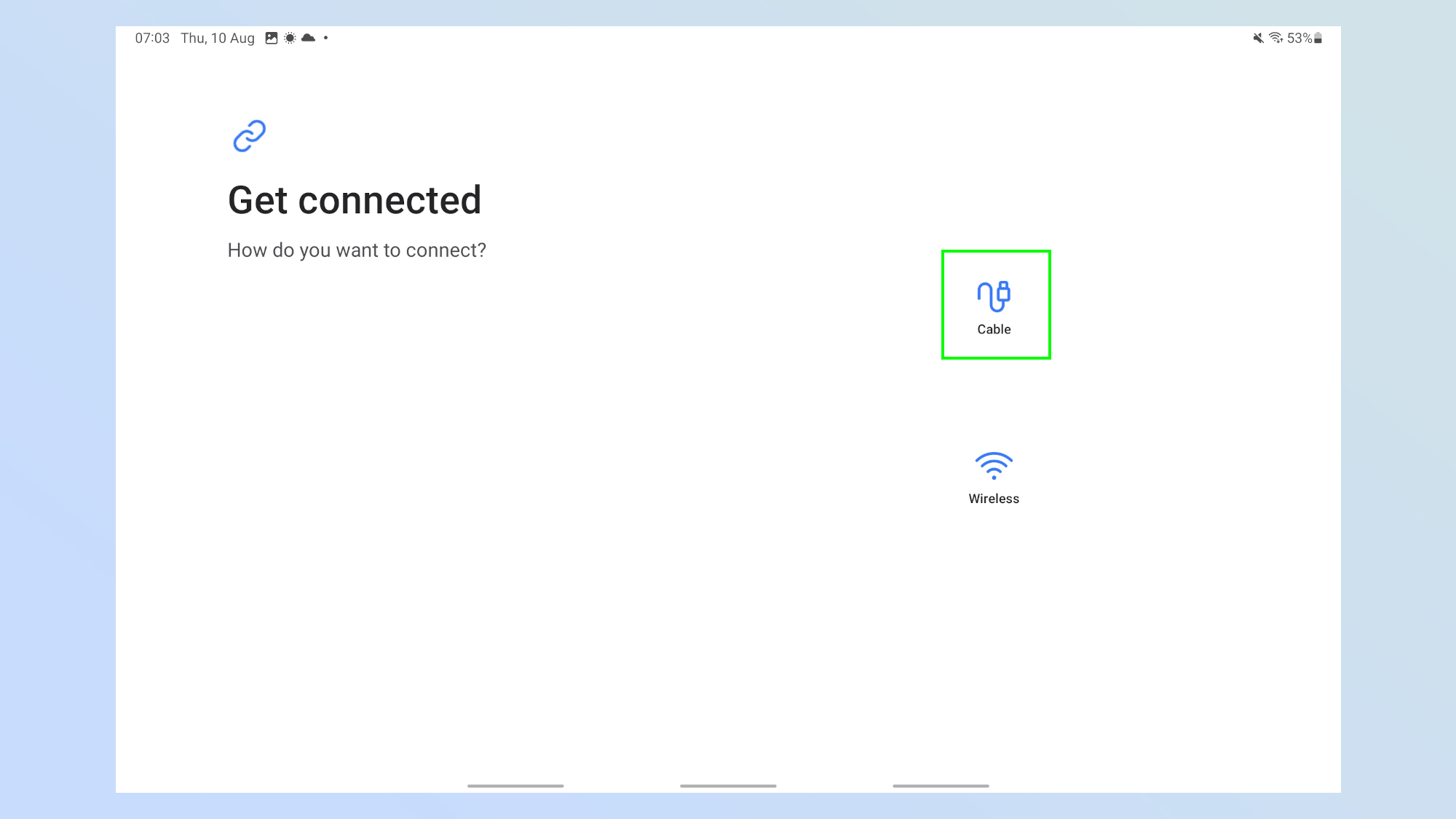
(Изображение: © Future) Затем вам будет предложено подключиться к старому устройству с помощью кабеля или беспроводного сигнала. Коснитесь «Кабель».
3. Соедините ваши устройства вместе

(Изображение: © Future) Теперь пришло время подключить устройства. Обычно кабель для зарядки работает, особенно если это кабель USB C — USB C. Подключите каждый конец к своим устройствам.
4. Разрешите доступ на старом устройстве
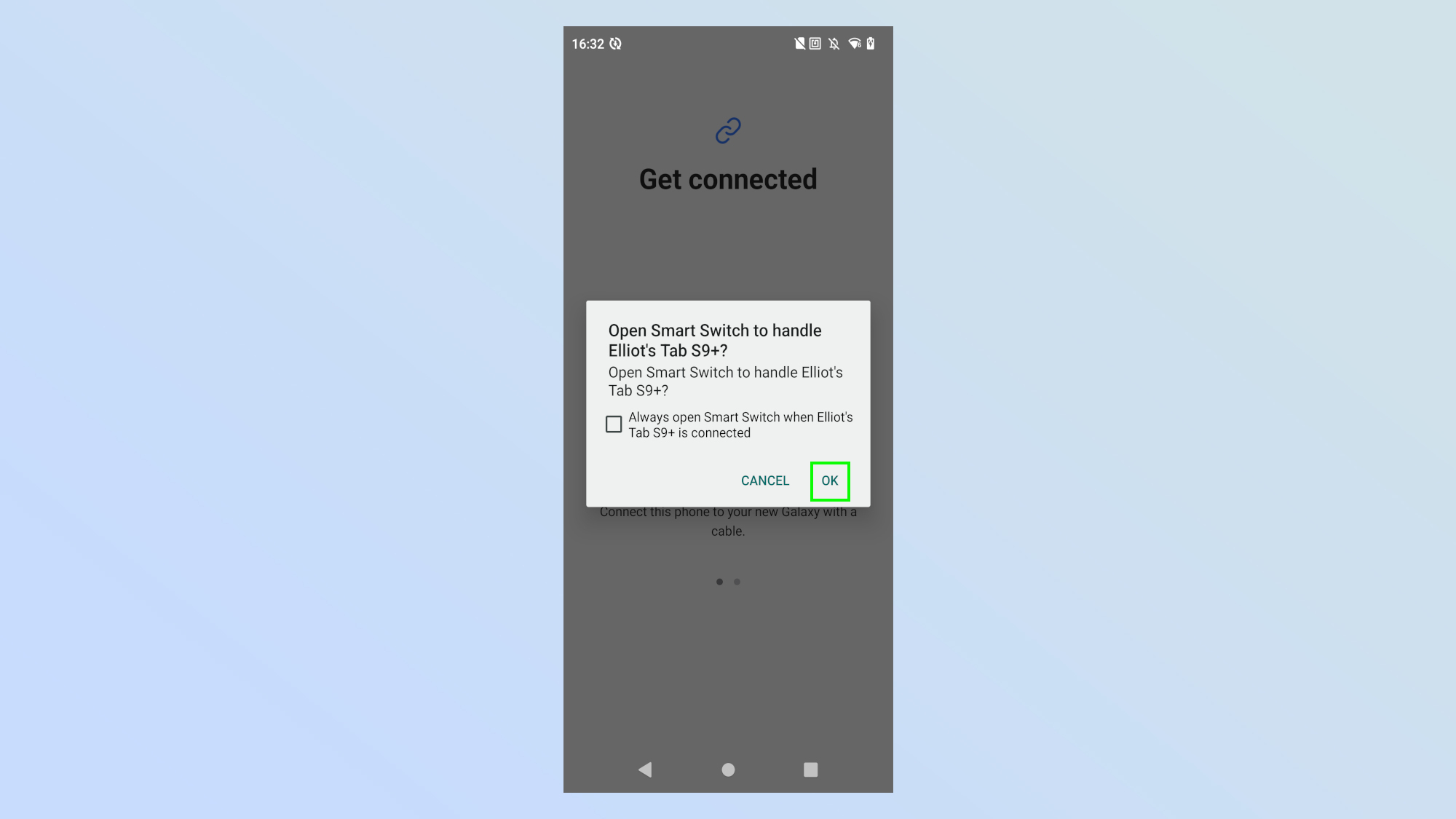
(Изображение: © Future) После подключения вы получите приглашение разрешить приложению Smart Switch на вашем новом устройстве доступ к данным на вашем старом устройстве. Коснитесь ОК.
5. Подождите, пока ваше новое устройство просканирует ваше старое устройство.
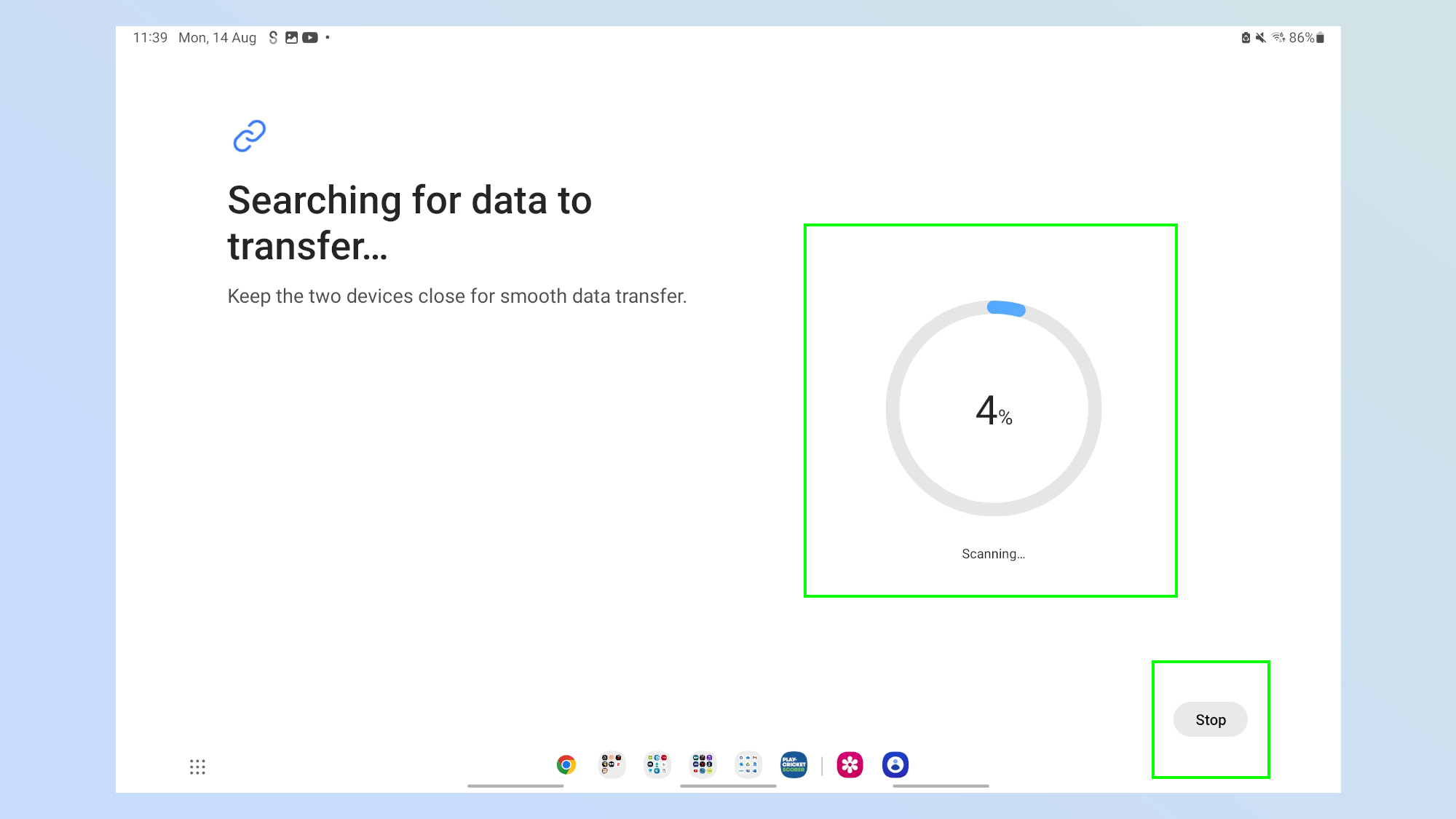
(Изображение: © Future) Теперь вам будет представлен экран сканирования. Просто дождитесь его завершения — это не должно занять много времени. Если вы хотите остановить его, вы всегда можете нажать «Стоп» в нижней части экрана.
6. Выберите, что передать
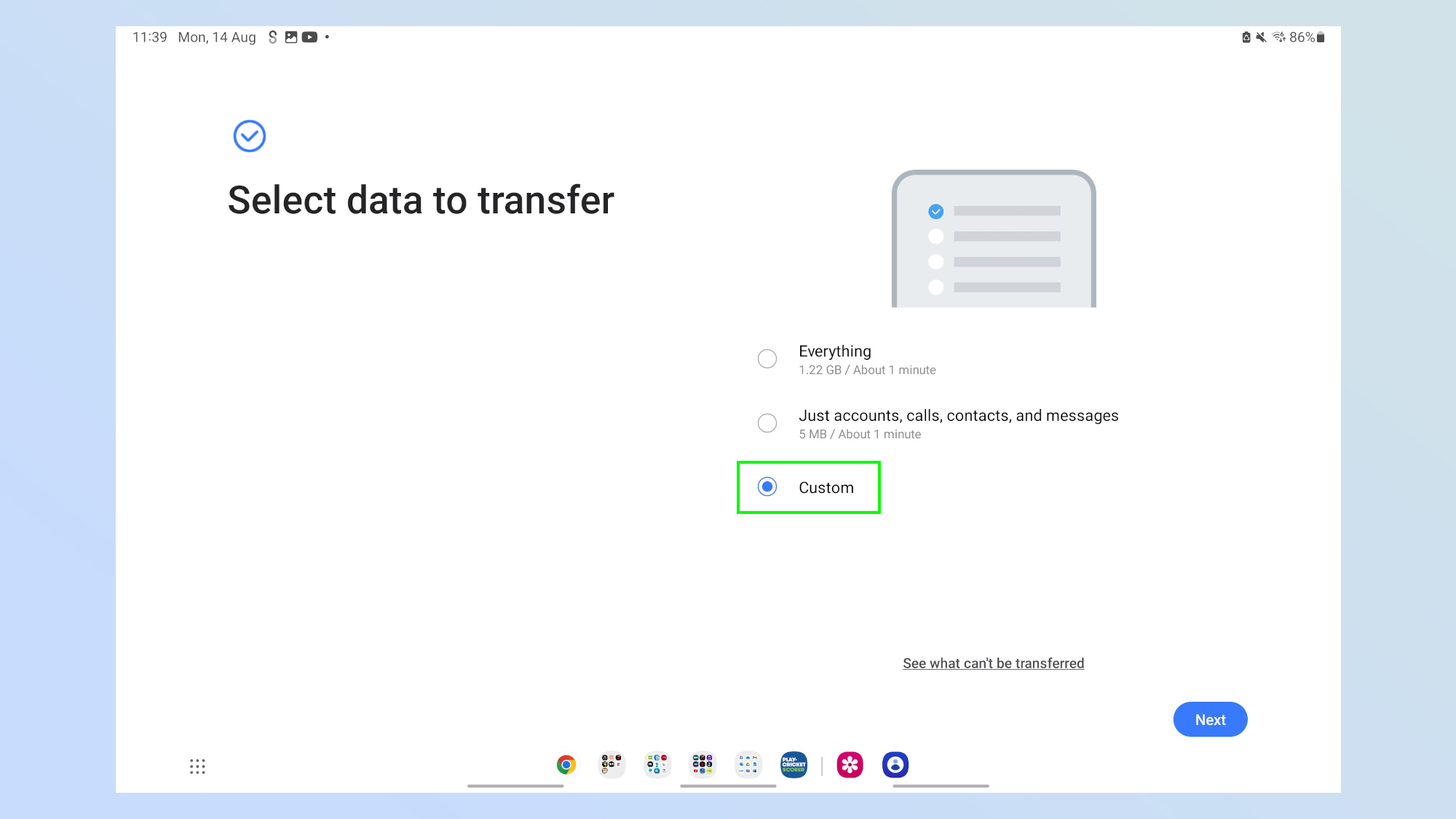
(Изображение: © Future) После сканирования вам будет предложено перенести все, что означает перенос всего на старое устройство, включая настройки и приложения. В качестве альтернативы вы можете перенести только учетные записи, звонки, контакты и сообщения. Вы можете нажать на любую из этих опций и перейти к шагу 8, но мы собираемся посмотреть, что произойдет, когда мы нажмем «Пользовательский».
7. Выберите данные

(Изображение: © Future) Теперь вы можете выбрать тип данных, которые хотите передать. Сделав это, нажмите «Перенести».
8. Дождитесь завершения передачи
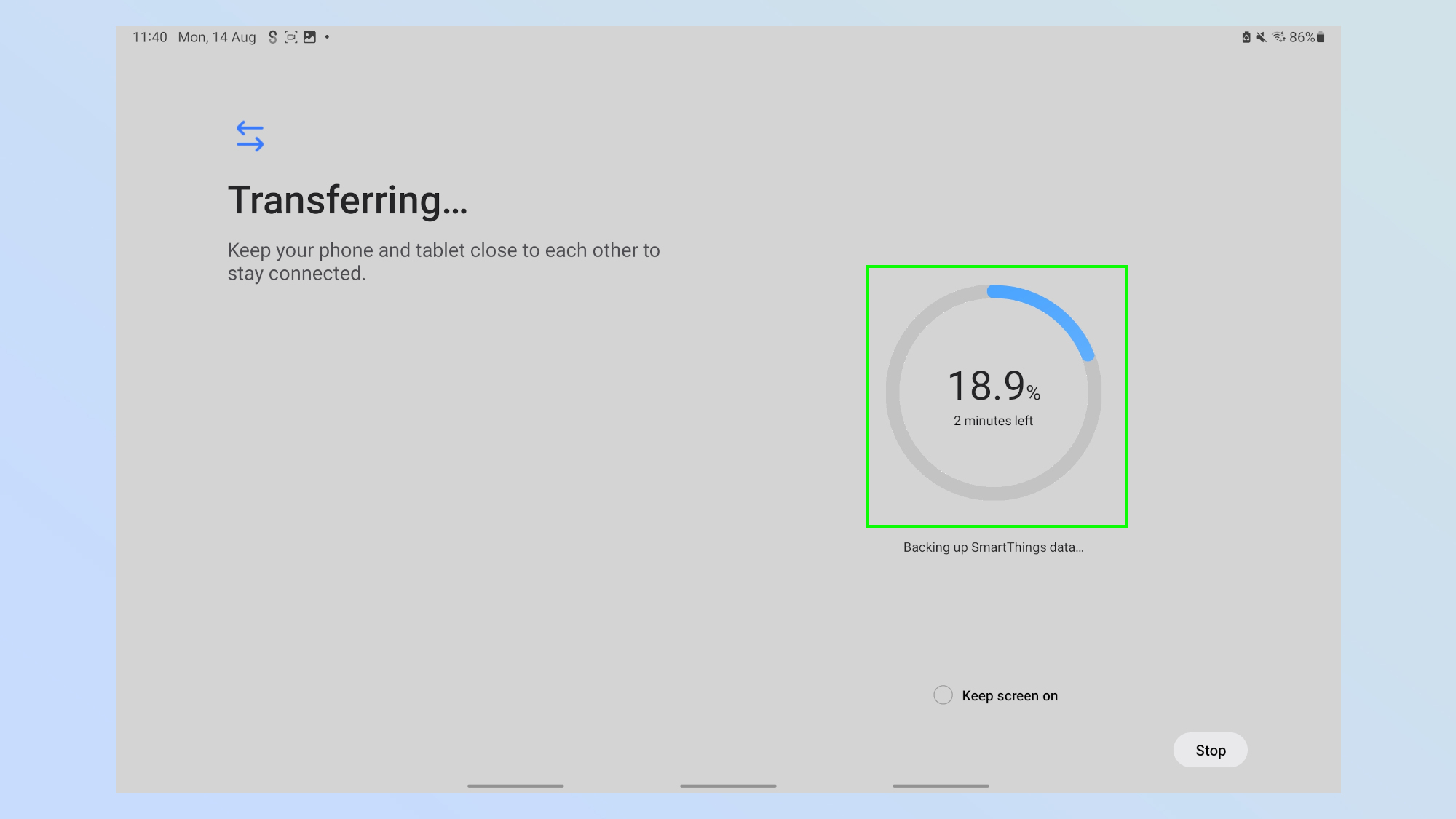
(Изображение: © Future) Теперь остается только ждать. Как долго вам придется ждать, зависит от того, сколько данных вы передаете.
9. Нажмите Готово
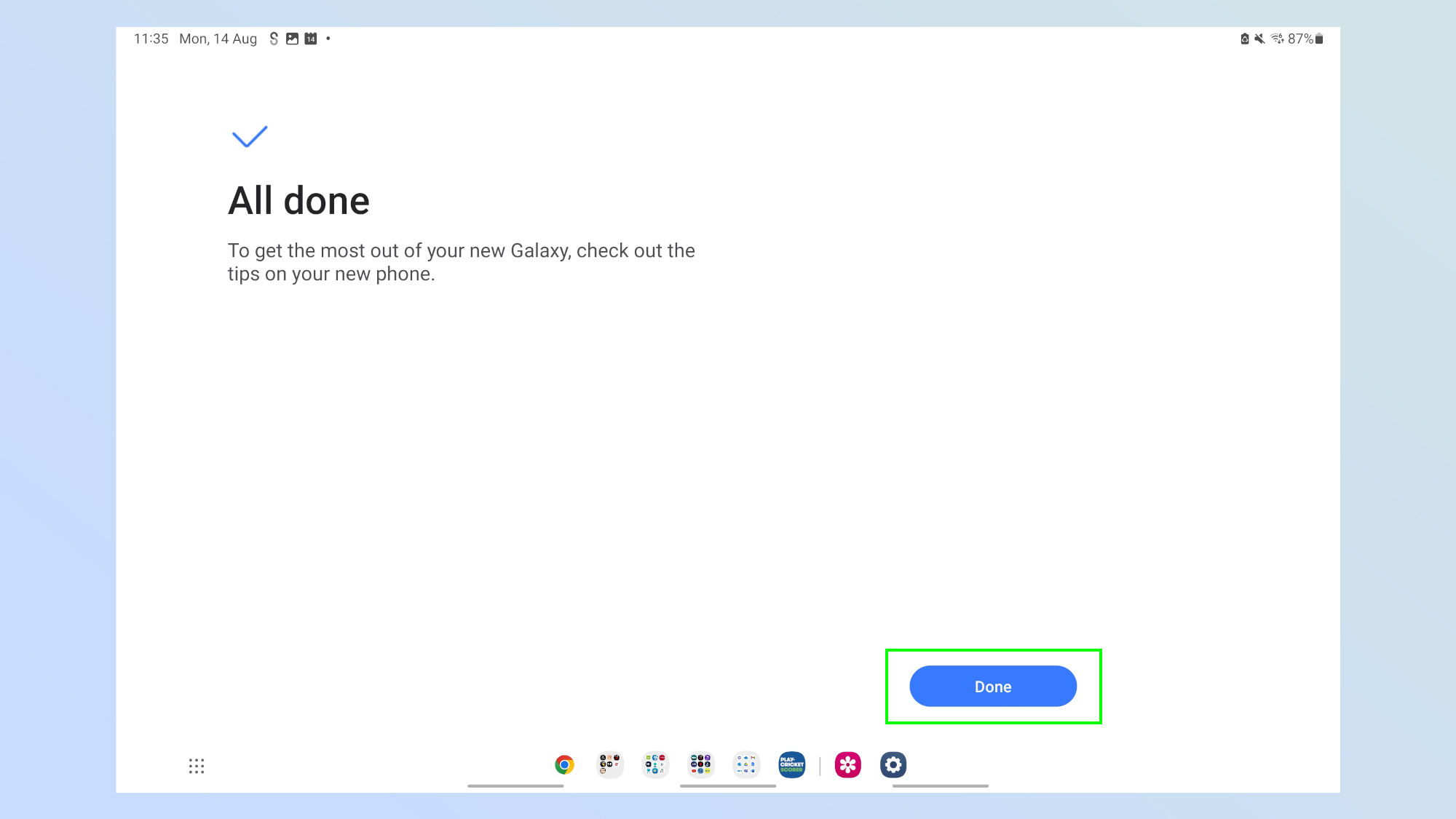
(Изображение: © Future) Как только передача будет завершена, вы увидите этот экран, все, что вам нужно сделать, это нажать «Готово». И это все, что нужно! Если вы хотите прочитать больше руководств по Samsung Galaxy, которые помогут вам использовать ваше новое устройство, мы вам поможем. Ознакомьтесь с нашим руководством по скрытым функциям Samsung Galaxy, о которых должен знать каждый. Не хотите брать трубку? Узнайте, как автоматически отвечать на телефонные звонки на устройствах Samsung Galaxy. И почему бы не узнать, как заменить боковую кнопку телефона Samsung Galaxy? Лучшие на сегодня предложения Samsung Galaxy Buds Pro






