Как удаленно управлять вашим Mac с вашего iPhone или iPad
Хотите знать, как дистанционно управлять своим Mac с вашего iPhone или iPad? Ты не одинок. Apple Mac — замечательные компьютеры, но они не совсем удобны для карманных компьютеров. Если вы хотите получить к ним доступ, находясь вне дома, вам нужно либо носить его под мышкой, либо положить в сумку — если, конечно, у вас нет под рукой iPhone или iPad. С небольшим объемом подготовительной работы и немного волшебства, любезно предоставленного приложением Google Chrome Remote Desktop, вы можете получить доступ к рабочему столу вашего Mac со своего телефона или планшета и даже коснуться, чтобы запускать приложения и получать доступ к файлам. После того, как вы настроили его, вам нужно будет только убедитесь, что приложение и ваш Mac активны. Доступ осуществляется с помощью PIN-кода, что делает его довольно безопасным, и вам не нужно будет платить ни копейки, поскольку приложения как на Mac, так и на вашем iPhone совершенно бесплатны. Итак, давайте посмотрим, как удаленно управлять вашим Mac с вашего iPhone или iPad.
Как удаленно управлять вашим Mac с вашего iPhone или iPad
1. Щелкните значок Apple в верхнем левом углу экрана Mac и выберите «Системные настройки». Затем нажмите «Общий доступ».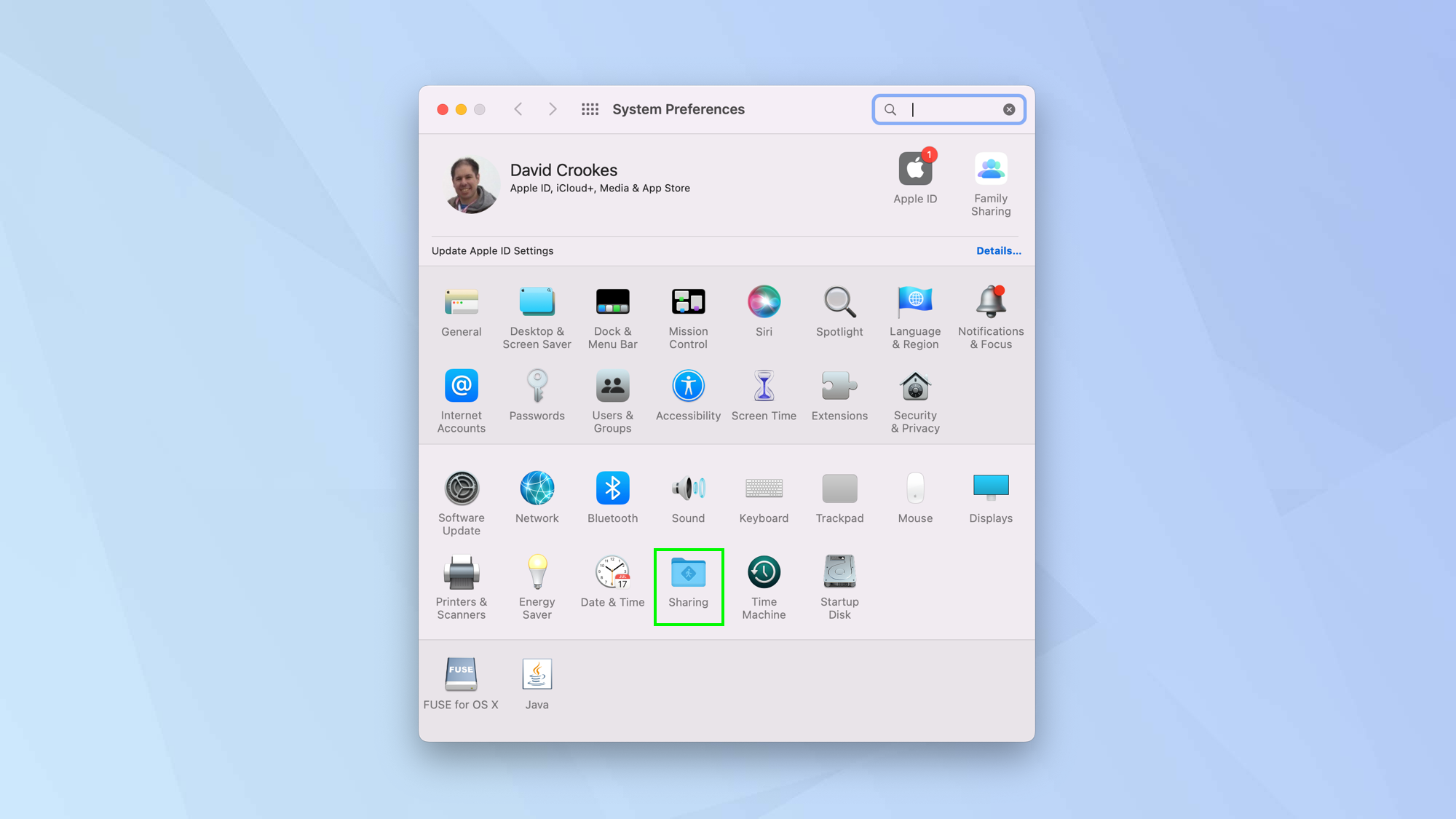 2. Установите флажок рядом с пунктом «Совместное использование экрана». Вы также увидите, что адрес и имя вашего Mac также отображаются в разделе «Общий экран: включен».
2. Установите флажок рядом с пунктом «Совместное использование экрана». Вы также увидите, что адрес и имя вашего Mac также отображаются в разделе «Общий экран: включен».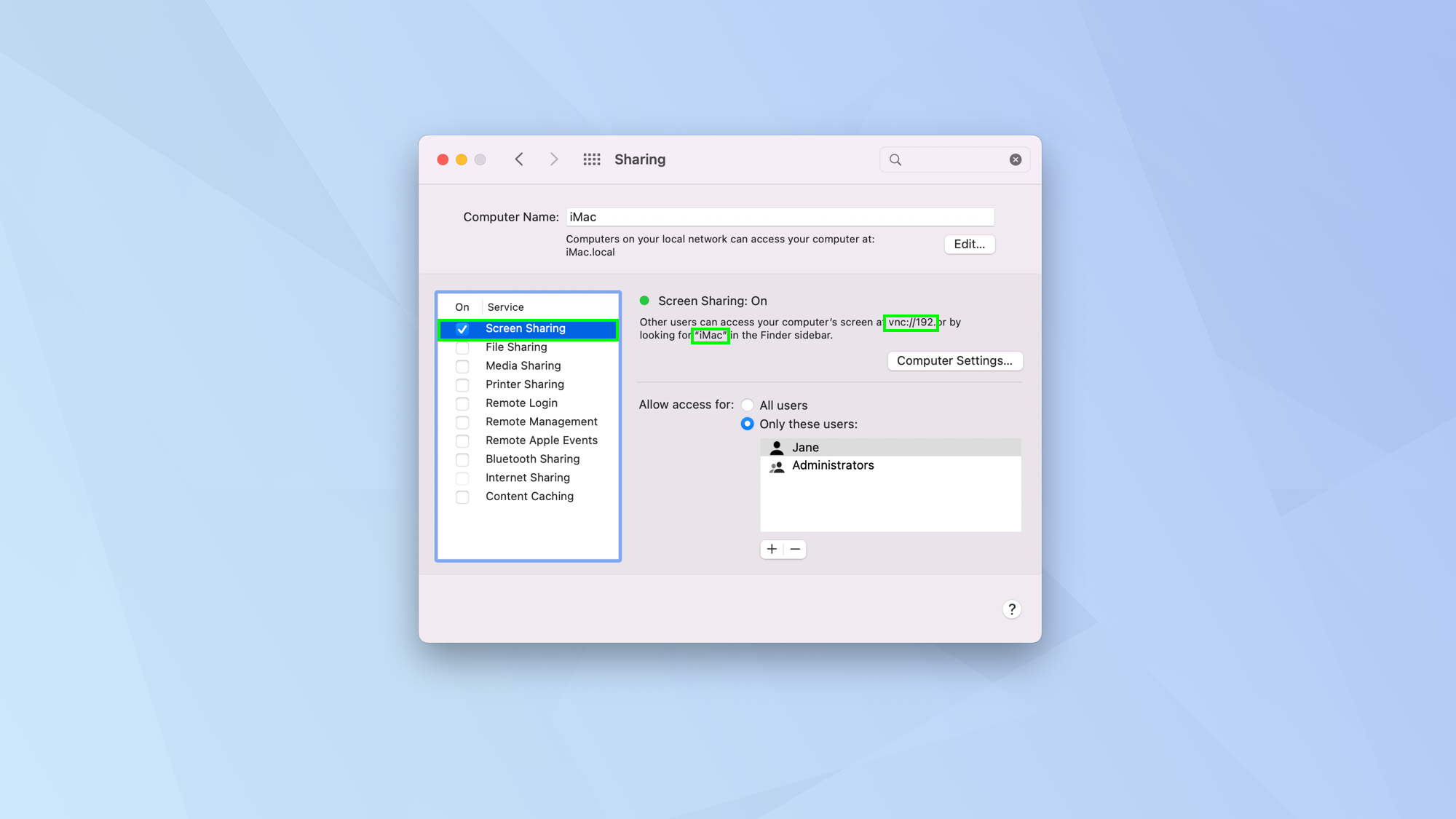 3. Запустите браузер Google Chrome на вашем Mac. Если у вас не установлен Chrome, вы можете найти его на Магазин приложений для Mac (откроется в новой вкладке).Перейти к https://remotedesktop.google.com/access/ (откроется в новой вкладке) и войдите в свою учетную запись Google.
3. Запустите браузер Google Chrome на вашем Mac. Если у вас не установлен Chrome, вы можете найти его на Магазин приложений для Mac (откроется в новой вкладке).Перейти к https://remotedesktop.google.com/access/ (откроется в новой вкладке) и войдите в свою учетную запись Google. 4. Вы попадете на страницу удаленного рабочего стола Google Chrome. Нажмите кнопку загрузки, расположенную в поле «Настройка удаленного доступа».
4. Вы попадете на страницу удаленного рабочего стола Google Chrome. Нажмите кнопку загрузки, расположенную в поле «Настройка удаленного доступа». 5. Теперь, когда вы находитесь в Интернет-магазине Chrome, нажмите «Добавить в Chrome».
5. Теперь, когда вы находитесь в Интернет-магазине Chrome, нажмите «Добавить в Chrome».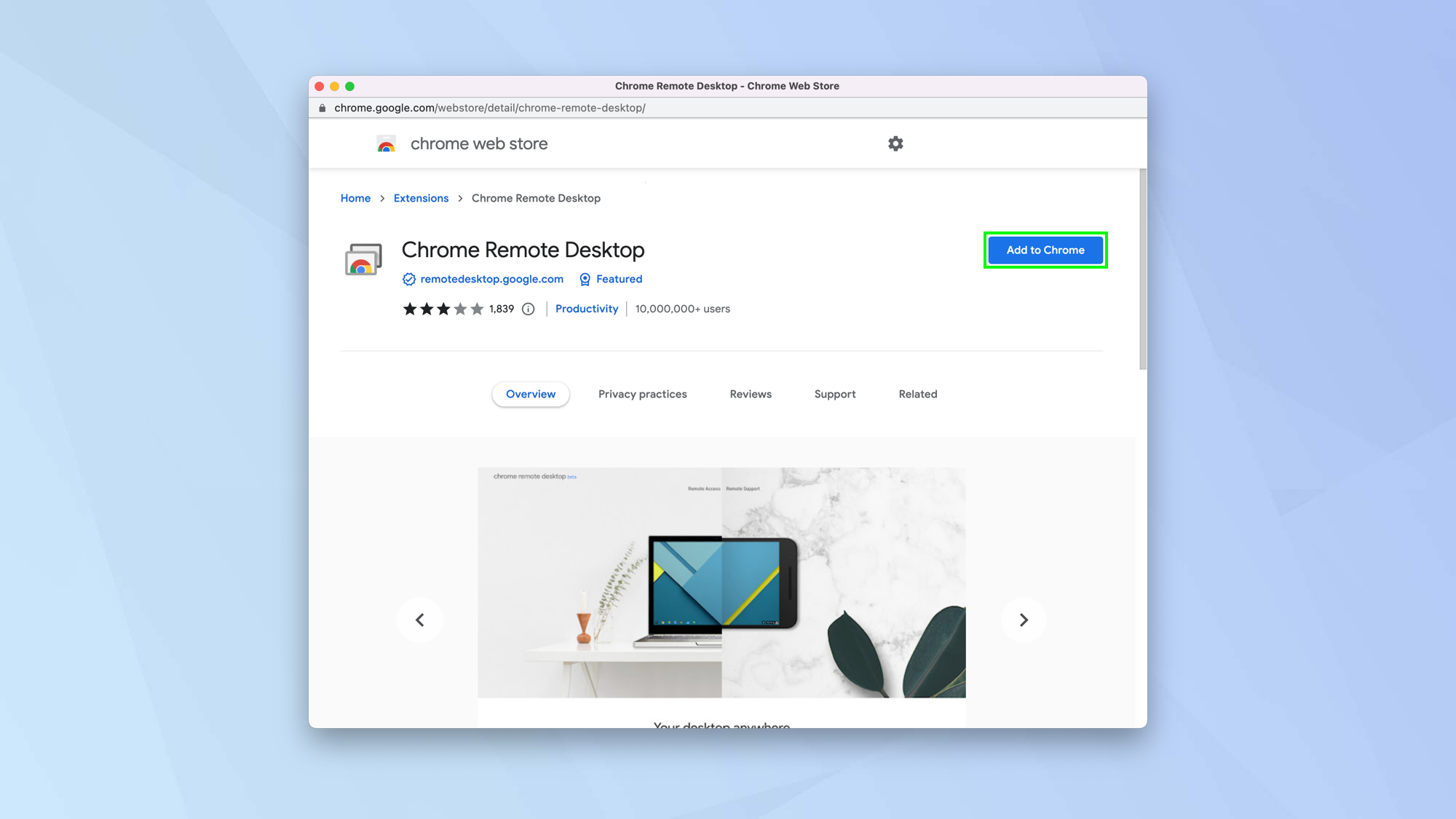 6. При появлении запроса нажмите Добавить расширение. Приложение Chrome Remote Desktop будет загружено.
6. При появлении запроса нажмите Добавить расширение. Приложение Chrome Remote Desktop будет загружено.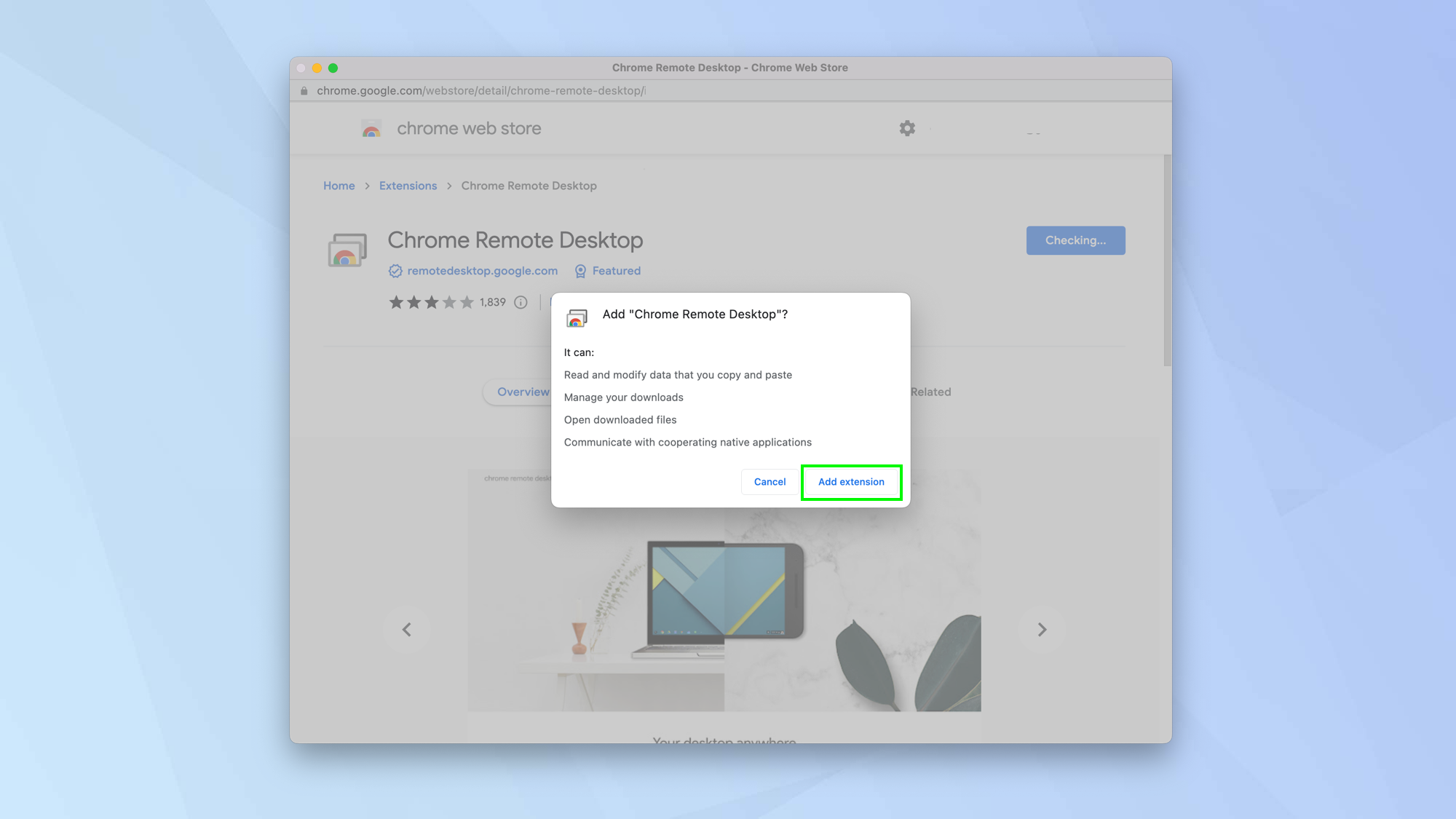 7. Вернувшись на веб-страницу удаленного рабочего стола Chrome, вы увидите, что приложение готово к установке. Нажмите Принять и установить.
7. Вернувшись на веб-страницу удаленного рабочего стола Chrome, вы увидите, что приложение готово к установке. Нажмите Принять и установить.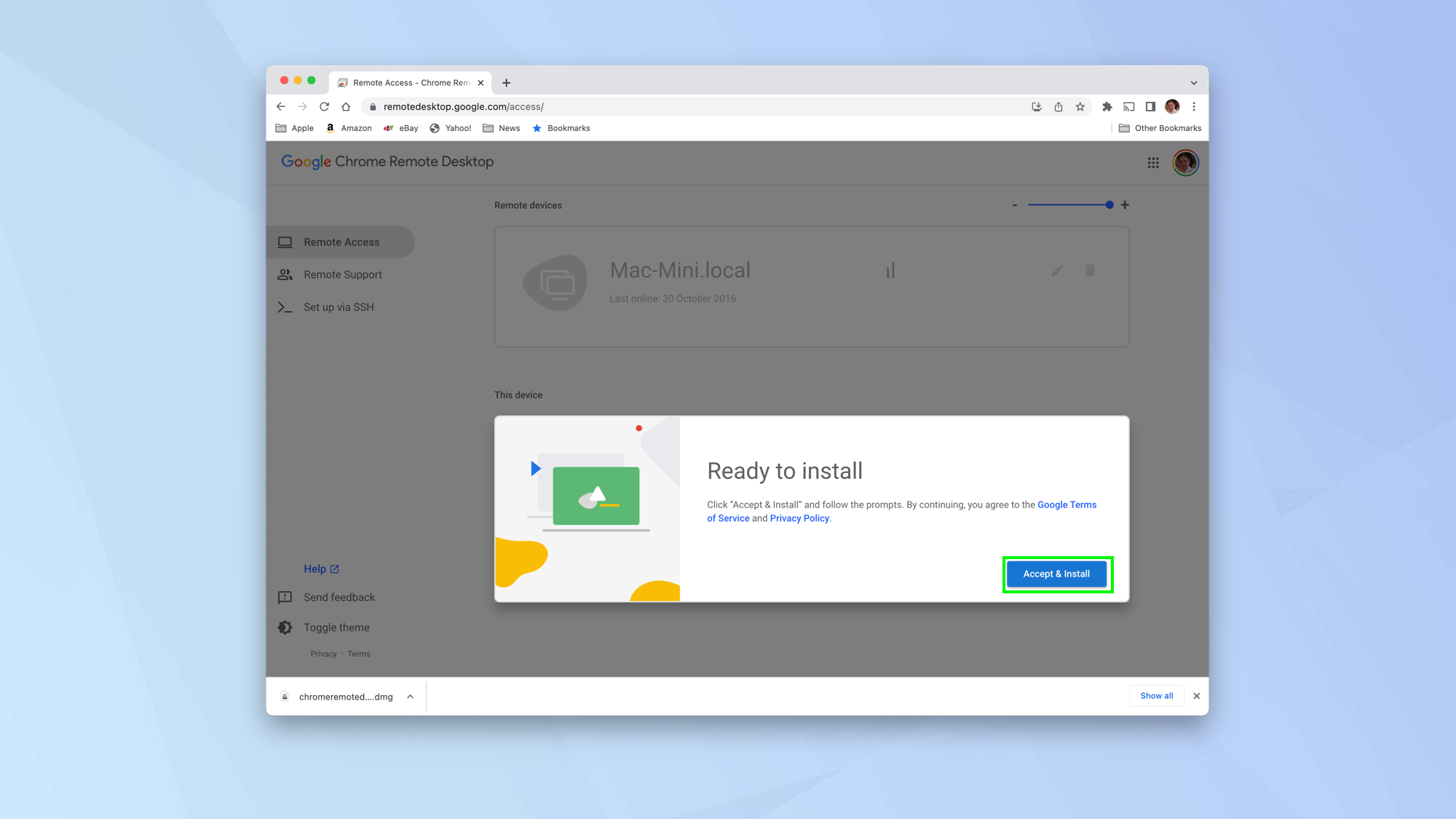 8. Когда будет предложено открыть загрузку, нажмите Да. Вы увидите значок с именем Chrome Remote Desktop Host.pkg — дважды щелкните значок.
8. Когда будет предложено открыть загрузку, нажмите Да. Вы увидите значок с именем Chrome Remote Desktop Host.pkg — дважды щелкните значок.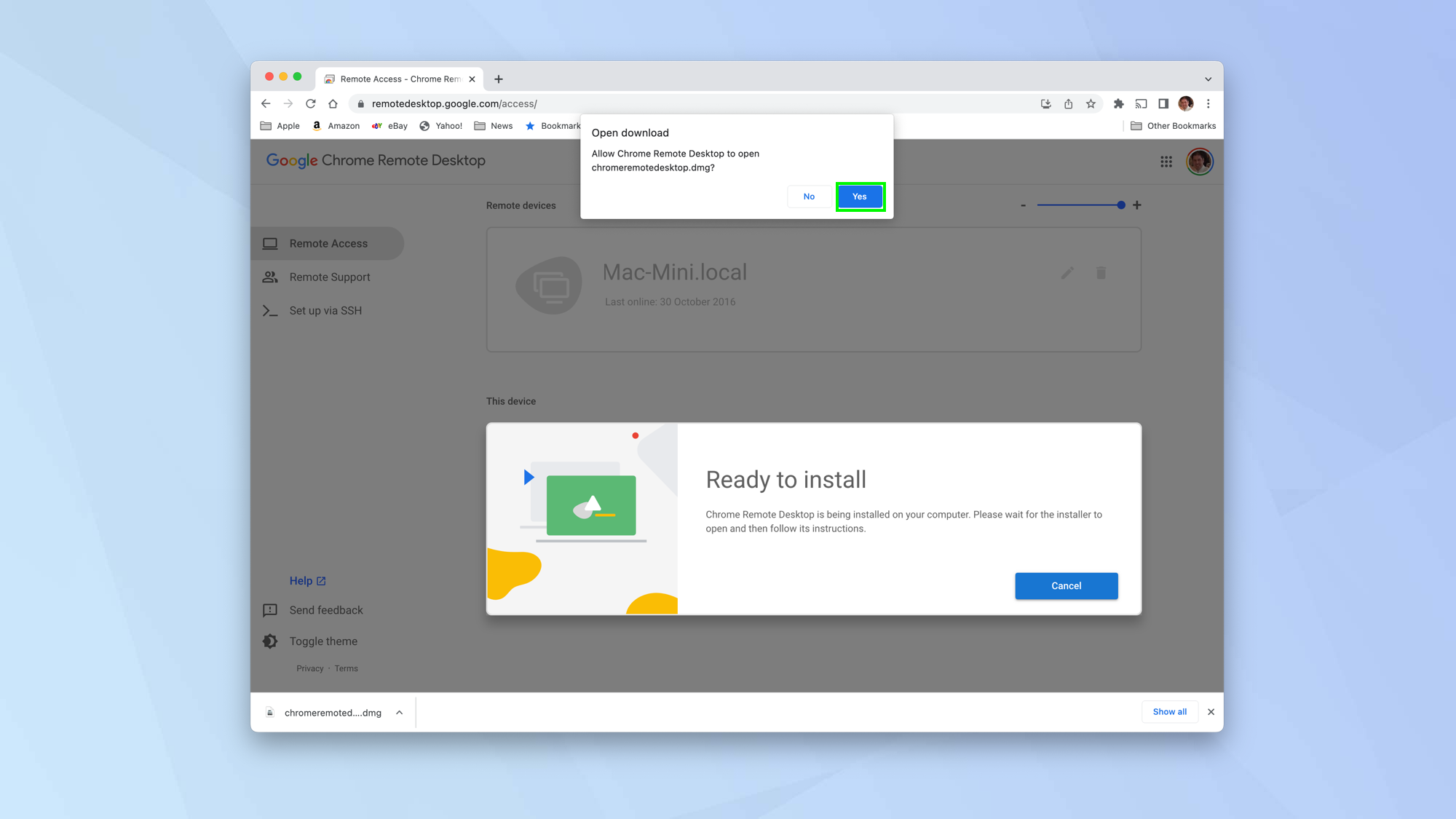 9. Следуйте инструкциям на экране, чтобы установить Chrome Remote Desktop Host. Нажмите «Установить», например, при появлении запроса.
9. Следуйте инструкциям на экране, чтобы установить Chrome Remote Desktop Host. Нажмите «Установить», например, при появлении запроса.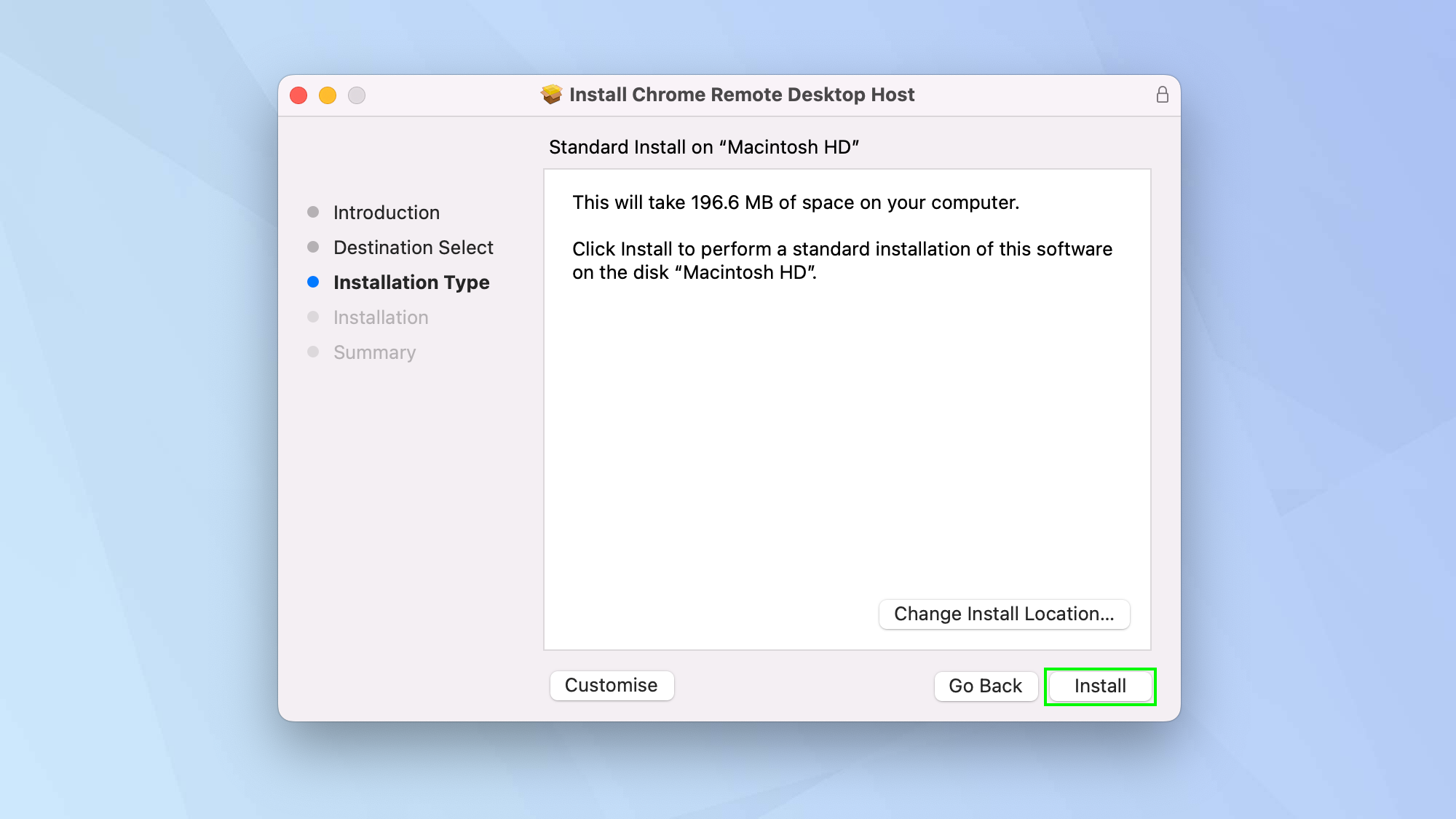 10. Теперь выберите имя для вашего компьютера.
10. Теперь выберите имя для вашего компьютера. 11. При появлении запроса введите PIN-код, состоящий как минимум из шести цифр. Запомните этот пин-код и нажмите «Пуск». При появлении запроса разрешите хосту удаленного рабочего стола Chrome управлять вашим компьютером и записывать содержимое вашего экрана.
11. При появлении запроса введите PIN-код, состоящий как минимум из шести цифр. Запомните этот пин-код и нажмите «Пуск». При появлении запроса разрешите хосту удаленного рабочего стола Chrome управлять вашим компьютером и записывать содержимое вашего экрана.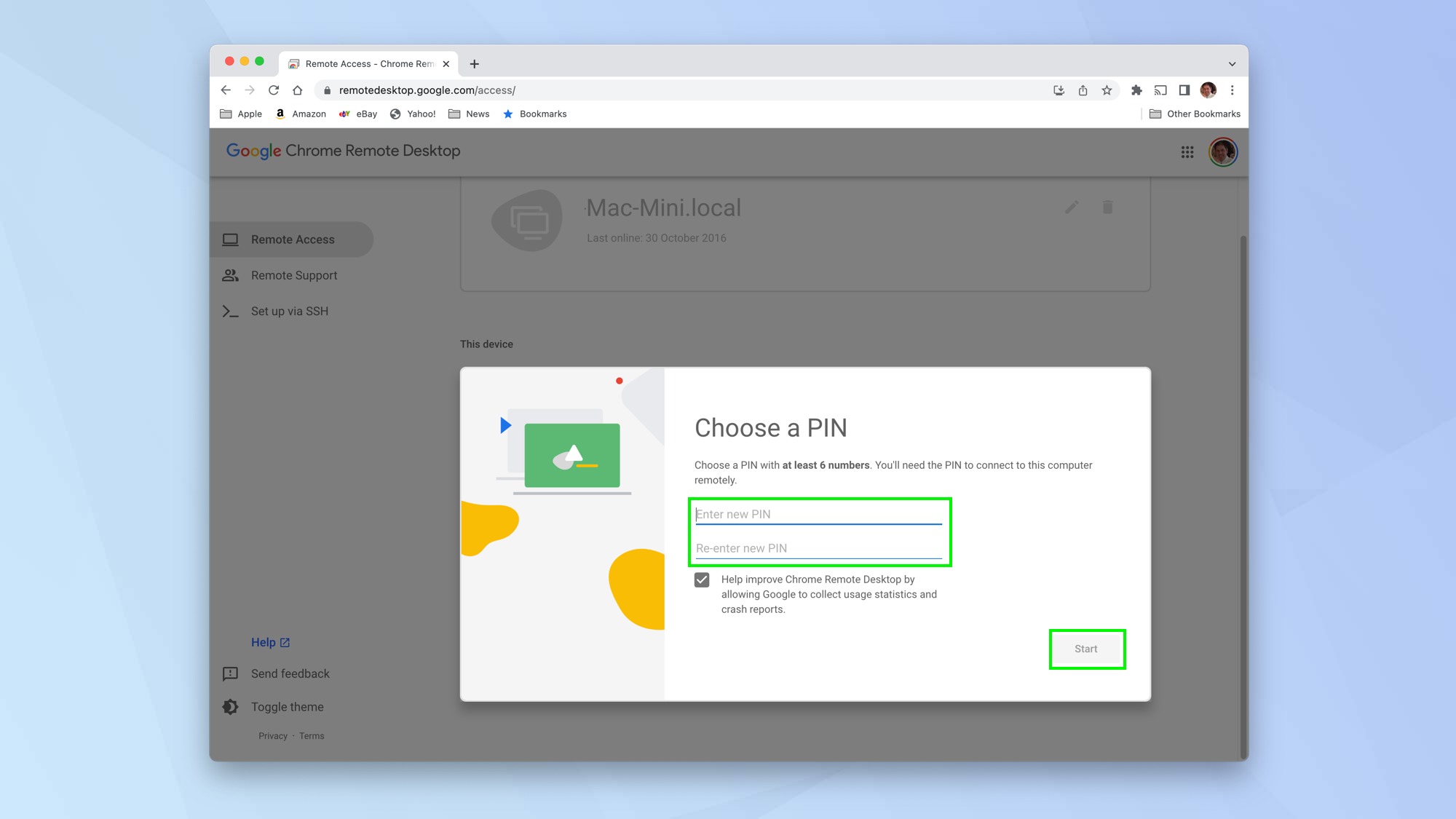 12. Теперь возьмите свой iPhone и откройте App Store. После открытия найдите Chrome Remote Desktop и нажмите «Получить». После загрузки и установки откройте приложение.
12. Теперь возьмите свой iPhone и откройте App Store. После открытия найдите Chrome Remote Desktop и нажмите «Получить». После загрузки и установки откройте приложение.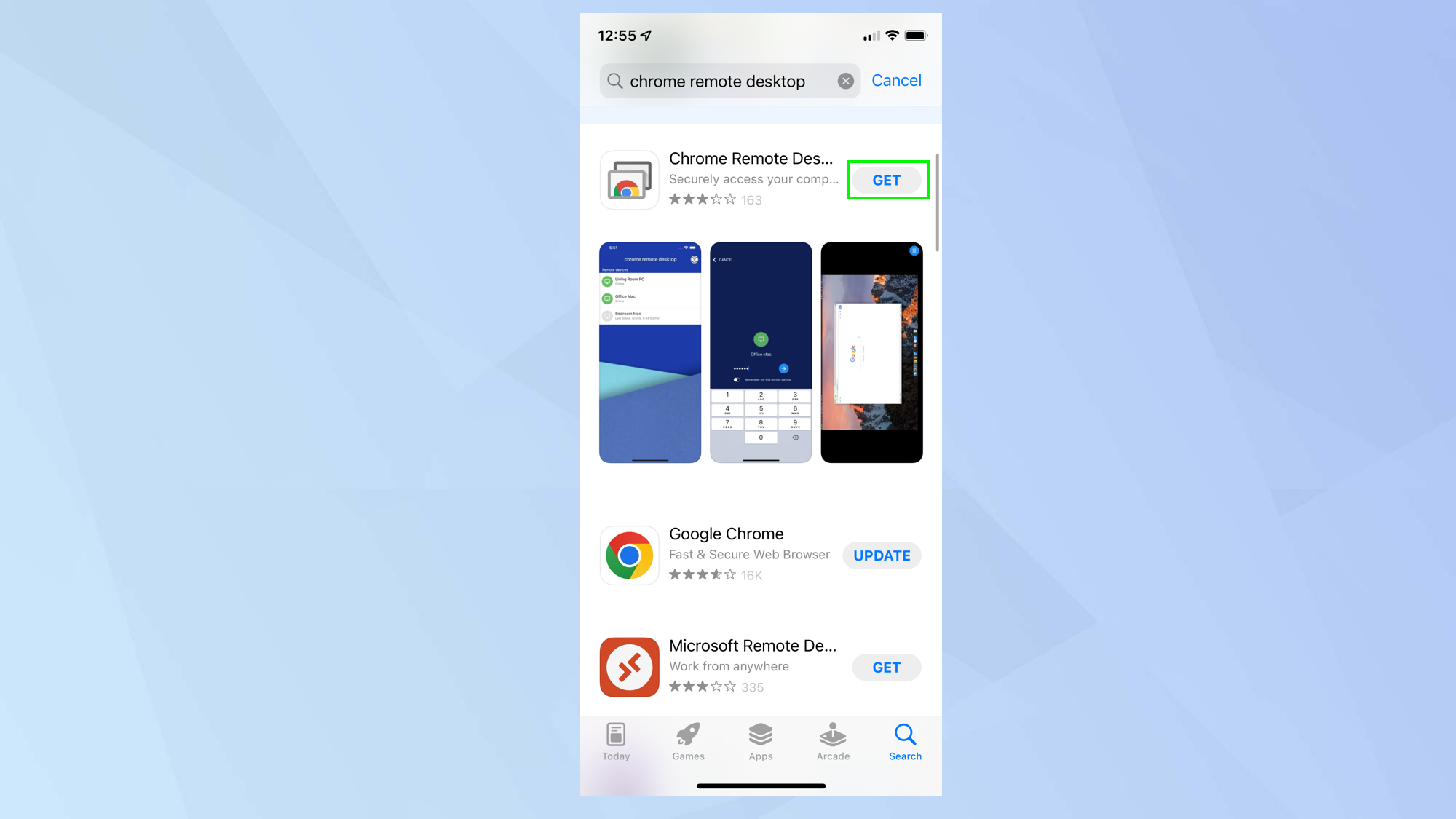 13. Войдите в приложение, используя те же данные учетной записи Google, что и раньше. Теперь вы увидите удаленные устройства. Щелкните Mac, к которому вы хотите получить удаленный доступ.
13. Войдите в приложение, используя те же данные учетной записи Google, что и раньше. Теперь вы увидите удаленные устройства. Щелкните Mac, к которому вы хотите получить удаленный доступ.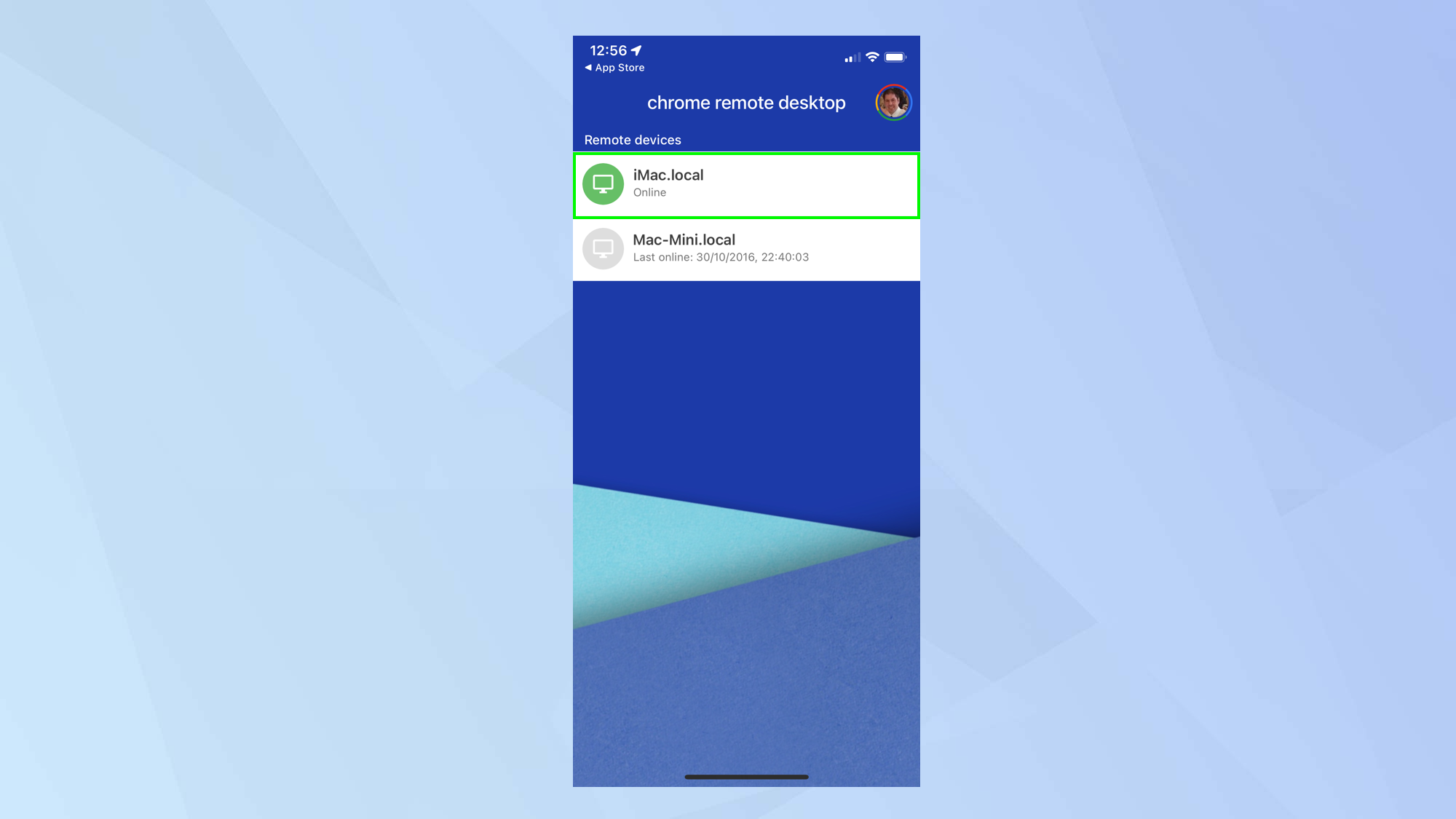 14. Через несколько секунд приложение подключится к вашему компьютеру. Введите свой PIN-код и нажмите кнопку со стрелкой. Когда вас спросят, хотите ли вы разрешить удаленному рабочему столу находить и подключаться к устройствам в вашей локальной сети, нажмите «ОК».
14. Через несколько секунд приложение подключится к вашему компьютеру. Введите свой PIN-код и нажмите кнопку со стрелкой. Когда вас спросят, хотите ли вы разрешить удаленному рабочему столу находить и подключаться к устройствам в вашей локальной сети, нажмите «ОК».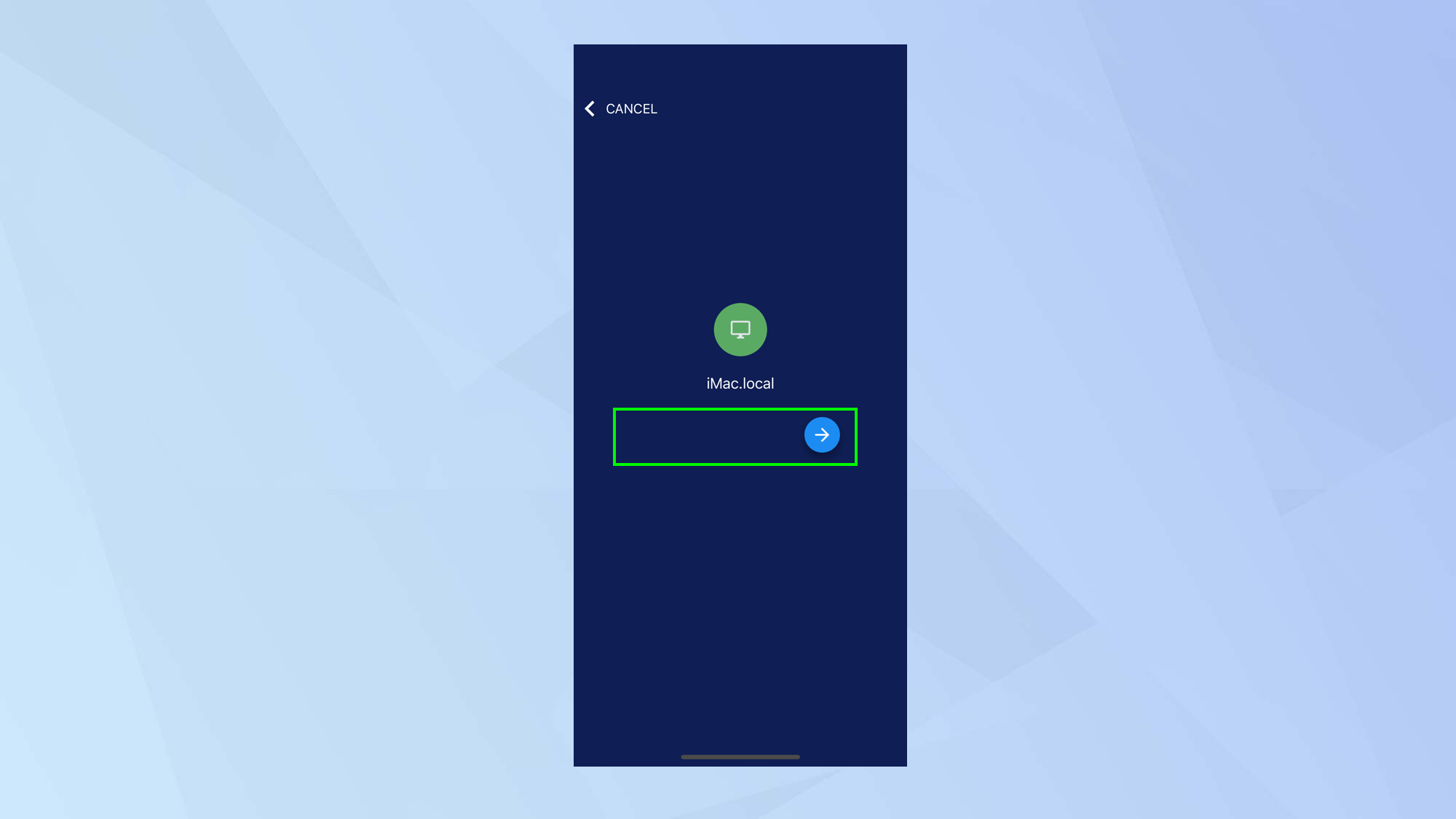 15. Теперь вы подключены к вашему Mac и сможете управлять им с вашего iPhone.
15. Теперь вы подключены к вашему Mac и сможете управлять им с вашего iPhone.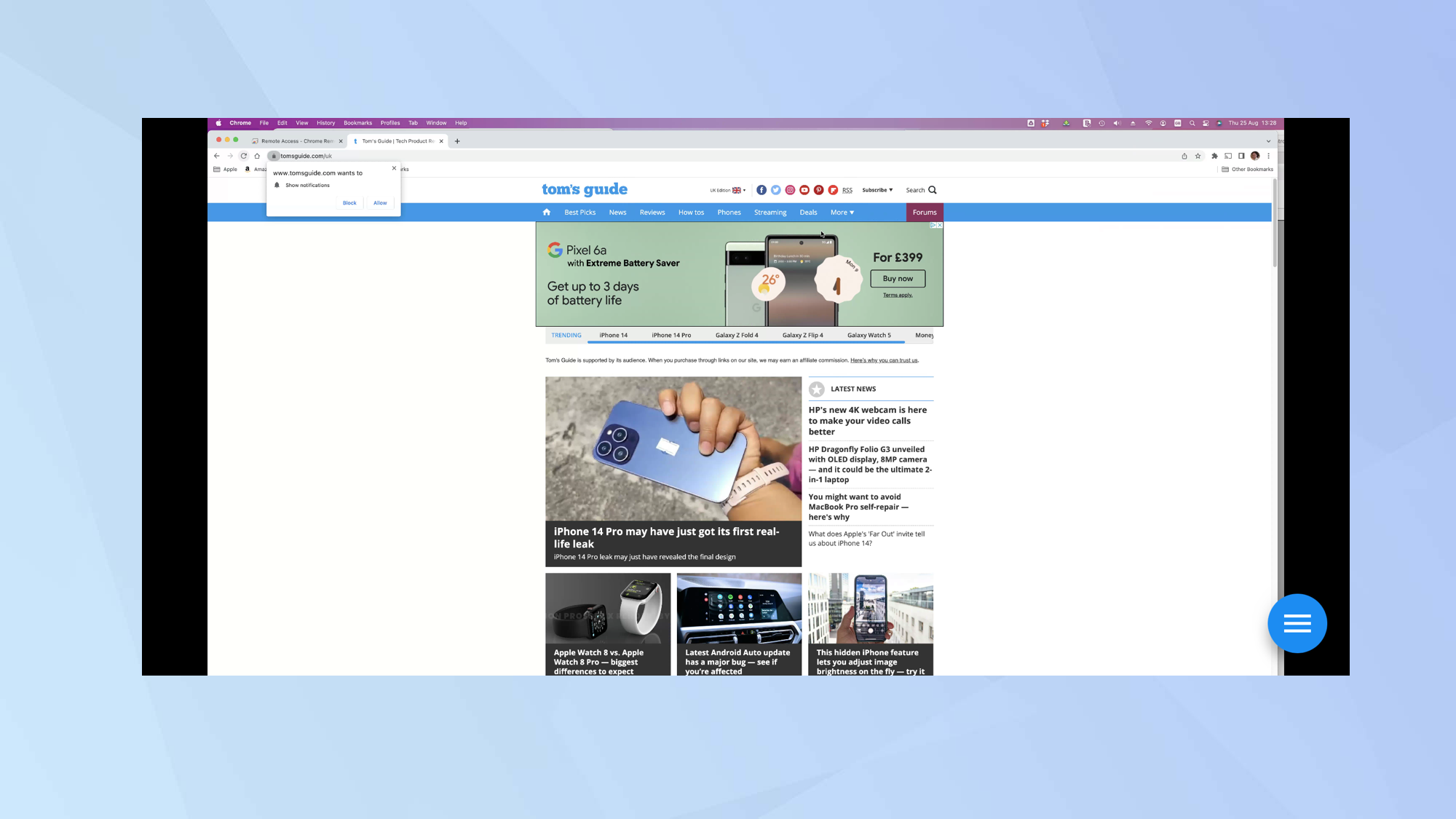 Вот и все — теперь вы можете дистанционно управлять своим Mac с iPhone или iPad. Но это не все. Есть и другие способы получить доступ к файлам на вашем Mac, в основном путем хранения ваших папок и файлов в облаке. Безусловно, стоит научиться использовать облачные хранилища Dropbox, OneDrive, Google Drive или iCloud. Вы также можете научиться удаленному рабочему столу на Mac с другого Mac или использовать свой iPad в качестве второго монитора всего несколькими щелчками мыши благодаря Sidecar, который позволяет получить доступ к Mac с iPad, находящегося на расстоянии до 10 метров.
Вот и все — теперь вы можете дистанционно управлять своим Mac с iPhone или iPad. Но это не все. Есть и другие способы получить доступ к файлам на вашем Mac, в основном путем хранения ваших папок и файлов в облаке. Безусловно, стоит научиться использовать облачные хранилища Dropbox, OneDrive, Google Drive или iCloud. Вы также можете научиться удаленному рабочему столу на Mac с другого Mac или использовать свой iPad в качестве второго монитора всего несколькими щелчками мыши благодаря Sidecar, который позволяет получить доступ к Mac с iPad, находящегося на расстоянии до 10 метров.






