Как настроить iPhone 13 с помощью быстрого запуска
У вас есть iPhone 13. Вы хотите сразу же приступить к изучению всех новых функций, от более яркого дисплея до улучшенных камер. Но сначала вам нужно перенести все со своего старого iPhone. Функция Apple Quick Start может упростить эту задачу. Представленная еще в iOS 11, Quick Start может быть новой функцией для вас, если вы относитесь к тому типу людей, которые уже давно используют свой старый iPhone, но это удобен для перемещений и настроек на вашем новом устройстве. Это не единственный метод: вы также можете использовать резервную копию данных iPhone из iCloud или перенести резервную копию своих данных с Mac или ПК. Но мне нравится Quick Start за его простой подход. Вот руководство о том, как использовать Quick Start для настройки вашего нового iPhone, будь то iPhone 13 или любой другой iPhone, который продает Apple. Мы также кратко обсудим другие методы передачи данных на ваш новый iPhone.
Сделайте резервную копию своего старого iPhone, прежде чем начать
Всегда полезно начинать процесс настройки нового iPhone с резервного копирования старого. Это не только даст вам свежую резервную копию, независимо от того, какой метод настройки вы используете, но и защитит вас на случай, если что-то пойдет не так. У нас есть полные инструкции о том, как сделать резервную копию вашего iPhone с помощью iCloud, Mac или компьютера. ПК. Вы можете выполнить резервное копирование в iCloud из приложения «Настройки» на вашем iPhone. На Mac просто подключите iPhone к порту Mac и перейдите в Finder (если вы используете macOS Catalina или новее) или iTunes (если вы все еще используете более раннюю версию macOS, например Mojave). Пользователи Windows также могут обращаться к iTunes за резервными копиями.
Используйте Quick Start для переноса данных на новый iPhone
Имея резервную копию, вы готовы приступить к работе. Расположите старый и новый iPhone рядом друг с другом, убедившись, что на старом установлена iOS 11 или более поздняя версия. Включите iPhone и проведите вверх от экрана Hello, чтобы начать работу. Выберите ваш язык.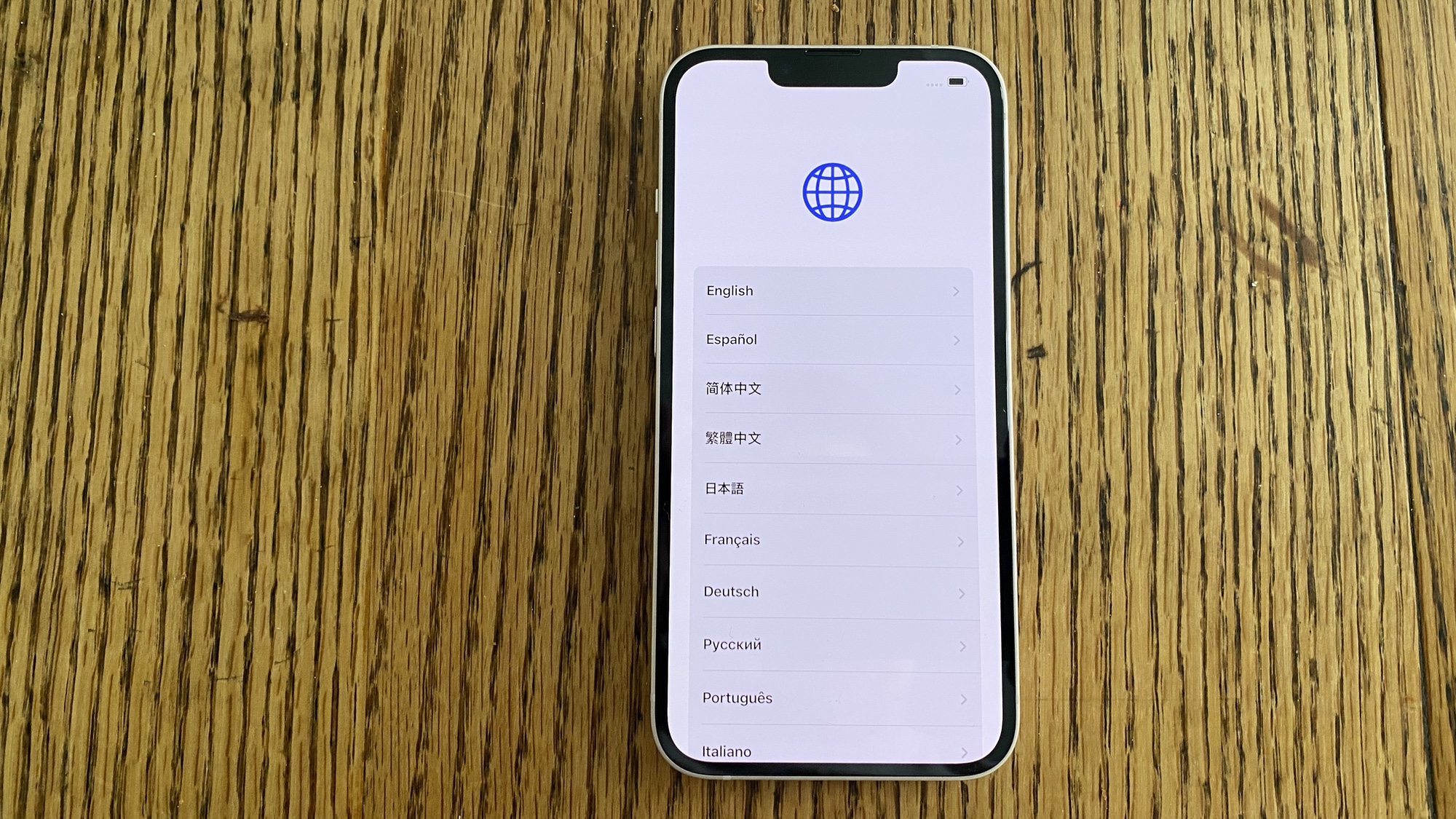 (Изображение предоставлено: Руководство Тома) 2. Выберите вашу страну.
(Изображение предоставлено: Руководство Тома) 2. Выберите вашу страну. (Изображение предоставлено: Руководство Тома) 3. Теперь появится опция быстрого запуска, и как только вы поднесете старый телефон к новому устройству, вы сможете продолжить. В противном случае вы можете нажать на опцию «Настроить вручную» внизу экрана.
(Изображение предоставлено: Руководство Тома) 3. Теперь появится опция быстрого запуска, и как только вы поднесете старый телефон к новому устройству, вы сможете продолжить. В противном случае вы можете нажать на опцию «Настроить вручную» внизу экрана.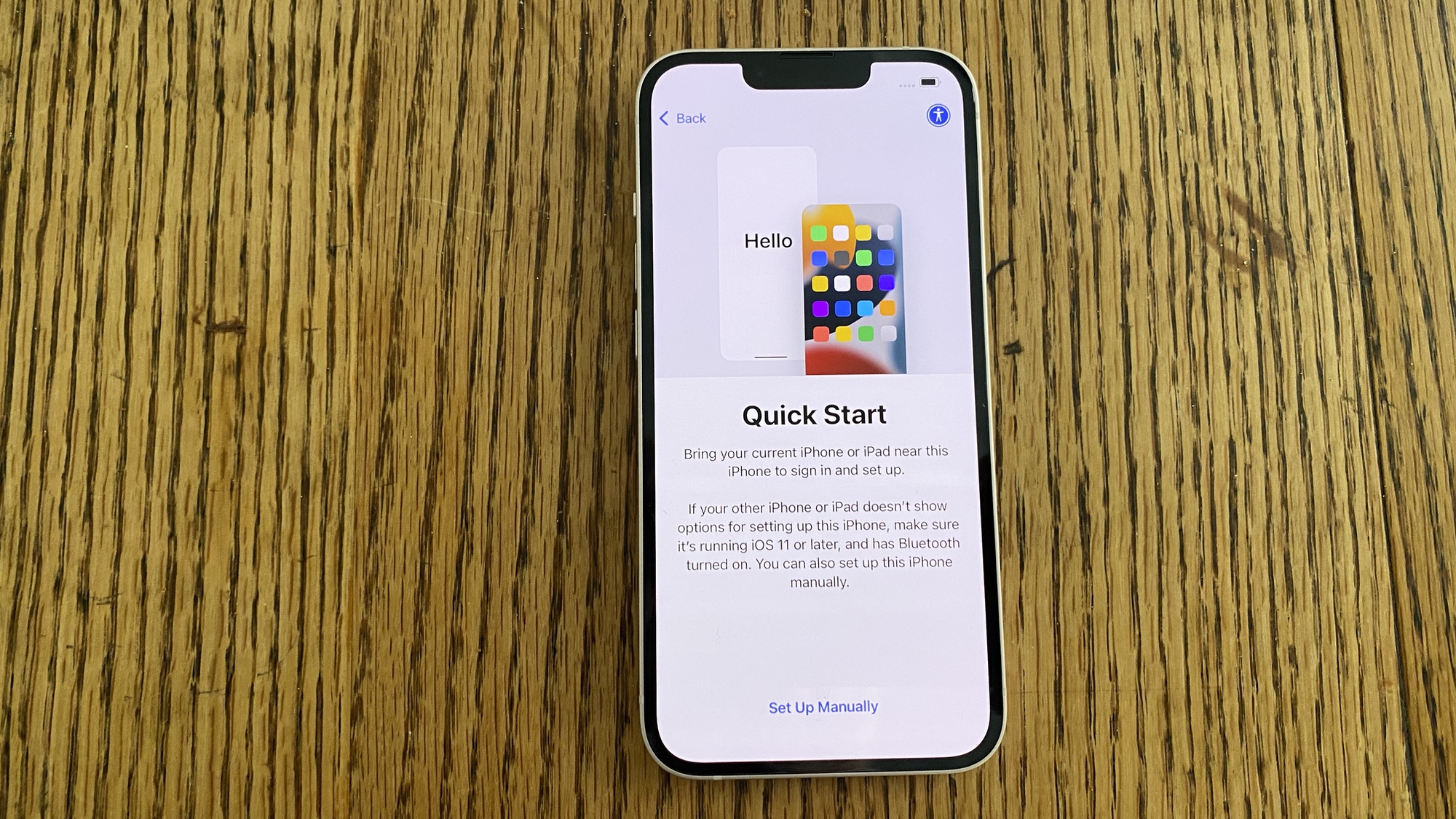 (Изображение предоставлено: Руководство Тома) Очень хорошая идея подключить оба ваших iPhone к источнику питания во время этого процесса, поскольку это может занять некоторое время, особенно если у вас есть много данных для передачи. Вы, конечно, не хотите, чтобы у любого телефона закончилось питание во время передачи.
(Изображение предоставлено: Руководство Тома) Очень хорошая идея подключить оба ваших iPhone к источнику питания во время этого процесса, поскольку это может занять некоторое время, особенно если у вас есть много данных для передачи. Вы, конечно, не хотите, чтобы у любого телефона закончилось питание во время передачи. (Изображение предоставлено: Руководство Тома) 4. На экране вашего нового iPhone появится анимированное изображение. Возьмите старую и выровняйте изображение в круглом окошке. Это подтверждает передачу Quick Start.
(Изображение предоставлено: Руководство Тома) 4. На экране вашего нового iPhone появится анимированное изображение. Возьмите старую и выровняйте изображение в круглом окошке. Это подтверждает передачу Quick Start.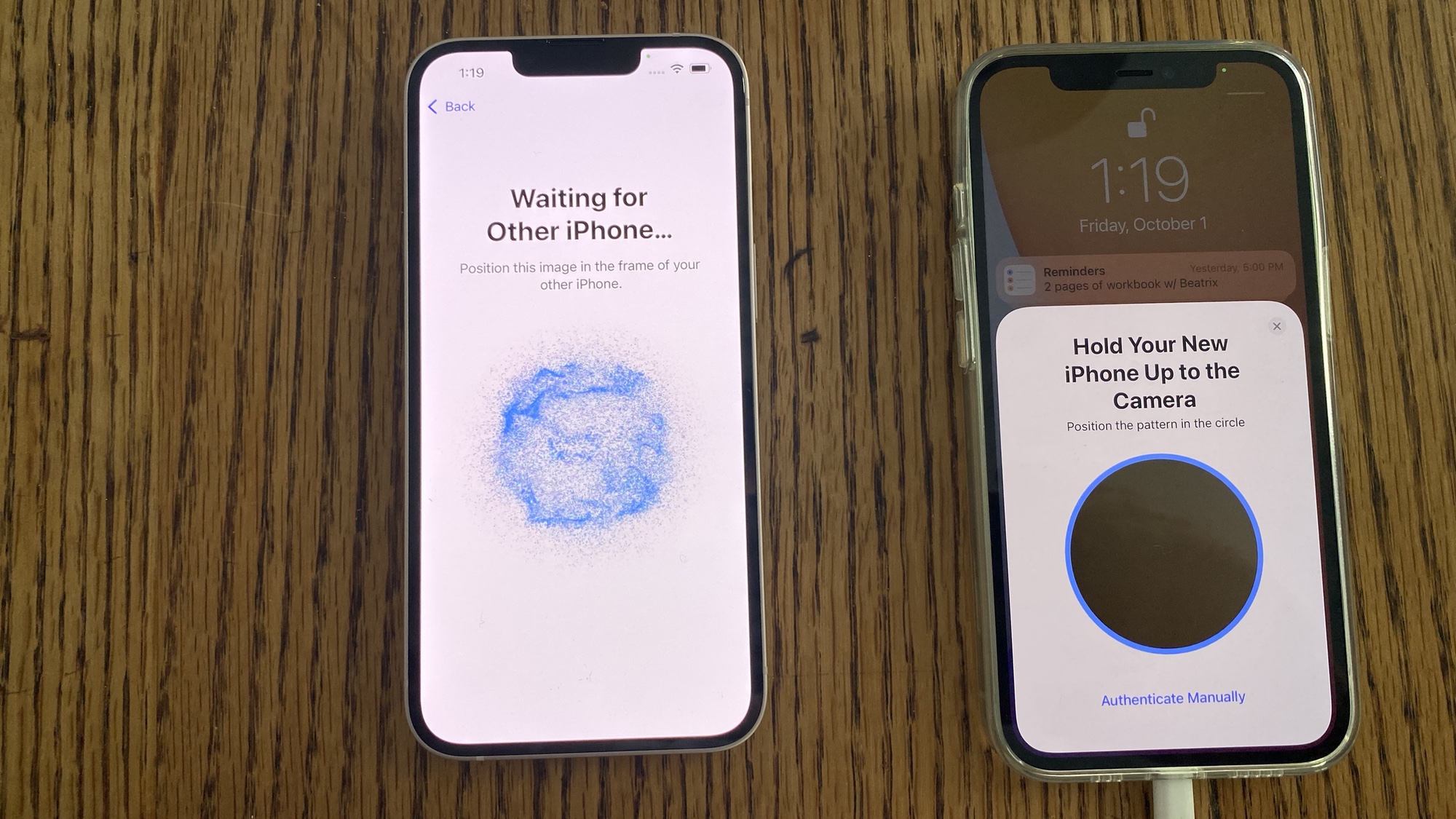 (Изображение предоставлено: Руководство Тома) 5. Вам будет предложено ввести пароль вашего старого iPhone на новое устройство.
(Изображение предоставлено: Руководство Тома) 5. Вам будет предложено ввести пароль вашего старого iPhone на новое устройство.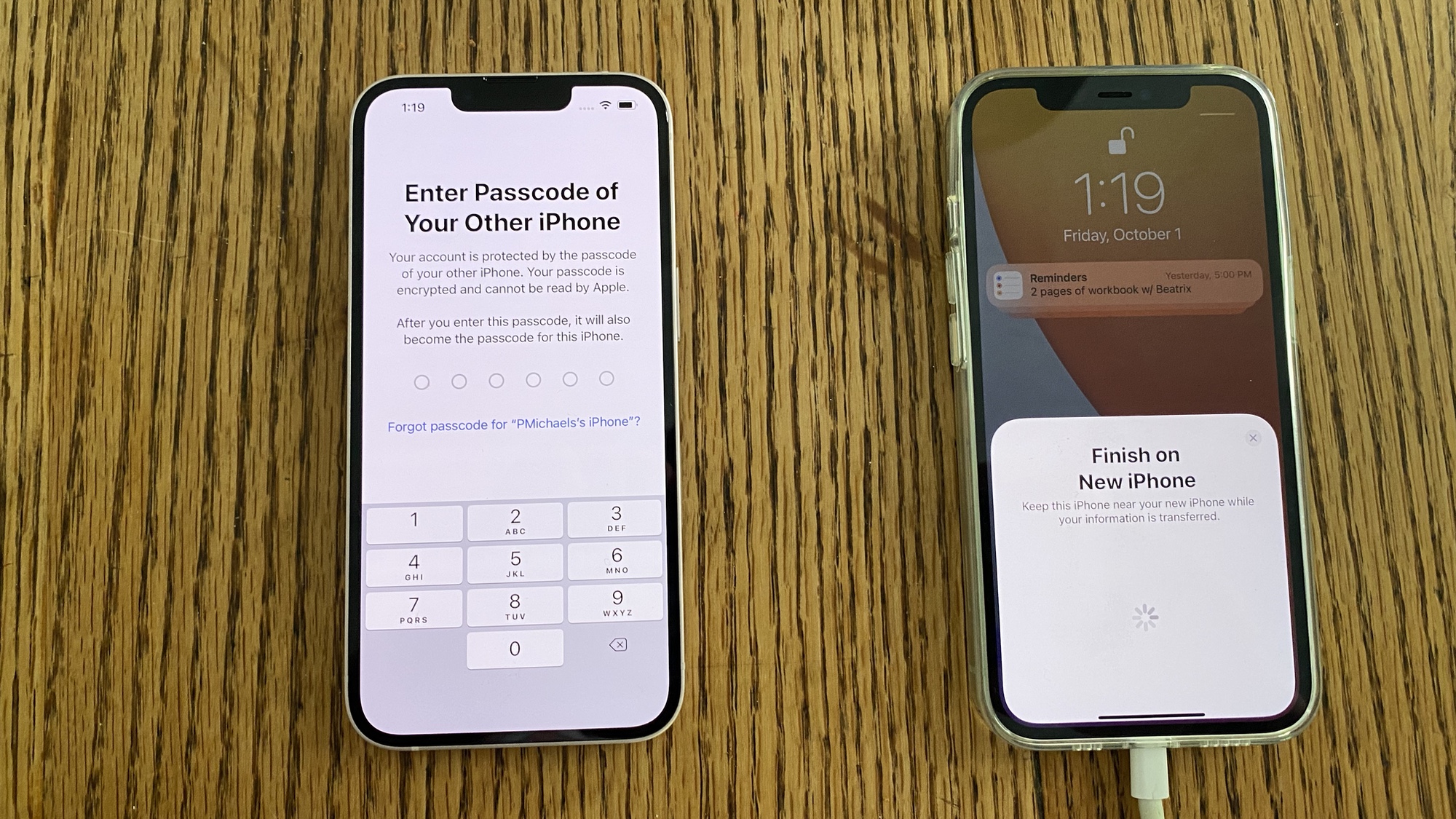 (Изображение предоставлено: Руководство Тома) 6. При появлении запроса нажмите «Продолжить». На следующем экране вам будет предложено согласиться с положениями и условиями Apple, прежде чем продолжить.
(Изображение предоставлено: Руководство Тома) 6. При появлении запроса нажмите «Продолжить». На следующем экране вам будет предложено согласиться с положениями и условиями Apple, прежде чем продолжить.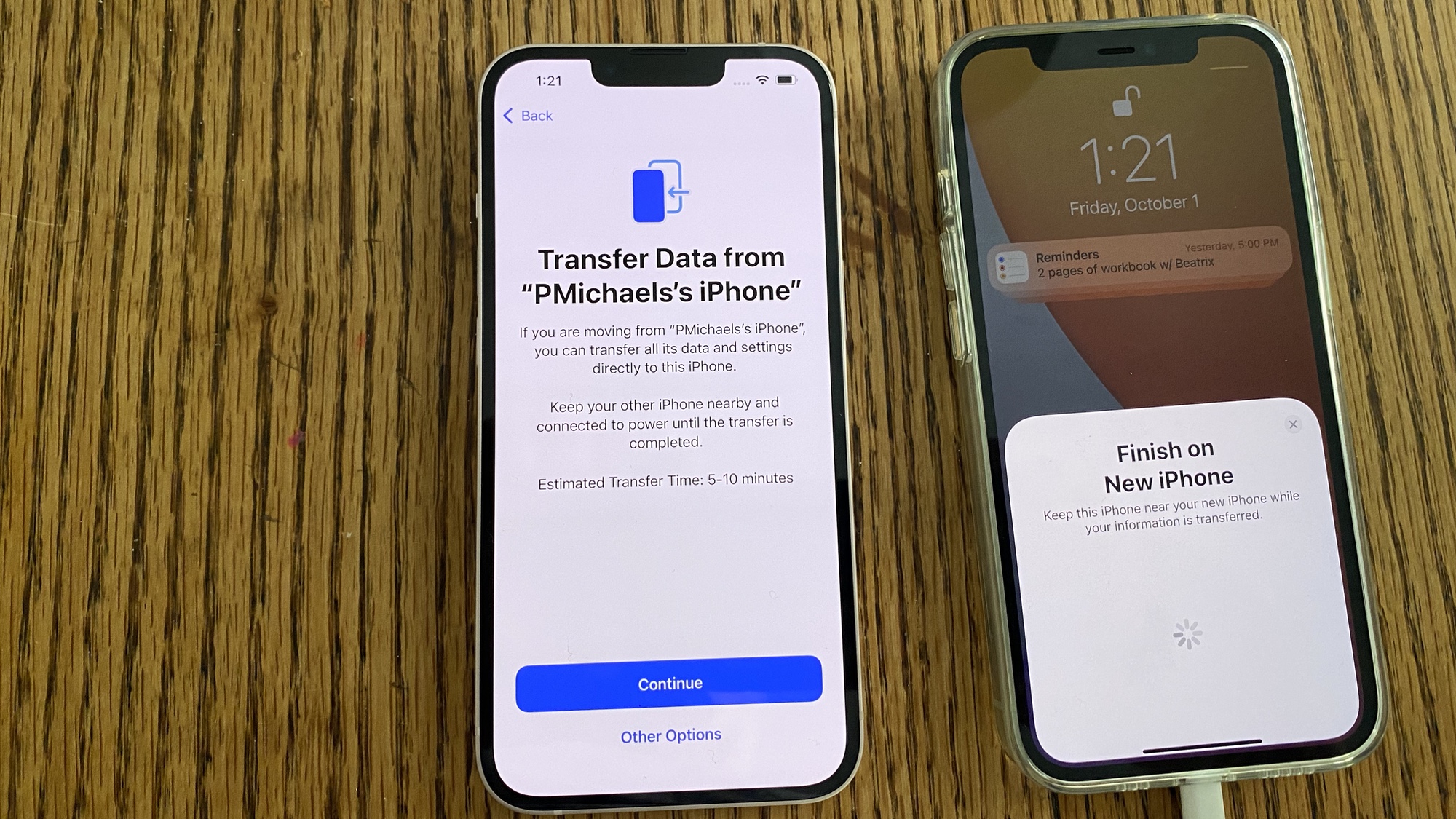 (Изображение предоставлено: Руководство Тома) 7. Функция быстрого запуска предупредит вас, что он приносит, и даже даст вам приблизительное время, сколько времени это займет. Вы также можете выбрать индивидуальные настройки, но это лишает возможности функции быстрого запуска.
(Изображение предоставлено: Руководство Тома) 7. Функция быстрого запуска предупредит вас, что он приносит, и даже даст вам приблизительное время, сколько времени это займет. Вы также можете выбрать индивидуальные настройки, но это лишает возможности функции быстрого запуска. (Изображение предоставлено: Руководство Тома) Примечание. Если вы, как и я, используете бета-версию iOS 15 на своем старом iPhone, вам нужно либо загрузить бета-версию на новое устройство, либо нажать на поле для выхода из программы бета-тестирования. Если вы останетесь с бета-версией, передача будет приостановлена, пока ваш новый iPhone загрузит последнюю бета-версию и перезапустится.
(Изображение предоставлено: Руководство Тома) Примечание. Если вы, как и я, используете бета-версию iOS 15 на своем старом iPhone, вам нужно либо загрузить бета-версию на новое устройство, либо нажать на поле для выхода из программы бета-тестирования. Если вы останетесь с бета-версией, передача будет приостановлена, пока ваш новый iPhone загрузит последнюю бета-версию и перезапустится.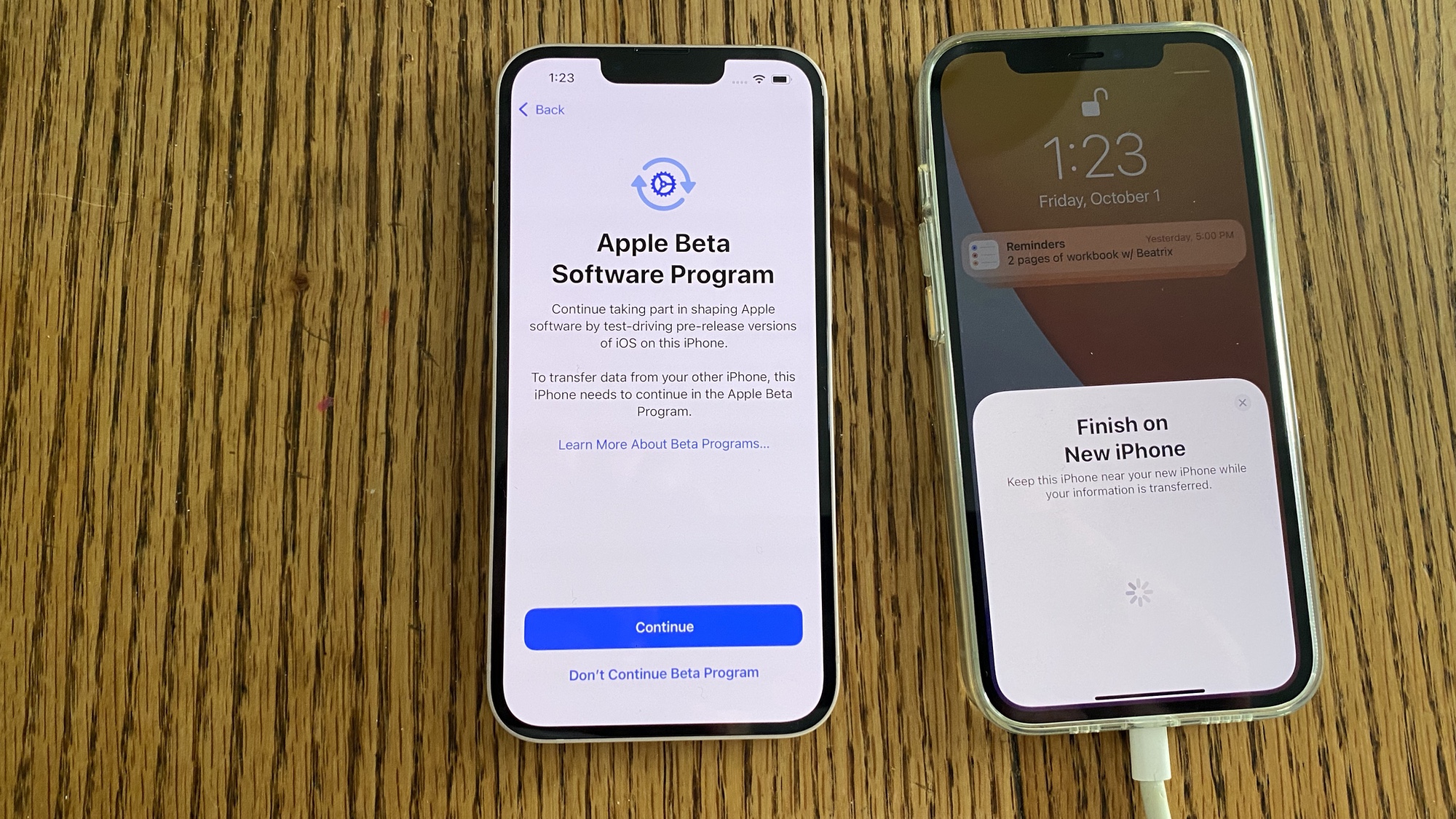 (Изображение предоставлено: Руководство Тома) 8. И теперь можно начинать передачу. Индикатор выполнения показывает, сколько приблизительного времени осталось в процессе.
(Изображение предоставлено: Руководство Тома) 8. И теперь можно начинать передачу. Индикатор выполнения показывает, сколько приблизительного времени осталось в процессе.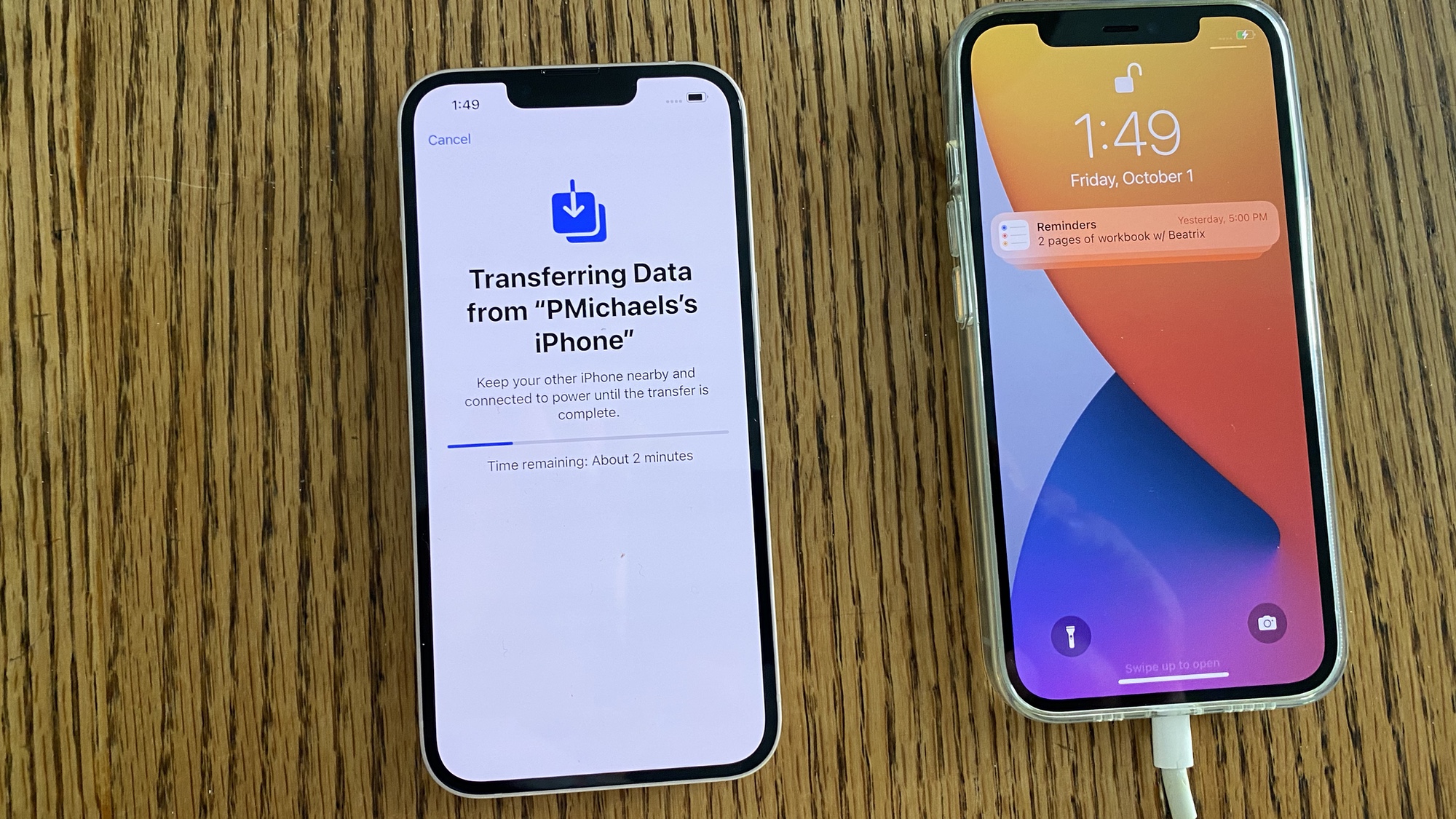 (Изображение предоставлено: Руководство Тома)
(Изображение предоставлено: Руководство Тома)
Настройте свой новый iPhone с помощью резервной копии iCloud или резервной копии с вашего компьютера
Что делать, если QuickStart не для вас? Без проблем. Если вы выберете «Настроить вручную» на шаге 3 выше, вам будет предложено подключить iPhone к сети Wi-Fi.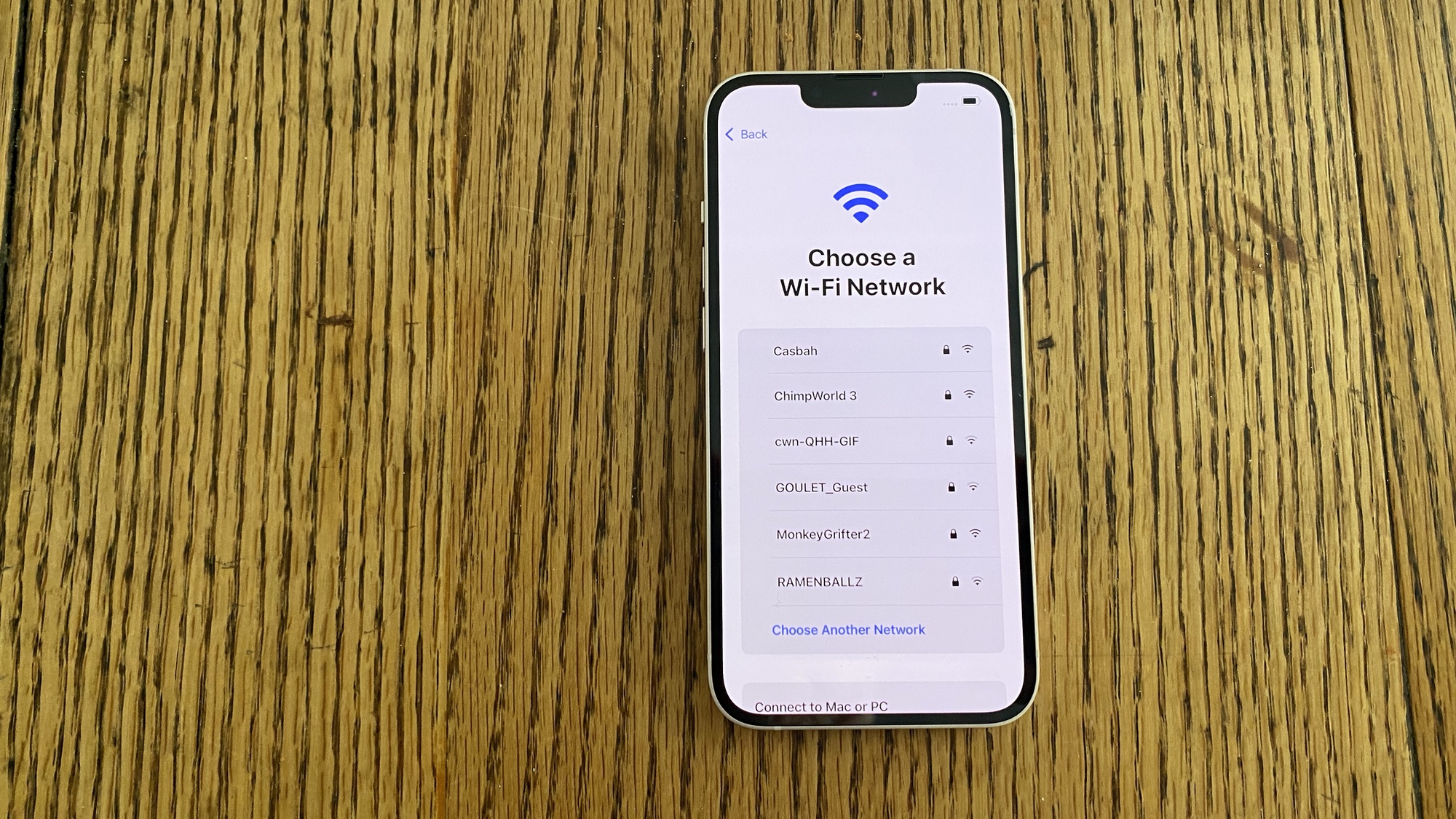 (Изображение предоставлено: Руководство Тома) Следуйте инструкциям на экране, пока не дойдете до экрана «Приложения и данные». Выберите вариант Восстановить из резервной копии iCloud. Если это ваш выбор, вам будет предложено войти в iCloud, используя свой Apple ID и пароль. Затем вы выберете резервную копию – поэтому стоит сделать резервную копию вашего старого iPhone заранее. Следуйте инструкциям на экране и дождитесь, пока процесс пойдет своим чередом.
(Изображение предоставлено: Руководство Тома) Следуйте инструкциям на экране, пока не дойдете до экрана «Приложения и данные». Выберите вариант Восстановить из резервной копии iCloud. Если это ваш выбор, вам будет предложено войти в iCloud, используя свой Apple ID и пароль. Затем вы выберете резервную копию – поэтому стоит сделать резервную копию вашего старого iPhone заранее. Следуйте инструкциям на экране и дождитесь, пока процесс пойдет своим чередом.
Настройте свой новый iPhone с резервной копией с Mac или ПК
Если вы предпочитаете использовать резервную копию, хранящуюся на вашем компьютере, просто убедитесь, что вы подключили новый iPhone к одному из портов компьютера. Следуйте процессу установки до шага 3 выше, где вы выберете вариант «Настроить вручную». Оттуда следуйте инструкциям на экране, пока не дойдете до экрана «Приложения и данные», на котором вы выберите «Восстановить с Mac» или «ПК». В iTunes или Finder вы выберите свое новое устройство. Затем вы выберите «Восстановить резервную копию», выбрав нужную резервную копию (в идеале – ту, которую вы сделали непосредственно перед началом этого процесса). Оттуда нужно выждать время, пока все ваши данные не будут перенесены. Лучшие сегодня предложения Apple iPhone 13 Pro





