Как настроить родительский контроль на iPhone
Стоит знать, как настроить родительский контроль на iPhone, независимо от того, купили ли вы один из лучших iPhone для ребенка или хотите, чтобы ребенок использовал ваш собственный. Потратив немного времени на то, чтобы определить, что можно и что нельзя ограничивать, вы сможете повысить безопасность устройства, одновременно следя за тем, как ваш ребенок проводит у экрана время. Все настройки, которые мы собираемся изучить, можно активировать сразу же. коробки. Это означает, что вам не обязательно использовать лучшие приложения для родительского контроля, хотя их все равно стоит рассмотреть, если вы хотите пойти немного дальше. На данный момент элементы управления, приведенные ниже, позволят вам устанавливать ограничения по времени, скрывать приложения, предотвращать покупки и гарантировать, что весь контент подходит и используется безопасно. Итак, давайте посмотрим, как настроить родительский контроль на iPhone, чтобы обеспечить вам больше спокойствия. ума.
Настройка экранного времени на iPhone
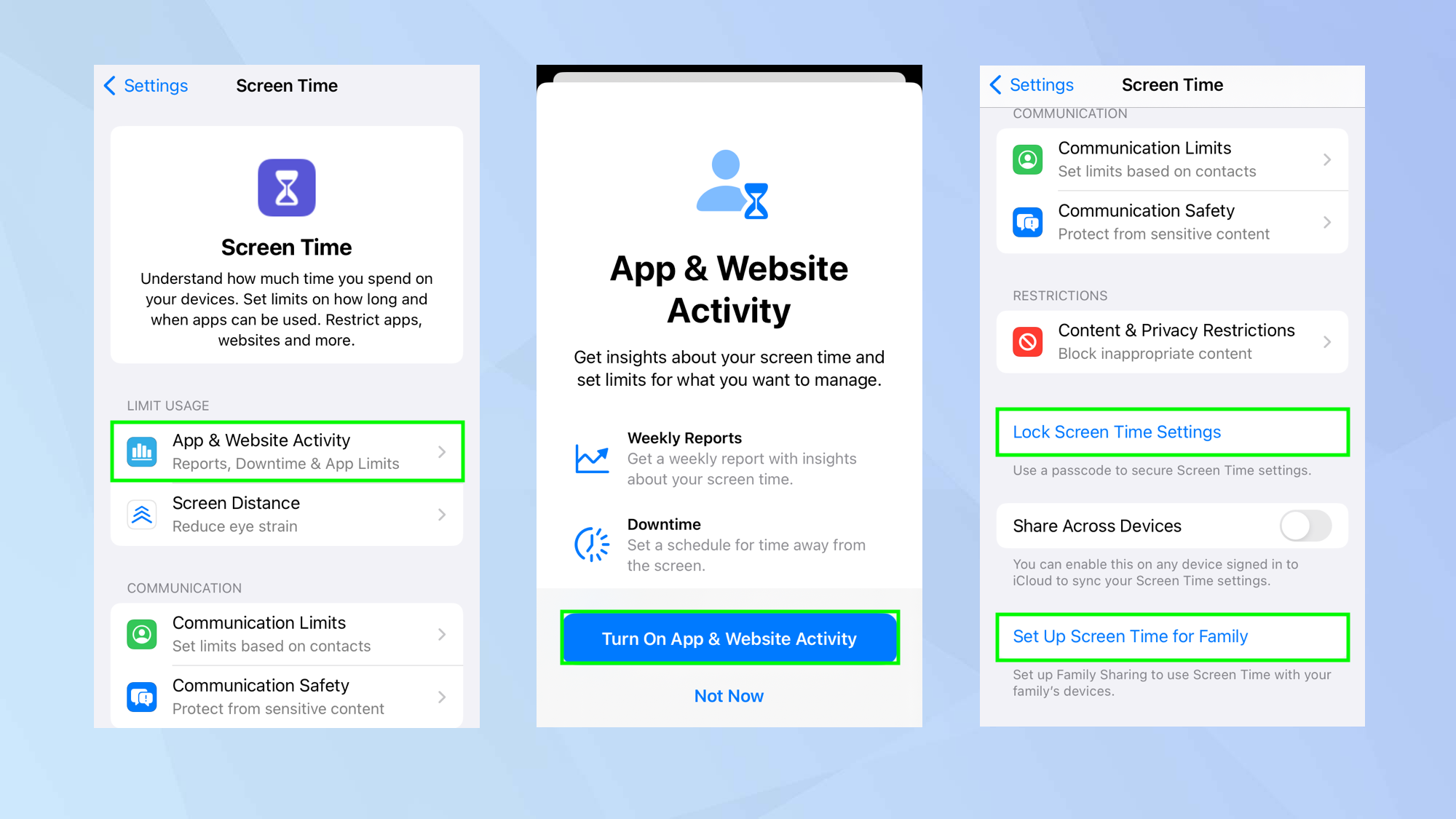 Родительский контроль содержится в разделе «Экранное время», где вы также можете найти информацию о том, как и как долго используется iPhone. Прежде чем вы сможете использовать элементы управления, необходимо включить «Экранное время». Для активации перейдите в «Настройки», выберите «Экранное время», затем нажмите «Активность приложений и веб-сайтов». Затем нажмите «Включить активность приложений и веб-сайтов». Вы также можете выбрать «Настройки времени экрана блокировки», чтобы установить пароль, и нажать «Настроить время экрана для всей семьи», чтобы использовать время экрана на устройствах вашей семьи. Полное руководство: Время экрана: все, что вам нужно знать
Родительский контроль содержится в разделе «Экранное время», где вы также можете найти информацию о том, как и как долго используется iPhone. Прежде чем вы сможете использовать элементы управления, необходимо включить «Экранное время». Для активации перейдите в «Настройки», выберите «Экранное время», затем нажмите «Активность приложений и веб-сайтов». Затем нажмите «Включить активность приложений и веб-сайтов». Вы также можете выбрать «Настройки времени экрана блокировки», чтобы установить пароль, и нажать «Настроить время экрана для всей семьи», чтобы использовать время экрана на устройствах вашей семьи. Полное руководство: Время экрана: все, что вам нужно знать
Установите ограничения по времени приложения
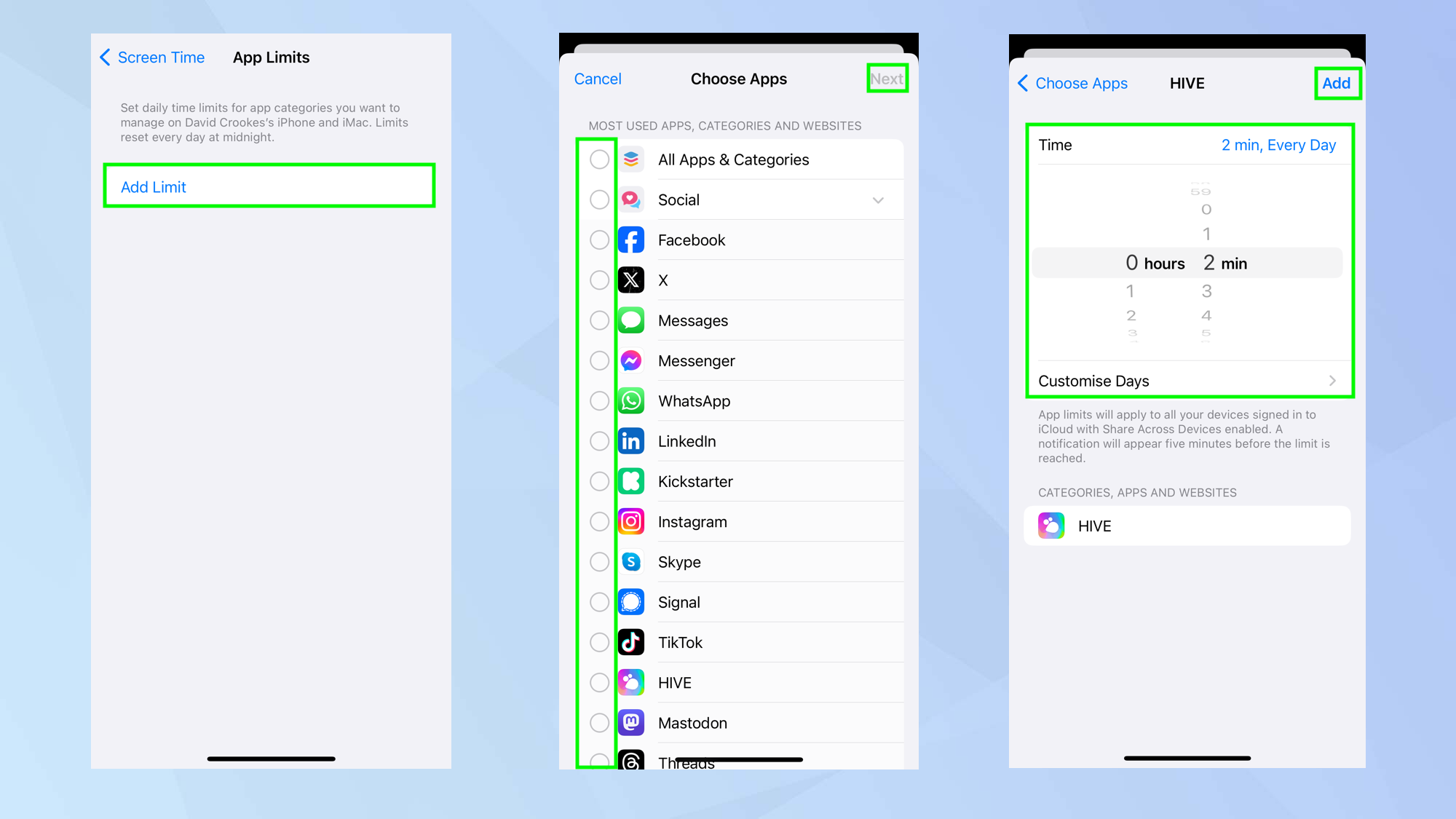 Если вы не хотите, чтобы ребенок тратил слишком много времени на определенные приложения, вы можете ограничить время их использования, прежде чем они будут заблокированы. Это не надежно; Apple действительно позволяет пропустить ограничение либо на короткий период, либо полностью, но это может послужить напоминанием вашему ребенку, чтобы он пошел заняться чем-нибудь другим. Для этого откройте приложение «Настройки» и нажмите «Время экрана», затем нажмите «Ограничения приложений». Нажмите «Добавить лимит», выберите приложения, которые вы хотите ограничить, затем нажмите «Далее». Используйте карусель, чтобы установить количество времени, и нажмите «Добавить». Вы также можете установить ограничения для определенных дней, нажав «Настроить дни». По завершении нажмите «Добавить» и включите/выключите ограничения приложений. Полное руководство: как установить ограничения по времени для приложений iPhone с помощью «Экранного времени».
Если вы не хотите, чтобы ребенок тратил слишком много времени на определенные приложения, вы можете ограничить время их использования, прежде чем они будут заблокированы. Это не надежно; Apple действительно позволяет пропустить ограничение либо на короткий период, либо полностью, но это может послужить напоминанием вашему ребенку, чтобы он пошел заняться чем-нибудь другим. Для этого откройте приложение «Настройки» и нажмите «Время экрана», затем нажмите «Ограничения приложений». Нажмите «Добавить лимит», выберите приложения, которые вы хотите ограничить, затем нажмите «Далее». Используйте карусель, чтобы установить количество времени, и нажмите «Добавить». Вы также можете установить ограничения для определенных дней, нажав «Настроить дни». По завершении нажмите «Добавить» и включите/выключите ограничения приложений. Полное руководство: как установить ограничения по времени для приложений iPhone с помощью «Экранного времени».
Скрыть встроенные приложения
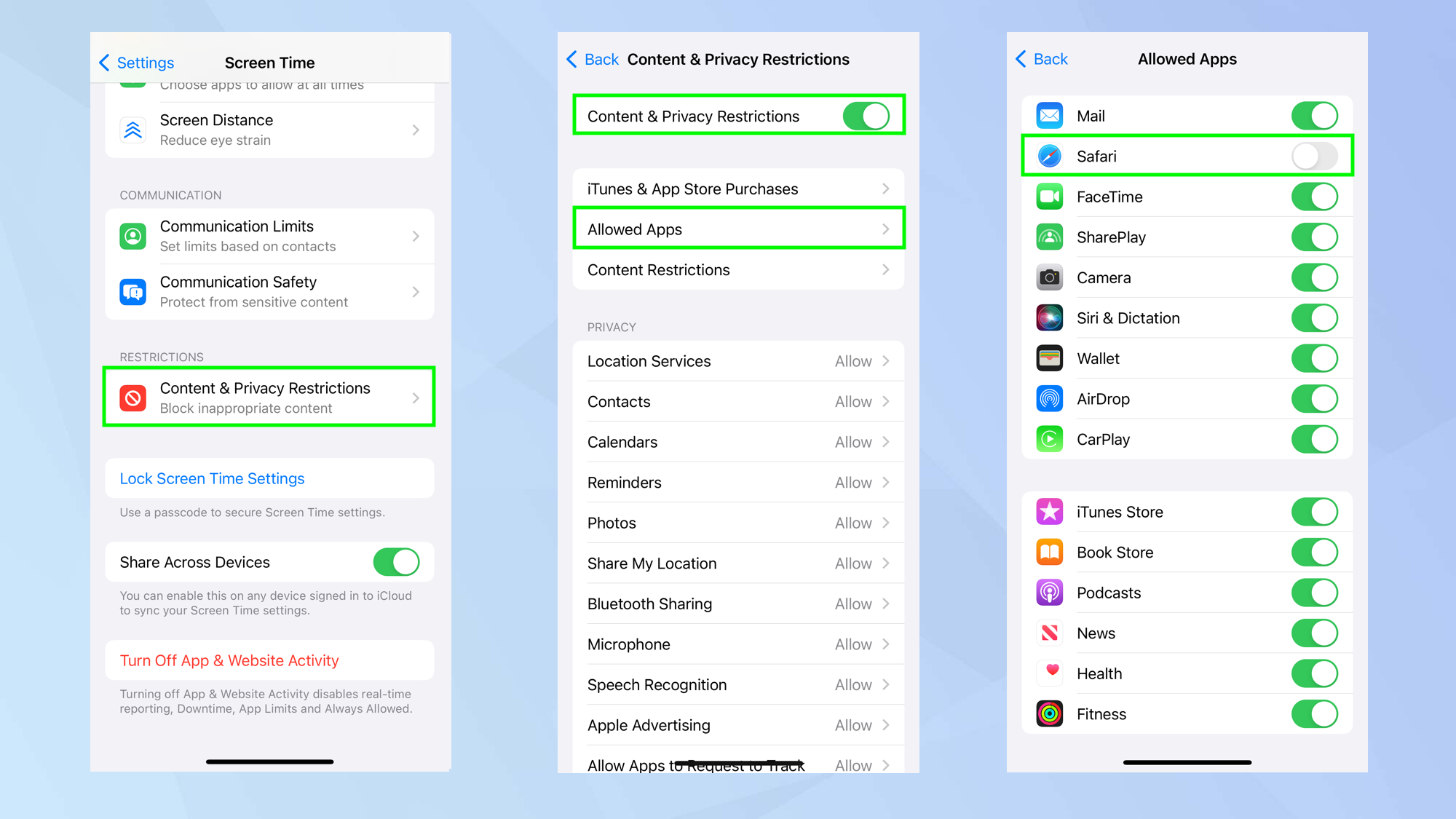 Эффективный способ запретить ребенку использовать встроенное приложение — скрыть его с главного экрана. Приложение не будет удалено — вы можете легко вернуть его обратно — и вы можете скрыть столько, сколько захотите. Откройте приложение «Настройки» и нажмите «Экранное время», затем нажмите «Ограничения контента и конфиденциальности». Введите код доступа к экранному времени и убедитесь, что включены ограничения контента и конфиденциальности. Теперь нажмите «Разрешенные приложения». Вам нужно отключить приложения, которые вам не нужны. Конечно, это касается встроенных приложений: тех, которые уже есть, когда вы покупаете iPhone. Чтобы удалить другие приложения, вы можете либо нажать и удерживать значок приложения на главном экране, выбрать «Удалить приложение» и нажать «Удалить приложение», либо узнать, как удалять приложения на iPhone. И это подводит нас к нашему следующему родительскому контролю на iPhone…
Эффективный способ запретить ребенку использовать встроенное приложение — скрыть его с главного экрана. Приложение не будет удалено — вы можете легко вернуть его обратно — и вы можете скрыть столько, сколько захотите. Откройте приложение «Настройки» и нажмите «Экранное время», затем нажмите «Ограничения контента и конфиденциальности». Введите код доступа к экранному времени и убедитесь, что включены ограничения контента и конфиденциальности. Теперь нажмите «Разрешенные приложения». Вам нужно отключить приложения, которые вам не нужны. Конечно, это касается встроенных приложений: тех, которые уже есть, когда вы покупаете iPhone. Чтобы удалить другие приложения, вы можете либо нажать и удерживать значок приложения на главном экране, выбрать «Удалить приложение» и нажать «Удалить приложение», либо узнать, как удалять приложения на iPhone. И это подводит нас к нашему следующему родительскому контролю на iPhone…
Запретить покупки в App Store
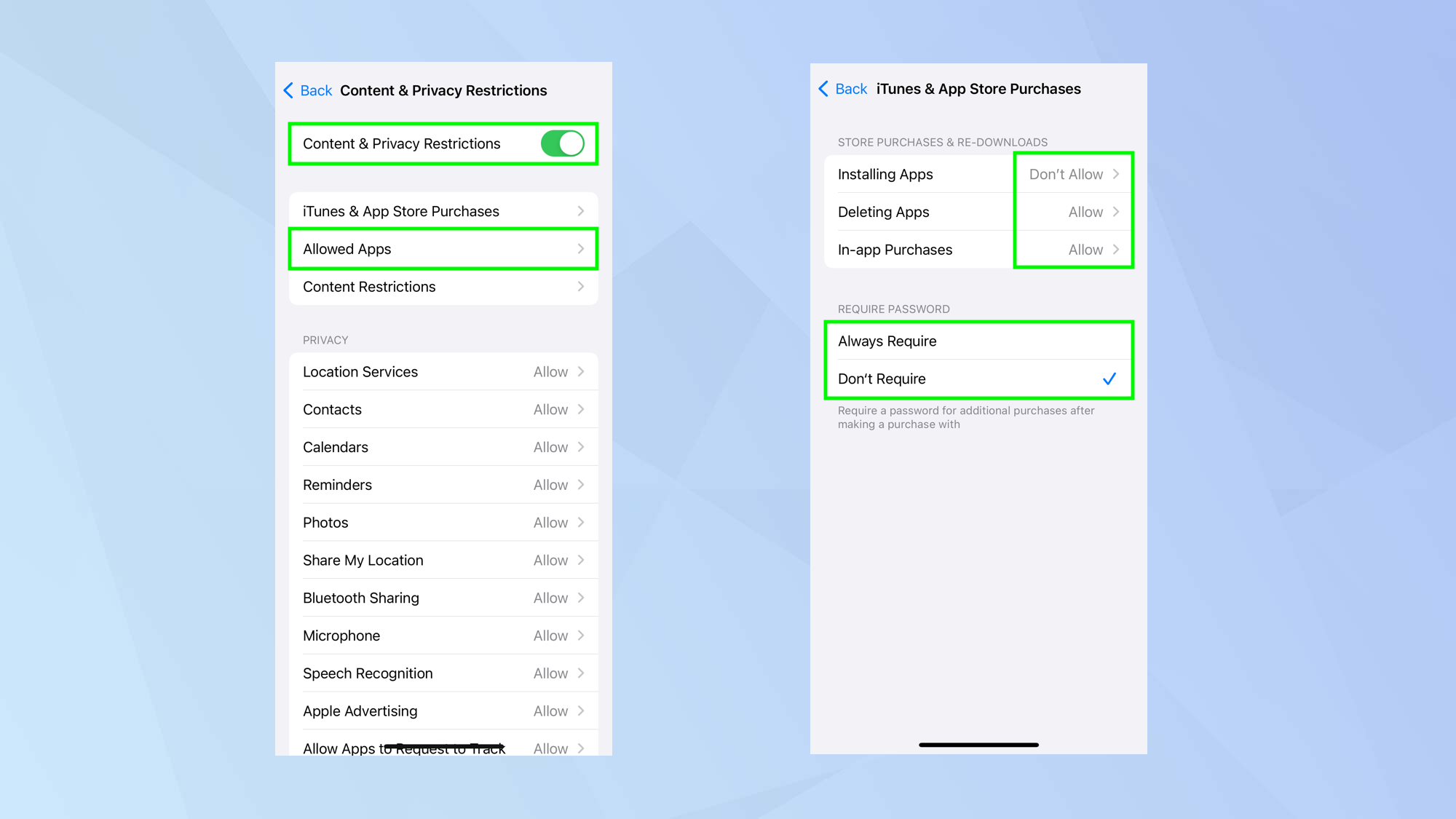 Вероятно, вы не захотите предоставлять детям полный доступ к App Store, который позволит им устанавливать приложения (в том числе платные) и совершать внутриигровые покупки. Вы также можете запретить ребенку удалять приложение и все связанные с ним данные. Вы можете контролировать все это. Просто откройте «Настройки», нажмите «Экранное время», затем нажмите «Ограничения контента и конфиденциальности». Введите пароль, используемый для настройки «Экранного времени», если будет предложено, и нажмите «Покупки в iTunes и App Store». Теперь нажмите «Установка приложений», нажмите «Удаление приложений» или нажмите «Покупки в приложениях» и решите, хотите ли вы нажимать «Разрешить» или «Не разрешать» для каждого следующего.
Вероятно, вы не захотите предоставлять детям полный доступ к App Store, который позволит им устанавливать приложения (в том числе платные) и совершать внутриигровые покупки. Вы также можете запретить ребенку удалять приложение и все связанные с ним данные. Вы можете контролировать все это. Просто откройте «Настройки», нажмите «Экранное время», затем нажмите «Ограничения контента и конфиденциальности». Введите пароль, используемый для настройки «Экранного времени», если будет предложено, и нажмите «Покупки в iTunes и App Store». Теперь нажмите «Установка приложений», нажмите «Удаление приложений» или нажмите «Покупки в приложениях» и решите, хотите ли вы нажимать «Разрешить» или «Не разрешать» для каждого следующего.
Блокировать веб-сайты
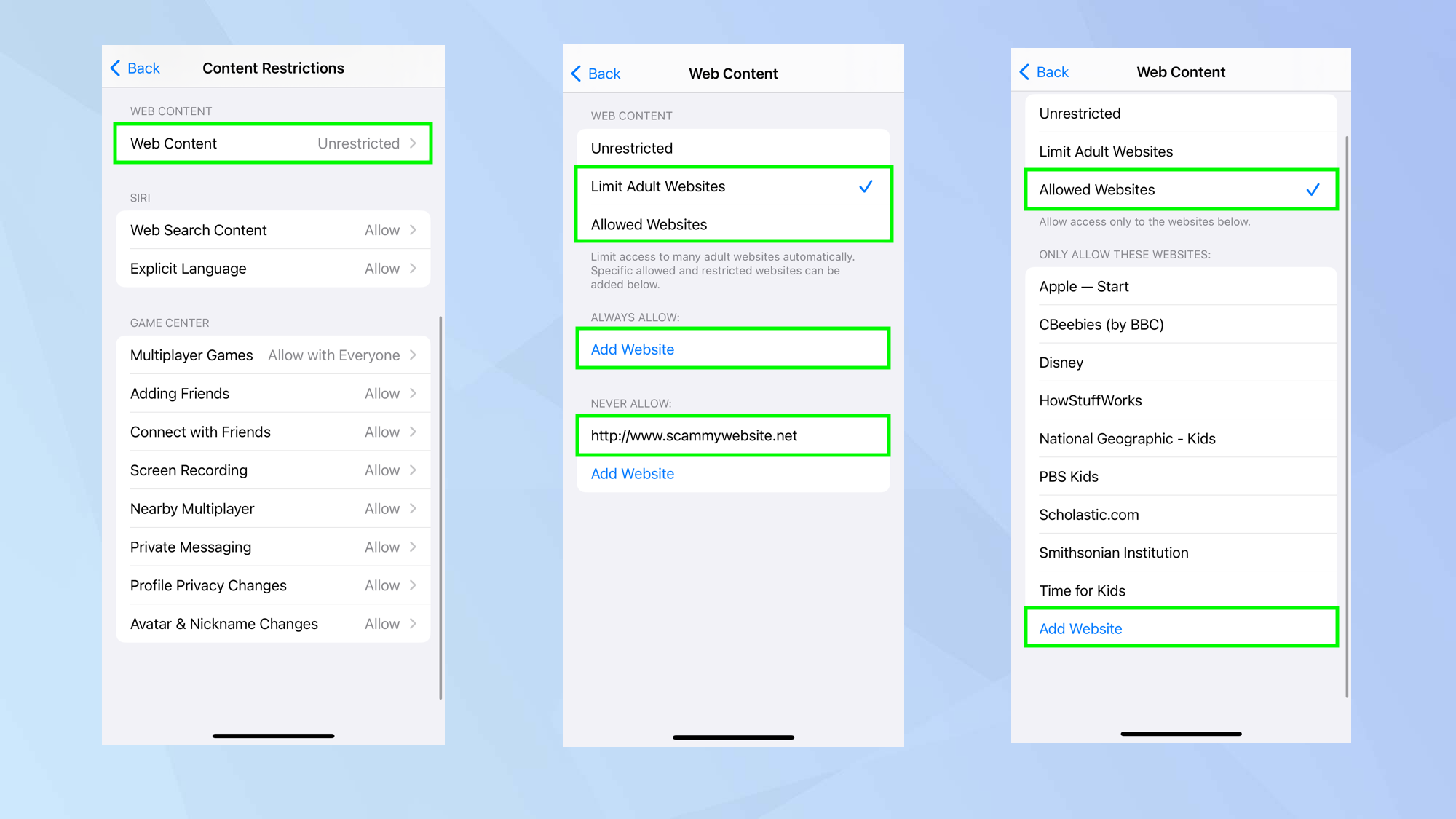 Всемирная паутина временами может напоминать дикий запад, поэтому вы можете почувствовать, что крайне важно ограничить доступ ребенка к браузеру. Вы можете одобрять или блокировать определенные веб-сайты — вплоть до того, что разрешаете доступ только к тем веб-сайтам, которые вы хотите использовать для ребенка. Все эти элементы управления можно найти, если вы откроете «Настройки», нажмите «Экранное время», а затем нажмите «Контент и конфиденциальность». Ограничения, нажмите «Ограничения контента» и выберите «Веб-контент». Затем вы можете ограничить доступ к веб-сайтам для взрослых или выбрать «Разрешенные веб-сайты». Вы также можете запретить Siri поиск в Интернете. После того, как вы нажмете «Ограничения контента» выше, прокрутите вниз до Siri и выберите «Разрешить» или «Не разрешать» рядом с «Содержимое веб-поиска и ненормативная лексика». Полное руководство: Как заблокировать веб-сайты на iPhone.
Всемирная паутина временами может напоминать дикий запад, поэтому вы можете почувствовать, что крайне важно ограничить доступ ребенка к браузеру. Вы можете одобрять или блокировать определенные веб-сайты — вплоть до того, что разрешаете доступ только к тем веб-сайтам, которые вы хотите использовать для ребенка. Все эти элементы управления можно найти, если вы откроете «Настройки», нажмите «Экранное время», а затем нажмите «Контент и конфиденциальность». Ограничения, нажмите «Ограничения контента» и выберите «Веб-контент». Затем вы можете ограничить доступ к веб-сайтам для взрослых или выбрать «Разрешенные веб-сайты». Вы также можете запретить Siri поиск в Интернете. После того, как вы нажмете «Ограничения контента» выше, прокрутите вниз до Siri и выберите «Разрешить» или «Не разрешать» рядом с «Содержимое веб-поиска и ненормативная лексика». Полное руководство: Как заблокировать веб-сайты на iPhone.
Ограничьте контент, не соответствующий возрасту
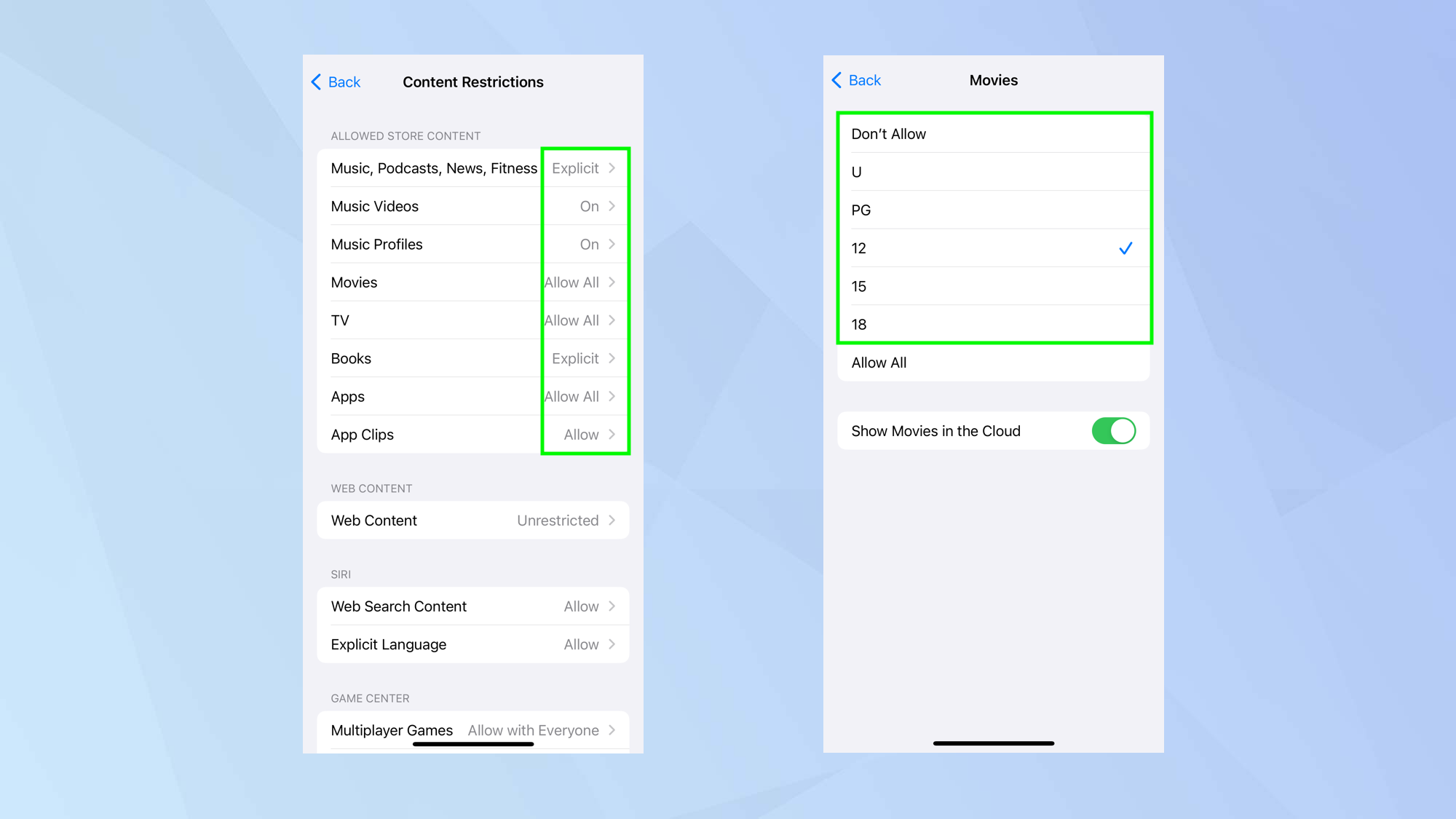 Как известно, некоторая музыка, фильмы, телепередачи, игры, книги, приложения и подкасты не подходят для маленьких глаз и ушей. Вот почему в средствах массовой информации есть возрастные рейтинги – и это удобно, потому что вы используете их, чтобы контролировать то, чему подвергается разум ребенка. Вы можете определить, к чему может получить доступ ребенок, если откроете приложение «Настройки» и нажмите «Экранное время». Выберите «Ограничения контента и конфиденциальности», затем нажмите «Ограничения контента». Теперь выберите тип контента, например фильмы или телепередачи, и определите возрастной рейтинг, который вас устраивает (или выберите «Очистить», если такая опция доступна).
Как известно, некоторая музыка, фильмы, телепередачи, игры, книги, приложения и подкасты не подходят для маленьких глаз и ушей. Вот почему в средствах массовой информации есть возрастные рейтинги – и это удобно, потому что вы используете их, чтобы контролировать то, чему подвергается разум ребенка. Вы можете определить, к чему может получить доступ ребенок, если откроете приложение «Настройки» и нажмите «Экранное время». Выберите «Ограничения контента и конфиденциальности», затем нажмите «Ограничения контента». Теперь выберите тип контента, например фильмы или телепередачи, и определите возрастной рейтинг, который вас устраивает (или выберите «Очистить», если такая опция доступна).
Ограничить доступ к играм
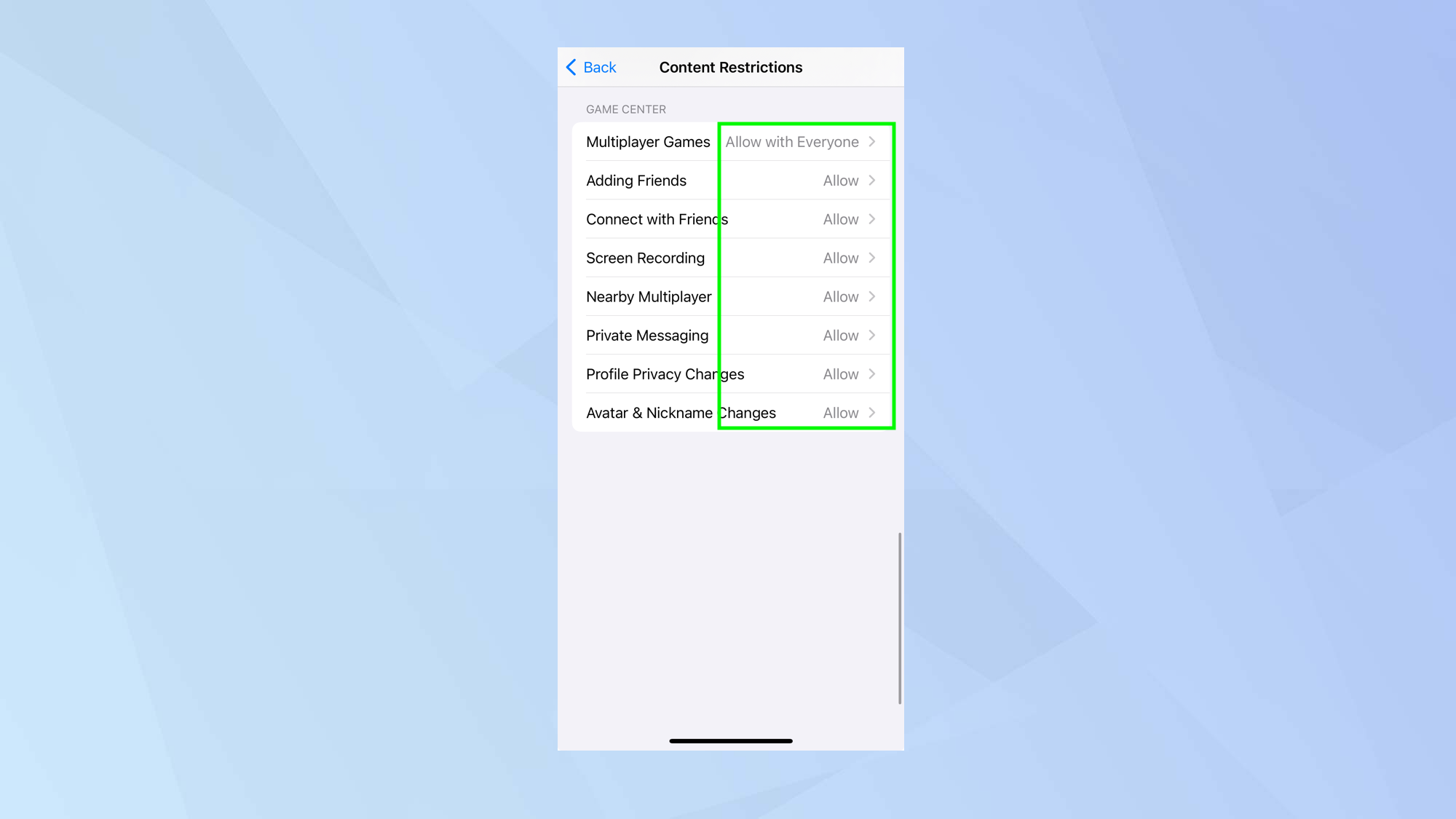 Одна из больших проблем с играми заключается в том, что некоторые из них позволяют игрокам общаться с другими людьми – и не всегда возможно сразу определить, является ли этот человек именно тем, кем он себя называет! Для большего спокойствия было бы неплохо ограничить то, как ребенок взаимодействует с многопользовательскими играми и как он общается с друзьями. И вы можете сделать это, если откроете приложение «Настройки» и нажмите «Экранное время». Выберите «Ограничения контента и конфиденциальности», затем нажмите «Ограничения контента» и прокрутите вниз до раздела под названием Game Center. Там вы найдете все элементы управления, которые вам понадобятся, поэтому работайте с каждым из них: нажмите «Разрешить» или «Не разрешать» для каждого. Итак, теперь вы знаете, как настроить родительский контроль на iPhone, но зачем на этом останавливаться? Если у вашего ребенка есть игровая консоль, вы также можете узнать, как настроить родительский контроль на Nintendo Switch, узнать, как защитить вашего ребенка на новой PlayStation, а также узнать, как настроить родительский контроль на Xbox Series X или S. Лучшее на сегодняшний день. Предложения Apple AirPods (3-го поколения)
Одна из больших проблем с играми заключается в том, что некоторые из них позволяют игрокам общаться с другими людьми – и не всегда возможно сразу определить, является ли этот человек именно тем, кем он себя называет! Для большего спокойствия было бы неплохо ограничить то, как ребенок взаимодействует с многопользовательскими играми и как он общается с друзьями. И вы можете сделать это, если откроете приложение «Настройки» и нажмите «Экранное время». Выберите «Ограничения контента и конфиденциальности», затем нажмите «Ограничения контента» и прокрутите вниз до раздела под названием Game Center. Там вы найдете все элементы управления, которые вам понадобятся, поэтому работайте с каждым из них: нажмите «Разрешить» или «Не разрешать» для каждого. Итак, теперь вы знаете, как настроить родительский контроль на iPhone, но зачем на этом останавливаться? Если у вашего ребенка есть игровая консоль, вы также можете узнать, как настроить родительский контроль на Nintendo Switch, узнать, как защитить вашего ребенка на новой PlayStation, а также узнать, как настроить родительский контроль на Xbox Series X или S. Лучшее на сегодняшний день. Предложения Apple AirPods (3-го поколения)






