Как изменить свой MAC-адрес в macOS
Если вам интересно, как изменить свой MAC-адрес в macOS, то вы, вероятно, уже знаете, что будет делать это действие. Проще говоря, MAC-адрес (или адрес управления доступом к среде) — это уникальный идентификатор, встроенный в контроллер сетевого интерфейса устройства. 12-значный шестнадцатеричный адрес позволяет сети узнать, какие устройства подключены, и позволяет установить связь между ними. Изменив этот адрес, вы можете выполнить одно из множества действий. Для начала вы можете скрыть личность своего устройства. Например, вы можете не захотеть делиться MAC-адресом вашего компьютера Apple Mac в общедоступной сети, поэтому его изменение может скрыть исходный идентификатор и обеспечить дополнительную конфиденциальность. Также можно обойти ограничения в сети. Например, вы можете обнаружить, что сеть Wi-Fi не позволит вам транслировать фильмы, но изменение на другой MAC-адрес может их обойти. Вы также можете обнаружить, что некоторые приложения не будут работать на вашем компьютере, потому что ваша покупка была привязана к определенному устройству, к которому у вас больше нет доступа. Изменив этот MAC-адрес, вы можете заставить его работать. Итак, имея все это в виду, давайте посмотрим, как изменить ваш MAC-адрес в macOS.
Как найти и изменить свой MAC-адрес в macOS
В этом руководстве мы используем приложение «Терминал», встроенное в macOS.
1. Найдите свой MAC-адрес
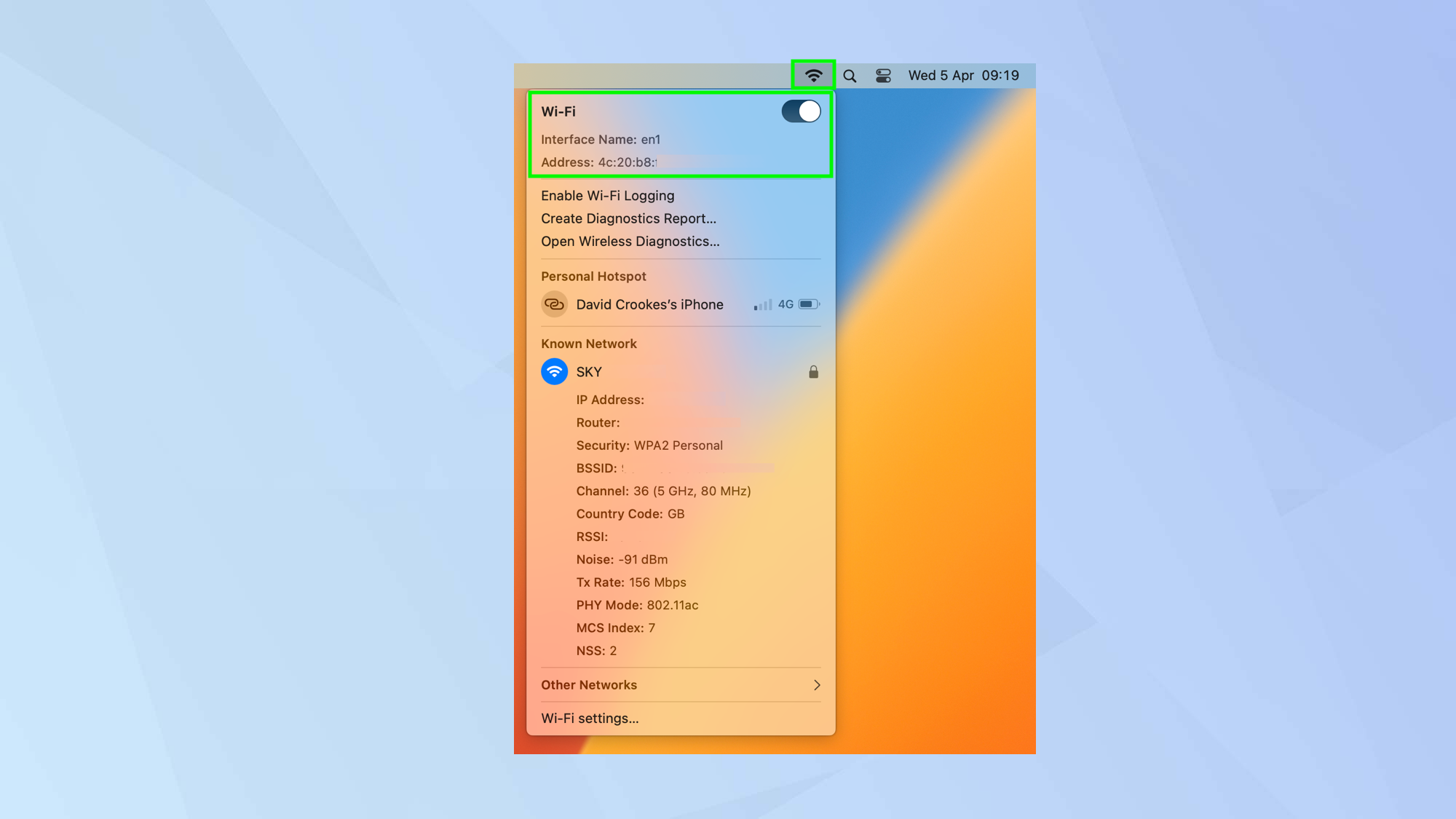
(Изображение: © Future) Вы можете легко узнать MAC-адрес вашего текущего компьютера. Просто удерживайте клавишу с пометкой Alt или Option на клавиатуре, затем щелкните значок Wi-Fi на панели в верхней части macOS. Найдите MAC-адрес в разделе Wi-Fi раскрывающегося меню. Также запишите имя интерфейса. Держите оба из них в безопасности.
2. Запустить терминал
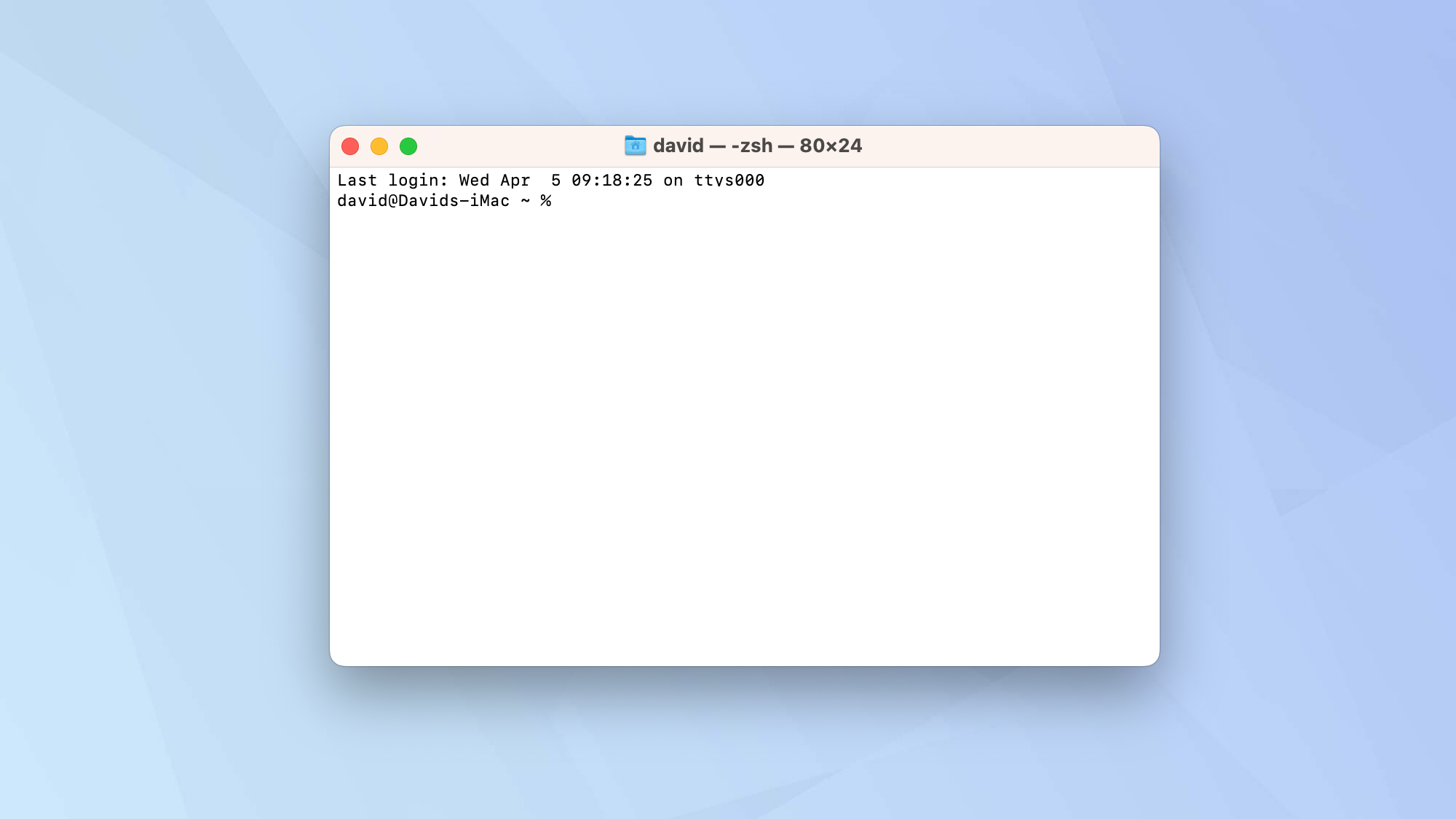
(Изображение: © Future) Теперь откройте приложение «Терминал», встроенное в macOS. Возникли проблемы с поиском? Затем узнайте, как открыть Терминал на Mac — это стоит знать, потому что это пригодится для многих других задач.
3. Введите команды
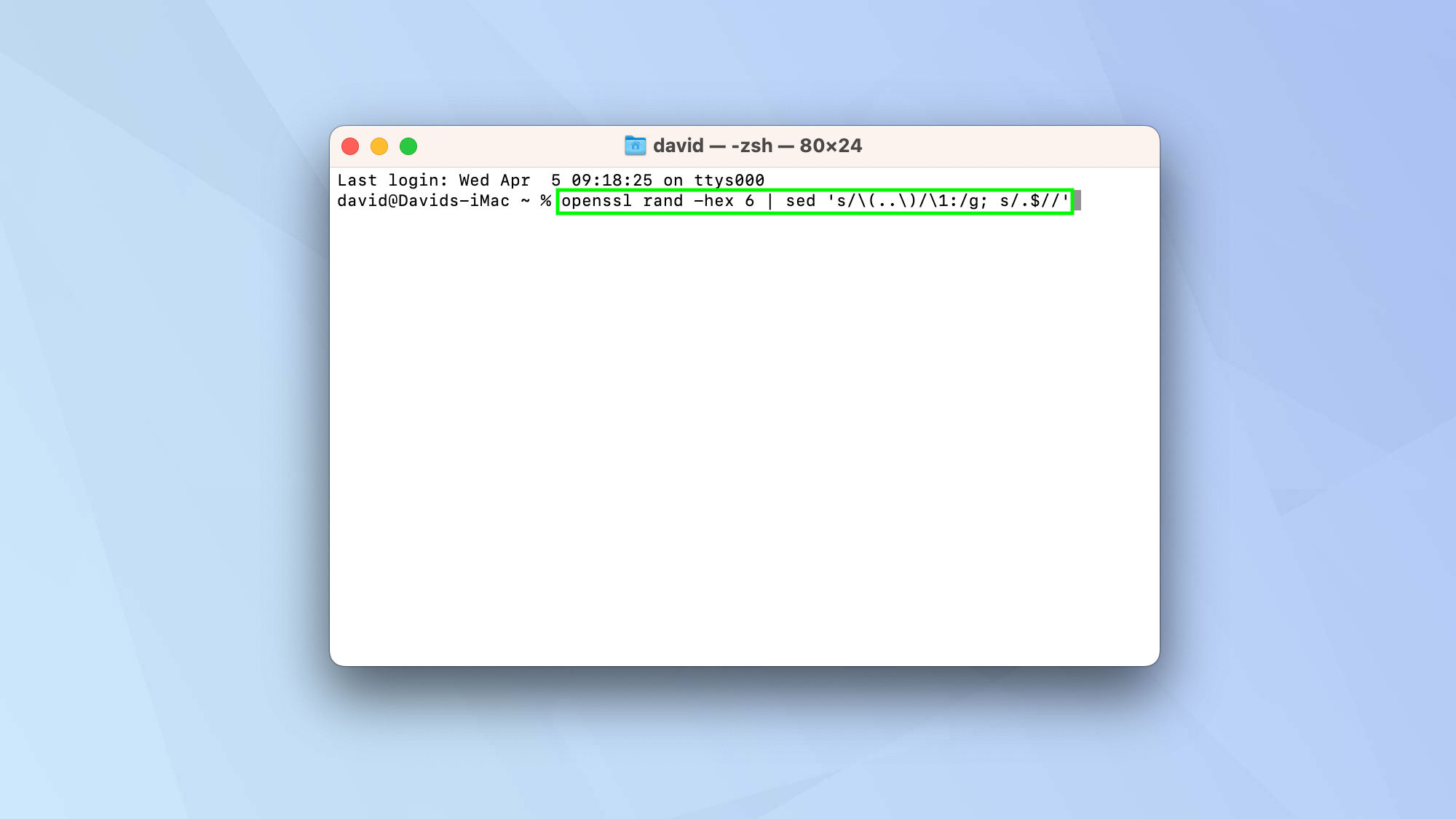
(Изображение: © Future) Теперь, когда Терминал открыт, у вас есть два основных варианта. Если у вас уже есть MAC-адрес, перейдите к шагу 4. Но если вы хотите сгенерировать случайный адрес, вам нужно ввести следующую строку и нажать Enter.openssl rand -hex 6 | sed ‘s/\(..\)/\1:/g; s/.$//’Убедитесь, что вводите именно так, как здесь. Вы можете скопировать и вставить его в Терминал, чтобы быть уверенным. Вы увидите, что появилось шестнадцатеричное число (в нашем примере это 74:fa:2c:97:9d:59).
4. Выйдите из сети

(Изображение: © Future) Теперь вы должны отключить свой Mac от Интернета. Просто щелкните значок Wi-Fi еще раз и выключите кнопку Wi-Fi.
5. Введите вторую команду

(Изображение: © Future) Теперь введите эту строку в Терминал и нажмите Enter. Там, где вы видите <имя интерфейса>, введите имя интерфейса, которое вы видели на шаге 1. Там, где вы видите
Еще из Путеводителя Тома
Лучшие на сегодня предложения Google Pixel 7 Pro![]() (открывается в новой вкладке)Без контрактаНеограниченные минутыНеограниченные тексты4GBdata
(открывается в новой вкладке)Без контрактаНеограниченные минутыНеограниченные тексты4GBdata![]() Звонки: включены звонки на MX и CA. Тексты: включены сообщения на MX и CA. Данные: (скорость снижена до 128 кбит/с)
Звонки: включены звонки на MX и CA. Тексты: включены сообщения на MX и CA. Данные: (скорость снижена до 128 кбит/с)![]() (открывается в новой вкладке)Без контрактаНеограниченные минутыНеограниченные тексты4GBdata
(открывается в новой вкладке)Без контрактаНеограниченные минутыНеограниченные тексты4GBdata![]() Звонки: включены звонки на MX и CA. Тексты: включены сообщения на MX и CA. Данные: (скорость снижена до 128 кбит/с)Бесплатно (откроется в новой вкладке) заранее
Звонки: включены звонки на MX и CA. Тексты: включены сообщения на MX и CA. Данные: (скорость снижена до 128 кбит/с)Бесплатно (откроется в новой вкладке) заранее![]() (открывается в новой вкладке)Без контрактаНеограниченные минутыНеограниченные тексты10GBdata
(открывается в новой вкладке)Без контрактаНеограниченные минутыНеограниченные тексты10GBdata![]() Звонки: включены звонки на MX и CA. Тексты: включены сообщения на MX и CA. Данные: (скорость снижена до 128 кбит/с)
Звонки: включены звонки на MX и CA. Тексты: включены сообщения на MX и CA. Данные: (скорость снижена до 128 кбит/с)![]() (открывается в новой вкладке)Без контрактаНеограниченные минутыНеограниченные тексты10GBdata
(открывается в новой вкладке)Без контрактаНеограниченные минутыНеограниченные тексты10GBdata![]() Звонки: включены звонки на MX и CA. Тексты: включены сообщения на MX и CA. Данные: (скорость снижена до 128 кбит/с)Бесплатно (откроется в новой вкладке) заранее
Звонки: включены звонки на MX и CA. Тексты: включены сообщения на MX и CA. Данные: (скорость снижена до 128 кбит/с)Бесплатно (откроется в новой вкладке) заранее![]() (открывается в новой вкладке)Без контрактаНеограниченное количество минутНеограниченное количество текстов15 ГБ данных
(открывается в новой вкладке)Без контрактаНеограниченное количество минутНеограниченное количество текстов15 ГБ данных![]() Звонки: включены звонки на MX и CA. Тексты: включены сообщения на MX и CA. Данные: (скорость снижена до 128 кбит/с)
Звонки: включены звонки на MX и CA. Тексты: включены сообщения на MX и CA. Данные: (скорость снижена до 128 кбит/с)![]() (открывается в новой вкладке)Без контрактаНеограниченное количество минутНеограниченное количество текстов15 ГБ данных
(открывается в новой вкладке)Без контрактаНеограниченное количество минутНеограниченное количество текстов15 ГБ данных![]() Звонки: включены звонки на MX и CA. Тексты: включены сообщения на MX и CA. Данные: (скорость снижена до 128 кбит/с)Бесплатно (откроется в новой вкладке) заранее
Звонки: включены звонки на MX и CA. Тексты: включены сообщения на MX и CA. Данные: (скорость снижена до 128 кбит/с)Бесплатно (откроется в новой вкладке) заранее





