Как настроить Chromebook
Итак, вам нужно знать, как настроить Chromebook, потому что вы только что купили один из наших лучших Chromebook. Замечательно! Chromebook — отличный выбор, потому что они относительно недорогие, но при этом могут выполнять множество задач, от электронной почты до потоковой передачи последних шоу и фильмов и даже некоторых основных мобильных игр. Это делает их отличным выбором для студентов или людей с ограниченным бюджетом. Кроме того, их невероятно легко настроить. Всего за несколько минут вы можете перейти от извлечения Chromebook из коробки к использованию его для просмотра новых фильмов Netflix или работы в Интернете. Все, что вам нужно, это настроить учетную запись Google — или войти в существующую — и подтвердить несколько настроек. Не нужно быть техническим экспертом. А если у вас уже есть Chromebook и вы настраиваете второй, вам не нужно беспокоиться о том, чтобы все сделать правильно. Ваша учетная запись Google может синхронизироваться с вашим новым устройством, и все будет выглядеть так, как вам нравится. Итак, без лишних слов, вот все шаги, которые вам нужно знать, чтобы настроить Chromebook.
Как настроить Chromebook
- Включите Chromebook и нажмите «Начать».
- Подключиться к вашей сети Wi-Fi
- Настройте свой профиль
- Войдите в свою учетную запись Google
- Примите Условия использования
- Синхронизируйте настройки Chromebook
- Создайте PIN-код для входа
- Настройте Google Ассистент
- Персонализируйте тему отображения
Читайте дальше, чтобы увидеть подробные инструкции для каждого шага.
1. Включите Chromebook и нажмите «Начать».
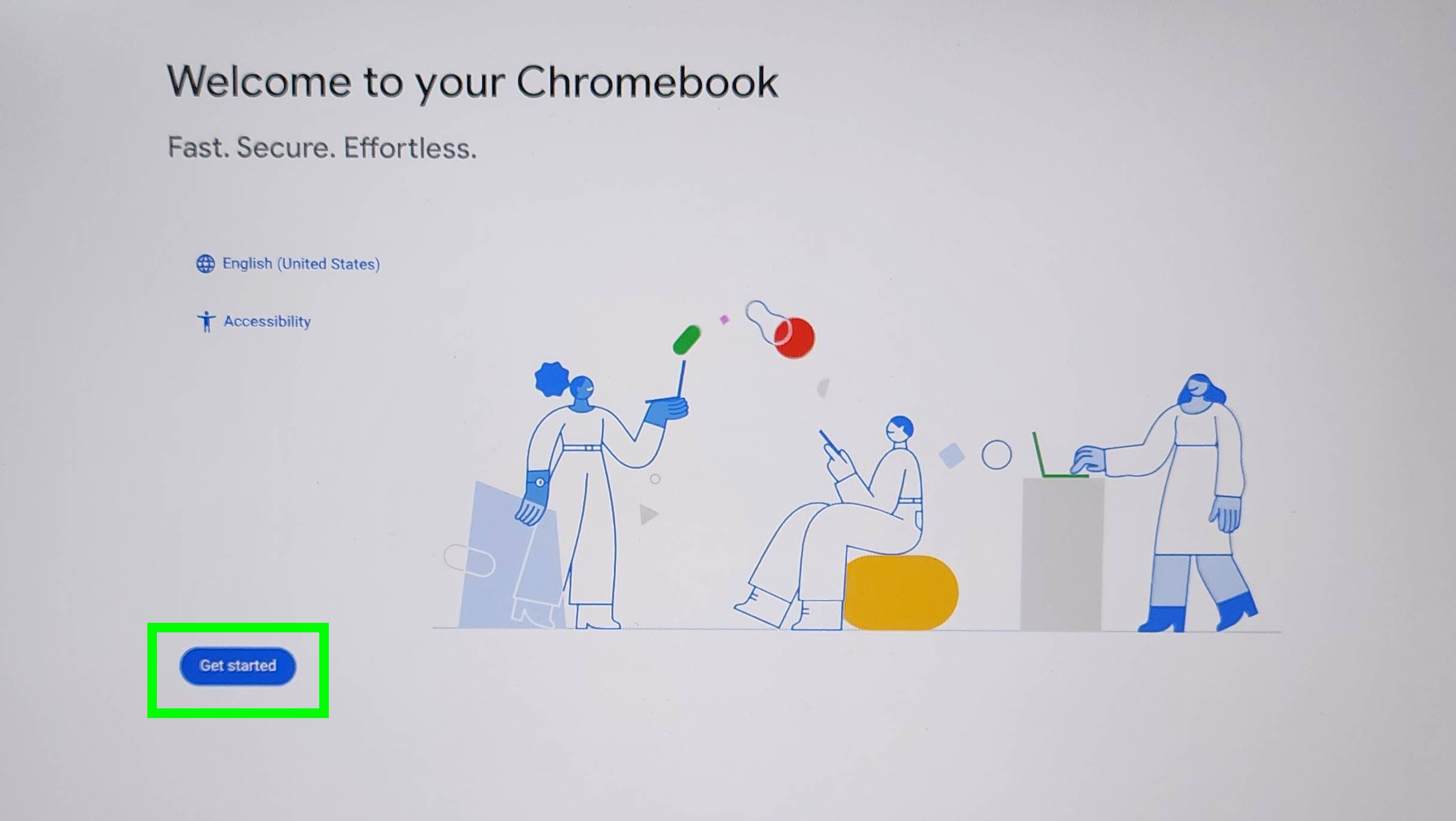
(Изображение: © Future) Сначала обо всем по порядку. Чтобы включить Chromebook, нажмите кнопку питания. Затем, как только он загрузится, нажмите «Начать».
2. Подключитесь к своей сети Wi-Fi.
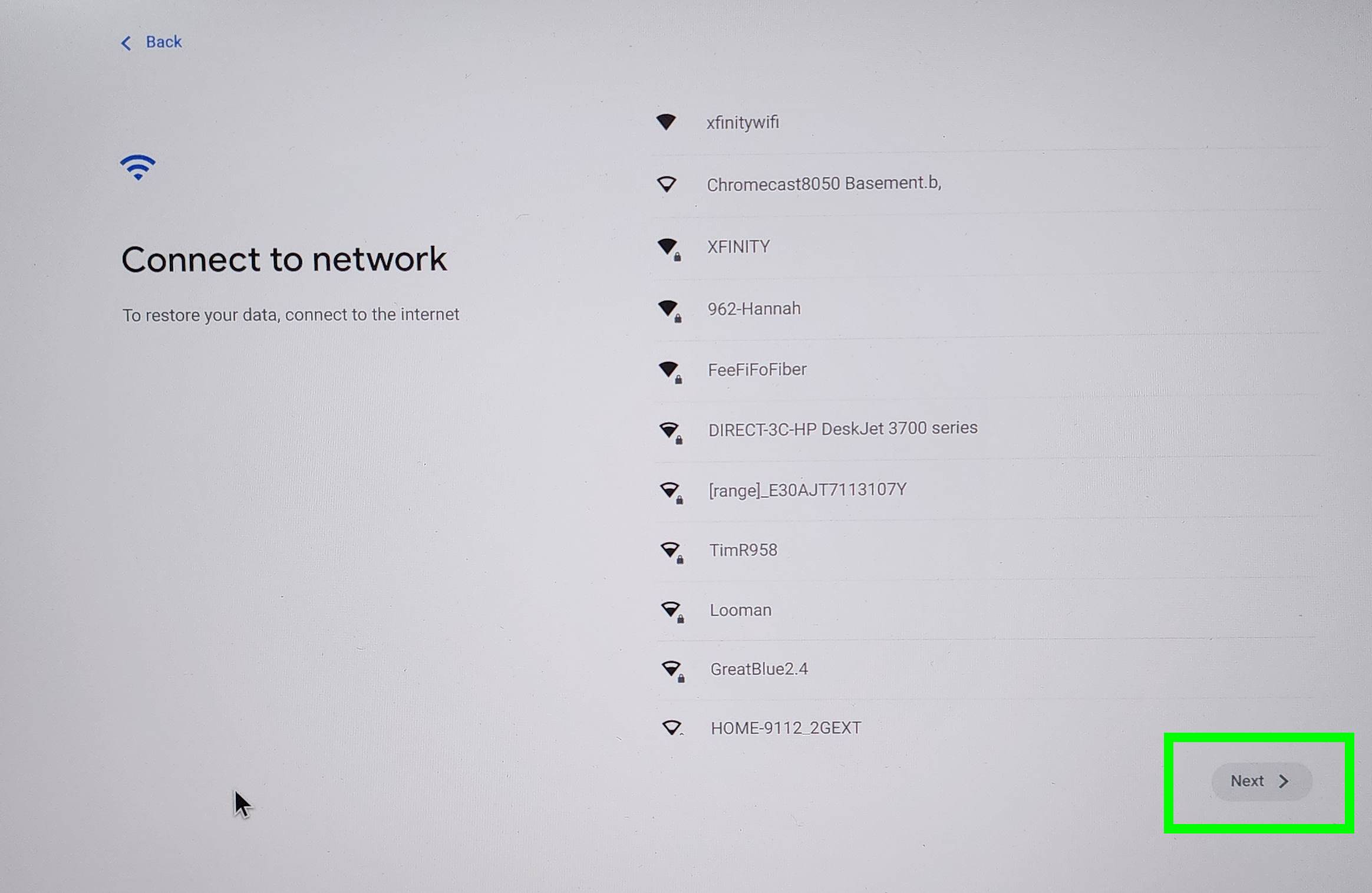
(Изображение: © Future) Теперь пришло время подключиться к вашей сети Wi-Fi. Выберите свою сеть и нажмите «Далее». Затем войдите в свою сеть Wi-Fi.
3. Настройте свой профиль
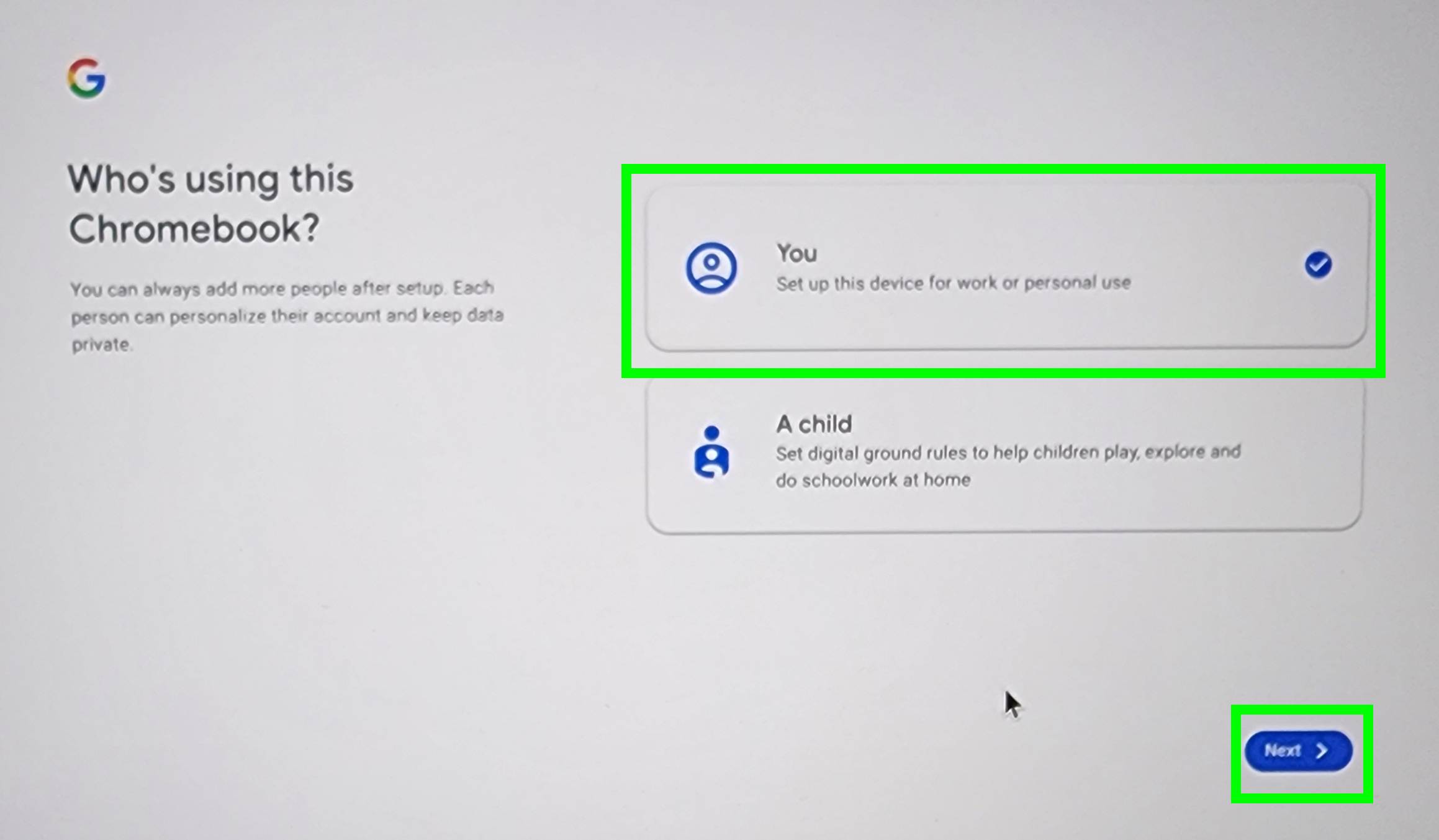
(Изображение: © Future) После подключения к сети Wi-Fi вам нужно выбрать, кто использует профиль. Существует профиль «Вы», а также профиль «Ребенок», который можно настроить, чтобы установить ограничения на время использования экрана вашего ребенка и доступ к нему. В этом руководстве мы собираемся настроить профиль для «Вас». Выберите « Вы», затем нажмите «Далее».
4. Войдите в свою учетную запись Google
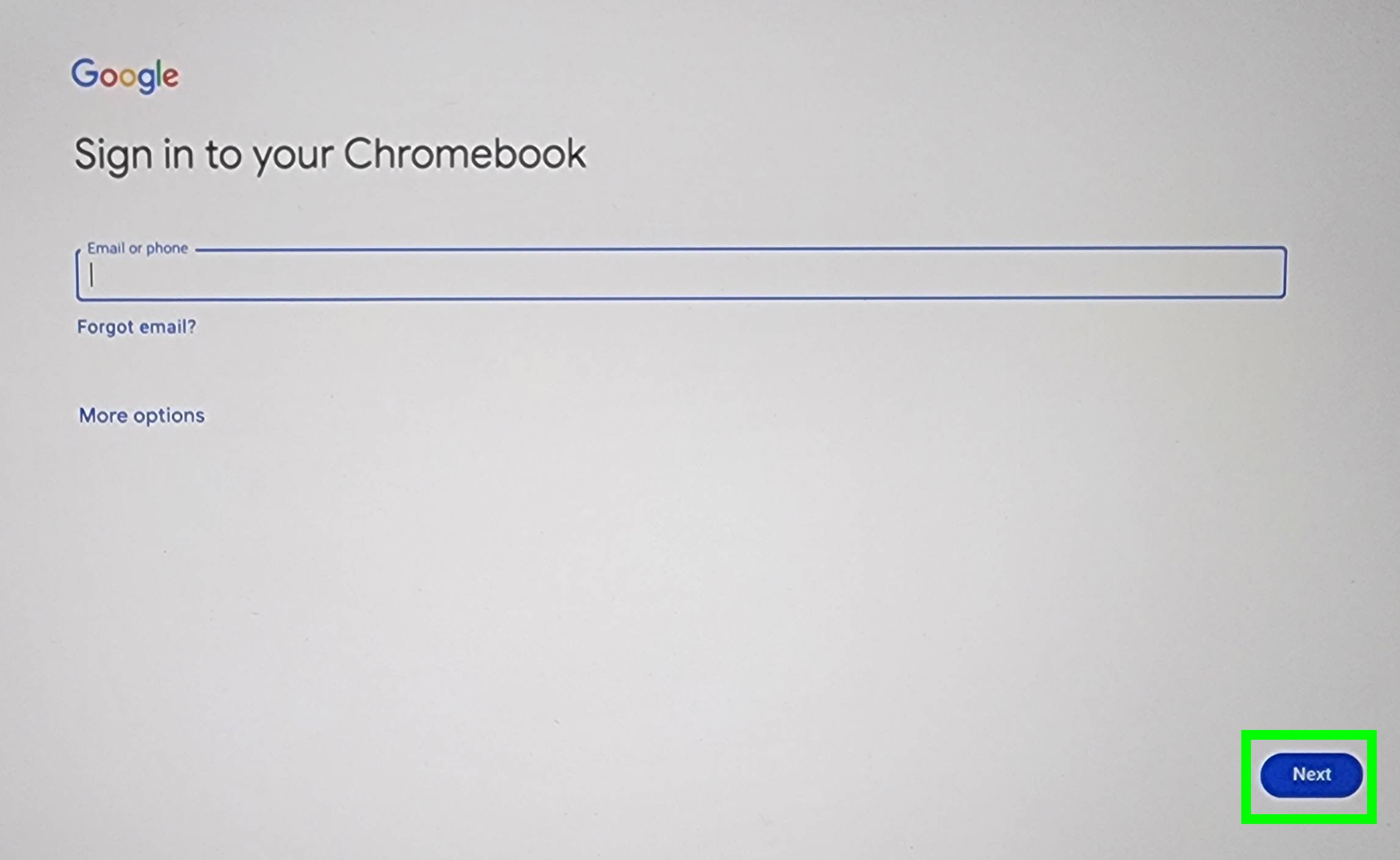
(Изображение: © Future) Далее вам нужно будет войти в свою учетную запись Google.
Если у вас нет учетной записи Google, вы можете выбрать дополнительные параметры, а затем выбрать Создать учетную запись. Вы также можете щелкнуть значок, который выглядит как голова и плечи человека в левом нижнем углу, чтобы просматривать в качестве гостя. Для этого руководства мы входим в систему с существующей учетной записью. Сначала введите адрес электронной почты своей учетной записи Google, затем нажмите «Далее». Это приведет вас к экрану, где вы введете пароль своей учетной записи Google, а затем нажмите «Далее», чтобы завершить вход.
Вам также может потребоваться выполнить двухфакторную аутентификацию (2FA). Это должно происходить только в том случае, если вы уже настроили 2FA для своей учетной записи Google. Если вы настроили 2FA, подтвердите push-уведомление на телефоне, чтобы завершить 2FA.
5. Примите Условия использования
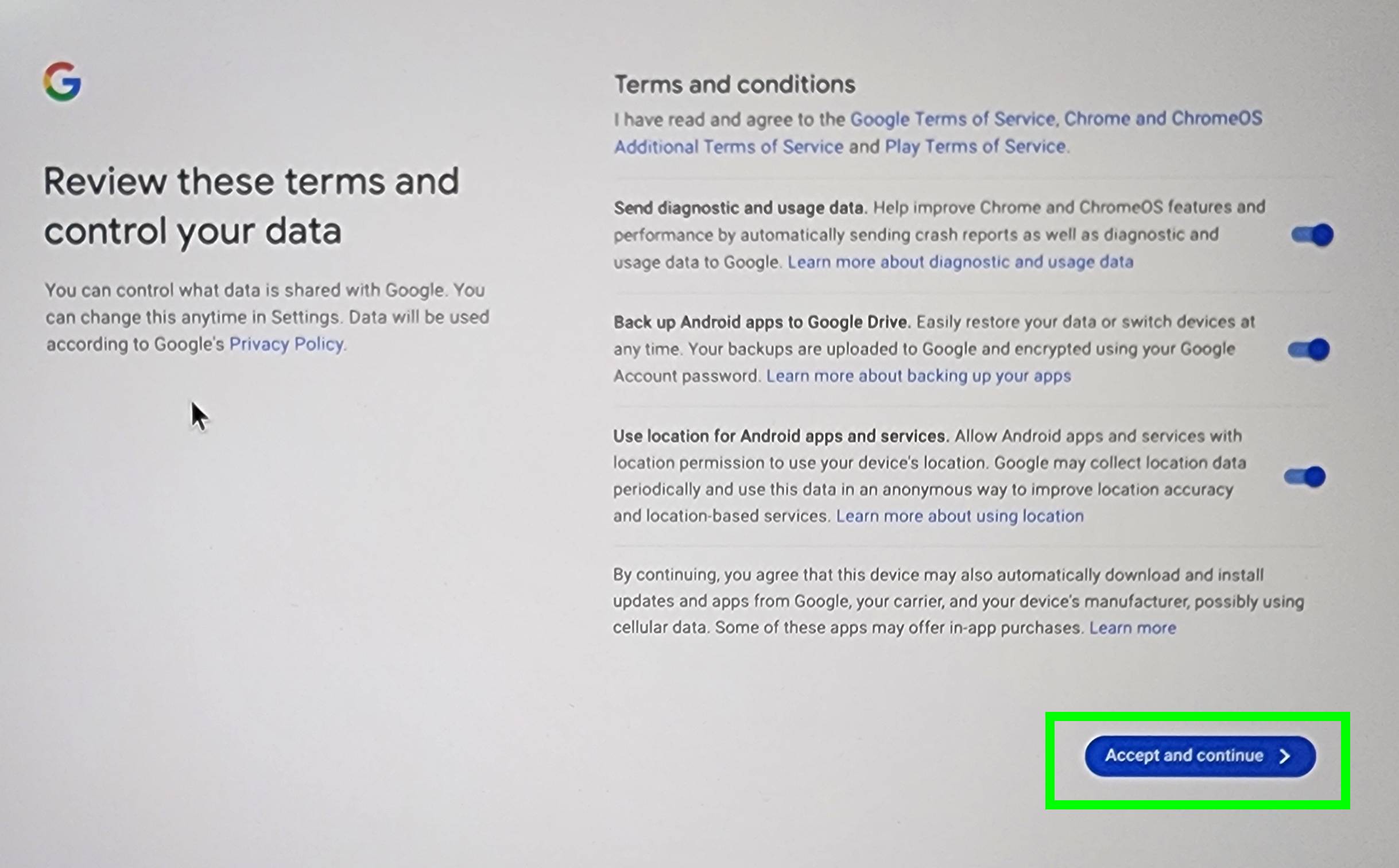
(Изображение: © Future) Теперь, когда вы вошли в свою учетную запись Google, вам необходимо принять Условия и положения Chromebook. Здесь вы можете отключить или включить несколько параметров: Отправка данных диагностики и использования, резервное копирование приложений Android. на Google Диск и использовать местоположение для приложений и сервисов Android. Вы можете выбрать все из них или ни один из них, хотя выбор всех может поставить под угрозу ваши данные и конфиденциальность, а выбор ни одного может привести к тому, что вы не сможете использовать весь потенциал своего Chromebook. Лично я отменяю выбор отправки диагностических данных и данных об использовании и оставляю два других выбранными, но используйте то, что вам удобно. Выберите нужные параметры, затем нажмите «Принять» и продолжите.
6. Синхронизируйте настройки Chromebook
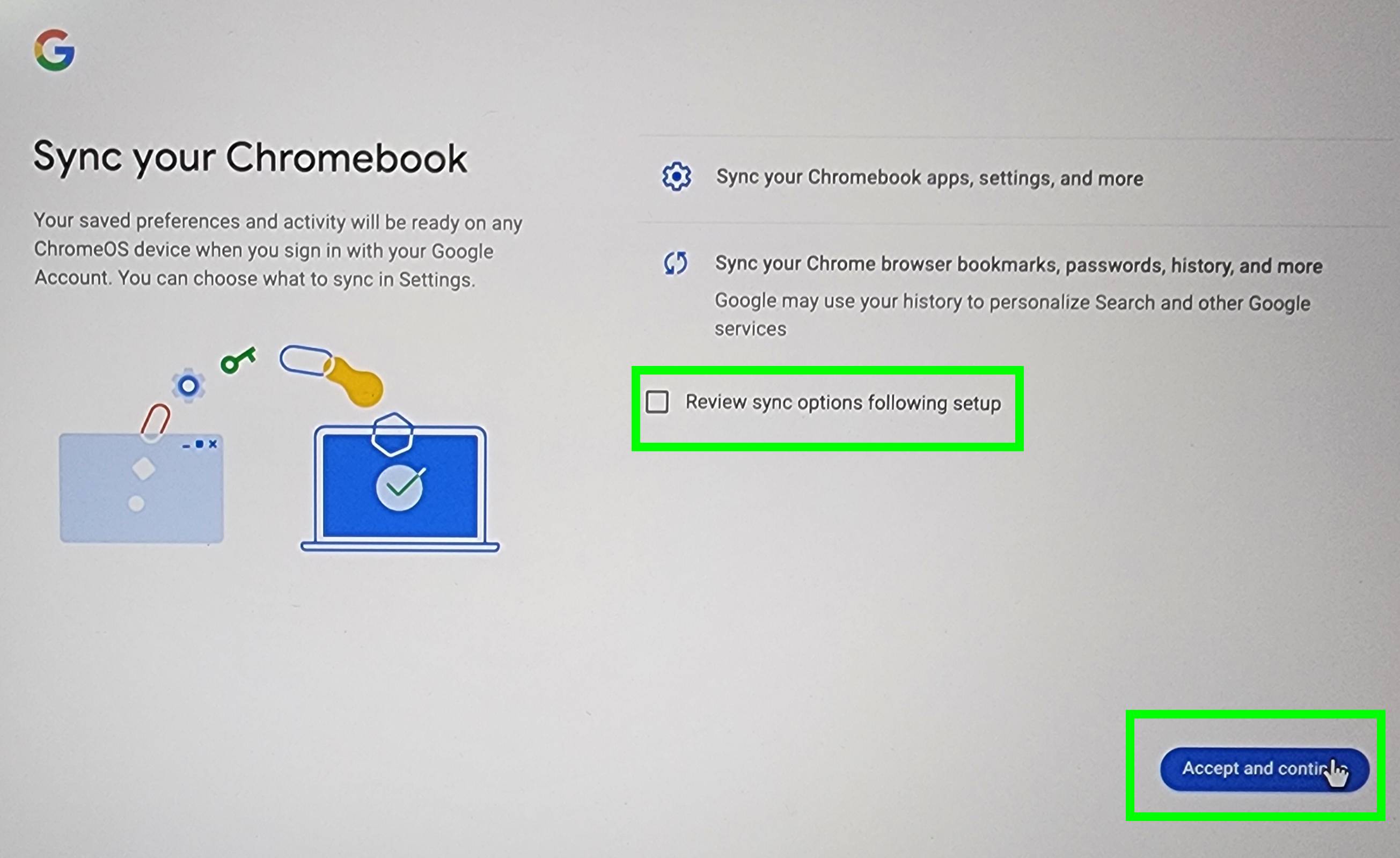
(Изображение: © Future) Если у вас уже есть Chromebook, Google автоматически синхронизирует настройки Chromebook, приложения и многое другое с новым Chromebook, который вы настраиваете. Вы также можете выбрать «просмотреть параметры синхронизации после настройки», если хотите просмотреть, что синхронизируется после настройки Chromebook. В этом руководстве мы собираемся установить флажок «Просмотреть параметры синхронизации после настройки», затем нажать «Принять» и продолжить.
7. Создайте PIN-код для входа
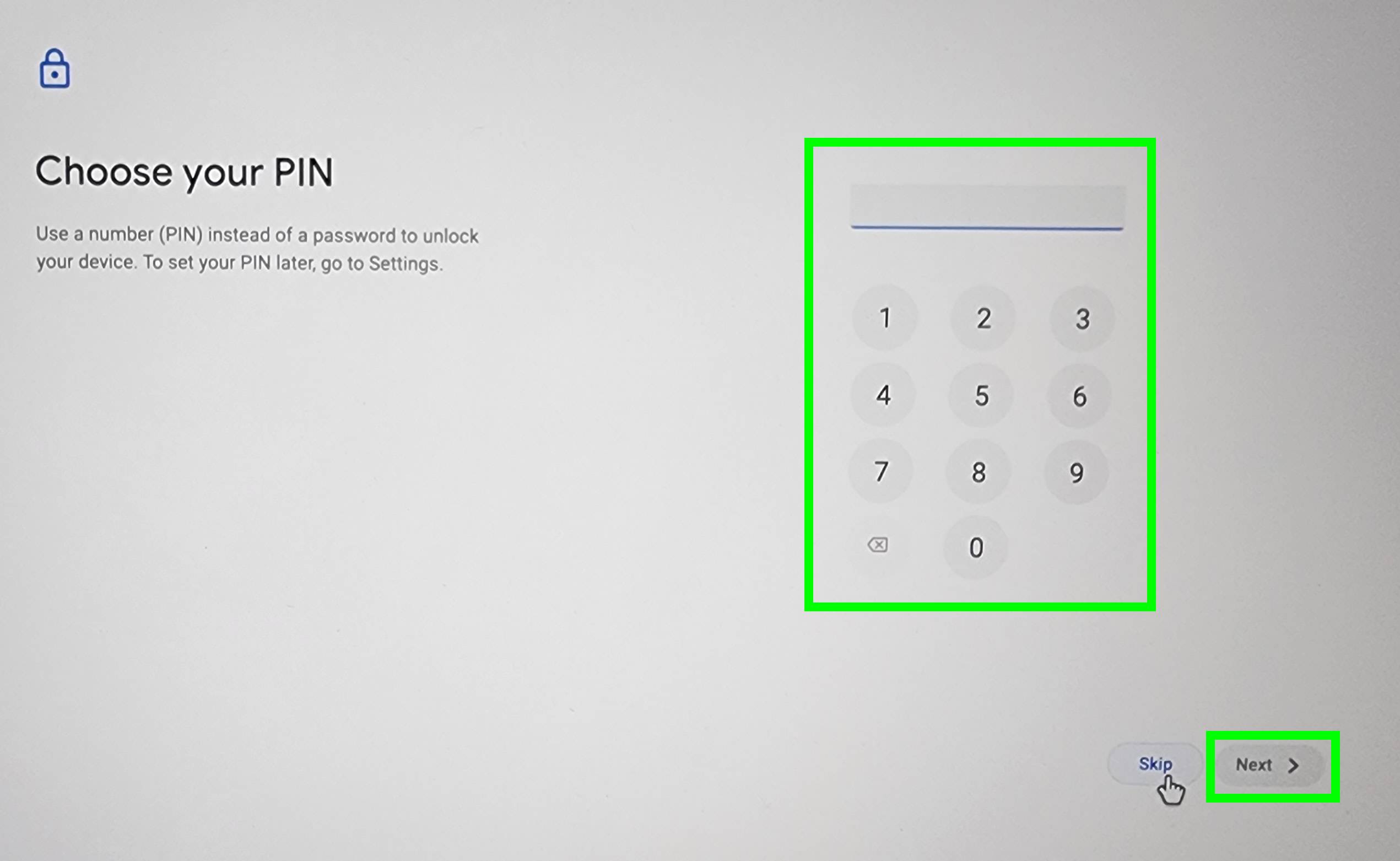
(Изображение: © Future) Теперь пришло время создать пин-код для входа. Это можно использовать для входа в Chromebook вместо использования пароля учетной записи Google. Чтобы установить PIN-код, создайте шестизначный PIN-код и нажмите «Далее». Затем снова введите шестизначный PIN-код и снова нажмите «Далее». Следует иметь в виду, что пароли более безопасны, чем булавки. Поэтому вы можете просто пропустить этот шаг. Если вы пропустите этот шаг, вы всегда сможете установить PIN-код позже в настройках, если решите, что вам нужен более быстрый метод входа.
8. Настройте Google Ассистент
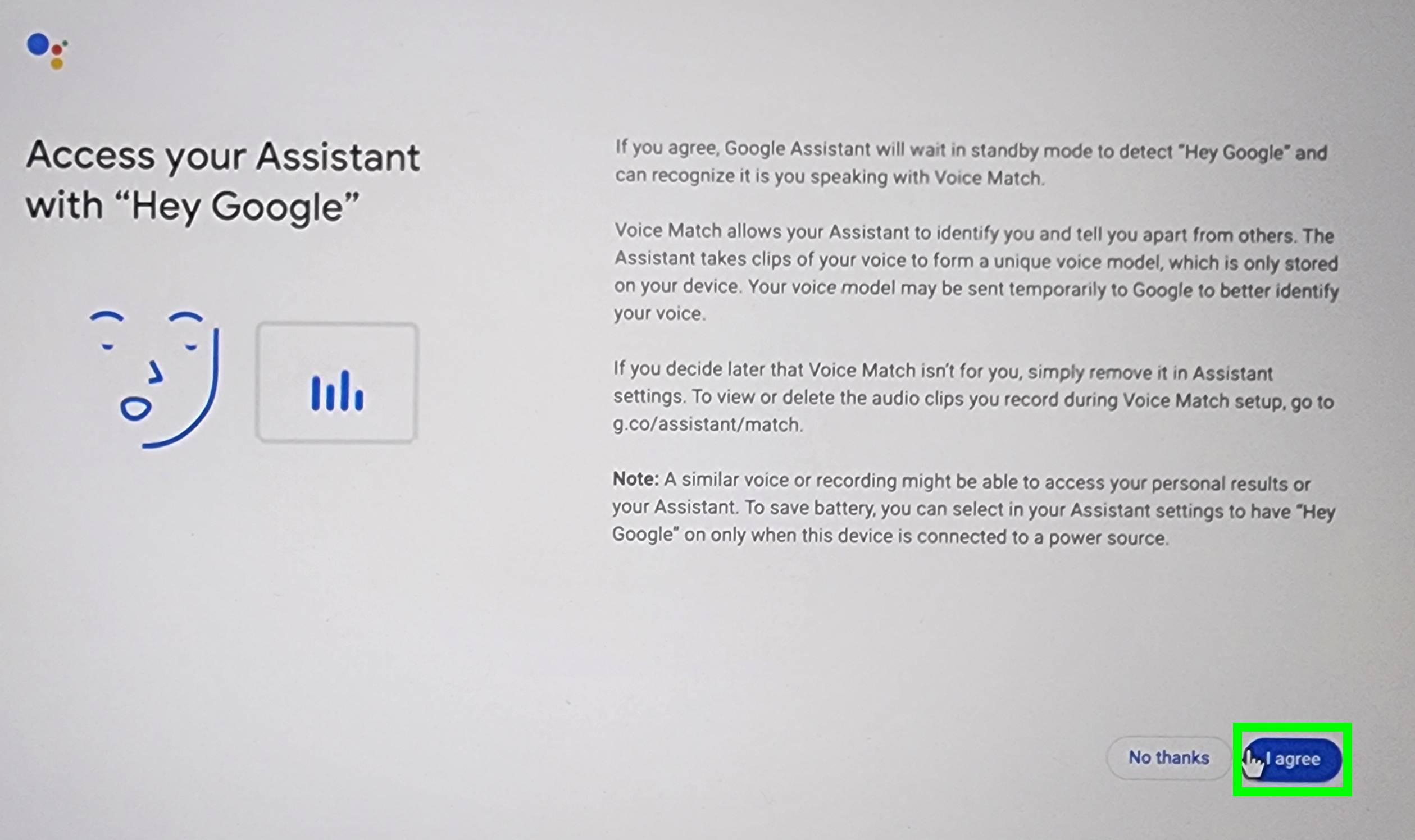
(Изображение: © Future) Теперь вам нужно настроить Google Assistant, умного помощника Google. Нажмите «Я согласен», чтобы разрешить Google Assistant доступ к вашему экрану, чтобы предоставить более индивидуальные ответы, или нажмите «Нет, спасибо», чтобы отклонить это разрешение. Затем вам нужно решить, разрешать ли Google Assistant режим ожидания. В режиме ожидания Google Assistant всегда будет слушать, когда вы говорите «Привет, Google», чтобы активировать интеллектуального помощника. Чтобы включить режим ожидания, выберите «Я согласен» или выберите «Нет, спасибо», чтобы отключить режим ожидания.
9. Персонализируйте тему отображения
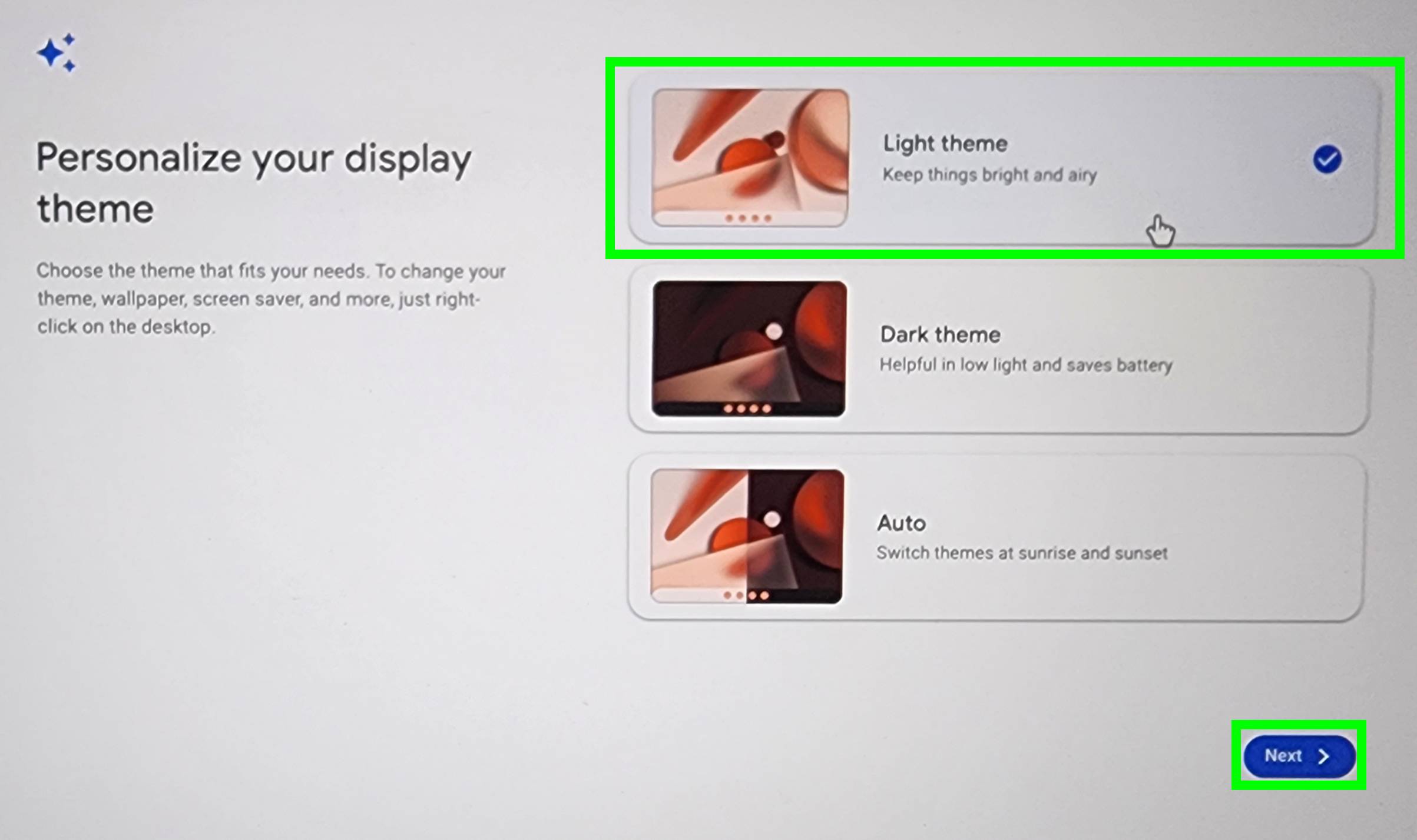
(Изображение: © Future) Последний шаг — персонализировать тему отображения. Здесь вы выбираете, хотите ли вы, чтобы светлая тема сохраняла яркость, темная тема была менее требовательна к глазам и батарее вашего Chromebook или автоматически, чтобы темы переключались на рассвете и закате. В этом руководстве мы сохраним светлую тему. Выберите светлую тему и нажмите «Далее». Поздравляю! Теперь ваш Chromebook настроен и готов к использованию. Единственное, что вам, возможно, осталось сделать, это просмотреть настройки синхронизации — если вы установили флажок «Просмотреть параметры синхронизации после настройки» на шестом шаге. Это очень легко сделать, так как на вашем Chromebook автоматически появится всплывающее окно браузера Chrome, если вы установили флажок на шестом шаге. Просто просмотрите свои настройки и закройте окно Chrome. Быстрый сброс и настройка — действительно недооцененные функции Chromebook, поскольку и то, и другое можно сделать за считанные минуты. Поэтому, если вам нужно сбросить настройки Chromebook, обязательно ознакомьтесь с нашим руководством о том, как сбросить настройки Chromebook, прежде чем начать. А чтобы узнать больше советов и рекомендаций для Chromebook, ознакомьтесь с нашим руководством о том, как делать снимки экрана на Chromebook. Не забудьте также узнать, как играть в игры Steam на Chromebook и как ChromeOS Flex может превратить ваш старый ноутбук в Chromebook.





