Как использовать NameDrop на iPhone с iOS
Это случается со всеми нами в какой-то момент. Вы встречаете кого-то впервые и в ходе разговора решаете поделиться с ним своими контактными данными. В конце концов вы достаете свой телефон, чтобы ввести их данные в свои контакты, и наоборот. К счастью, Apple сделала этот сложный процесс безболезненным, требующим одного простого жеста — отчасти благодаря NameDrop в iOS 17. Круто то, что NameDrop эффективно убивает визитную карточку, так как она отправляет ваши контактные данные другому пользователю iPhone. Впервые он был продемонстрирован во время выступления Apple на WWDC 2023, поскольку у вас всегда будет под рукой цифровая визитная карточка, когда бы ни возник случай. Если вы думаете, что это круто, это одна из многих интересных функций iOS 17, последней версии мобильной операционной системы Apple. Другие функции, отмеченные в нашей практической бета-версии iOS 17, включают режим ожидания, контактные постеры, живые стикеры, напоминания и многое другое.
Как использовать NameDrop на iPhone с iOS 17
Прежде всего, вы должны использовать iOS 17 вместе с другим человеком, который получает вашу информацию. В настоящее время он находится в стадии бета-тестирования, но не волнуйтесь: мы можем показать вам, как установить общедоступную бета-версию iOS 17, если вы хотите попробовать NameDrop до официального выпуска iOS 17, что, вероятно, произойдет где-то осенью, прежде чем Apple объявит о своей новой линейке iPhone 15. При любом серьезном обновлении программного обеспечения лучше всего сделать надлежащую резервную копию, прежде чем продолжить, на случай, если во время процесса установки произойдет что-то катастрофическое. Прочтите наше руководство о том, как сделать резервную копию iPhone, если вам нужно освежить память. Так что в следующий раз, когда вы поймете, что забыли взять с собой визитные карточки, NameDrop будет рядом, чтобы спасти положение. Просто следуйте приведенным ниже простым инструкциям по использованию NameDrop на iPhone с iOS 17.
1. Включите AirDrop в меню настроек
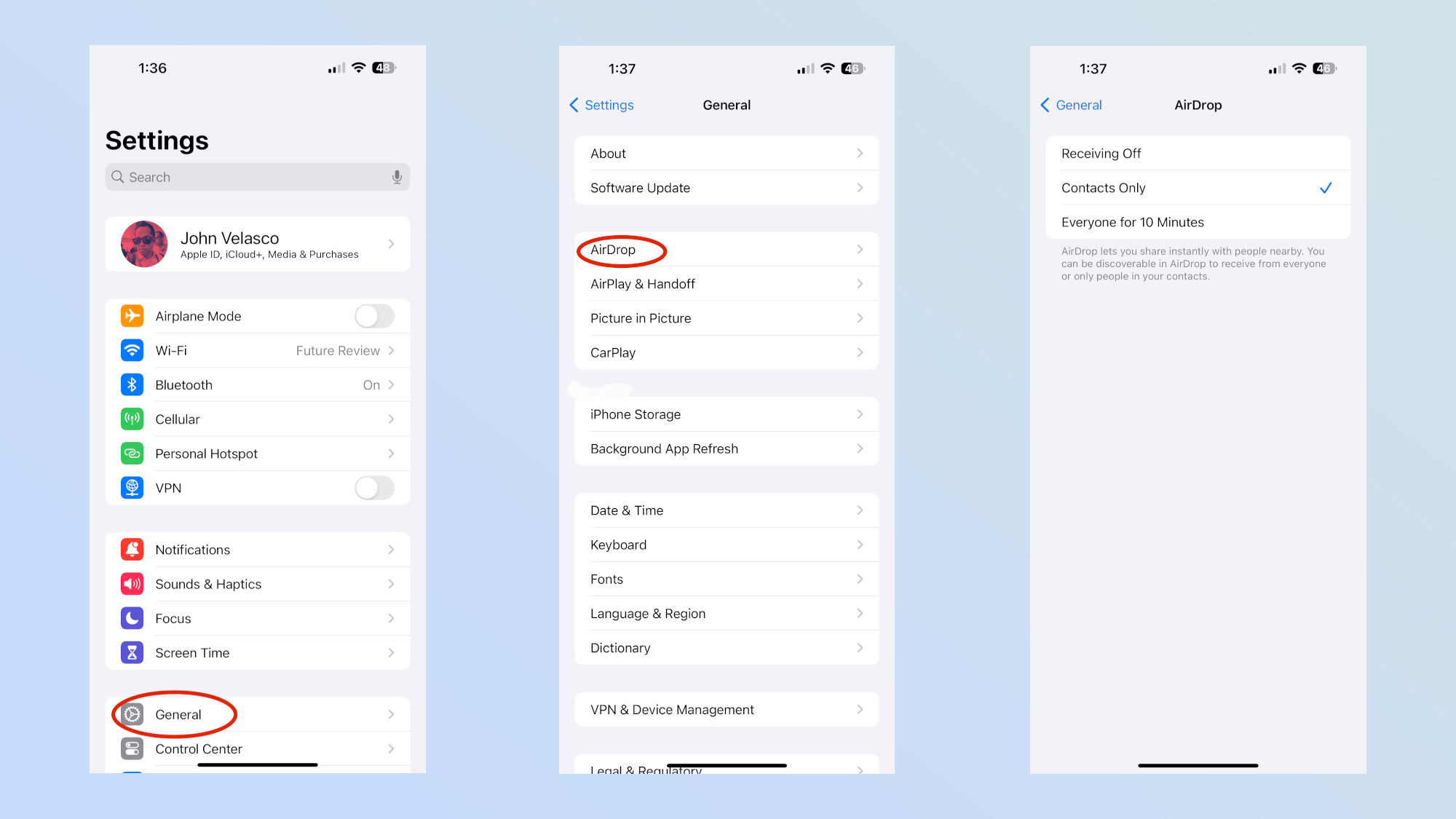
(Изображение: © Future) Возможно, он у вас уже включен, но вам нужно включить AirDrop, чтобы вас могли видеть все. Перейдите в «Настройки» > «Основные» > «AirDrop», затем выберите «Все» на 10 минут.
2. Убедитесь, что ваш iPhone не спит

(Изображение: © Future) Для того, чтобы вы могли NameDrop свою контактную информацию, вам сначала нужно убедиться, что ваш iPhone не спит. Это может быть так же просто, как нажать кнопку питания, чтобы оживить экран, или полностью разблокировать его с помощью FaceID или TouchID. Если ваш iPhone не проснулся, вы не сможете продолжить работу с NameDrop.
3. Поднесите верхнюю часть iPhone к устройству другого человека.
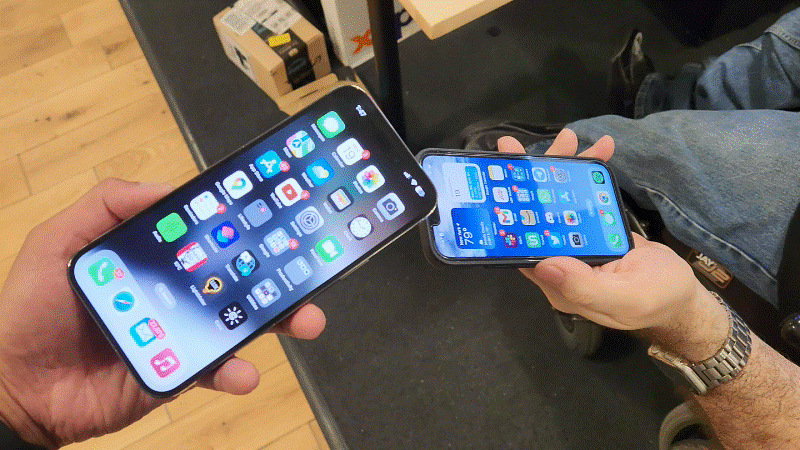
(Изображение: © Future) Мы обнаружили, что NameDrop работает надежно либо при соприкосновении верхнего края обоих iPhone друг с другом, либо при расположении верхней части одного над верхней частью другого. Вы будете знать, что NameDrop работает правильно, потому что вы увидите соответствующие анимации, работающие на обоих устройствах.
4. Выберите, чем вы хотите поделиться
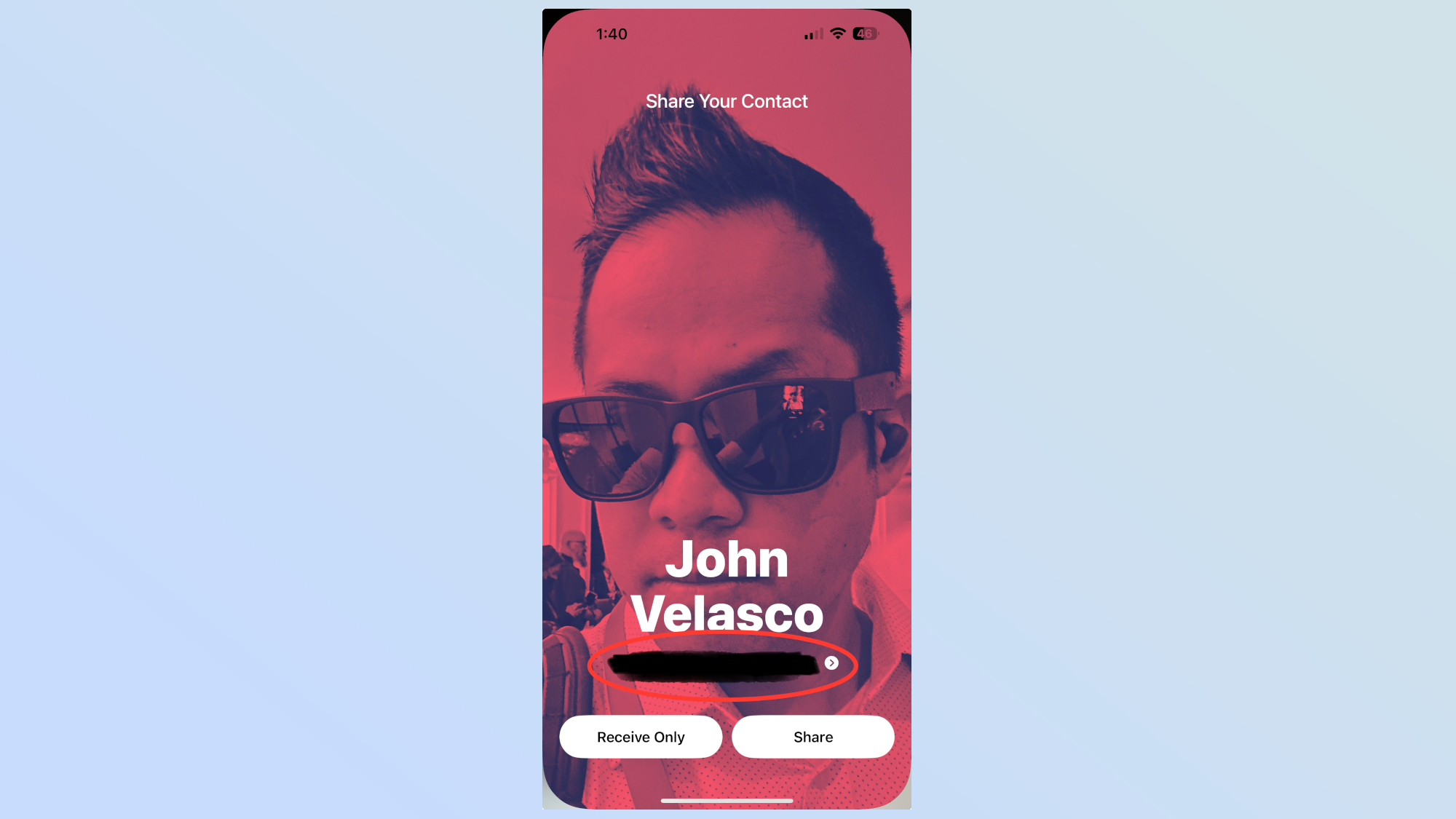
(Изображение: © Future) Последний шаг, который вам нужно сделать после отображения контактной информации на обоих устройствах, — это выбрать, чем вы хотите поделиться с другим человеком. Под своим именем вы можете выбрать, какими данными хотите поделиться — например, номером телефона или адресом электронной почты. Вы можете выбрать только один элемент, поэтому вам нужно будет перезапустить процесс NameDrop, чтобы отправить дополнительные сведения. Как только вы во всем разберетесь, вы обнаружите, что NameDrop — это интуитивно понятный процесс, который упрощает отправку ваших телефонных номеров и адресов электронной почты одним быстрым жестом. Одна из причин, по которой люди любят продукты Apple, заключается в том, насколько они просты и интуитивно понятны в использовании — и NameDrop — отличный пример этого. Существует множество других функций и приемов, которые сопровождают новое программное обеспечение Apple, которые мы подробно объясняем в нашем практическом предварительном просмотре iOS 17 — наряду с другими новыми функциями в WatchOS 10, iPadOS 17 и tvOS 17. Если вы хотите узнать о дополнительных функциях iOS 17, мы можем рассказать вам, как настроить режим ожидания на iPhone и как включить уровень камеры на iPhone. Лучшие на сегодняшний день предложения Apple AirPods Pro 2-го поколения




