Как выделять текст и делать заметки на Kindle
Определенно стоит знать, как выделять текст и делать заметки на Kindle. Amazon Kindles — это удобный способ носить с собой много книг, а лучшие Kindles содержат полезные функции, помогающие имитировать чтение физической книги. Точно так же, как вы можете добавлять закладки, чтобы занять свое место, вы также можете выделять слова и отрывки и добавлять заметки в свою книгу. Как известно любому студенту, одним из основных преимуществ бумаги и чернил является возможность записывать мысли, размышления или выделите отрывки, чтобы помочь вам запомнить или вспомнить что-то. Несмотря на то, что доступны различные модели Kindle, все они дадут вам быстрый и простой способ комментировать книги, которые вы читаете. А благодаря службе Amazon Whispersync любые сделанные вами заметки и выделения будут передаваться на устройства, подключенные к вашей учетной записи.
Как выделить текст на Kindle
Обратите внимание, что для этого урока я использую устаревший Kindle Touch 4-го поколения, но процесс будет таким же или похожим, если у вас есть более новая электронная книга, такая как отличная Kindle Paperwhite.
Выделите отрывок или слово на Kindle

(Изображение: © Future) Чтобы выделить текст на Kindle, нажмите и удерживайте первое слово текста, которое вы хотите выделить, пока оно не будет подчеркнуто. Затем проведите пальцем до последнего слова. Появится всплывающее окно с вопросом, хотите ли вы выделить отрывок или добавить примечание. Нажмите «Выделить», и вы вернетесь к книге с выделенным отрывком. Если вы просто хотите отметить одно слово, вы можете нажать и удерживать его, пока оно не будет подчеркнуто, а затем выполнить тот же процесс. выделить вы сделали? Просто нажмите на выделенный текст и нажмите «Удалить», когда появится всплывающее окно.
Добавляйте заметки в Kindle
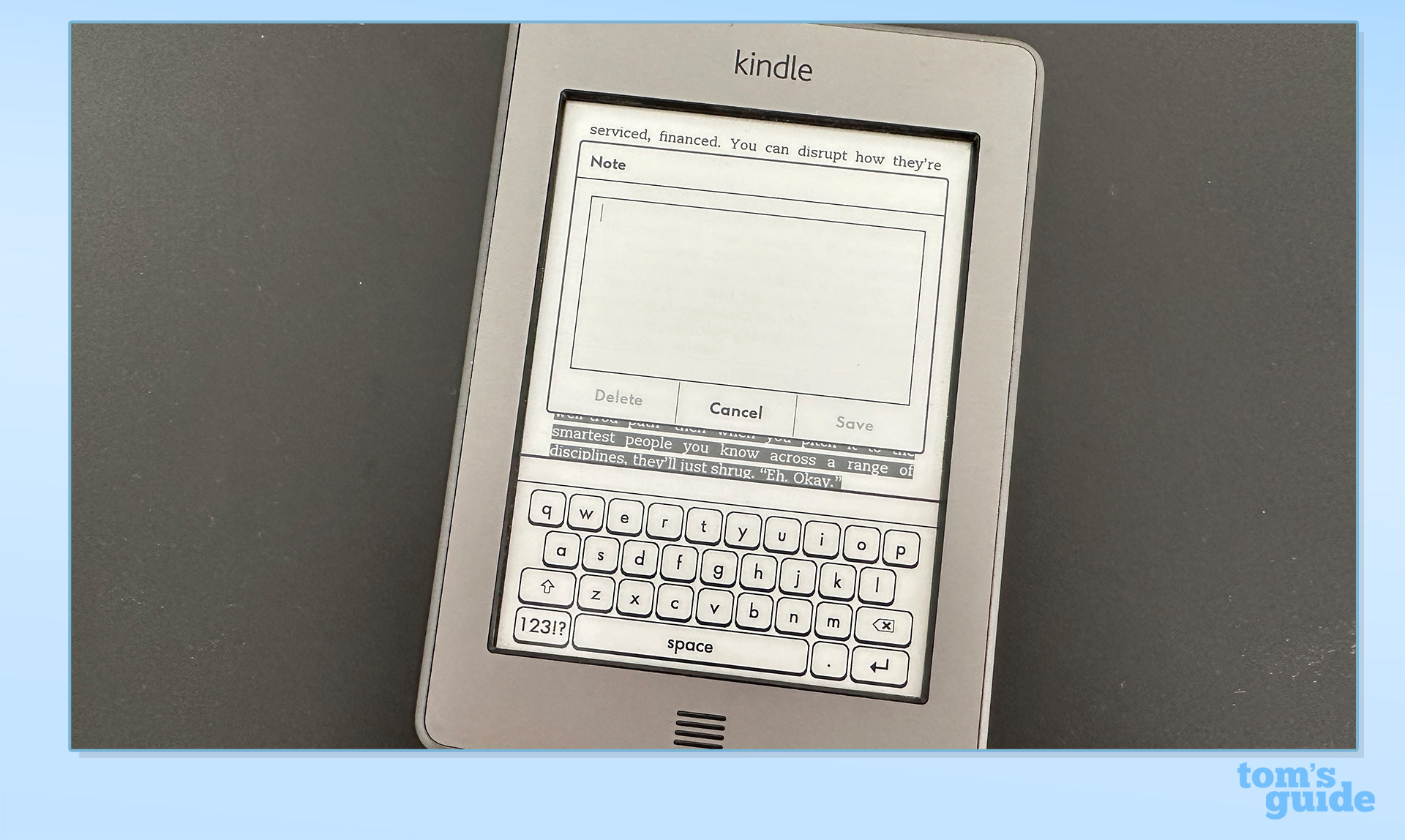
(Изображение: © Future) Чтобы добавить заметку, выполните описанный выше процесс, чтобы выделить текст, к которому вы хотите добавить аннотацию. Затем нажмите на выделенный текст и нажмите на опцию «Заметка». Рядом с экранной клавиатурой появится всплывающее окно, позволяющее записывать свои мысли. Когда вы закончите, нажмите «Сохранить», и заметка будет сохранена рядом с соответствующим текстом. Заметка появится в виде значка с номером в конце выделенного текста. Если вы хотите просмотреть, отредактировать, поделиться или удалить заметку, нажмите этот значок, чтобы сделать это.
Просмотр и редактирование основных моментов и заметок
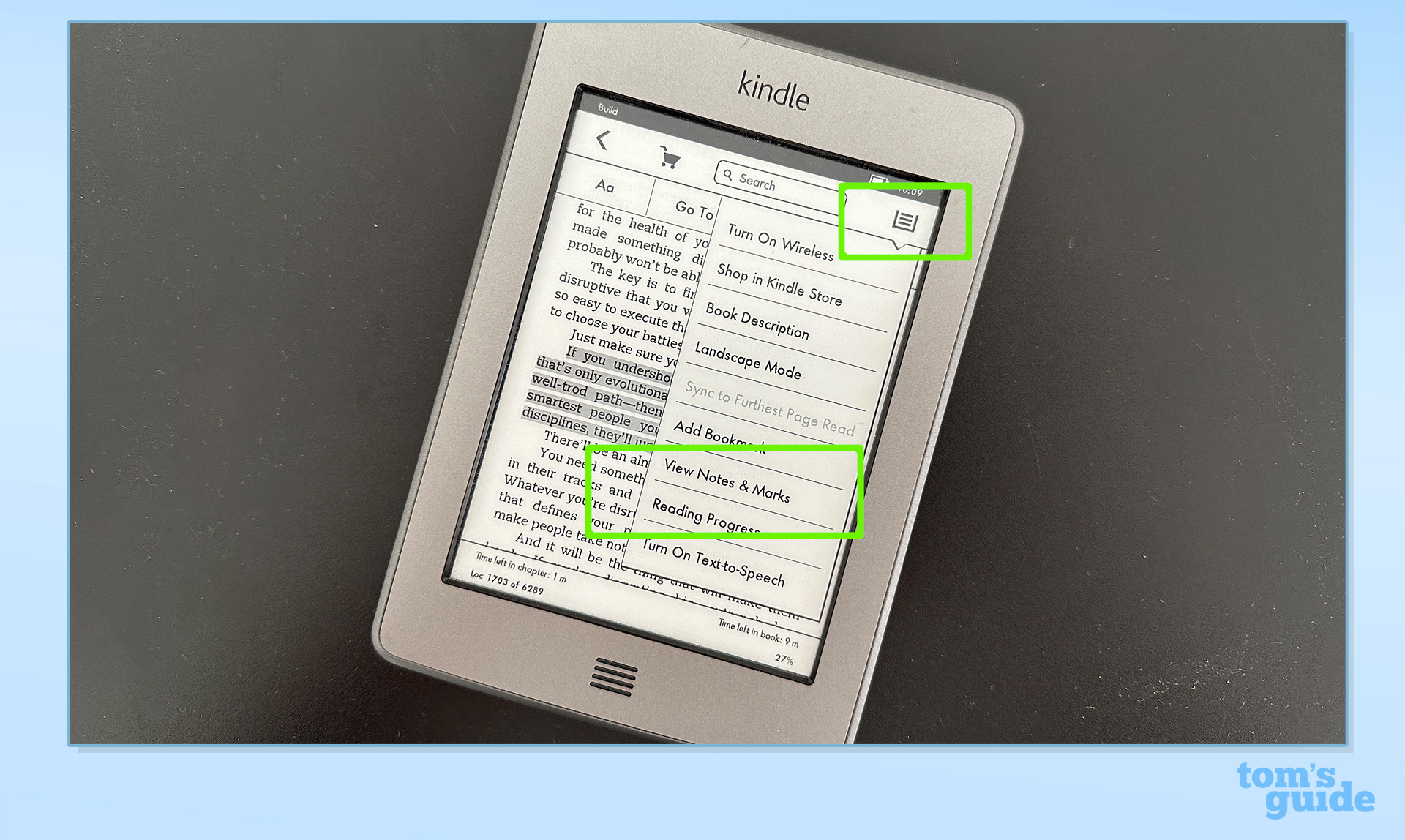
(Изображение: © Future) Если вы просмотрели здоровенный фолиант и записали кучу заметок, вы, вероятно, не захотите прочесывать страницы, пытаясь найти их. К счастью, есть способ увидеть все свои заметки в одном месте. Чтобы найти их, нажмите в верхней части экрана, чтобы открыть меню панели инструментов. Нажмите на три горизонтальные линии в верхнем правом меню, чтобы открыть раскрывающееся меню, и нажмите «Просмотр заметок и меток». Это позволит вам увидеть все ваши записанные заметки, а также позволит вам редактировать и экспортировать их.
Удалить свои основные моменты и заметки
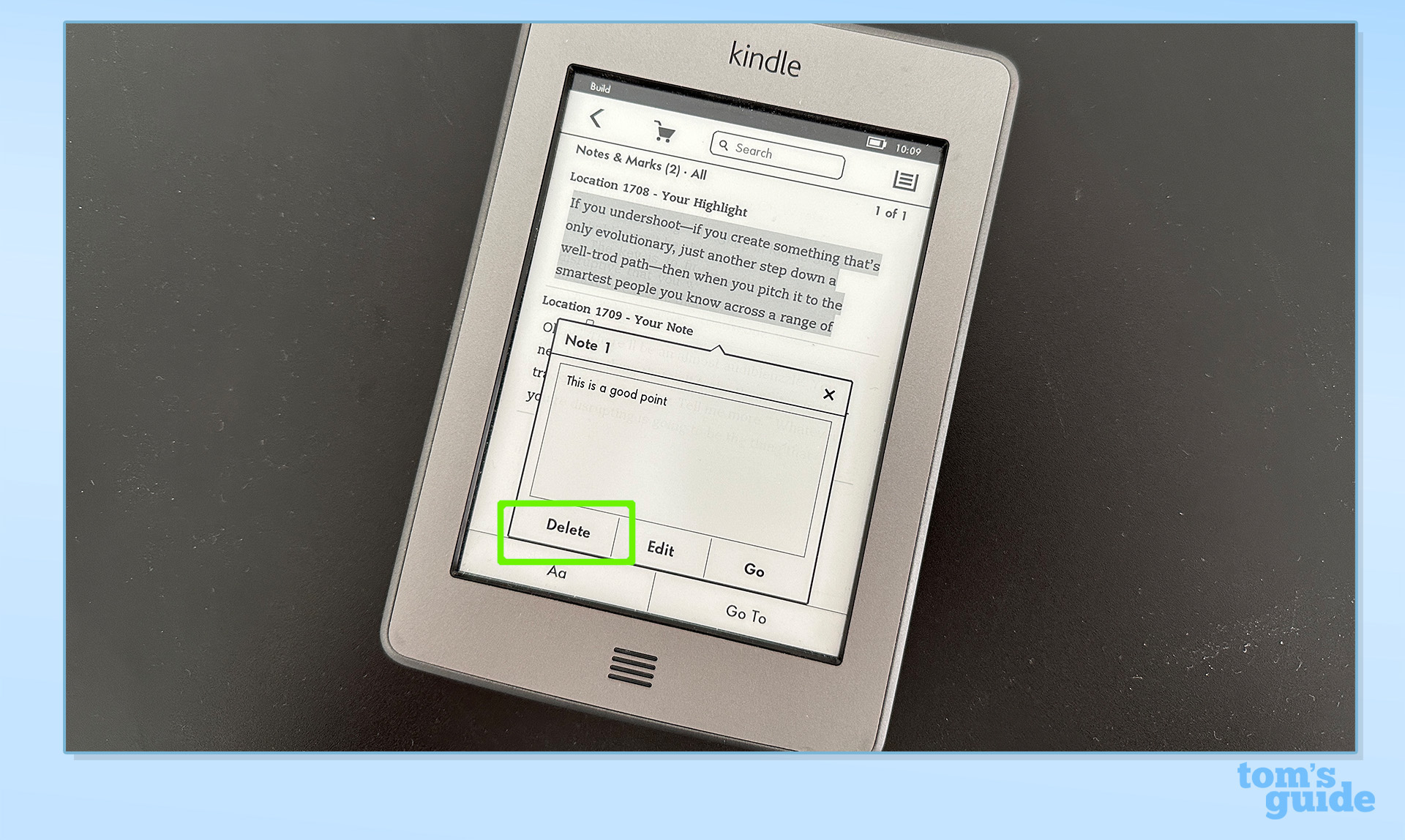
(Изображение: © Future) Если вы хотите избавиться от своих заметок, выполните описанный выше процесс, чтобы получить доступ к меню «Просмотр заметок и меток». Вы можете нажать как на основные моменты, так и на заметки, чтобы перейти непосредственно к ним в книге или, если хотите, удалить их. И это действительно все, что нужно. Если вы любите читать книги и делать заметки по мере чтения (Билл Гейтс, по-видимому, делает это постоянно), то теперь вы знаете, как это делать в своей цифровой коллекции. Если вы думаете о приобретении нового Kindle, чтобы больше читать летом, вы можете найти наш выбор лучших Kindle здесь. Если вам нужна дополнительная помощь по вашему Kindle, узнайте, как устанавливать и управлять закладками на Kindle.
Еще из Путеводителя Тома
Лучшие на сегодня предложения Amazon Kindle Paperwhite 2021




