Как использовать ноутбук в качестве монитора
Есть много причин, по которым вы можете захотеть использовать ноутбук в качестве монитора. Независимо от того, используете ли вы свой ноутбук для работы, учебы или творчества, одного экрана иногда просто недостаточно, когда дело доходит до производительности. К счастью, настроить рабочую станцию с двумя экранами легко, если у вас уже есть ноутбук – или более одного – и хотя бы один внешний монитор. С помощью всего лишь пары быстрых настроек в меню настроек вы сможете расширить экран вашего ноутбука на экран вашего внешнего монитора (ов) – или наоборот. И если вы владелец настольного компьютера и хотите, чтобы ваш ноутбук работал исключительно как экран, проецирующий ваш компьютер, это тоже вариант, хотя, по общему признанию, немного более сложный. На самом деле, здесь есть два отдельных варианта использования, поэтому мы разделили их ниже. В первом мы дадим вам пошаговое руководство по использованию вашего ноутбука со вторым монитором как в Windows, так и в macOS. системы, чтобы вы могли расширить свой рабочий стол и не смотреть на множество тесных окон. Во втором мы покажем вам, как использовать ваш ноутбук в качестве монитора для настольного ПК, что может быть полезно, если, например, ваш обычный монитор просто умер. В любом случае убедитесь, что под рукой есть подходящий кабель дисплея (и если вы пользователь macOS, проверьте, нужен ли вам еще и адаптер). В зависимости от модели вашего ноутбука вам может потребоваться кабель HDMI, DisplayPort или кабель mini-DisplayPort. Схватил? Хорошо, тогда вы готовы начать процесс.
Как расширить дисплей ноутбука в Windows
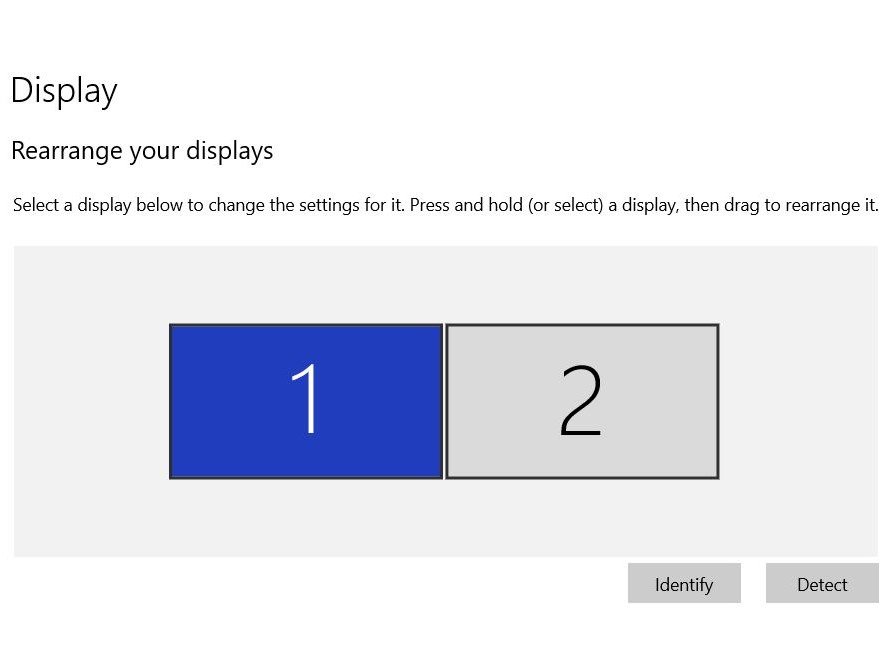 (Изображение предоставлено Microsoft) 1. Перейдите к левому краю панели задач (внизу экрана) и нажмите кнопку «Пуск». Или нажмите кнопку Windows, чтобы открыть главное меню. Выберите значок настроек в левой части меню, чтобы открыть меню настроек. Нажмите на опцию Display, расположенную в верхнем левом углу меню. 4. После успешного подключения кабеля дисплея вы сможете увидеть пронумерованные прямоугольники, обозначающие подключенные и существующие дисплеи в разделе «Выбор и перестановка дисплеев». Если вы его не видите, еще раз проверьте подключение кабеля. Все еще не повезло? Нажмите «Обнаружить», чтобы ваше устройство начало поиск дисплея. Прокрутите вниз до раздела «Несколько дисплеев» и выберите «Расширить эти дисплеи». 6. А если вы не уверены, какой экран является каким (как показано в разделе «Выбор и перестановка дисплеев»), выберите «Определить». Это заставит соответствующий номер появляться на каждом дисплее. Вы можете переставить дисплеи, перетащив их в нужное место. Поздравляем! Все готово.
(Изображение предоставлено Microsoft) 1. Перейдите к левому краю панели задач (внизу экрана) и нажмите кнопку «Пуск». Или нажмите кнопку Windows, чтобы открыть главное меню. Выберите значок настроек в левой части меню, чтобы открыть меню настроек. Нажмите на опцию Display, расположенную в верхнем левом углу меню. 4. После успешного подключения кабеля дисплея вы сможете увидеть пронумерованные прямоугольники, обозначающие подключенные и существующие дисплеи в разделе «Выбор и перестановка дисплеев». Если вы его не видите, еще раз проверьте подключение кабеля. Все еще не повезло? Нажмите «Обнаружить», чтобы ваше устройство начало поиск дисплея. Прокрутите вниз до раздела «Несколько дисплеев» и выберите «Расширить эти дисплеи». 6. А если вы не уверены, какой экран является каким (как показано в разделе «Выбор и перестановка дисплеев»), выберите «Определить». Это заставит соответствующий номер появляться на каждом дисплее. Вы можете переставить дисплеи, перетащив их в нужное место. Поздравляем! Все готово.
Как расширить дисплей ноутбука в Windows
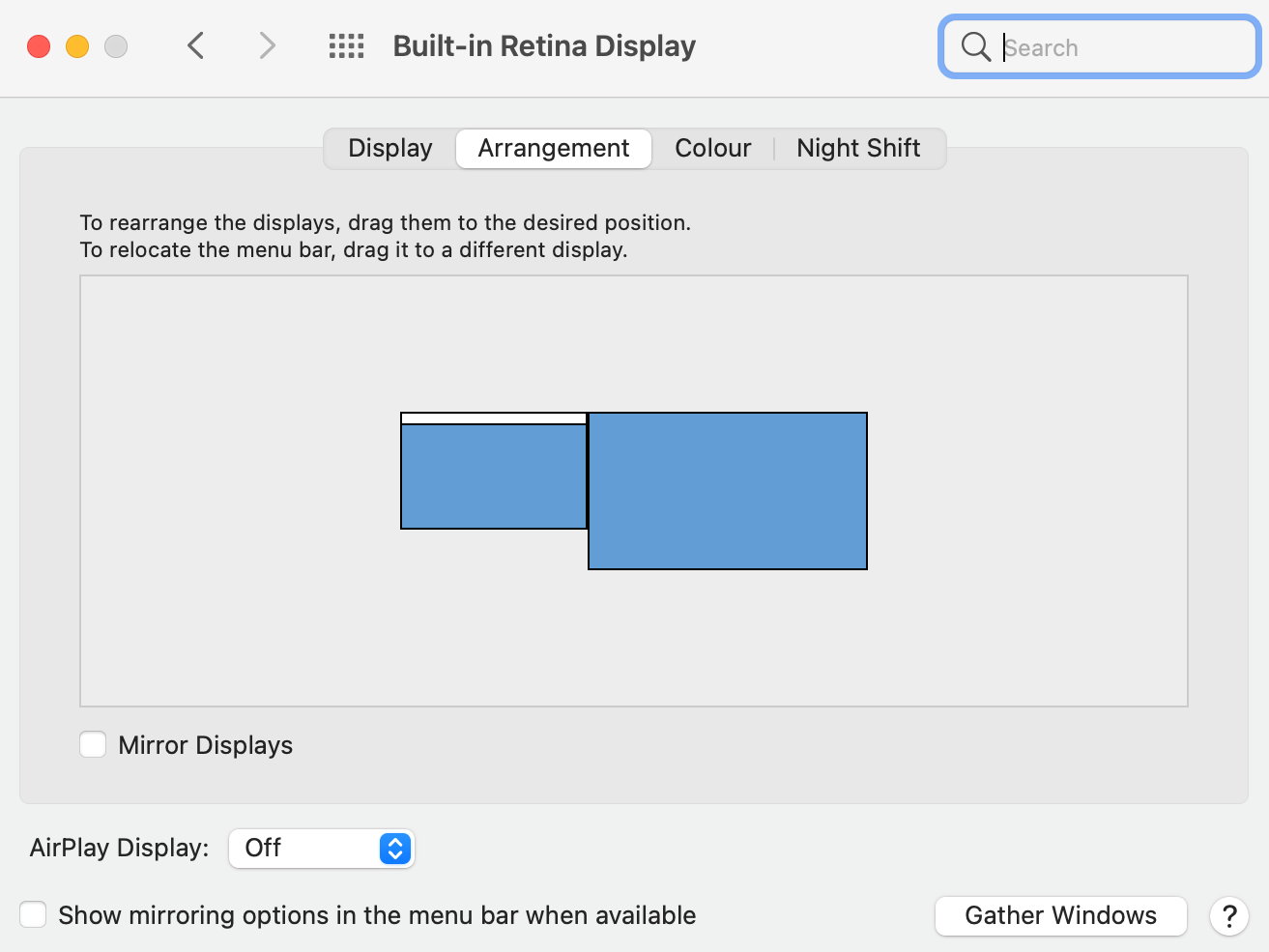 (Изображение предоставлено Apple) 1. Перейдите к левому краю панели задач (вверху экрана) и нажмите кнопку меню Apple. 2. Выберите «Системные настройки», после чего откроется меню настроек. Нажмите на опцию «Дисплеи», расположенную в нижнем левом углу. Должно открыться новое окно 4. После успешного подключения кабеля дисплея выберите вкладку «Расположение», которая должна появиться как вторая опция в верхней части меню. Теперь вы должны увидеть синие прямоугольники, обозначающие подключенные и существующие дисплеи. Тот, наверху которого находится белая вкладка, является вашим основным дисплеем. Просто убедитесь, что опция Mirror Displays не отмечена. Чтобы переставить дисплеи, перетащите прямоугольники в нужное место. Вы также можете переместить строку меню, перетащив ее, чтобы изменить основной дисплей. Поздравляем! Все готово.
(Изображение предоставлено Apple) 1. Перейдите к левому краю панели задач (вверху экрана) и нажмите кнопку меню Apple. 2. Выберите «Системные настройки», после чего откроется меню настроек. Нажмите на опцию «Дисплеи», расположенную в нижнем левом углу. Должно открыться новое окно 4. После успешного подключения кабеля дисплея выберите вкладку «Расположение», которая должна появиться как вторая опция в верхней части меню. Теперь вы должны увидеть синие прямоугольники, обозначающие подключенные и существующие дисплеи. Тот, наверху которого находится белая вкладка, является вашим основным дисплеем. Просто убедитесь, что опция Mirror Displays не отмечена. Чтобы переставить дисплеи, перетащите прямоугольники в нужное место. Вы также можете переместить строку меню, перетащив ее, чтобы изменить основной дисплей. Поздравляем! Все готово.
Как использовать ноутбук в качестве монитора для настольного ПК
- На портативном компьютере с Windows перейдите к левому краю панели задач (внизу экрана) и нажмите кнопку «Пуск». Или нажмите кнопку Windows, чтобы открыть главное меню. Выберите значок настроек в левой части меню, чтобы открыть меню настроек. Нажмите на опцию «Проецирование на этот компьютер», которая должна появиться десятым вариантом сверху. Как только ваш настольный компьютер будет подключен к желаемому ноутбуку, смените первое раскрывающееся меню с «Всегда выключено» на «Доступен везде в защищенных сетях». Вы также можете настроить ПИН-код для сопряжения и «Просить проецировать на этот компьютер каждый раз, когда запрашивается соединение» (вы можете настроить эти два параметра в соответствии со своими предпочтениями). На настольном ПК выберите значок «Центр поддержки», расположенный в правом нижнем углу экрана. Затем нажмите «Подключиться» и подождите, пока ваш ноутбук не появится на экране. Как только вы увидите, что это всплывает на вашем дисплее, выберите его. 6. Затем вам нужно будет повернуться к портативному компьютеру и принять запрос на подключение. И если вы установили PIN-код при сопряжении ваших машин, на этом этапе вам нужно будет ввести его. Щелкните правой кнопкой мыши на своем настольном устройстве и выберите «Настройки рабочего стола». Откройте меню дисплея и выберите опцию «Расширить рабочий стол до этого дисплея». Теперь вы можете переставить дисплеи, перетащив их в желаемое положение. Все сделано!






