Как проверить состояние батареи ноутбука с Windows 11
Проверка состояния батареи ноутбука с Windows 11 может быть важна, если у вас есть портативный компьютер с новейшей ОС Microsoft. Срок службы батареи, очевидно, имеет большое значение, работаете ли вы на одном из лучших бизнес-ноутбуков или наслаждаетесь марафонской сессией Starfield на одном из лучшие игровые ноутбуки на данный момент на рынке. К счастью, проверить состояние батареи вашего ноутбука с Windows 11 довольно просто, и это можно сделать практически в кратчайшие сроки. Все, что действительно требуется, — это запустить быструю строку кода через командную строку Windows, а затем сохранить полученный отчет о заряде батареи в виде HTML-файла, который затем можно открыть в выбранном вами браузере. Как только этот отчет окажется перед вами, вы сможете мгновенно проанализировать все, включая тип батареи, установленной в вашем ноутбуке, недавнее использование батареи, историю использования батареи, историю емкости батареи и оценки срока службы батареи. И да, это определенно самый большой раз, когда мы когда-либо вводили слово «батарея» в одном предложении здесь, в Tom’s Guide. Хотя на первый взгляд эти цифры могут показаться немного устрашающими, они полезны для того, чтобы сообщить вам, если что-то неладное происходит с аккумулятором вашего ноутбука. Если вы обнаружите, что история использования показывает, что ваша батарея постоянно разряжается, возможно, вам придется заменить батарею ноутбука. Однако сейчас давайте не будем беспокоиться о худшем сценарии развития событий. Вместо этого мы сосредоточимся на том, чтобы познакомить вас с инструкциями по проверке состояния аккумулятора вашего ноутбука с Windows 11 с помощью нашего быстрого и простого руководства.
Как проверить состояние батареи ноутбука с Windows 11
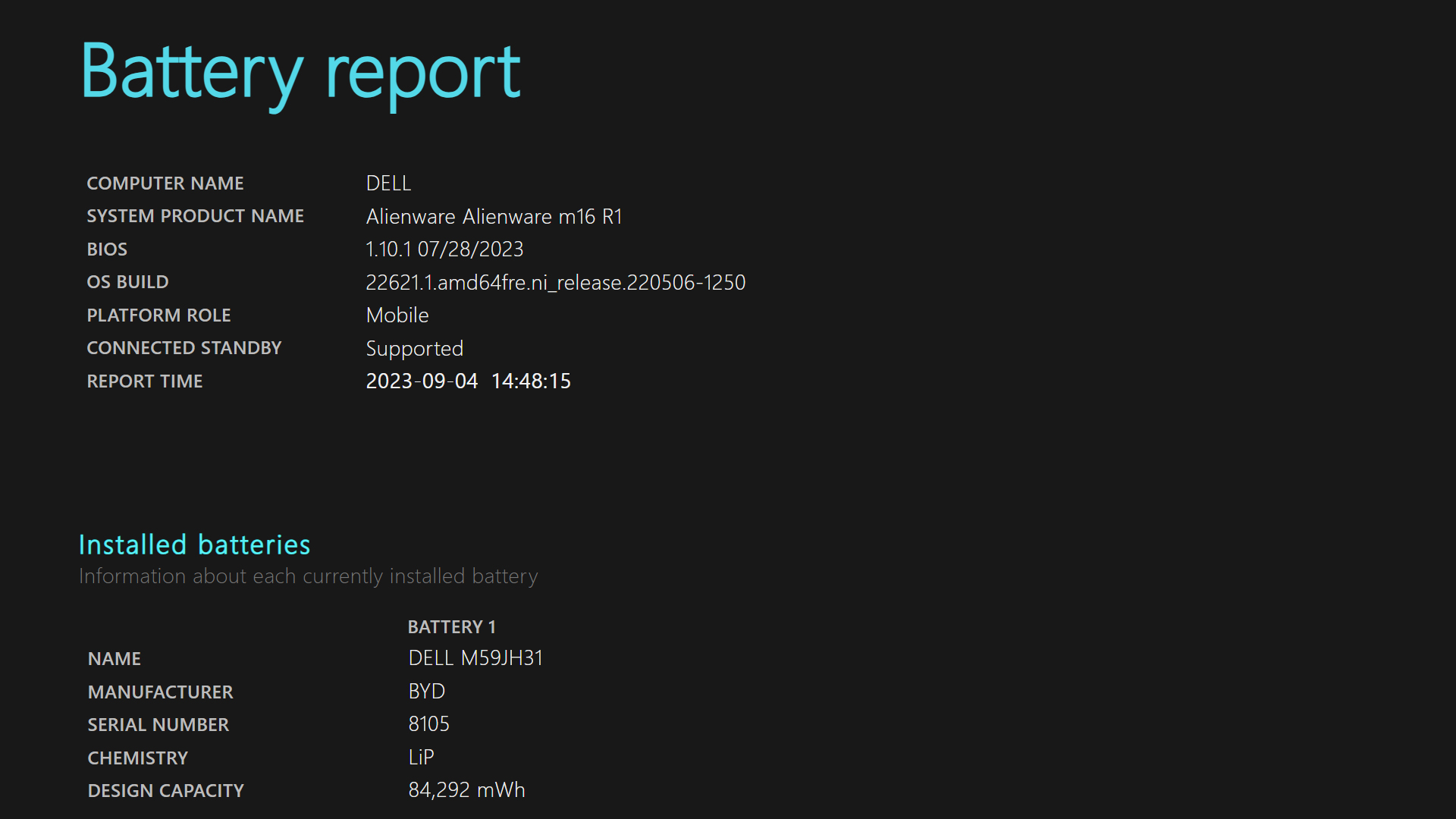
- Откройте меню «Пуск», затем найдите «Командная строка».
- Запустите командную строку в режиме администратора
- Введите powercfg/batteryreport/output «C:\battery_report.html» и нажмите Enter.
- Перейдите к файлу «C:\battery_report.html» на диске C.
- Нажмите ссылку в формате HTML, чтобы просмотреть отчет о батарее.
Читайте дальше, чтобы увидеть полные иллюстрированные инструкции для каждого шага.
1. Откройте меню «Пуск», затем найдите «Командная строка».
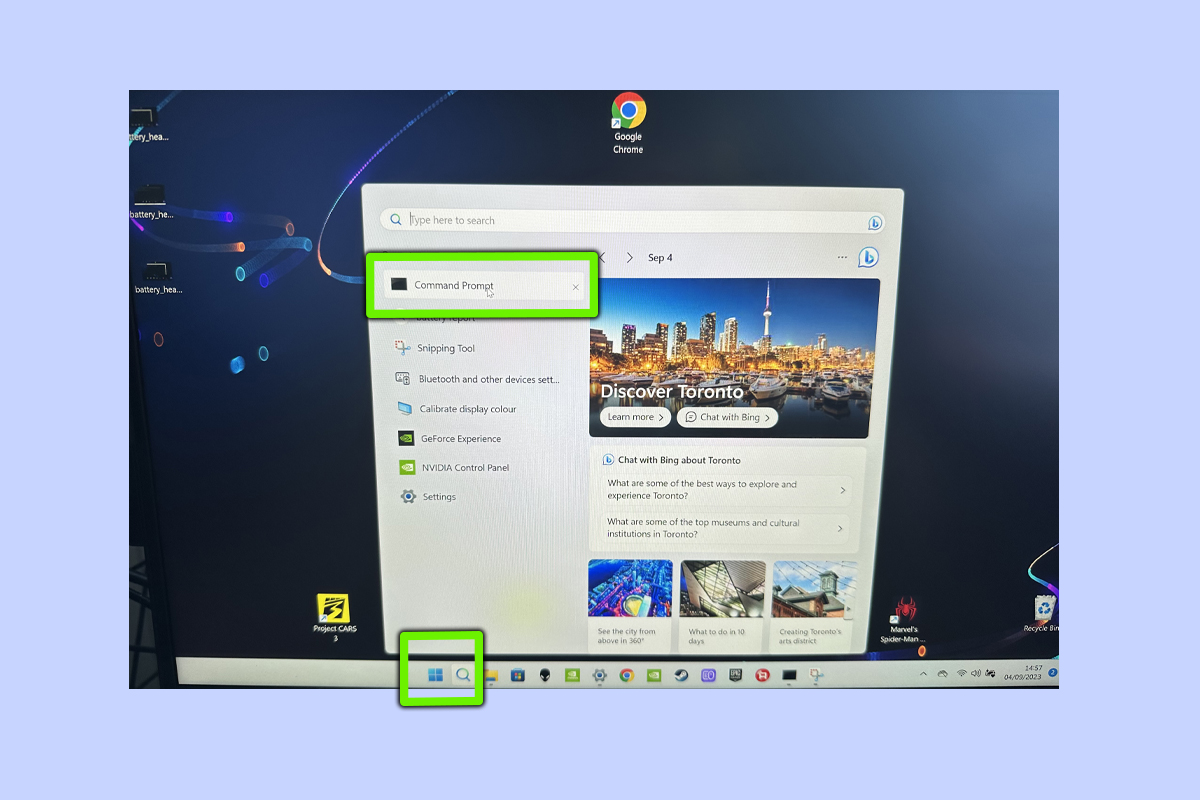
(Изображение: © Future) Нажмите кнопку Windows на клавиатуре ноутбука, затем на вкладке поиска введите «Командная строка».
2. Запустите командную строку в режиме администратора.
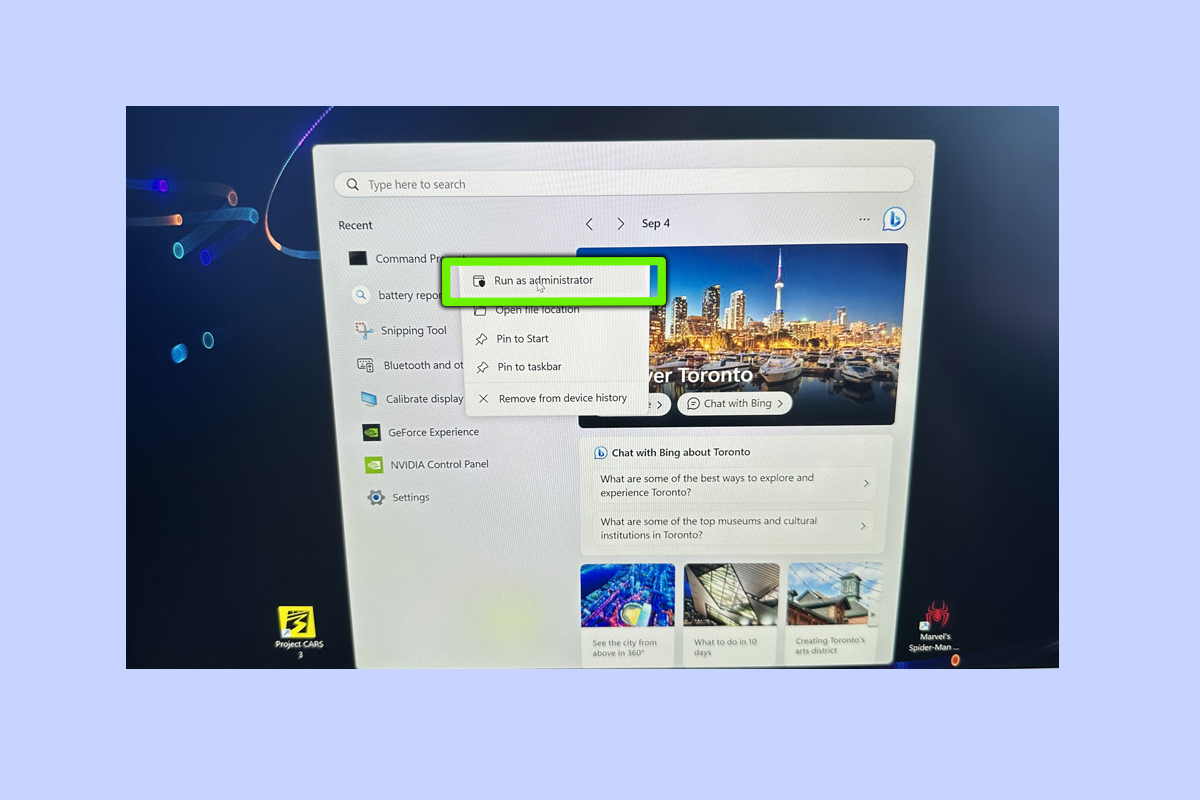
(Изображение: © Future) После появления меню «Наилучшее совпадение» щелкните правой кнопкой мыши приложение «Командная строка» и выберите «Запуск от имени администратора».
3. Введите powercfg/batteryreport/output «C:\battery_report.html» и нажмите Enter.
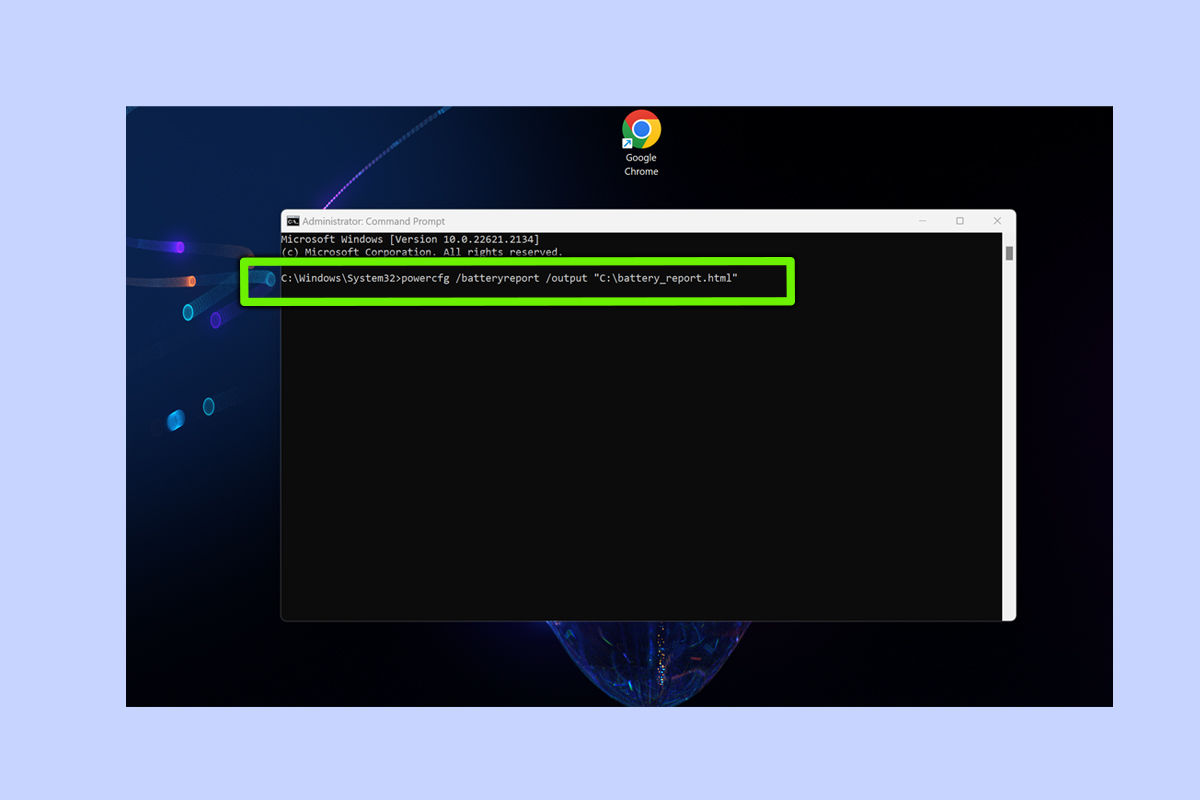
(Изображение: © Future) В командной строке введите следующую строку кода — powercfg /batteryreport /output «C:\battery_report.html» — и нажмите Enter. Это создаст отчет о заряде батареи, который немедленно сохранится на вашем диске C.
4. Перейдите к файлу «C:\battery_report.html» на диске C.
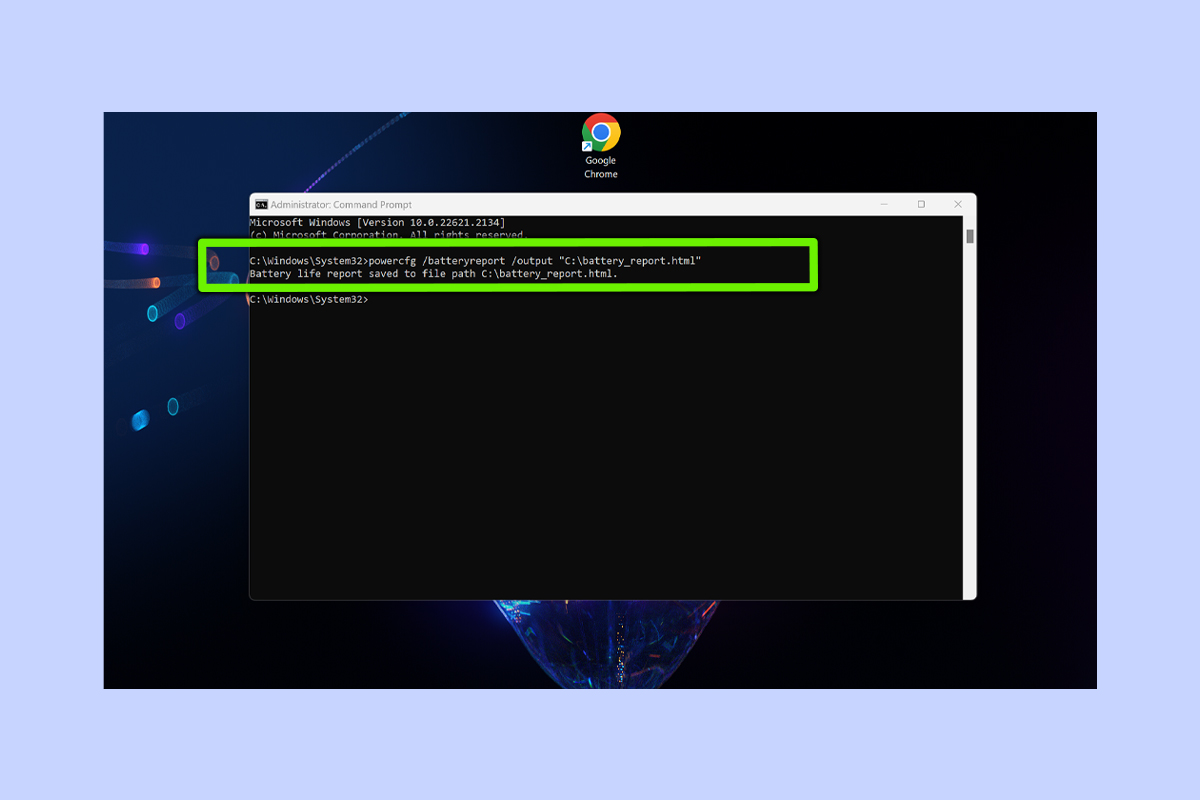
(Изображение: © Future) Чтобы найти только что созданный отчет о заряде батареи, откройте проводник на панели задач Windows 11, затем нажмите «Этот компьютер». Отсюда вам нужно перейти в раздел «Устройства и диски». После этого откройте диск C, где в нижней части папки должен находиться ваш новый файл «battery_report.html».
5. Нажмите ссылку в формате HTML, чтобы просмотреть отчет об аккумуляторе.
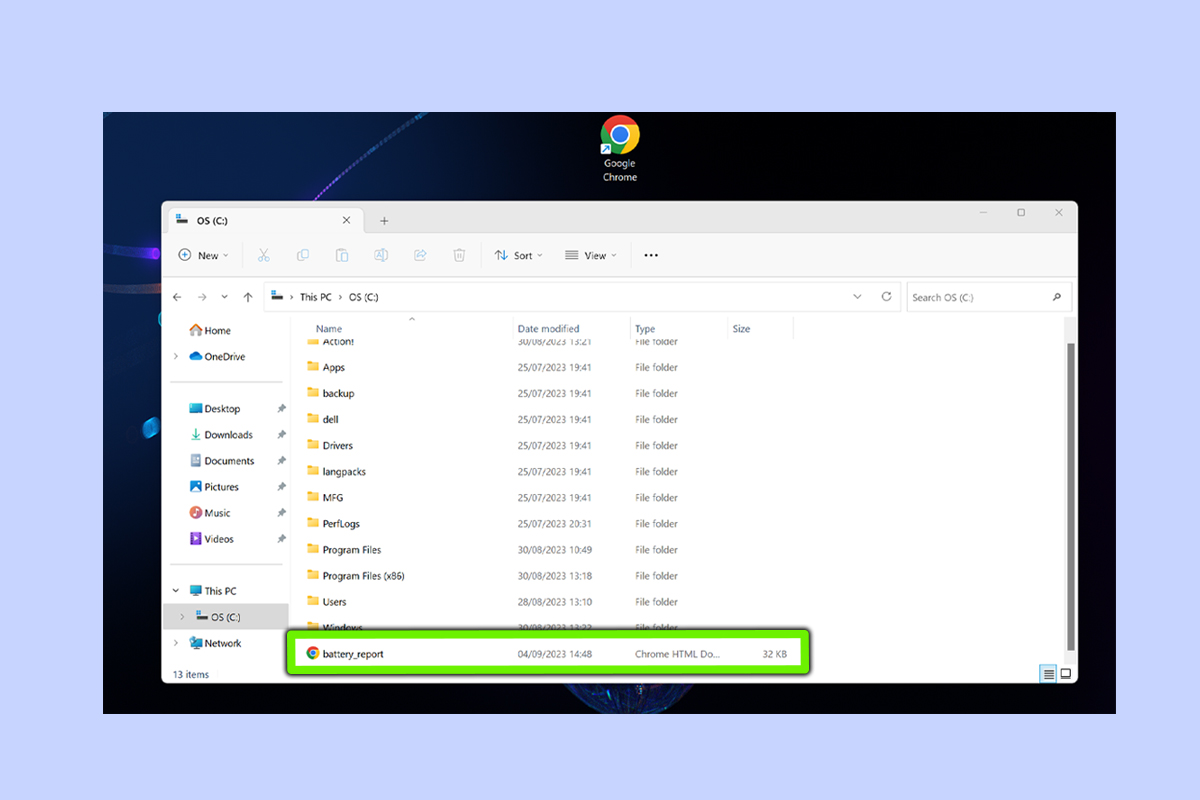
(Изображение: © Future) После нажатия этой HTML-ссылки отчет о заряде батареи откроется в браузере по умолчанию. Отсюда вы можете проверить все: от «Истории использования», «Истории емкости аккумулятора» до «Оценки срока службы аккумулятора». И вот оно. Теперь вы знаете, как быстро проверить состояние аккумулятора вашего ноутбука с Windows 11. Очевидно, это не тот процесс, который вам придется регулярно выполнять, если ваш ноутбук относительно новый, но для более старых моделей, вероятно, стоит проверять состояние аккумулятора каждые несколько месяцев. Если вам нужна дополнительная помощь по Windows 11, узнайте, как переместить панель задач в Windows 11, как включить HDR в Windows 11 и как создавать собственные значки на рабочем столе Windows 11. Лучшие на сегодняшний день предложения Windows 11






