Как восстановить заводские настройки Windows 11
Знание того, как восстановить заводские настройки Windows 11, очень помогло мне в моей работе здесь, в Tom’s Guide. Каждый год я просматриваю десятки ноутбуков и настольных компьютеров от ведущих компаний, и мне нужно иметь возможность сбросить их до заводских стандартов, прежде чем отправлять их обратно. В этом руководстве я покажу вам, как быстро и легко выполнить сброс ПК с Windows 11 до заводских с помощью инструментов, встроенных в саму Windows. Эта версия Windows лучше всех упрощает перезагрузку компьютера, что очень удобно, когда вам нужно отправить ноутбук на ремонт или вы хотите отдать старый ПК с Windows члену семьи после того, как вы больше не используете его. it.Ниже мы расскажем вам, как восстановить заводские настройки Windows 11, чтобы все ваши файлы были удалены, и ваш компьютер снова стал как новый.
Как восстановить заводские настройки Windows 11
- Нажмите клавишу Windows
- Перейдите в «Система», затем «Восстановление».
- Нажмите «Сбросить ПК».
- Настройте способ сброса ПК с Windows 11
Читайте дальше, чтобы получить подробные инструкции для каждого шага.
1. Нажмите клавишу Windows
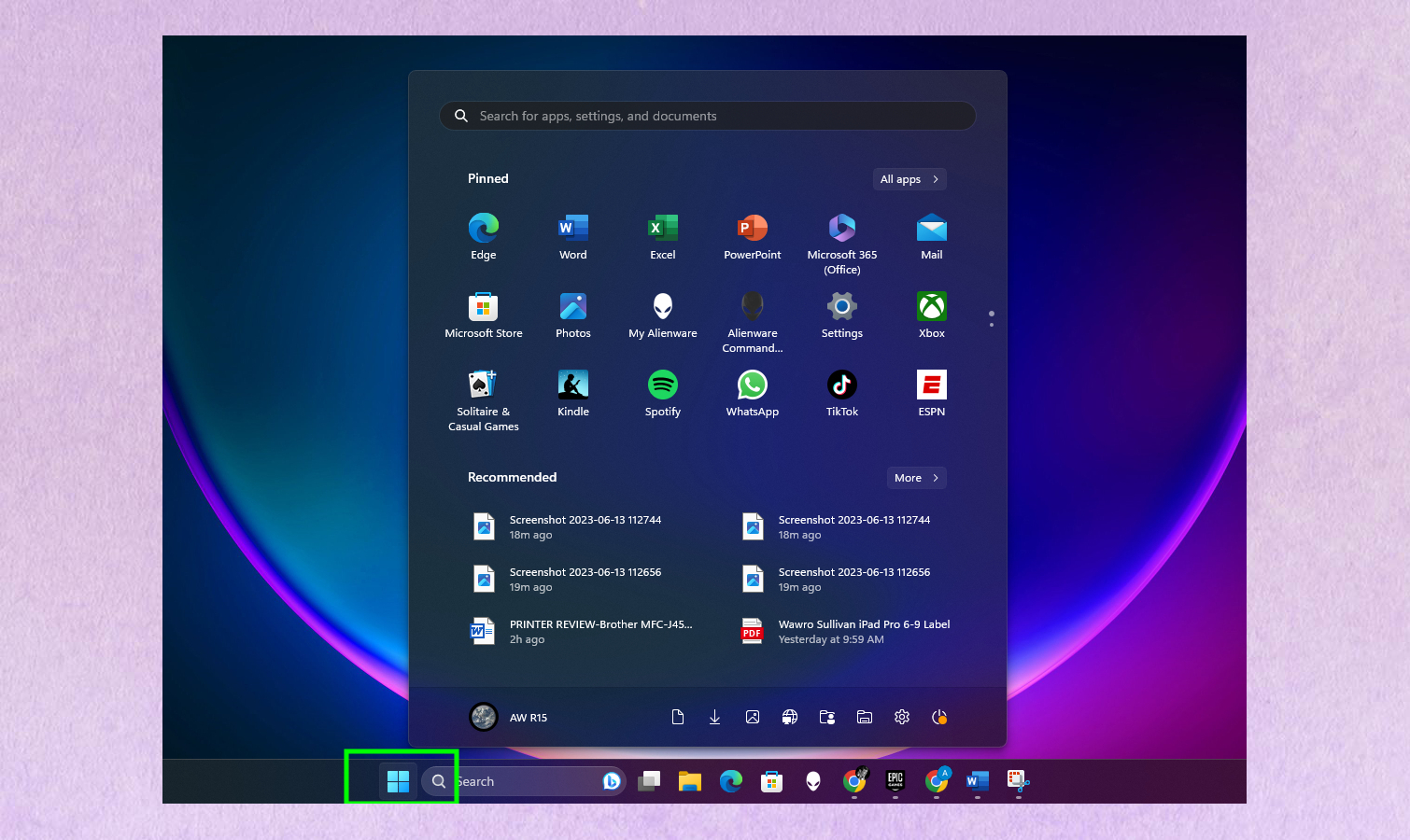
(Изображение: © Future) Нажмите клавишу Windows, чтобы открыть меню «Пуск» Windows 11.
2. Откройте «Настройки» > «Система» > «Восстановление».
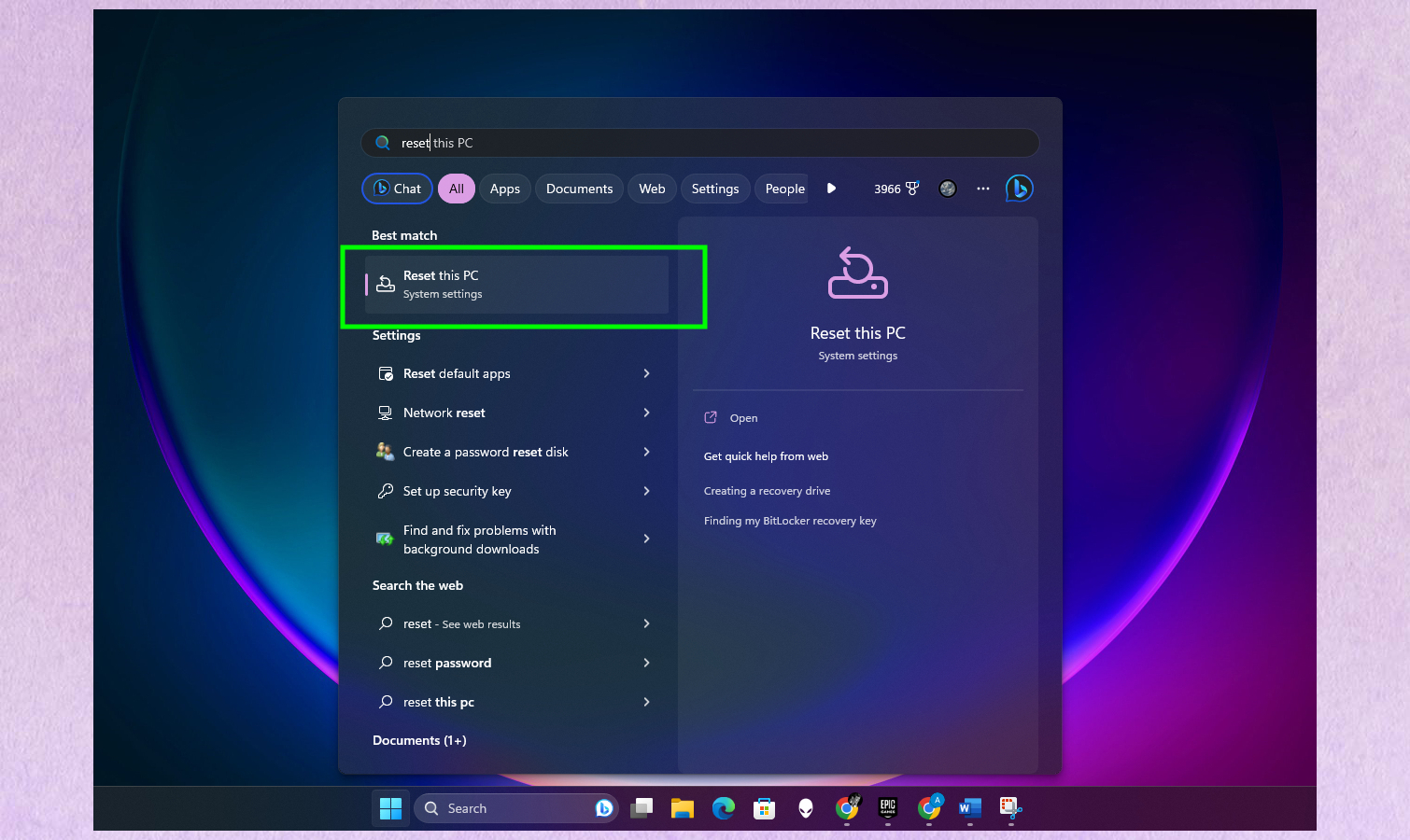
(Изображение: © Future) Теперь вам нужно перейти в подраздел «Восстановление» меню «Настройки Windows 11». Самый быстрый способ — ввести «сброс», когда открыто меню «Пуск», а затем нажать Enter, когда в результатах будет выделена опция «Сбросить этот компьютер». Это приведет вас прямо к нужному разделу.
Кроме того, вы можете просто щелкнуть значок «Настройки» в меню «Пуск», а затем перейти в «Система»> «Восстановление».
3. Нажмите «Сбросить ПК».
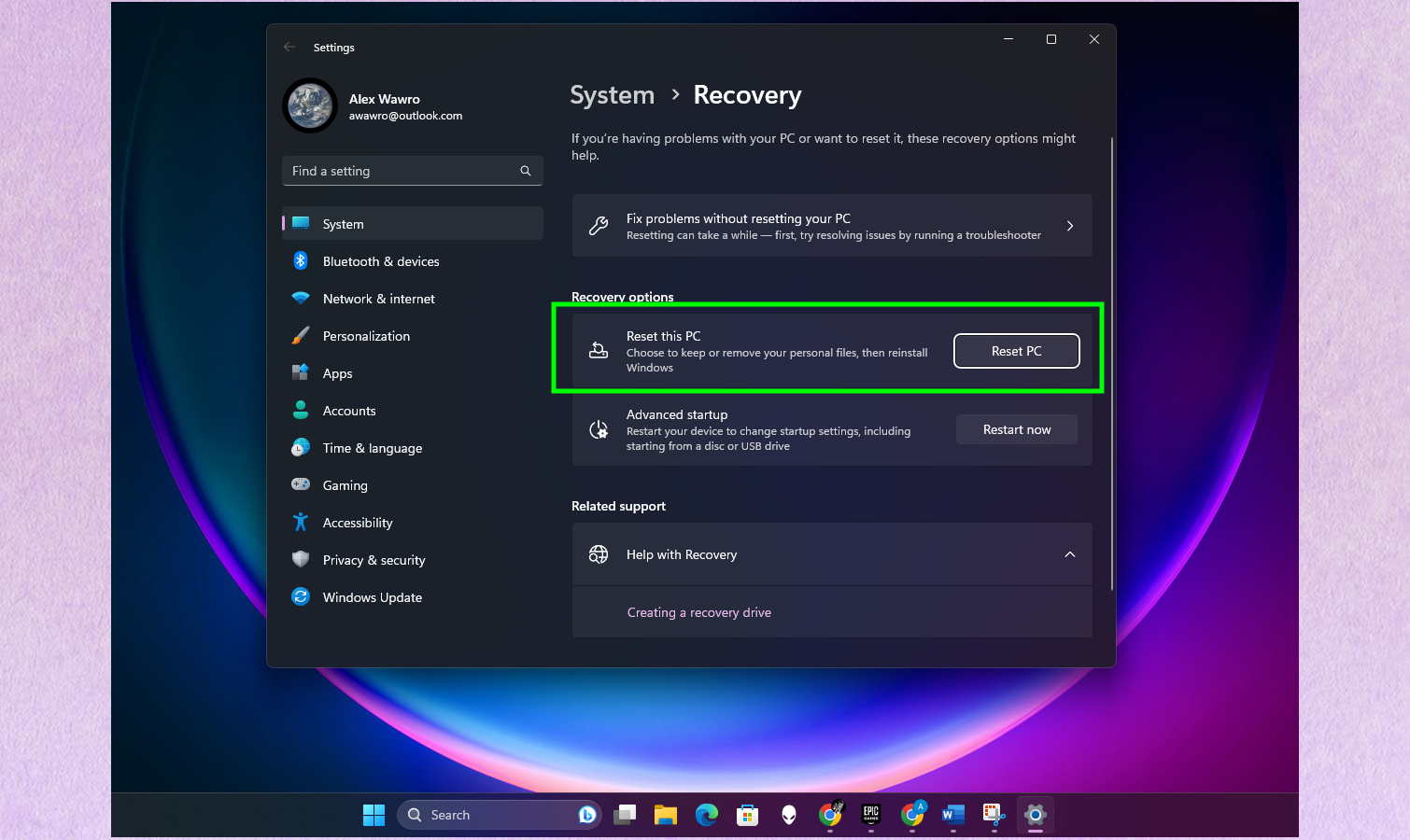
(Изображение: © Future) Как только вы дойдете до подраздела «Восстановление» в меню «Системные настройки», вы увидите несколько доступных вариантов восстановления. Тот, который вы хотите, гласит «Сбросить этот компьютер», поэтому нажмите кнопку «Сбросить компьютер» рядом с ним.
4. Установите для параметра «Использовать HDR» значение «Вкл.».
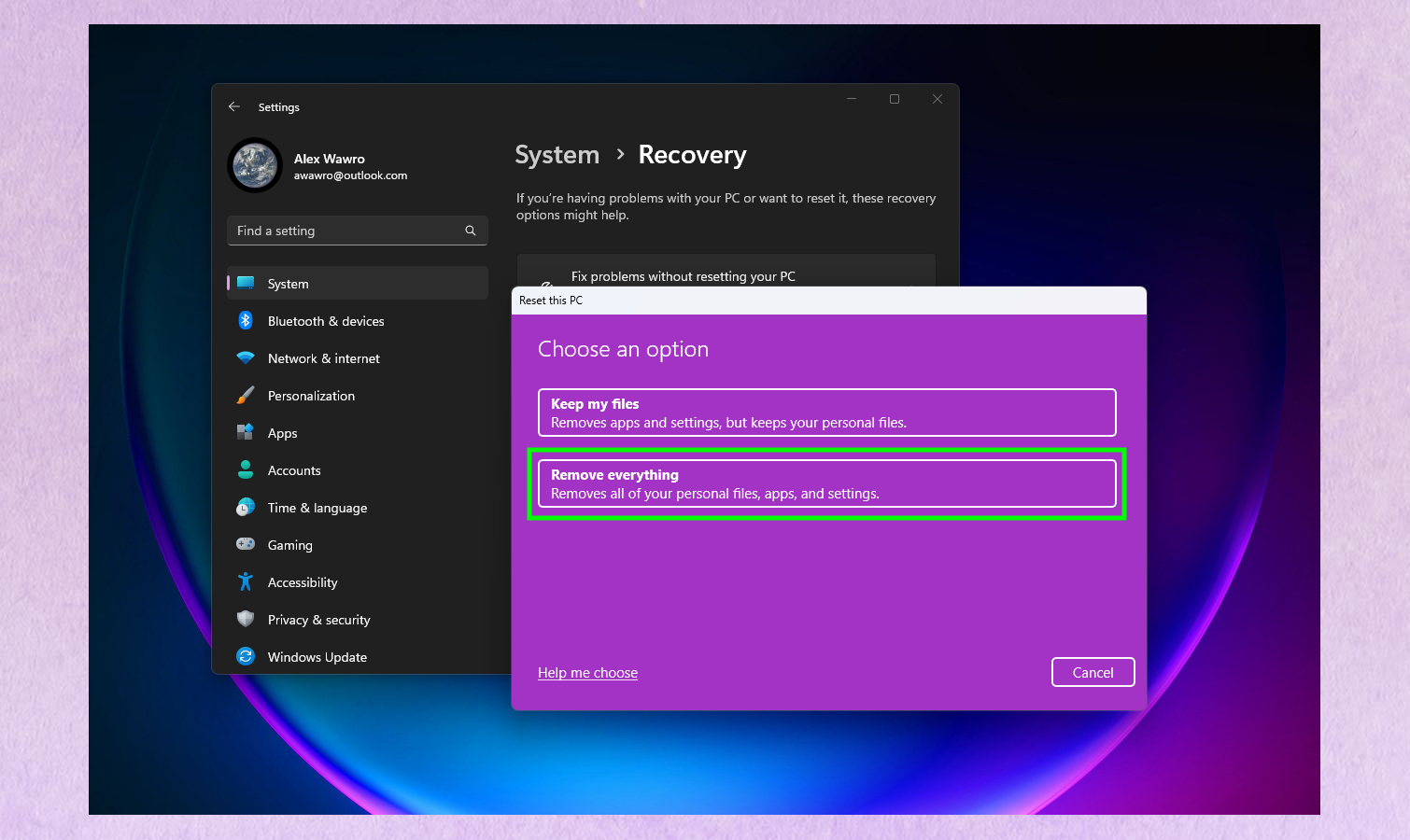
(Изображение: © Future) Теперь вам просто нужно настроить способ сброса ПК с Windows 11.
Во время публикации вы обычно получаете два варианта: «сохранить мои файлы» и «удалить все», которые в основном делают то, что написано на жестяной банке.
Если вы нажмете «Сохранить мои файлы», ваш ПК с Windows 11 попытается найти и создать резервные копии всех ваших данных, настроек и приложений, прежде чем выполнять чистую установку Windows 11. В случае успеха это позволит вам получить новую установку Windows 11 без потери данные.
Если вы нажмете «Удалить все», все данные, настройки и приложения вашего ПК с Windows 11 будут удалены, и ваш компьютер выполнит новую установку Windows. Это самый быстрый и эффективный способ восстановить заводские настройки Windows 11.
Примечание: У вас есть выбор: переустановить Windows 11 из облака (то есть из Интернета) или с локального диска. Если у вас нет внешнего диска для переустановки Windows 11, вам потребуется подключение к Интернету, чтобы переустановить ее из облака! Если вы выполнили описанные выше действия, теперь вы знаете, как восстановить заводские настройки Windows 11 в любое время, когда вам нужно, что очень удобно, когда вам нужно стереть компьютер. Также неплохо перезагрузить компьютер с Windows 11, если прошло несколько лет с тех пор, как вы установили Windows, и он начинает чувствовать себя немного вялым. Просто не забудьте сделать резервную копию всех ключевых данных перед перезагрузкой компьютера! Если у вас нет плана резервного копирования данных, мы рекомендуем использовать одну из лучших облачных служб резервного копирования. Чтобы получить дополнительную справку по Windows 11, узнайте, как перезапустить Windows 11, как делать снимки экрана в Windows 11 и как перемещать панель задач в Windows 11. Лучшие предложения клавиатур на сегодняшний день.






