Как использовать ярлык PowerToys для Windows 11
Знание того, как использовать ярлык Windows 11 PowerToys, упростит вашу работу на компьютере. Краткое руководство PowerToys предоставляет вам доступ к удобному краткому руководству для беспрепятственного перемещения по Windows 11. Краткое руководство — одна из многих утилит, которые вы найдете в Microsoft PowerToys. Эти утилиты оптимизируют ваш рабочий процесс, добавляя или настраивая существующие функции вашей операционной системы Windows. Активация руководства по ярлыкам дает вам доступ к чему-то вроде скоростной автомагистрали с удобными сочетаниями клавиш. Вы найдете 20 часто используемых ярлыков Windows, ярлыки на панели задач для переключения между приложениями и ярлыки для изменения положения активного окна. Эта утилита полезна для тех, кто стремится максимизировать эффективность или опытных пользователей переходят с других операционных систем на Windows. В этой статье мы расскажем, как начать работу с Ярлыком руководства — от установки до его активации и персонализации. А если вы хотите узнать больше об этих инструментах, ознакомьтесь с этими тремя Microsoft PowerToys, которые можно установить на новый компьютер.
Как использовать ярлык PowerToys в Windows 11
Примечание: Чтобы получить доступ к этой функции, вам необходимо установить Microsoft PowerToys. Мы можем показать вам как получить PowerToys в Windows 11 если вам нужно какое-то руководство.
1. Включите ярлык PowerToys.
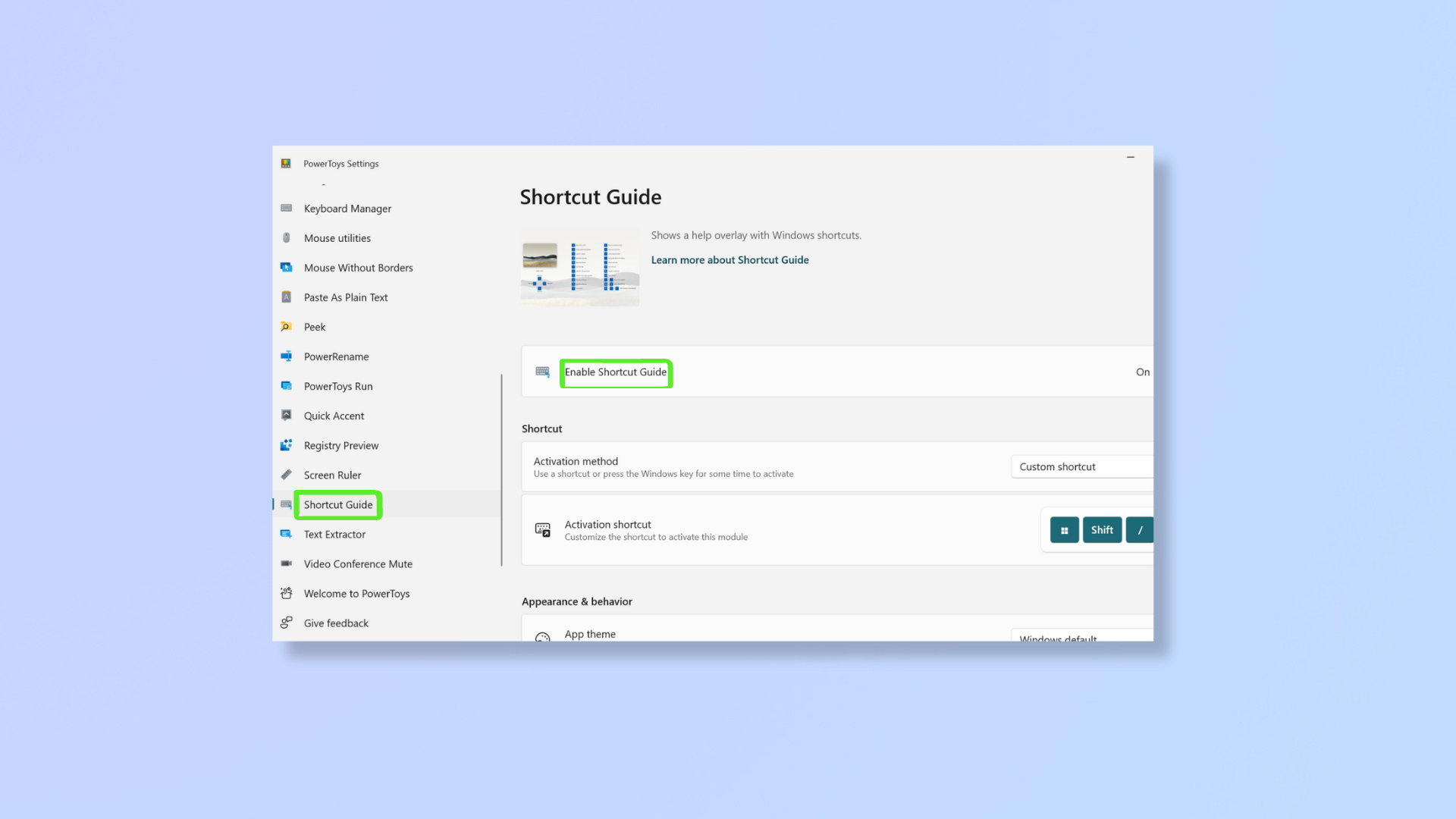
(Изображение: © Future) Сначала откройте приложение PowerToys, затем прокрутите вниз левую панель и нажмите «Руководство по ярлыкам». Теперь включите «Включить руководство по ярлыкам».
2. Нажмите Windows + Shift + /, чтобы активировать наложение ярлыков.
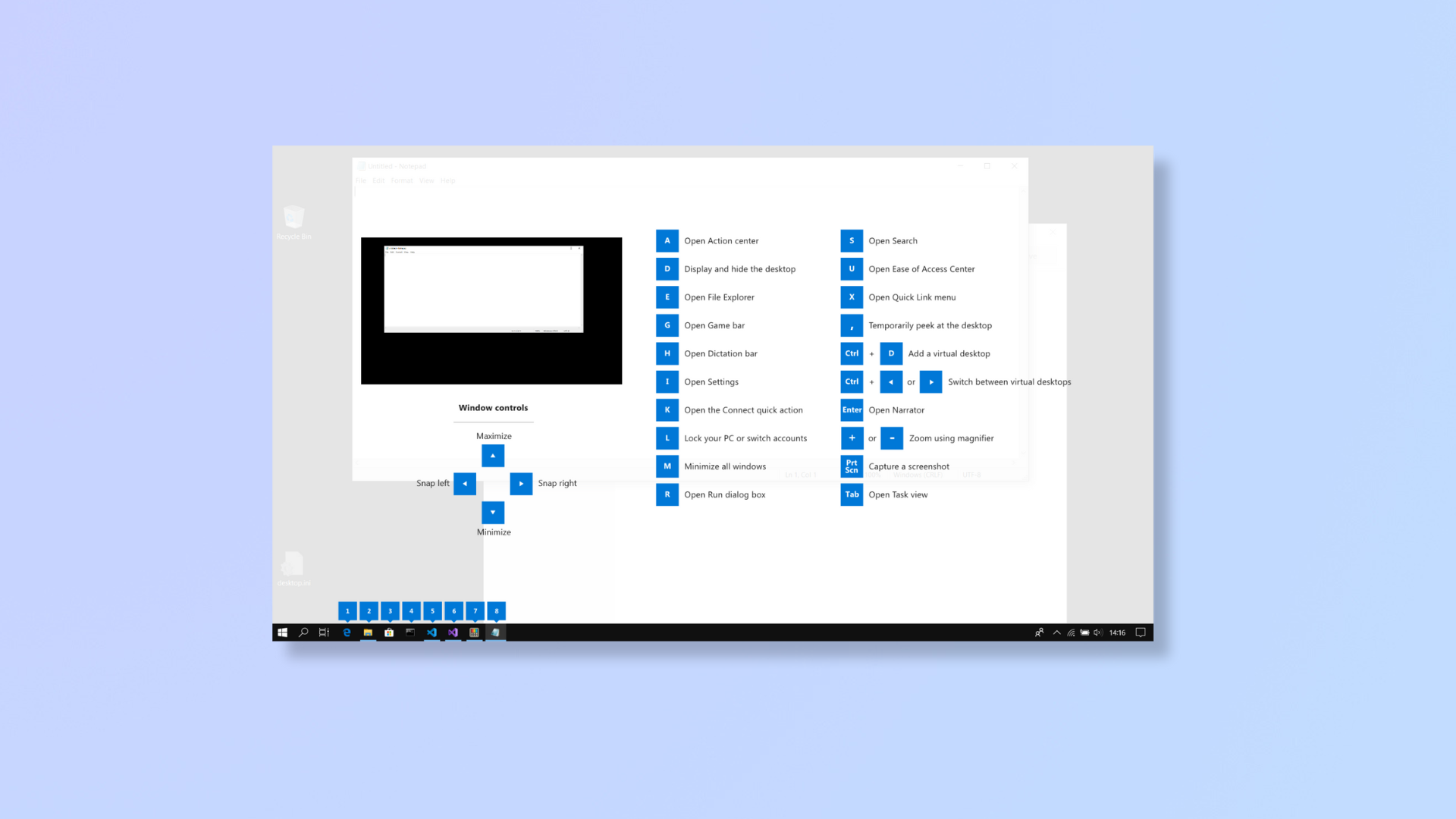
(Изображение: © Microsoft) Нажмите Windows + Shift + /, чтобы запустить наложение «Руководство по ярлыкам» и просмотреть все ярлыки.
3. Персонализируйте руководство по ярлыкам
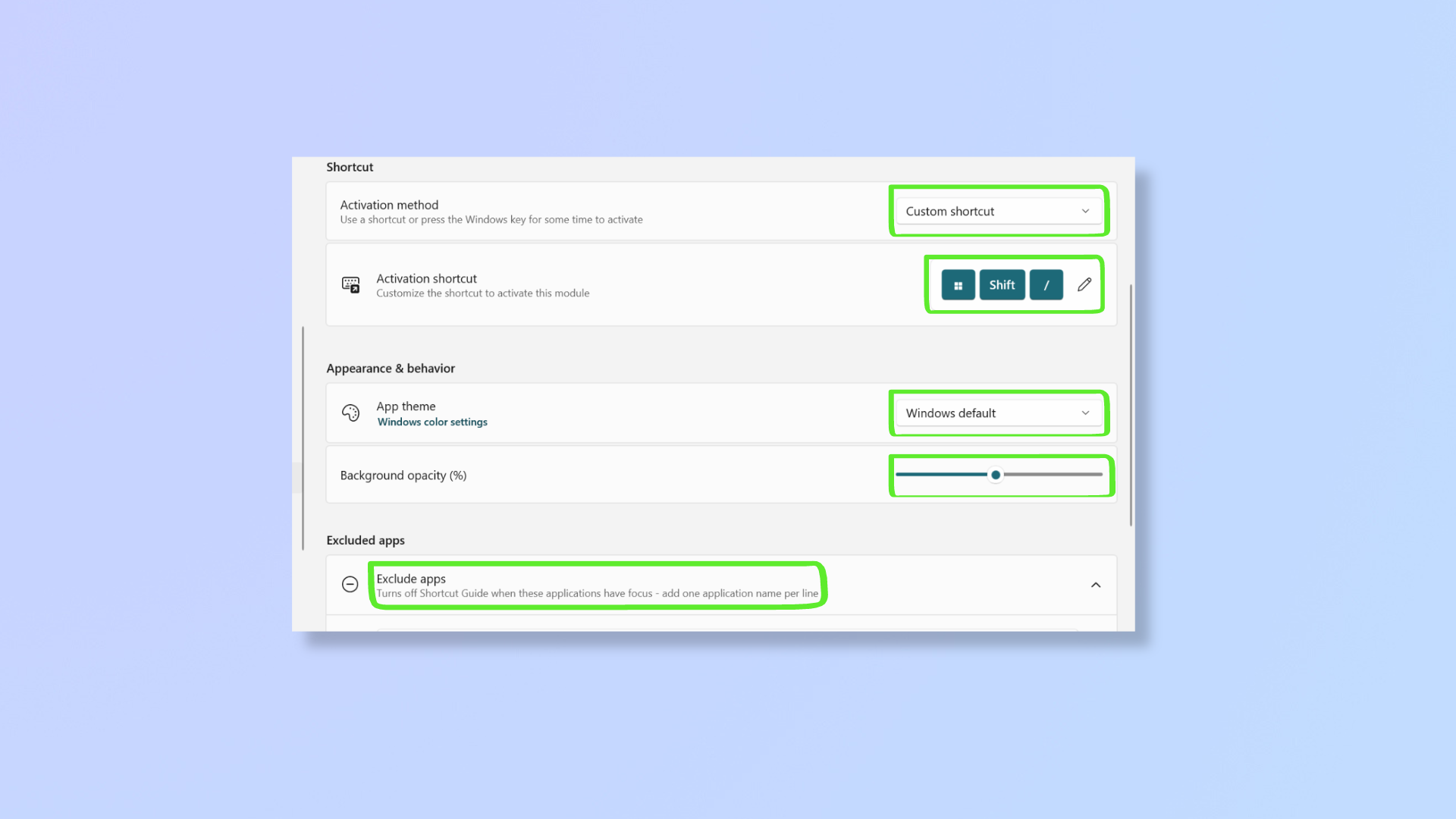
(Изображение: © Future) Инструмент можно настроить следующими способами:а. Метод активации: в разделе «Ярлык» вы найдете «Метод активации», где вы можете выбрать между «Пользовательский ярлык» или «Удерживать клавишу Windows», чтобы активировать руководство по ярлыкам. Ярлык активации по умолчанию — Windows + Shift + /. Что касается удержания клавиши Windows для активации, вы можете изменить продолжительность нажатия клавиши, чтобы отображались ярлыки Windows и ярлыки значков на панели задач. б. Ярлык активации: Ярлык активации позволяет редактировать ярлык для активации наложения. Помните, что собственный ярлык должен начинаться с клавиши Windows, Ctrl, Alt или Shift.в. Тема приложения. В разделе «Внешний вид и поведение» вы можете изменить тему приложения на «Темную», «Светлую» или «По умолчанию для Windows». д. Непрозрачность фона (%): отрегулируйте ползунок «Непрозрачность фона» (%), чтобы изменить непрозрачность наложения «Руководство по ярлыкам». е. Исключенные приложения: добавьте названия приложений в сегмент «Исключенные приложения», чтобы наложение ярлыков не активировалось, когда вы используете эти приложения. Благодаря этому вы знаете, как использовать ярлык Windows 11 PowerToys. Имейте в виду, что наложение — это всего лишь ссылка, поэтому нажатие на ярлыки не активирует их, а вместо этого приведет к исчезновению наложения. Мы подготовили дополнительные руководства, которые помогут вам лучше использовать компьютер. Мы покажем вам, как не давать компьютеру спать, не прикасаясь к нему, как использовать Always On Top PowerToy и как отразить экран iPhone на ПК. Лучшие на сегодняшний день предложения игровой клавиатуры






