Как поделиться маршрутами Карт с вашего Mac на iPhone — и почему вам это нужно
Возможность искать маршруты через приложение «Карты» на вашем iPhone, безусловно, удобна, особенно когда вам нужно пошаговое руководство, чтобы возобновить движение в правильном направлении. Но иногда вам может потребоваться заранее изучить маршрут с помощью приложения «Карты» на вашем Mac, воспользовавшись преимуществами большого дисплея, чтобы упростить планирование поездки. Однако все эти исследования не обязательно должны оставаться на вашем Mac. Легко поделиться маршрутами проезда из приложения «Карты» на Mac на iPhone. Таким образом, вы можете спланировать поездку на одном устройстве Apple, а затем поделиться им с тем, которое будет с вами в дороге. На самом деле существует два способа поделиться маршрутами из Карт между Mac и iPhone. Я остановлюсь на предпочитаемом мной методе, который предполагает использование AirDrop для обмена маршрутами движения туда и обратно, но я также объясню, как использовать функцию Handoff, которая является частью функций Apple Continuity для подключения различных устройств. Это всегда лучше. чтобы ваши устройства работали на последних версиях различных операционных систем Apple, чтобы обеспечить безупречное взаимодействие между устройствами, но это не всегда необходимо. Я протестировал эти действия на iPhone с последней версией iOS 17 и MacBook Air, на котором все еще используется macOS Ventura вместо macOS Sonoma.
Как поделиться маршрутами Карт с вашего Mac на iPhone
1. Просматривайте маршруты в Картах на своем Mac.

(Изображение: © Future) Найдите местоположение и нажмите кнопку «Направления».
2. Выберите маршрут в Картах на Mac.
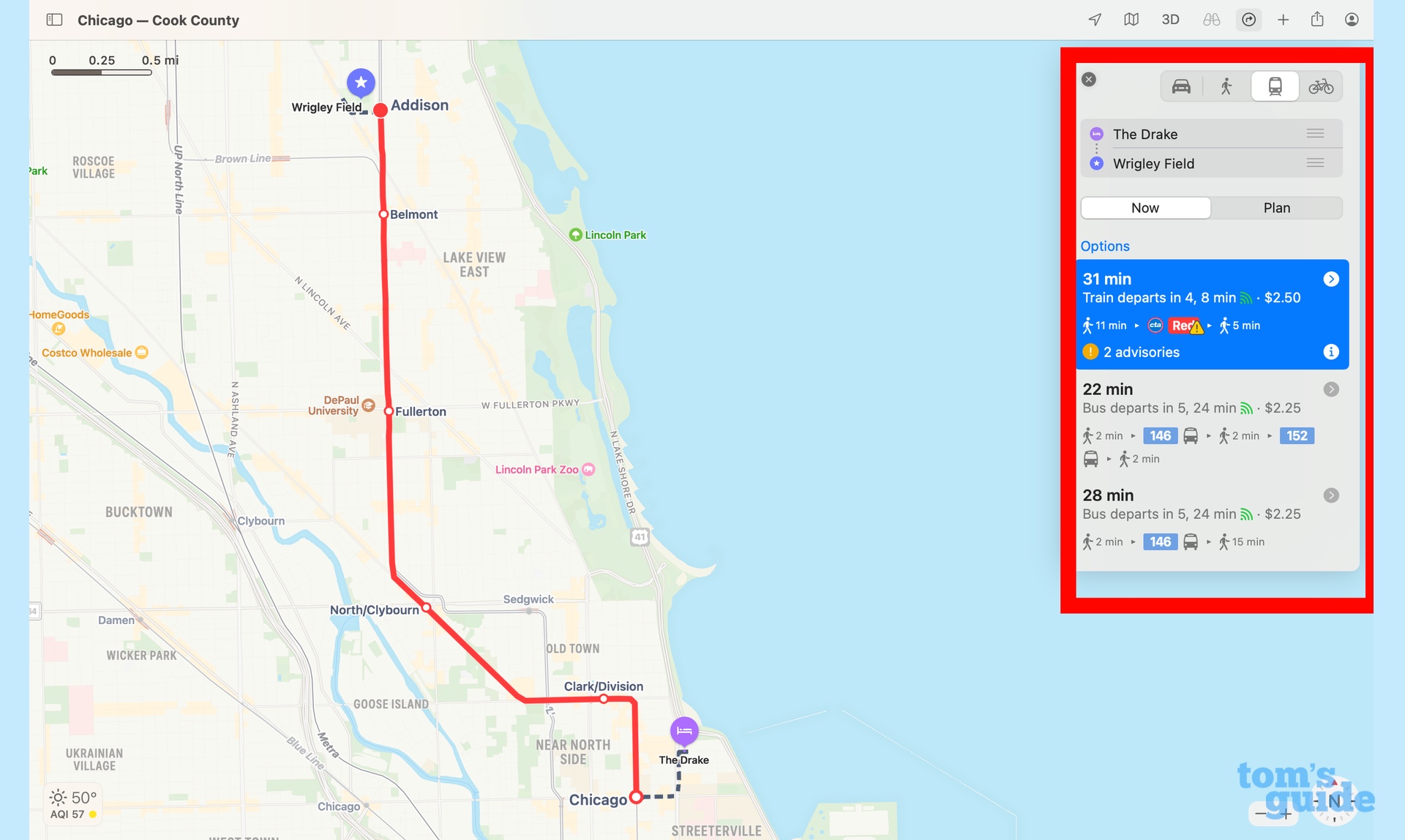
(Изображение: © Future) Настройте отправную точку и пункт назначения. (Если вы не хотите использовать свое текущее местоположение, нажмите X и введите новое местоположение.) Выберите вид транспорта (автомобиль, пешком, общественный транспорт или велосипед) и выделите нужный маршрут.
3. Поделитесь маршрутом со своим iPhone.
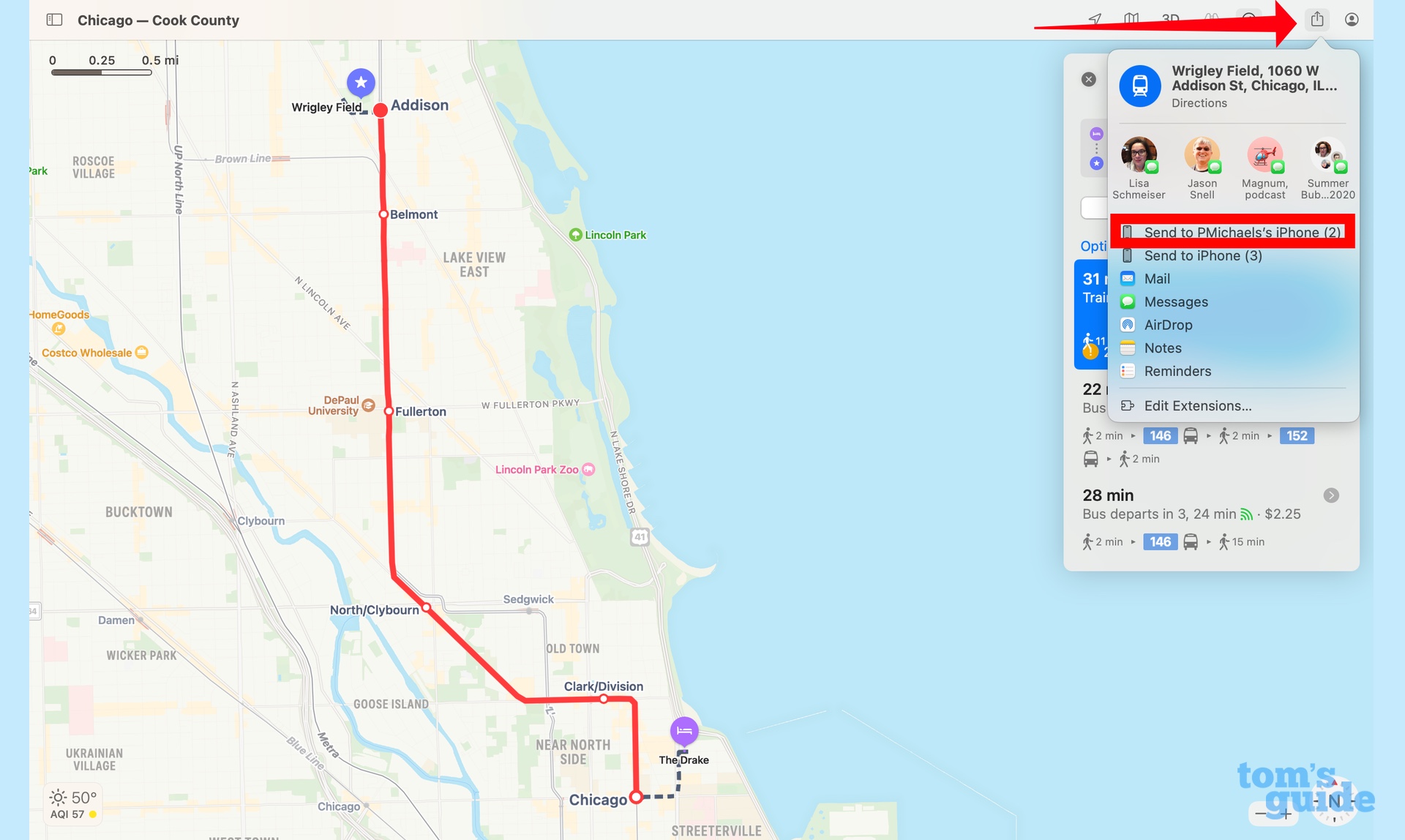
(Изображение: © Future) В верхнем меню приложения «Карты» на Mac нажмите значок «Поделиться». (Это квадрат со стрелкой, направленной вверх сверху.) В раскрывающемся меню выберите iPhone, с которым хотите поделиться.
4. Откройте инструкции на своем iPhone.
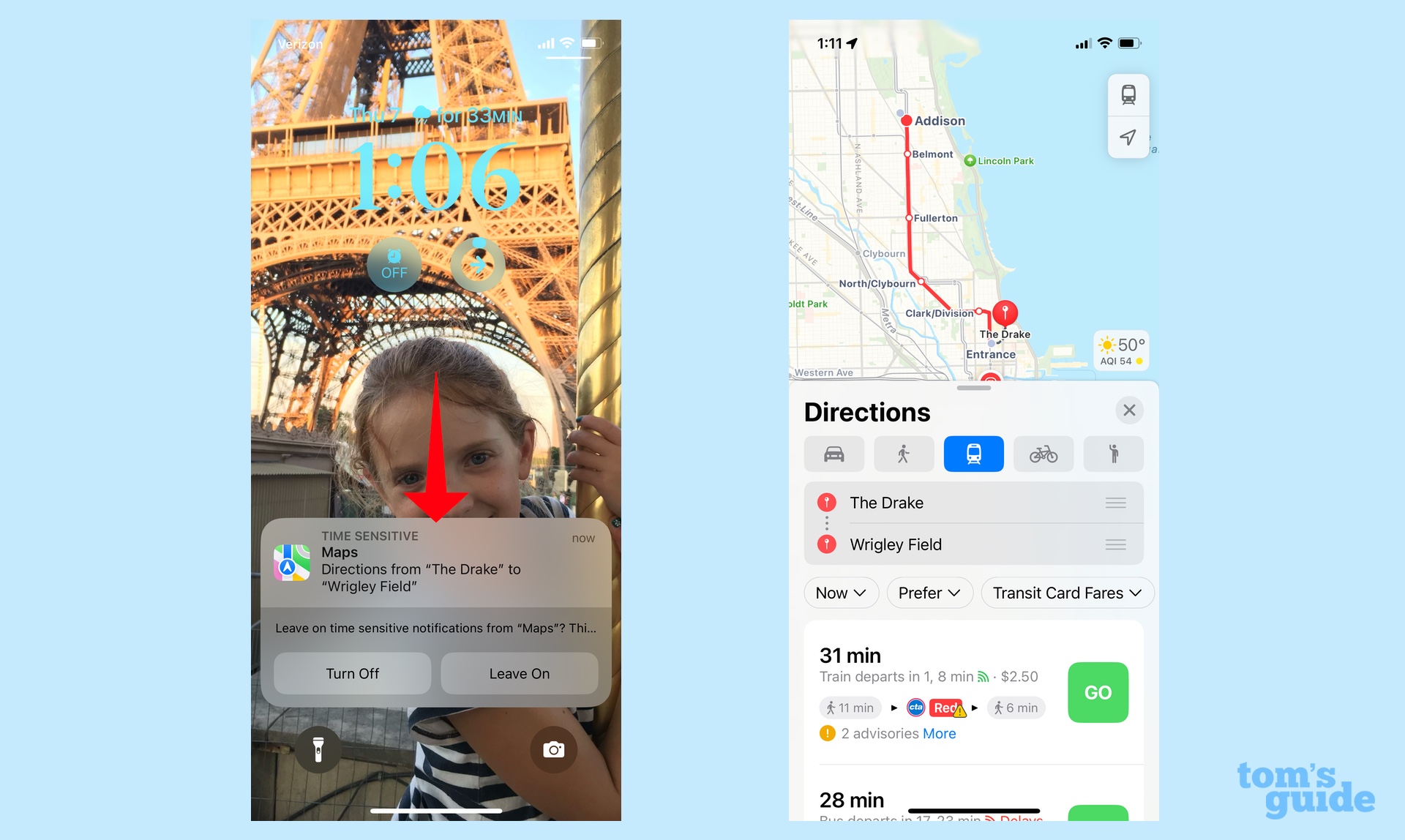
(Изображение: © Future) Если ваш iPhone заблокирован, нажмите на уведомление, которое появляется на экране блокировки. Это запустит приложение «Карты», в котором маршруты, которые вы просматривали на Mac, будут поставлены в очередь. Вы также можете использовать функцию Handoff, чтобы продолжить с того места, где вы остановились, в приложении, работающем на вашем Mac; однако мне не всегда удавалось обеспечить беспрепятственную работу переключения между моим MacBook Air под управлением macOS Sonoma и моим iPhone под управлением iOS 17. 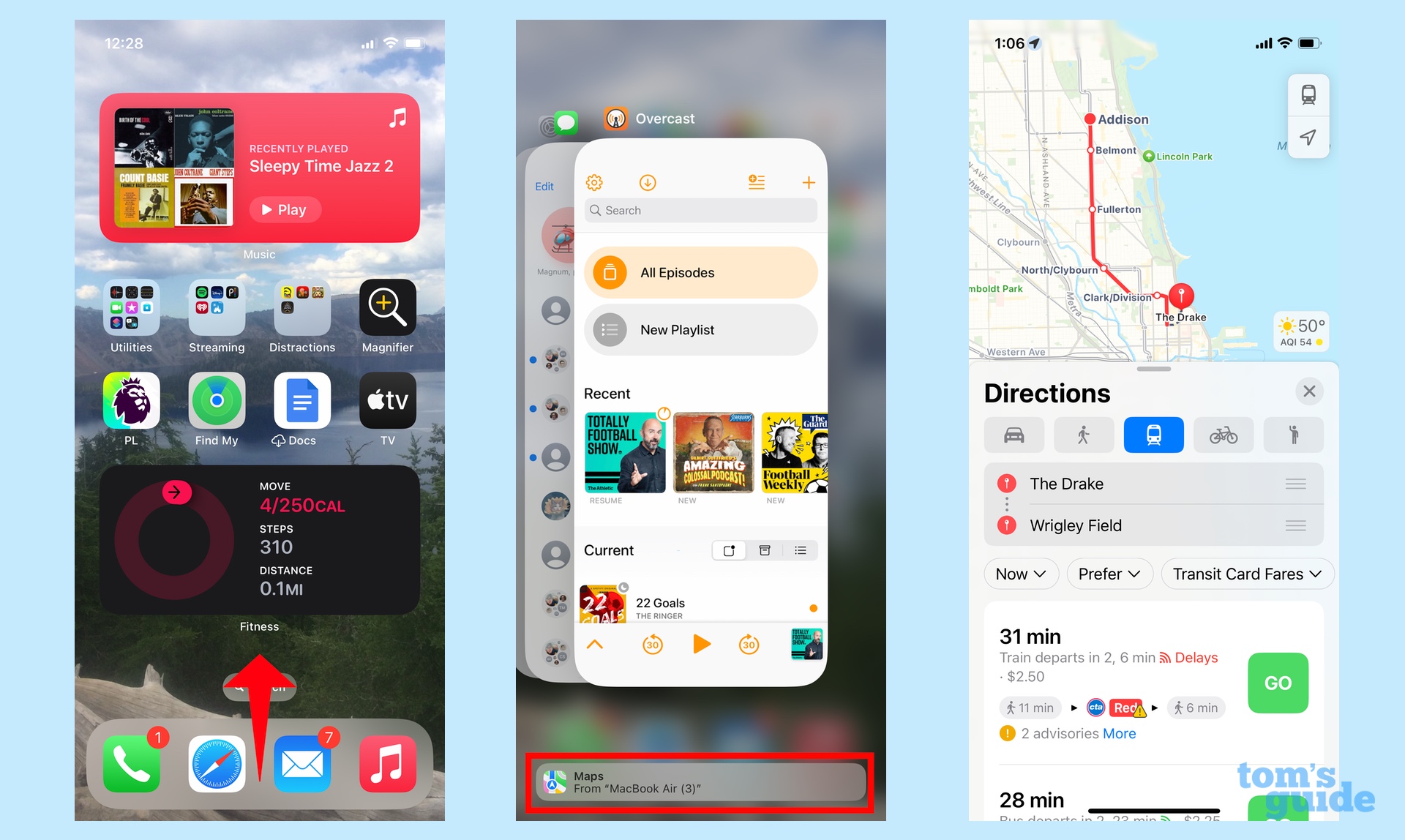 Теоретически, чтобы использовать Handoff, вы должны выполнить первые два шага, описанные выше, а затем оставить Карты открытым окном на вашем Mac. Затем вы берете свой iPhone и проводите пальцем вверх, чтобы перейти к переключателю приложений. Нажмите ссылку «Карты» внизу страницы, и маршруты должны появиться в приложении «Карты». Это не всегда работает — иногда вместо этого я вижу глобус в приложении «Карты», — но он предлагает еще один способ проложить маршрут с одного устройства Apple на другое. Ищете дополнительные советы по работе с Картами? Мы можем показать вам, как изменить начальную точку маршрута в Картах iPhone, чтобы вам не приходилось использовать свое текущее местоположение. Мы также можем рассказать вам, как загрузить офлайн-карты на ваш iPhone, воспользовавшись новой возможностью iOS 17. Лучшие на сегодняшний день предложения Apple AirPods 3.
Теоретически, чтобы использовать Handoff, вы должны выполнить первые два шага, описанные выше, а затем оставить Карты открытым окном на вашем Mac. Затем вы берете свой iPhone и проводите пальцем вверх, чтобы перейти к переключателю приложений. Нажмите ссылку «Карты» внизу страницы, и маршруты должны появиться в приложении «Карты». Это не всегда работает — иногда вместо этого я вижу глобус в приложении «Карты», — но он предлагает еще один способ проложить маршрут с одного устройства Apple на другое. Ищете дополнительные советы по работе с Картами? Мы можем показать вам, как изменить начальную точку маршрута в Картах iPhone, чтобы вам не приходилось использовать свое текущее местоположение. Мы также можем рассказать вам, как загрузить офлайн-карты на ваш iPhone, воспользовавшись новой возможностью iOS 17. Лучшие на сегодняшний день предложения Apple AirPods 3.






