Как проверить использование оперативной памяти на Mac
Знание того, как проверить использование оперативной памяти на Mac, жизненно важно, если у вас возникли проблемы с производительностью или вы хотите вообще их избежать. ОЗУ — или оперативная память — жизненно важна для эффективной работы вашего Mac, и если она вся используется приложениями или процессами, у вас не будет достаточно памяти для запуска других приложений, что приведет к снижению производительности, зависаниям и сбоям. .Зная, как отслеживать загрузку оперативной памяти вашего Mac, вы можете определить, когда она достигает максимального значения и какие приложения или процессы вызывают это. Это может помочь вам оптимизировать работу вашего Mac, а также устранить проблемы с производительностью, например, во время игр. К сожалению, уже некоторое время невозможно обновить оперативную память на Mac (или, по крайней мере, легко), хотя раньше это было очень легко. На новых компьютерах Apple Silicon Mac невозможно обновить оперативную память, поскольку вся память встроена в основной чип. По сути, то, что появилось в Mac, — это то, с чем вы застряли. Таким образом, если вы регулярно видите, что ваша оперативная память перегружена даже для простых задач, возможно, стоит инвестировать в какой-нибудь новый комплект и купить один из лучших MacBook. К счастью, проверить использование оперативной памяти на Mac легко, но это не так. очевидно, как это сделать, если вы не делали этого раньше. Однако не волнуйтесь, мы здесь, чтобы провести вас через весь процесс. Остается только читать дальше!
Как проверить использование оперативной памяти на Mac
Примечание: это руководство было создано с использованием более старого Intel Mac под управлением macOS Monterey, но процесс точно такой же на новом Apple Silicon Mac и любом Mac под управлением macOS Сонома или позже.
1. Откройте Монитор активности.
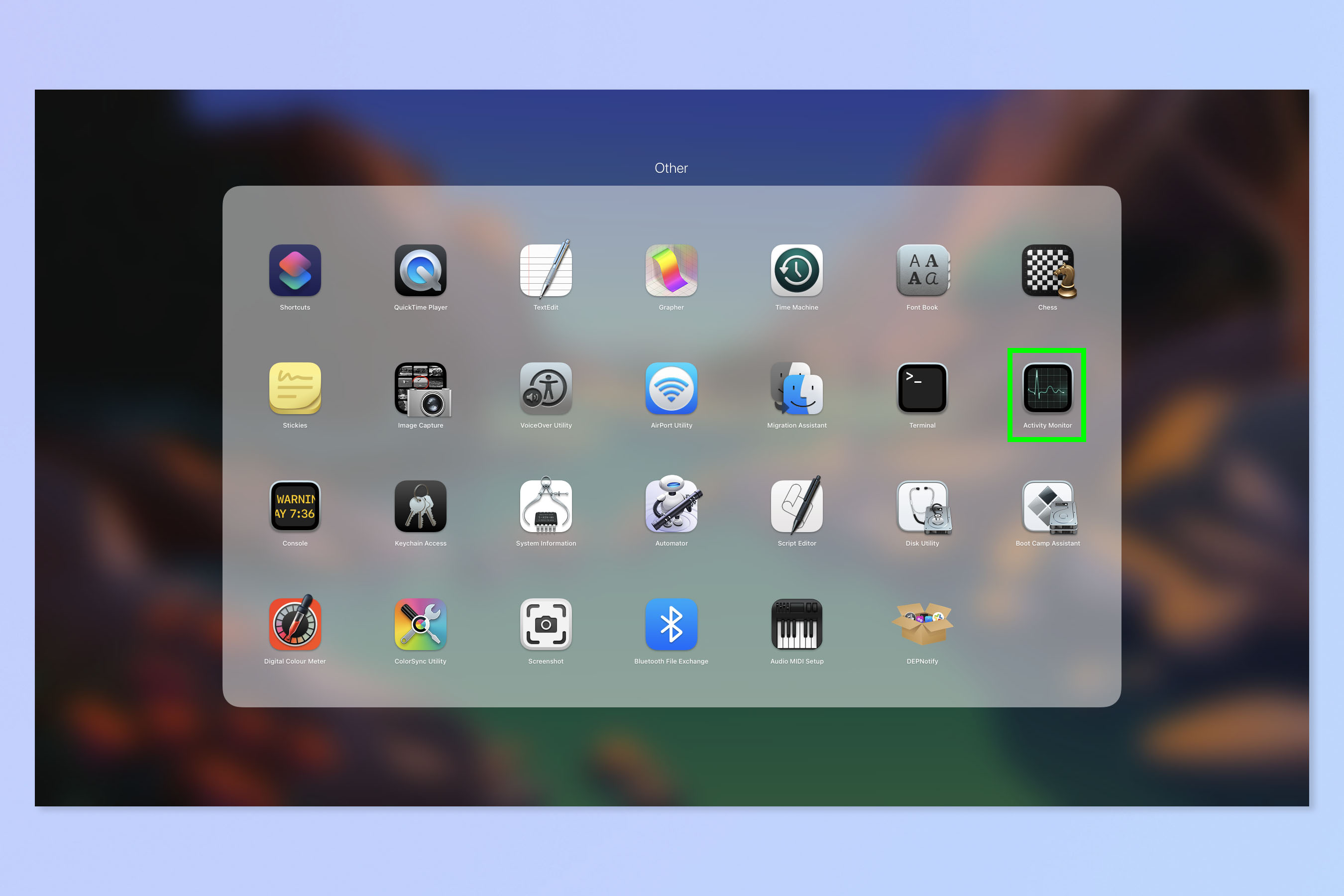
(Изображение: © Future) Прежде всего нам нужно открыть Монитор активности. Есть несколько способов сделать это. Вы можете щелкнуть значок лупы в правом верхнем углу, чтобы открыть Spotlight, затем ввести «Монитор активности» и нажать Enter, чтобы открыть приложение. Или откройте панель запуска, нажмите «Другое» («Утилиты» на старых компьютерах Mac), а затем нажмите «Монитор активности». Плитка приложения напоминает монитор сердцебиения.
2. Выберите ОЗУ и просмотрите использование.

(Изображение: © Future) Теперь выберите «Память» на верхней панели и просмотрите использование оперативной памяти внизу.
В левом окне вы увидите диаграмму нагрузки на ОЗУ — по сути, сколько у вас свободного места. В среднем окне вы увидите разбивку того, что занимает использование ОЗУ. В правом окне вы увидим разбивку используемой памяти. Вуаля. Просто, правда? Если вам нужна дополнительная помощь по использованию вашего Mac, у нас есть множество других руководств, которые помогут. Мы можем показать вам, как очистить кеш на Mac, как узнать модель процессора вашего Mac, как превратить веб-сайты в приложения на Mac и как чтобы разместить виджеты iPhone на рабочем столе Mac. Лучшие на сегодняшний день предложения Apple AirPods Pro 2-го поколения.
![]()






