Как использовать бесстраничное представление в Документах Google
Выпущенный Google ранее в прошлом году, просмотр без страниц в Документах Google — это полезный новый формат с рядом интересных преимуществ. Если вы не слышали об этом раньше, по сути, в Документах Google есть два основных варианта настройки на выбор: это «Страницы» и «Без страниц». Представление «Страницы» — это обычный формат обработки текста, с которым большинство из нас, вероятно, знакомо. При этом вы можете добавить все традиционные элементы, включая верхние и нижние колонтитулы, номера страниц, столбцы и так далее. Если вы хотите распечатать свои документы, обычно рекомендуется режим «Страницы», так как он соответствующим образом разделяет ваш контент. на их странице. Это отличный вариант для всех, кто работает с более сложными или длинными цифровыми документами, поскольку он постоянно прокручивается без разрывов страниц. Если этот параметр включен, изображения будут подстраиваться под размер вашего экрана, и вы также можете создавать широкие таблицы и просматривать их, прокручивая влево. и правильно. Таким образом, у вас будет гораздо больше места на странице для вставки элементов, которые шире обычных полей. В двух словах, бесстраничный режим освобождается от стандартных ограничений и предлагает чистый, современный и удобный способ работы с онлайн-документами. Процесс включения просмотра без страниц очень прост — просто выполните следующие действия.
Как использовать бесстраничное представление в Документах Google
- Документы Google > Открыть документ
- Файл > Параметры страницы
- Без страниц > ОК
Читайте дальше, чтобы увидеть более подробные инструкции для каждого шага.
1. Документы Google > Открыть документ

(Изображение: © Future) Откройте Документы Google и создайте новый документ.
2. Файл > Параметры страницы
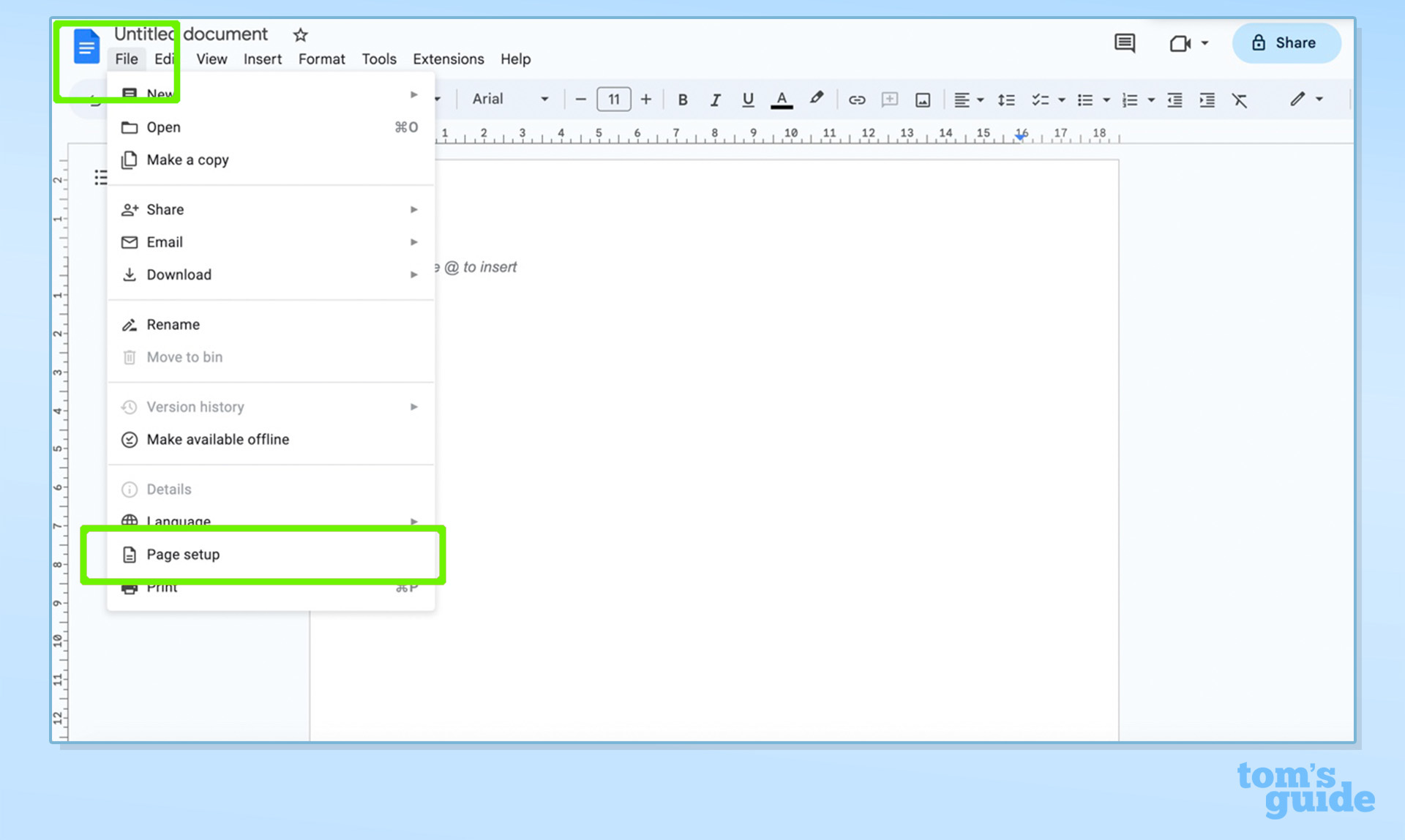
(Изображение: © Future) Нажмите «Файл» и выберите «Параметры страницы».
3. Без страниц > ОК
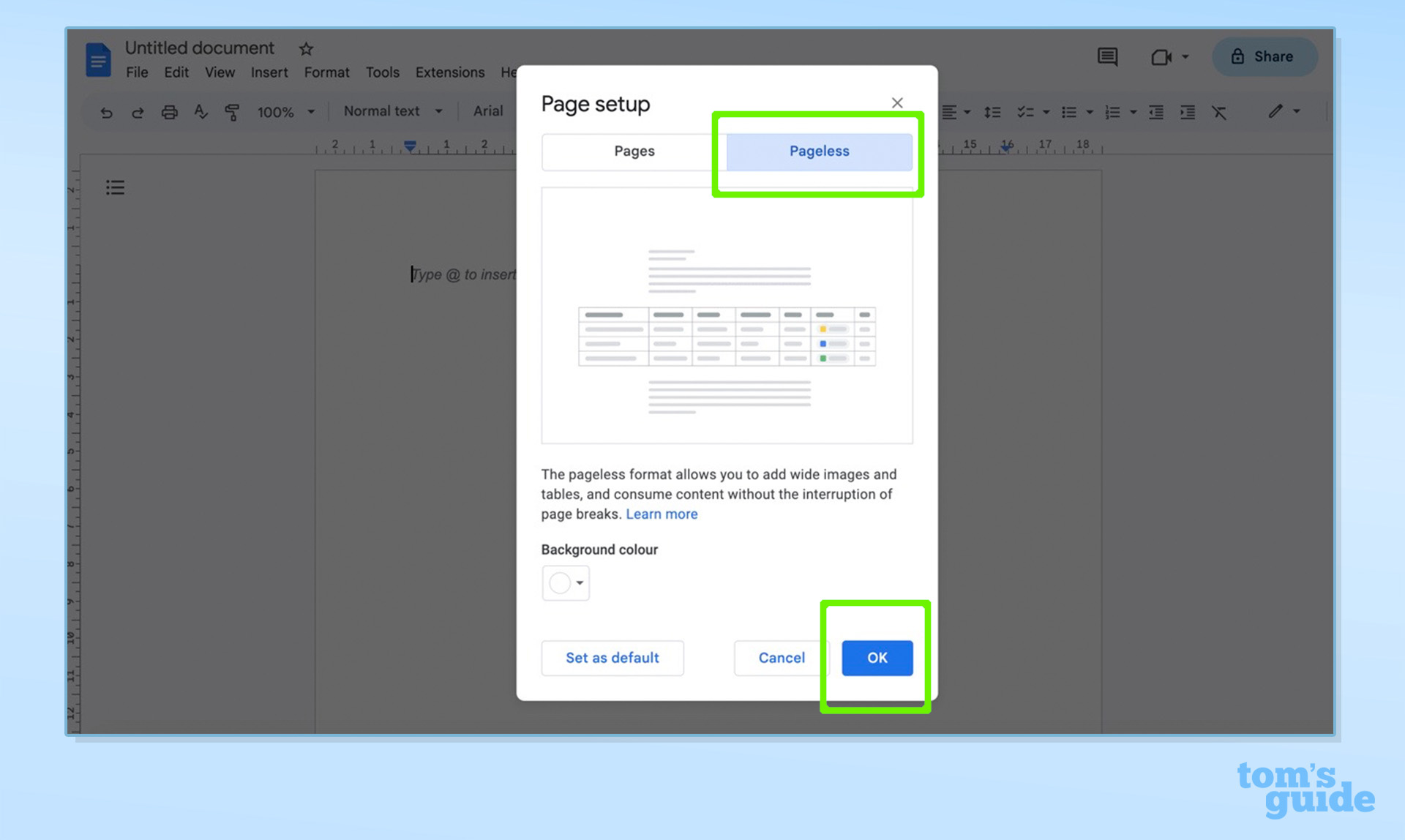
(Изображение: © Future) Выберите «Бесстраничный», затем нажмите «ОК» или «Установить по умолчанию», если вы хотите использовать этот формат. Теперь вы знаете, как использовать бесстраничное представление в Документах Google. Вы также можете повысить свою производительность, используя такие функции, как встроенные сводки. с большим количеством текста резюме, безусловно, пригодятся. Как говорится на банке, резюме предоставляют краткий обзор основных моментов документа. А если вы являетесь бизнес-клиентом Google Workspace, встроенная интеллектуальная система автоматически создаст для вас сводку, но вы также сможете редактировать ее вручную. И в этом суть режима бесстраничного просмотра. функция в Google Документах. Это очень полезный способ максимально эффективно использовать пространство в документе, особенно если вы работаете с длинными, длинными текстами и предпочитаете избегать разрывов страниц и полей. Что касается Документов Google, теперь, когда вы освоили этот новый формат, почему бы не познакомить вас с еще несколькими советами и рекомендациями? Мы можем научить вас, как сделать зачеркивание в Документах Google, а также как просмотреть количество слов, как использовать смайлики и как сделать висячий отступ. Если вы хотите повысить свою производительность, вам также стоит узнать об огромных обновлениях искусственного интеллекта Google для Google Docs и Gmail. Вы пользуетесь Google Pixel? Ознакомьтесь с некоторыми из наших замечательных руководств по максимально эффективному использованию вашего устройства. Например, узнайте, как делать фотографии без помощи рук на Google Pixel, как устанавливать кинематографические обои и читайте о лучших чехлах для Google Pixel 7a в 2023 году. Лучшие на сегодняшний день предложения Apple MacBook Pro M2.






