Как изменить фоновое изображение Google
Многие люди могут не знать, как изменить фоновое изображение Google – и для этого есть простая причина: цель Google при создании своей поисковой системы всегда заключалась в том, чтобы поместить свой поиск – и его результаты – в центр внимания. И для этого он убрал всю графику и другие детали, которые мы видели в старых устаревших поисковых системах, и поместил контент на передний план и в центре. В результате его страница поиска может показаться слишком простой для некоторых. С простым окном поиска на большом белом экране не на что смотреть, когда вы будете готовы искать контент в Интернете. К счастью, компания предоставляет способ изменить фоновое изображение Google, но вам необходимо немного поохотьтесь, чтобы узнать, как это сделать. Вам также потребуется запустить собственный браузер Google Chrome; Если вы используете Firefox, Edge или Safari, вам не повезло. Вот как изменить фоновое изображение Google.
1. Откройте Chrome.
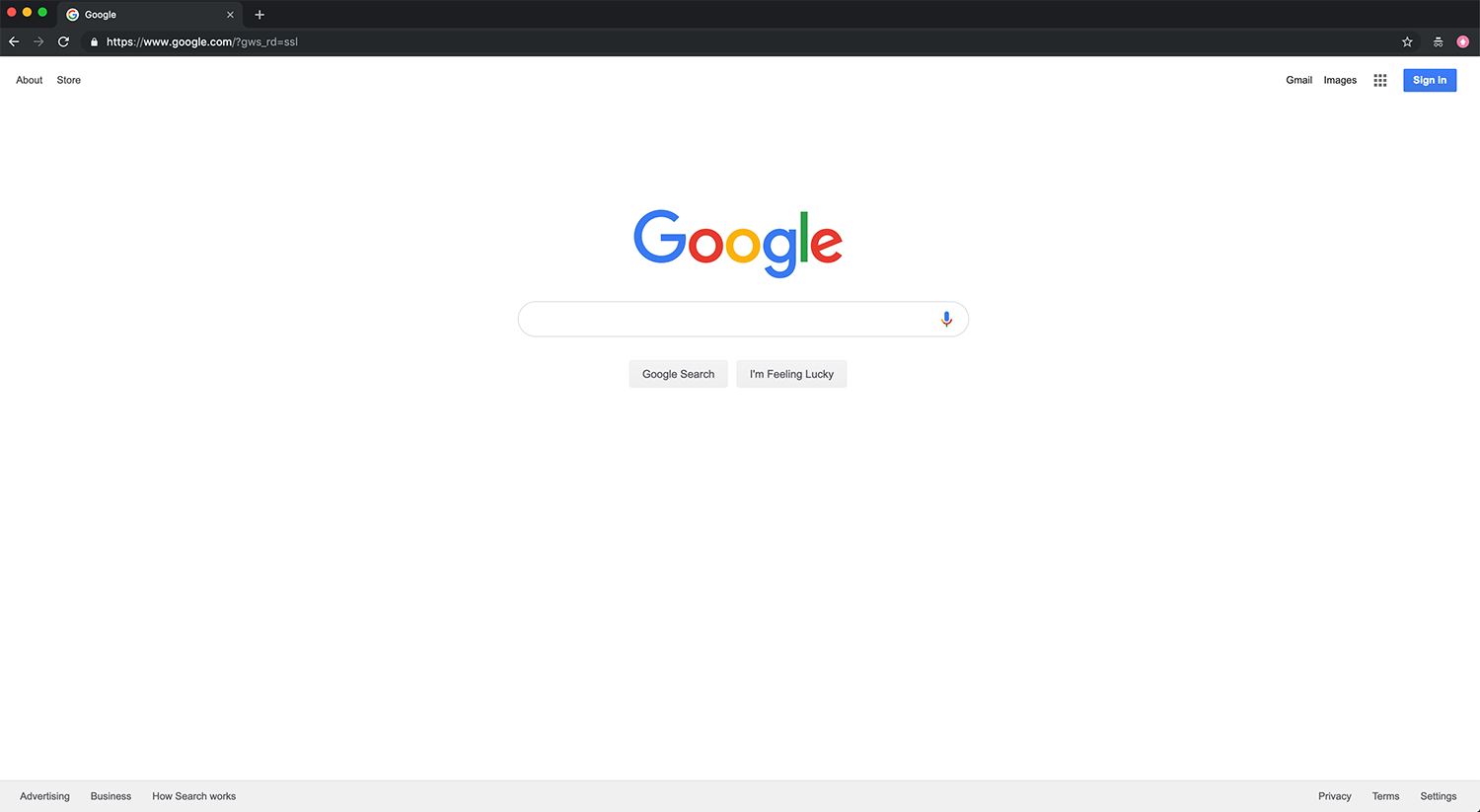 Помните, что это работает только в браузере Google, поэтому, если вы используете другой браузер, вам нужно перейти в Chrome.
Помните, что это работает только в браузере Google, поэтому, если вы используете другой браузер, вам нужно перейти в Chrome.
2. Перейдите в настройки Chrome.
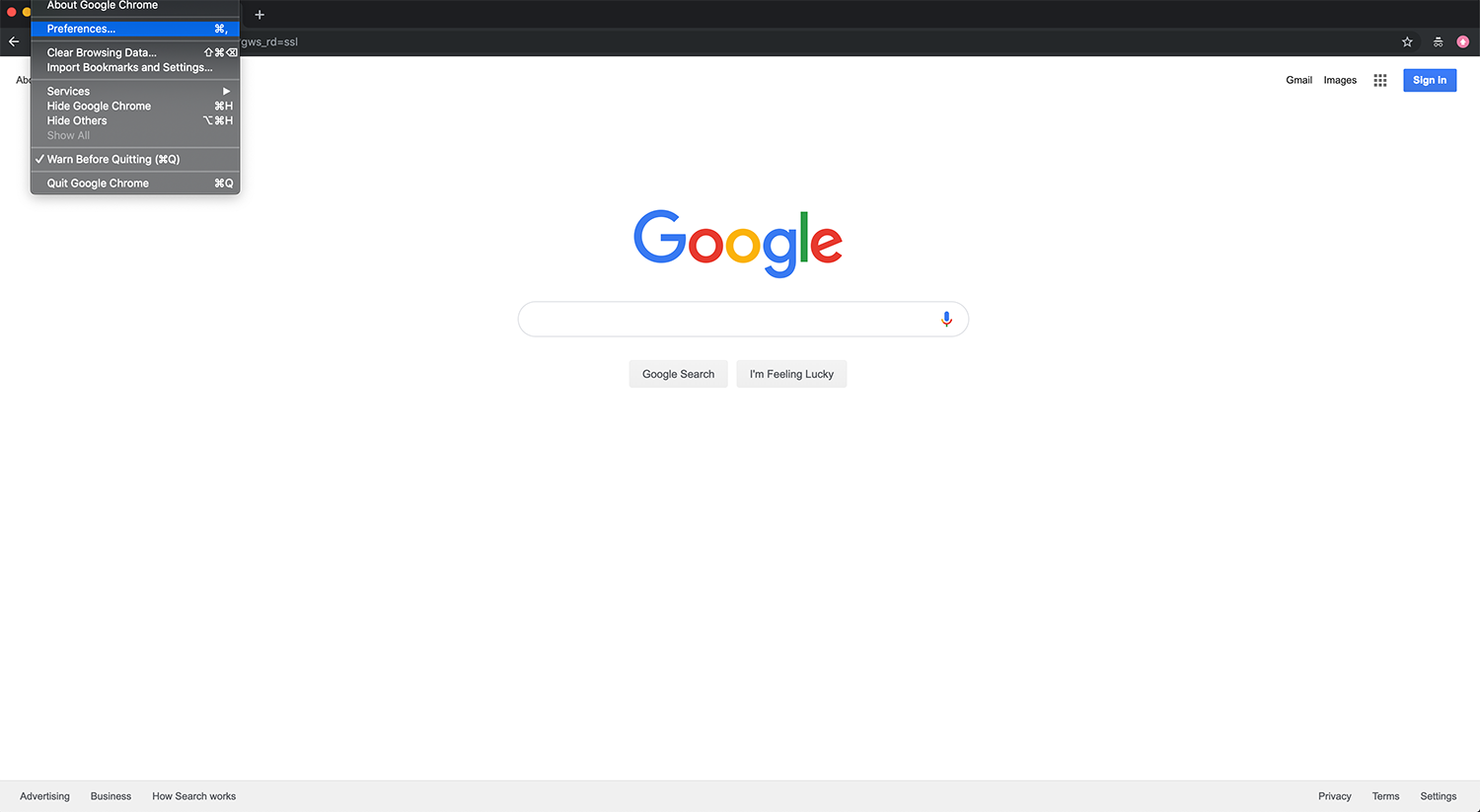 На компьютере с Windows это можно сделать, щелкнув три точки в верхней части браузера. На Mac нажмите меню Chrome в левом верхнем углу и выберите «Настройки».
На компьютере с Windows это можно сделать, щелкнув три точки в верхней части браузера. На Mac нажмите меню Chrome в левом верхнем углу и выберите «Настройки».
3. Выберите “Внешний вид”.
 На левой боковой панели вы увидите параметр «Внешний вид». Щелкните здесь.
На левой боковой панели вы увидите параметр «Внешний вид». Щелкните здесь.
4. Перейдите в Интернет-магазин Chrome.
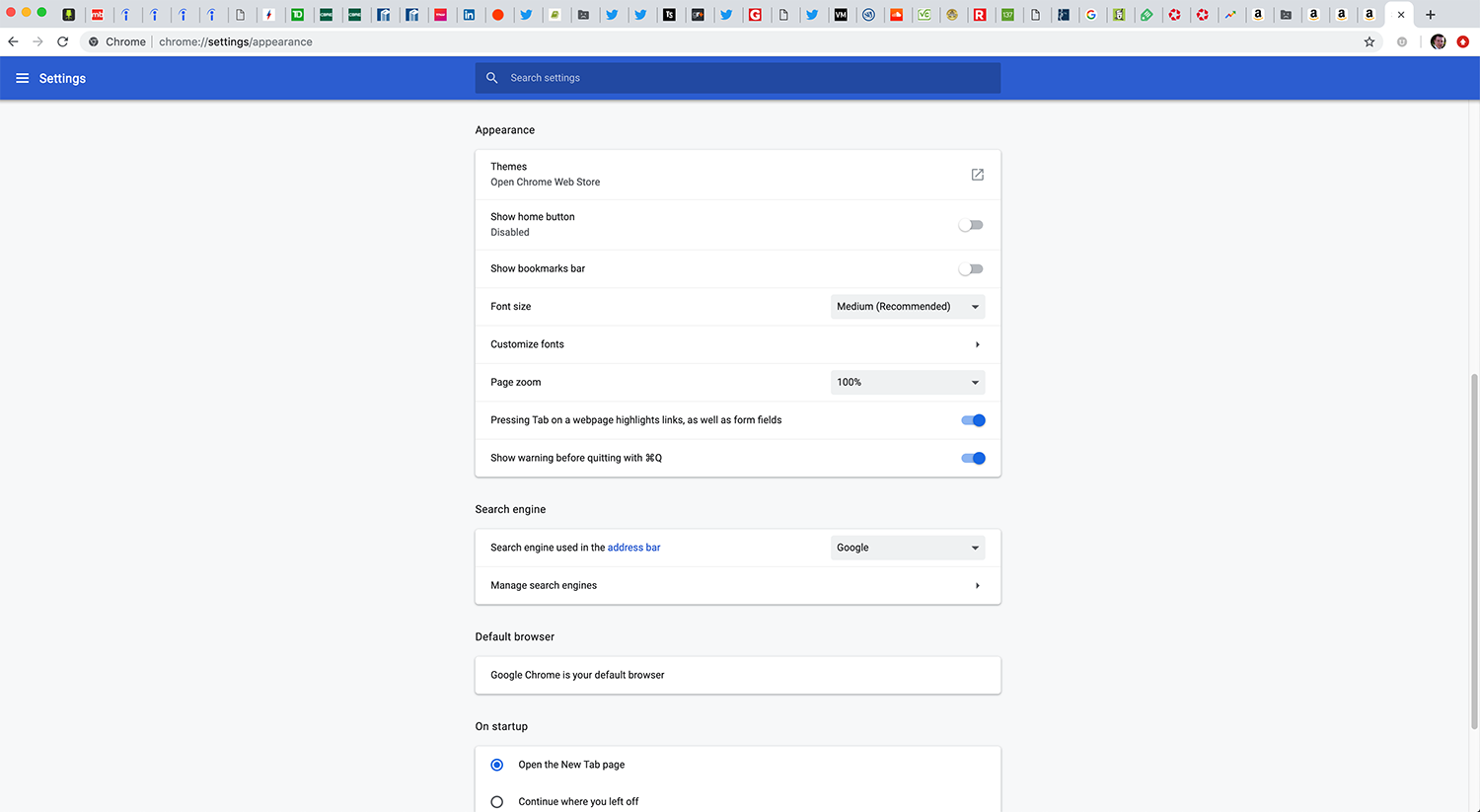 В верхней части раздела «Внешний вид» вы увидите поле с надписью «Тема». Если у вас уже настроена тема, вы увидите ее в списке ниже. Справа есть стрелка – щелкните по ней, чтобы перейти в Интернет-магазин Chrome.
В верхней части раздела «Внешний вид» вы увидите поле с надписью «Тема». Если у вас уже настроена тема, вы увидите ее в списке ниже. Справа есть стрелка – щелкните по ней, чтобы перейти в Интернет-магазин Chrome.
5. Найдите понравившуюся тему
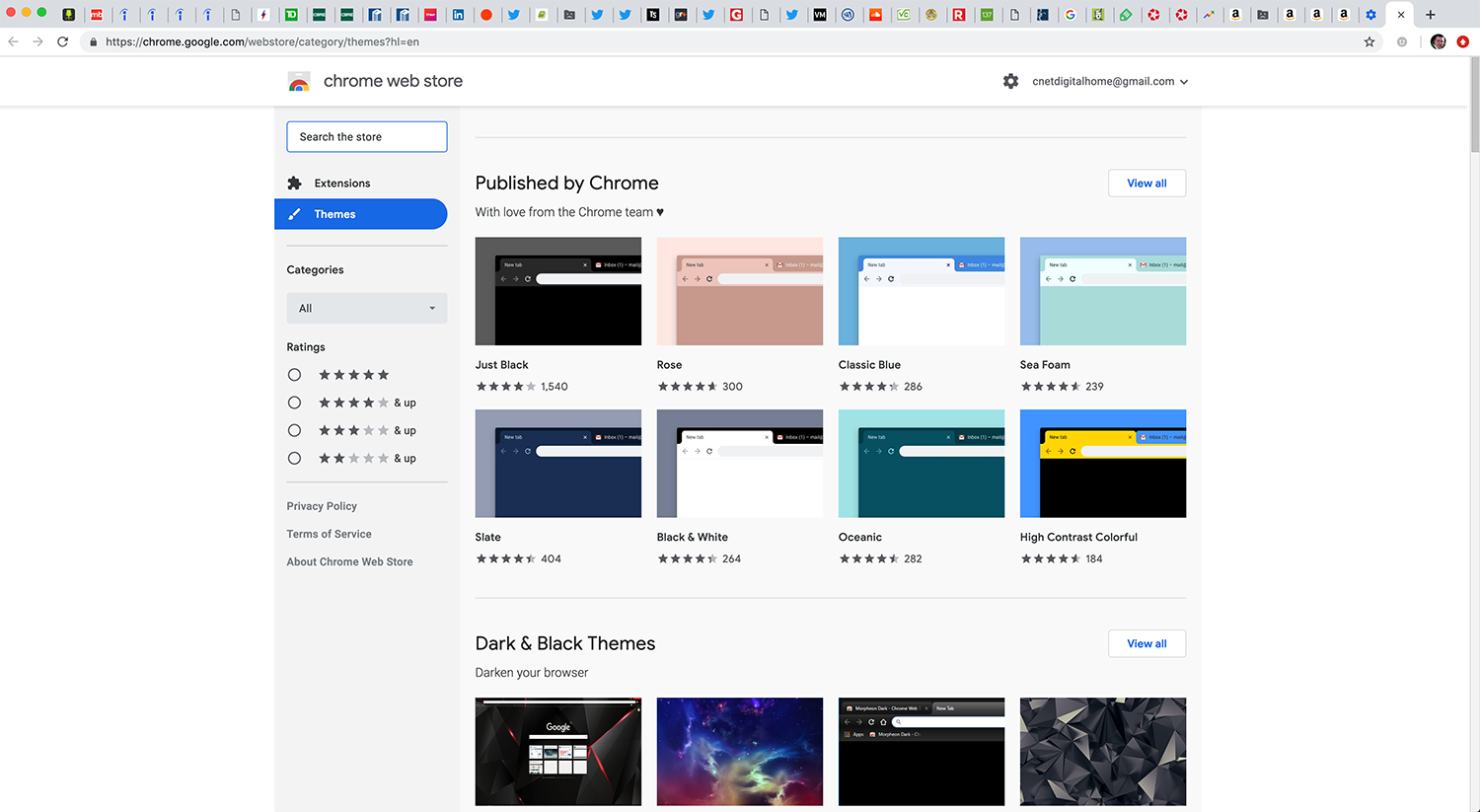 Здесь есть множество опций, в том числе темные режимы, грифельные цвета, высокая контрастность и параметры на основе изображения, среди прочего. Потратьте немного времени и найдите тот, который вам больше всего нравится. В своей оценке вы заметите, что есть множество вариантов на выбор. Так что взгляните на отзывы пользователей по каждой из тем. Они дадут вам некоторое представление о том, какие темы на самом деле будут хорошо работать в вашем браузере и хорошо выглядеть, когда вы будете перемещаться по странице поиска. Также имейте в виду, что темы влияют не только на страницу поиска, но и на ваши вкладки и другие области вокруг браузера. Итак, хотя изображение может быть важным для вас, вы также должны убедиться, что оно не влияет отрицательно на ваш опыт просмотра.
Здесь есть множество опций, в том числе темные режимы, грифельные цвета, высокая контрастность и параметры на основе изображения, среди прочего. Потратьте немного времени и найдите тот, который вам больше всего нравится. В своей оценке вы заметите, что есть множество вариантов на выбор. Так что взгляните на отзывы пользователей по каждой из тем. Они дадут вам некоторое представление о том, какие темы на самом деле будут хорошо работать в вашем браузере и хорошо выглядеть, когда вы будете перемещаться по странице поиска. Также имейте в виду, что темы влияют не только на страницу поиска, но и на ваши вкладки и другие области вокруг браузера. Итак, хотя изображение может быть важным для вас, вы также должны убедиться, что оно не влияет отрицательно на ваш опыт просмотра.
6. Нажмите “Добавить в Chrome”.
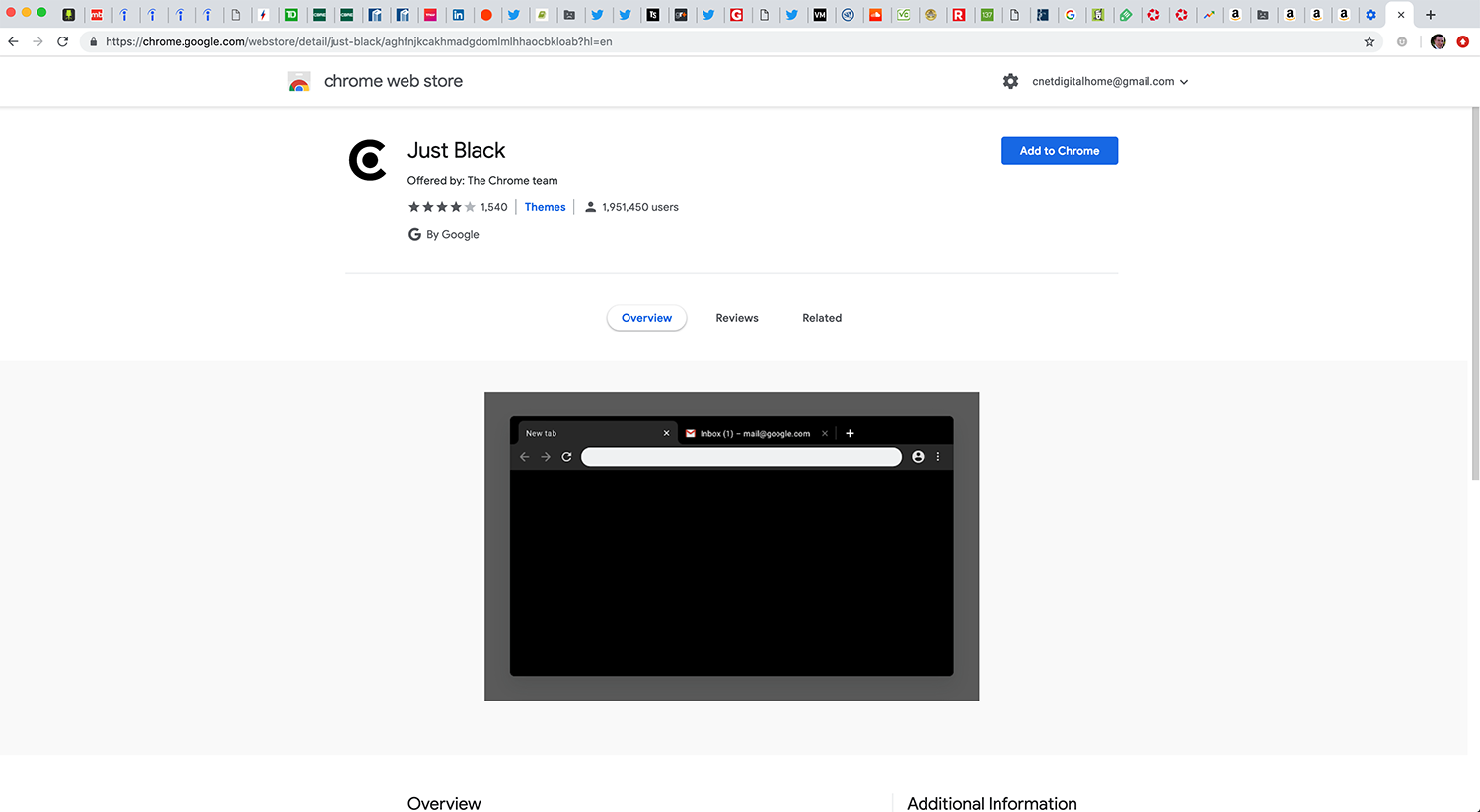 Выбрав тему, нажмите «Добавить в Chrome». Google мгновенно добавит тему в раздел тем в вашей учетной записи Google, и вы увидите, что все изменилось. Теперь вам нужно пройти и проверить домашнюю страницу Google, оценить изменения вкладок, которые вы могли инициировать, и многое другое. Вы должны быть уверены, что что бы вы ни изменили, дизайн Chrome понравится вам в долгосрочной перспективе. Если нет, повторите шаги с четвертого по шестой и попробуйте еще раз. Также имейте в виду, что если вы хотите вернуться к теме Google по умолчанию , вы можете вернуться на страницу «Внешний вид» на четвертом шаге и вместо этого выбрать «Восстановить по умолчанию».
Выбрав тему, нажмите «Добавить в Chrome». Google мгновенно добавит тему в раздел тем в вашей учетной записи Google, и вы увидите, что все изменилось. Теперь вам нужно пройти и проверить домашнюю страницу Google, оценить изменения вкладок, которые вы могли инициировать, и многое другое. Вы должны быть уверены, что что бы вы ни изменили, дизайн Chrome понравится вам в долгосрочной перспективе. Если нет, повторите шаги с четвертого по шестой и попробуйте еще раз. Также имейте в виду, что если вы хотите вернуться к теме Google по умолчанию , вы можете вернуться на страницу «Внешний вид» на четвертом шаге и вместо этого выбрать «Восстановить по умолчанию».






