Как создавать и открывать zip-файлы на iPhone
Знание того, как создавать и открывать zip-файлы на iPhone, является полезным навыком. Это позволяет вам сжимать один или несколько файлов, чтобы они занимали меньше места на вашем устройстве или в облаке, что потенциально экономит ваши расходы на обновление iPhone до большей емкости или необходимость покупать больше места в iCloud. Zip-файлы также легче электронной почты, так как вы можете сжать их размер ниже типичного ограничения в 25 МБ. Более того, файлы, которые вы сжимаете, могут быть любыми, от документов и аудио до изображений и видео, и, поскольку они помещаются в один файл, ими становится легче управлять. Итак, давайте посмотрим, как вы можете создавать и открывать zip файлы на айфоне. В этом руководстве мы сосредоточимся на использовании приложения «Файлы», встроенного в iOS, а не на использовании стороннего приложения.
Создание zip-файлов на iPhone
- Запустите приложение «Файлы».
- Ищите файлы, с которыми вы хотите работать, будь то на вашем iPhone или в облаке.
- Просмотрите и выберите соответствующие файлы
- Нажмите «Еще» и выберите «Сжать».
- При необходимости переименуйте архив
Читайте дальше для более подробных иллюстрированных шагов.
1. Запустите приложение «Файлы».
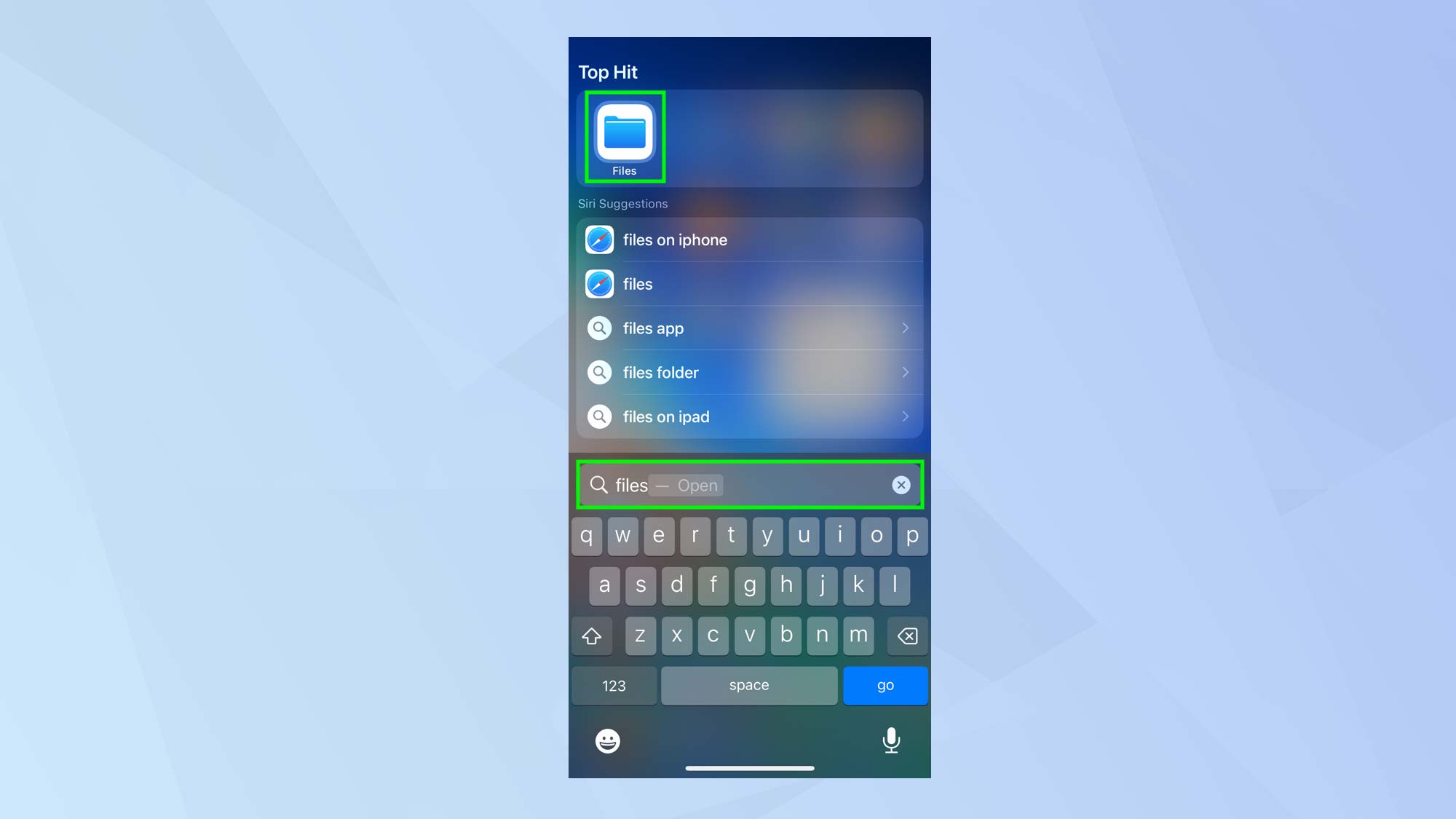
(Изображение: © Future) Откройте приложение «Файлы», найдя значок «Файлы» на главном экране или с помощью Spotlight (проведите пальцем вниз по экрану iPhone, введите «Файлы» и коснитесь значка, когда он появится).
2. Выберите место
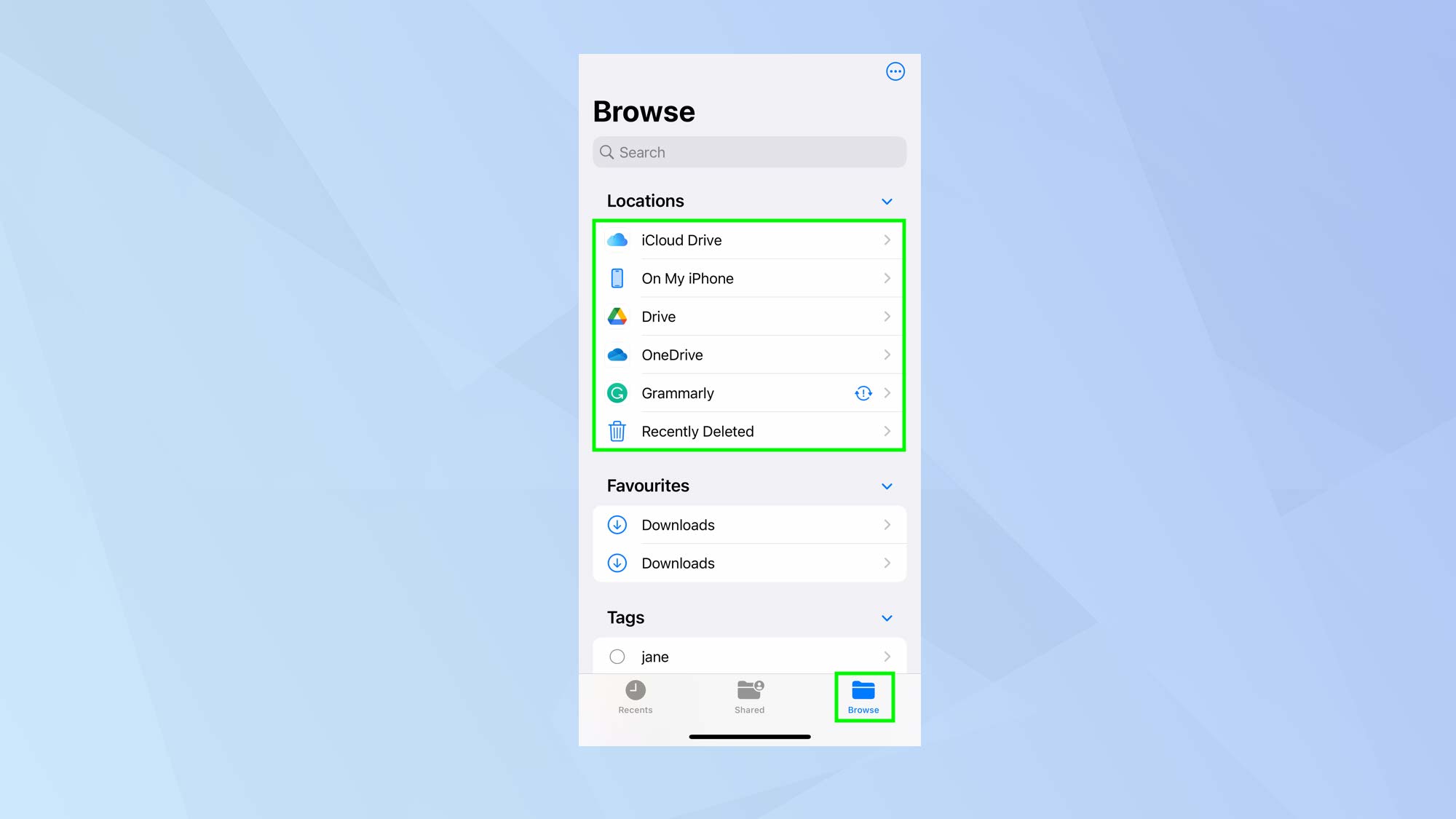
(Изображение: © Future) Найдите файлы, которые вы хотите сжать в Zip-файл. Вы можете нажать «Обзор» и выбрать место, например iCloud Drive или «На моем телефоне». Затем вы сможете нажать на папку, чтобы просмотреть содержащиеся в ней файлы.
3. Просмотрите свои файлы
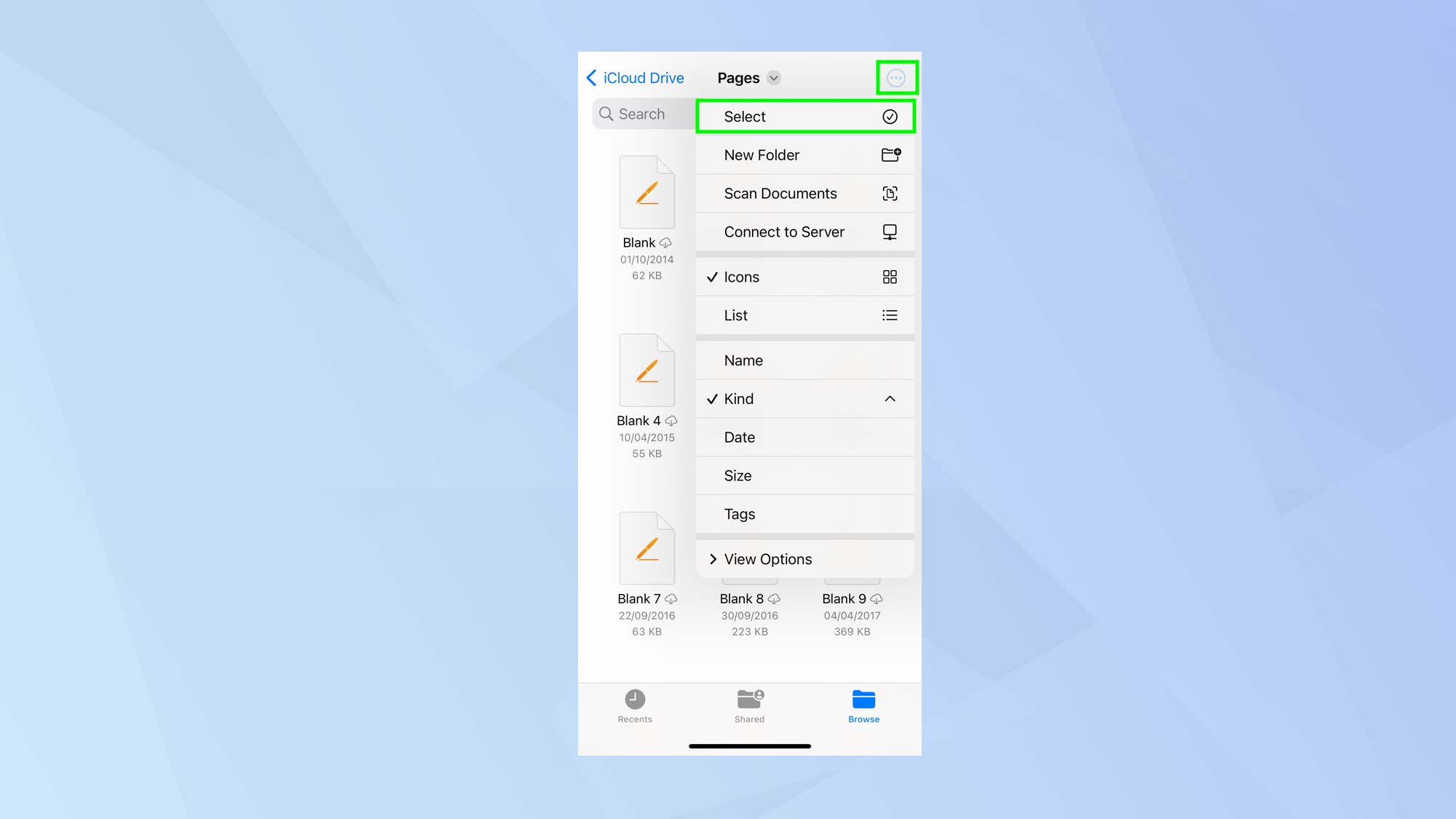
(Изображение: © Future) Когда папка открыта, нажмите кнопку «Дополнительно» в правом верхнем углу и нажмите «Выбрать».
4. Выберите файлы
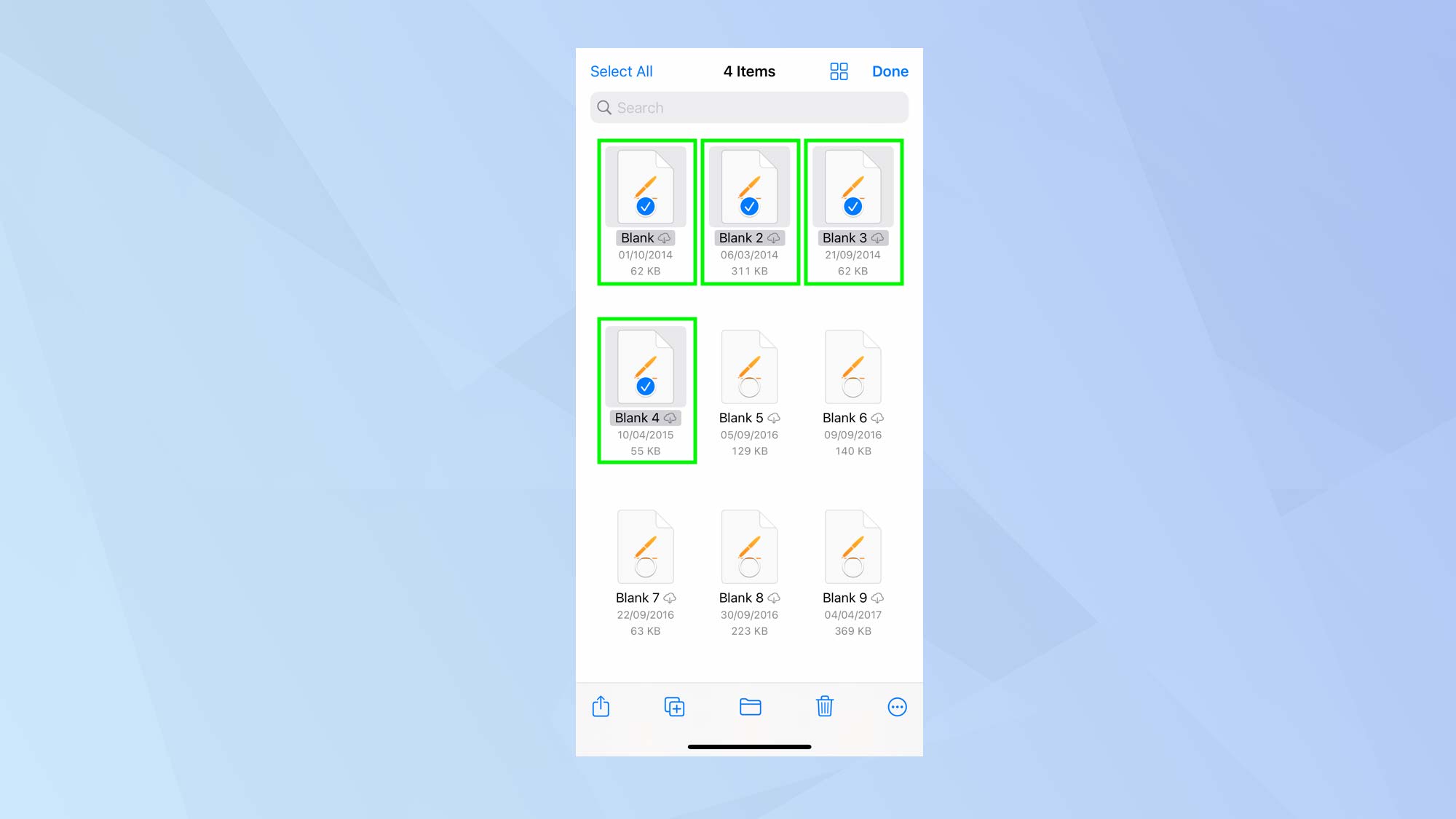
(Изображение: © Future) Теперь нажмите на файлы, которые вы хотите включить в сжатый Zip-файл.
5. Сжать файлы
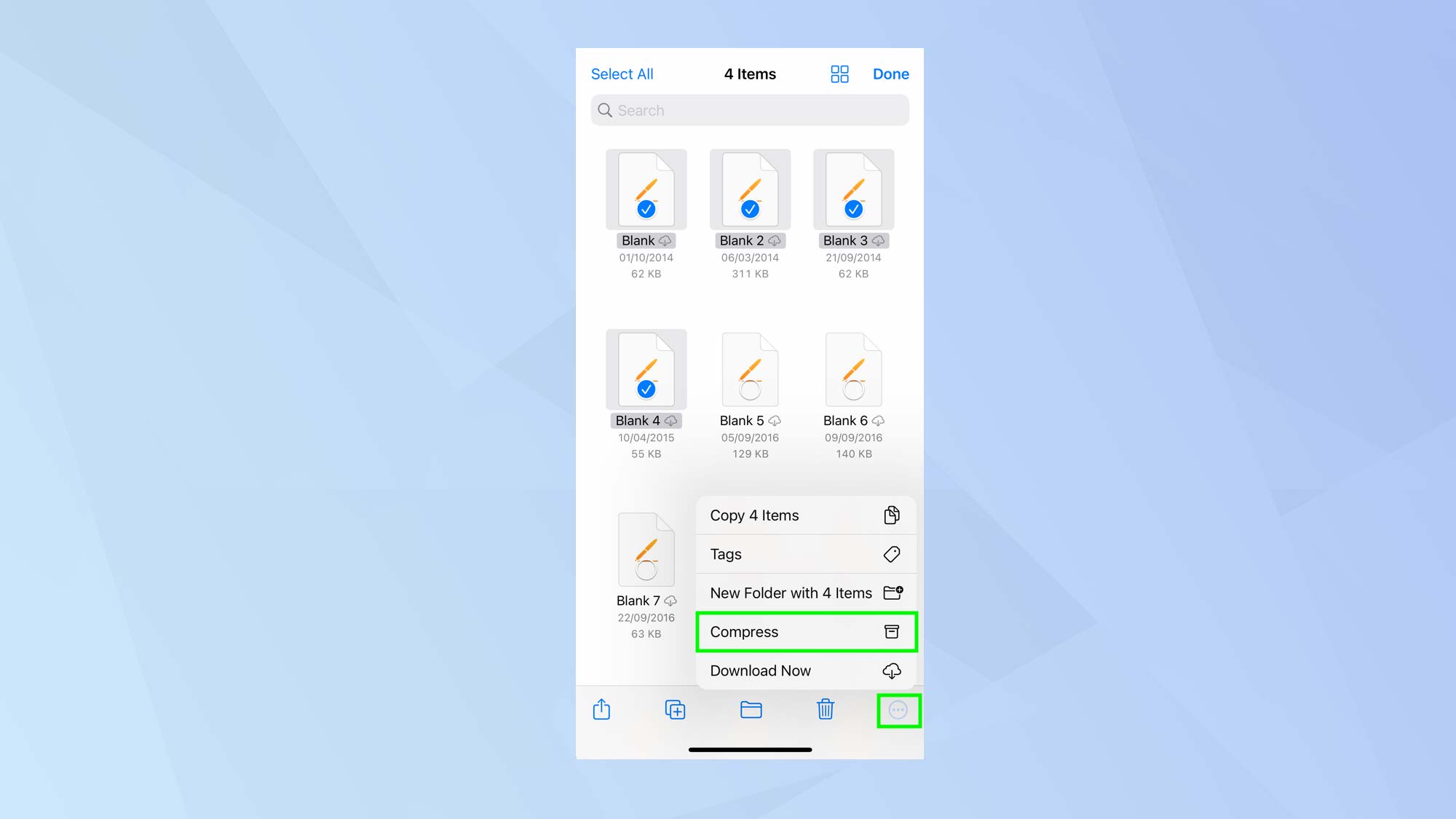
(Изображение: © Future) Когда вы выбрали все нужные файлы, нажмите кнопку «Дополнительно» в правом нижнем углу и выберите «Сжать».
6. Переименовать архив
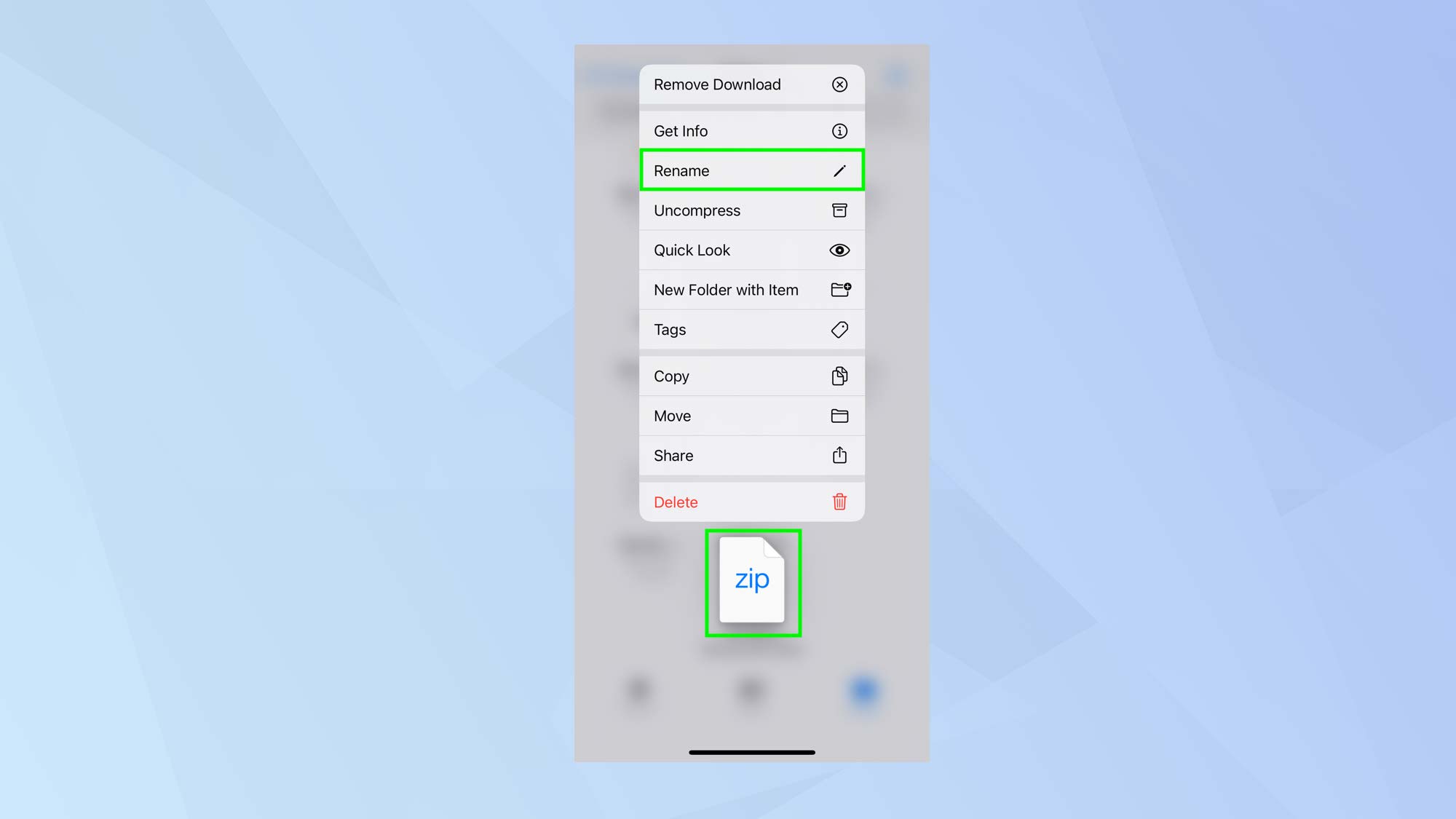
(Изображение: © Future) Будет создан Zip-файл, который появится в той же папке, что и выбранные вами файлы. Если вы нажмете и удержите Zip-файл, вы можете нажать «Переименовать» и ввести новое имя файла, если хотите.
Открывайте zip-файлы на iPhone
Помимо возможности заархивировать файлы, важно также знать, как их открывать. Это так же просто.
1. Запустите приложение «Файлы».
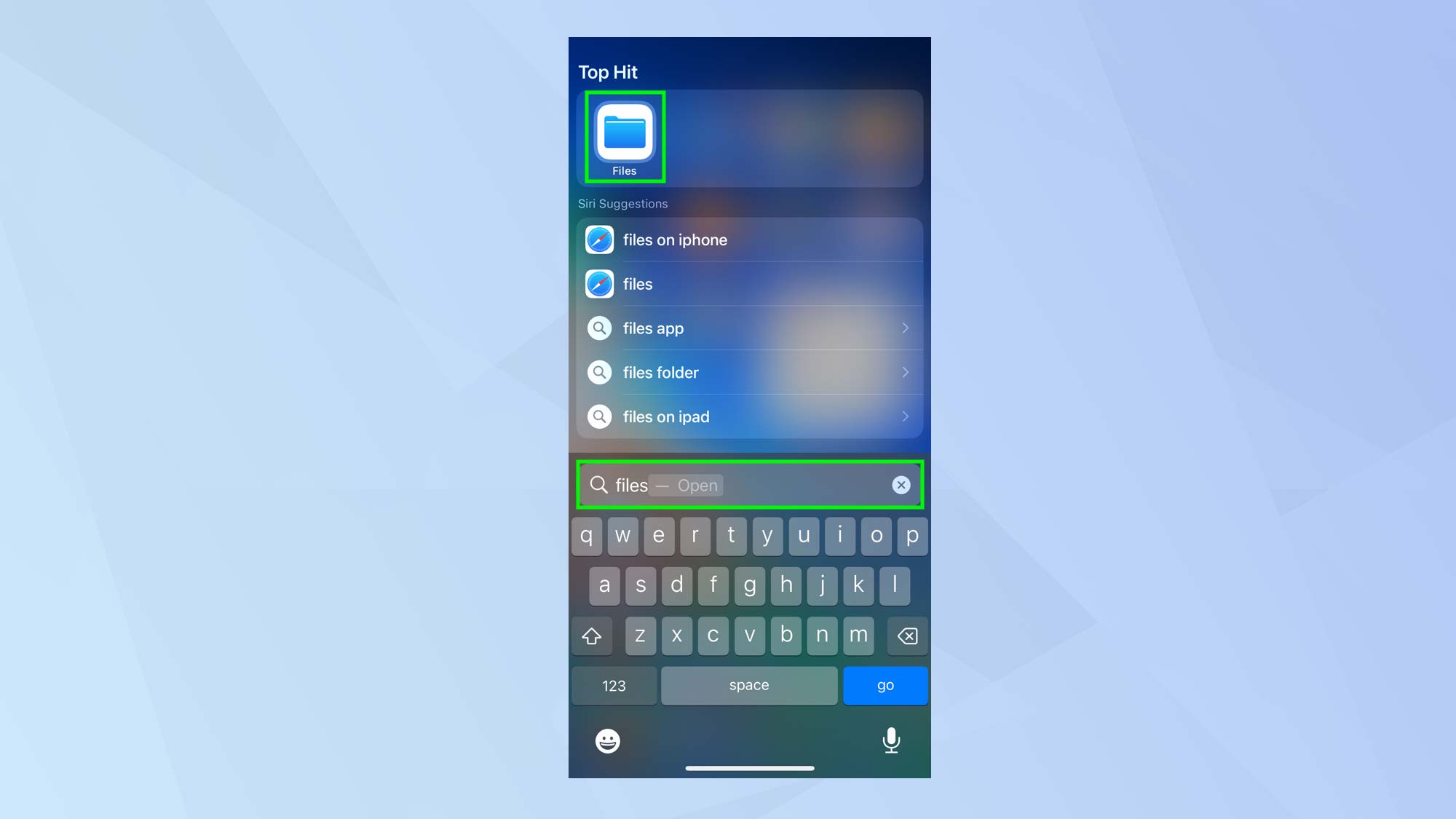
(Изображение: © Future) Откройте приложение «Файлы», найдя значок «Файлы» на главном экране или с помощью Spotlight (проведите пальцем вниз по экрану iPhone, введите «Файлы» и коснитесь значка, когда он появится).
2. Найдите место
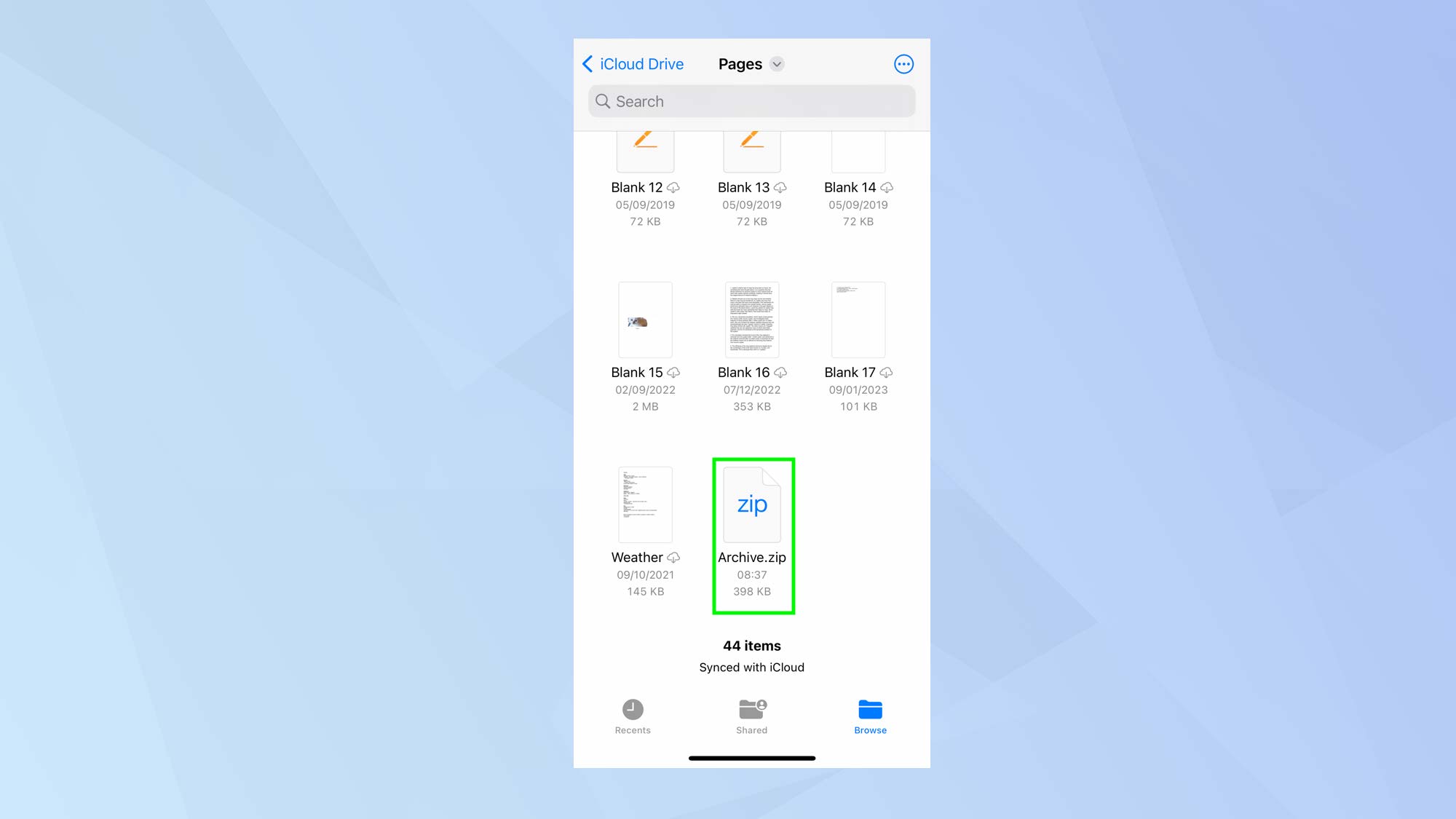
(Изображение: © Future) Перейдите к папке, содержащей Zip-файл. Когда вы найдете его, коснитесь Zip-файла.
3. Создайте папку
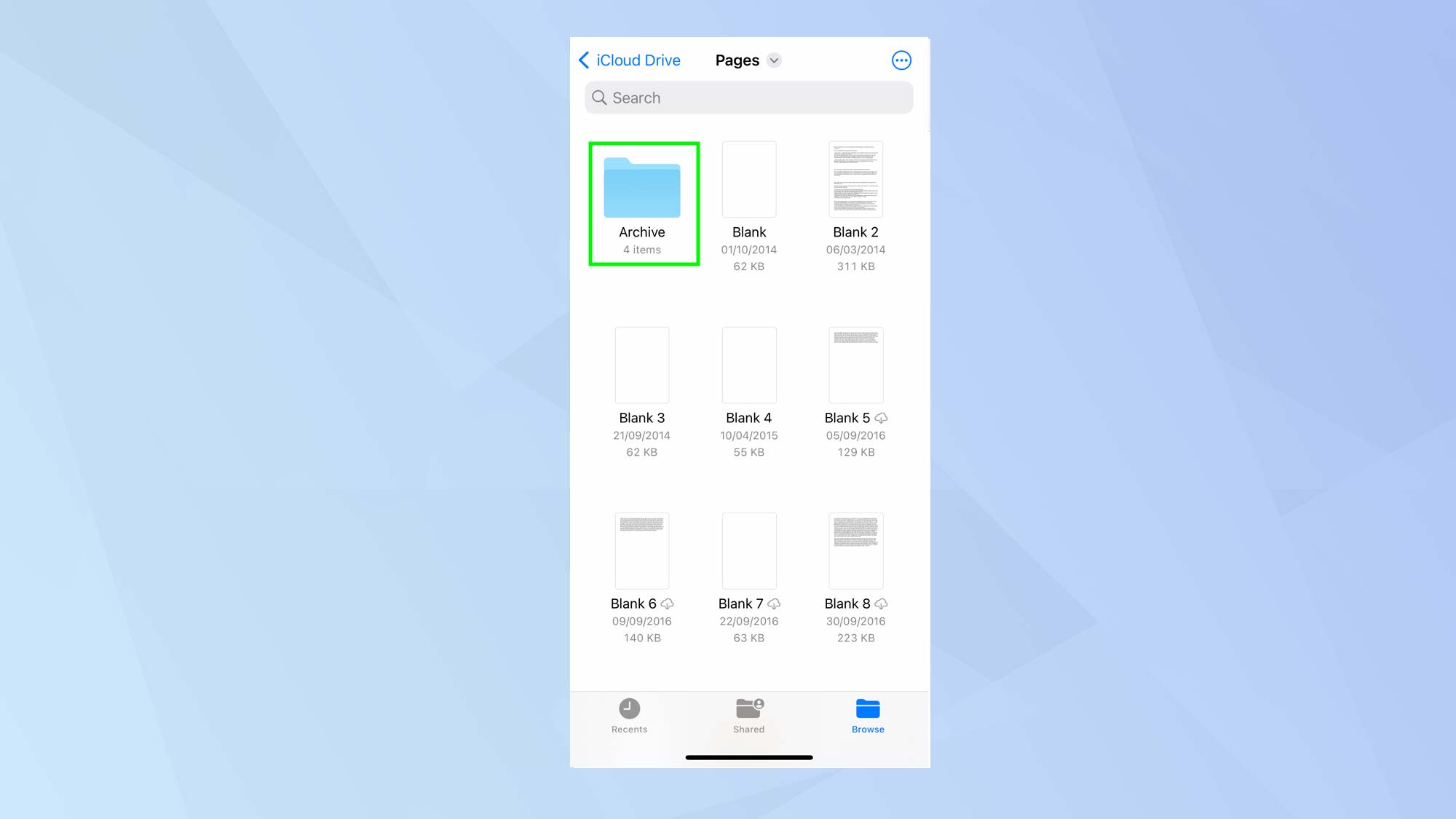
(Изображение: © Future) После нажатия на файл папка будет создана автоматически. Затем вы можете нажать на папку, чтобы просмотреть ее содержимое.
4. Откройте содержимое
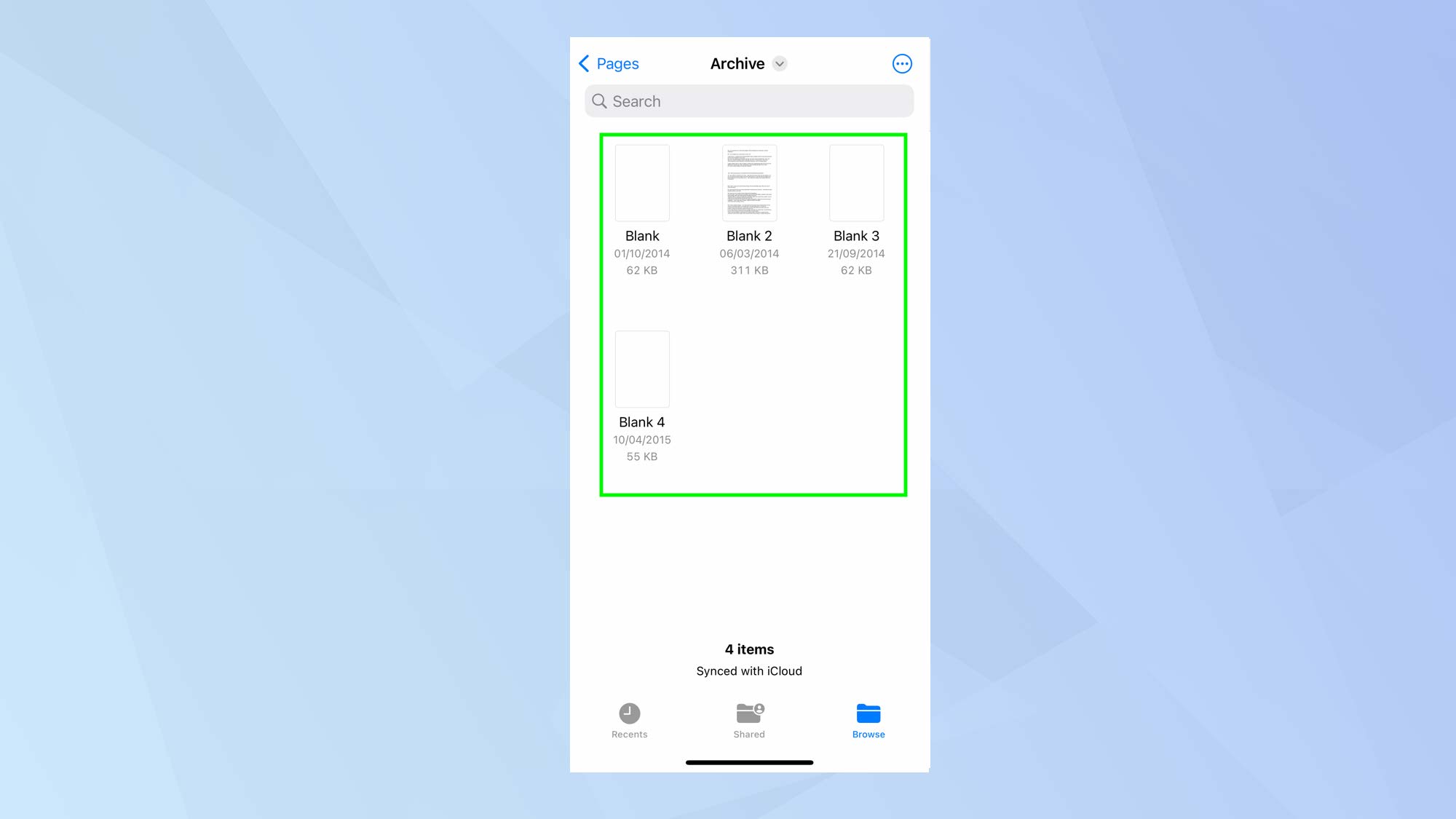
(Изображение: © Future) Вы можете нажать на файлы в разархивированной папке, чтобы использовать их. Вот и все. Вы узнали, как создавать и открывать zip-файлы на iPhone. Вы также можете узнать, как заархивировать файл или папку на ПК с Windows или Apple Mac, узнать, как открывать Zip-файлы на Android, и узнать, как бесплатно создавать резервные копии локальных файлов. Вы также можете узнать, как шифровать файлы на Mac. Лучшие на сегодняшний день предложения Apple AirPods (3-го поколения)






