iOS 17 Assistive Access полностью меняет внешний вид вашего iPhone — вот как это сделать
iOS 17 Assistive Access — это потенциально мощный инструмент, который может помочь вам сделать работу с iPhone более комфортной для менее уверенных в себе пользователей или пользователей с когнитивными нарушениями или, возможно, для пользователей, которые хотят отдохнуть от всех возможностей своего смартфона. В зависимости от того, как вы его настроите. Вспомогательный доступ может значительно упростить навигацию и использование практически всего на вашем iPhone. Не все обязательно оптимизировано для использования с большим текстом на экране и кнопками навигации, но вы, безусловно, все равно можете использовать свои любимые приложения в этом новом интерфейсе. Однако, прежде чем попробовать Assistive Access, вам придется настроить все это с нуля. . Итак, прокрутите вниз и позвольте нам помочь вам настроить вспомогательный доступ на iPhone.
Как настроить вспомогательный доступ на iPhone
1. Откройте вспомогательный доступ в настройках.
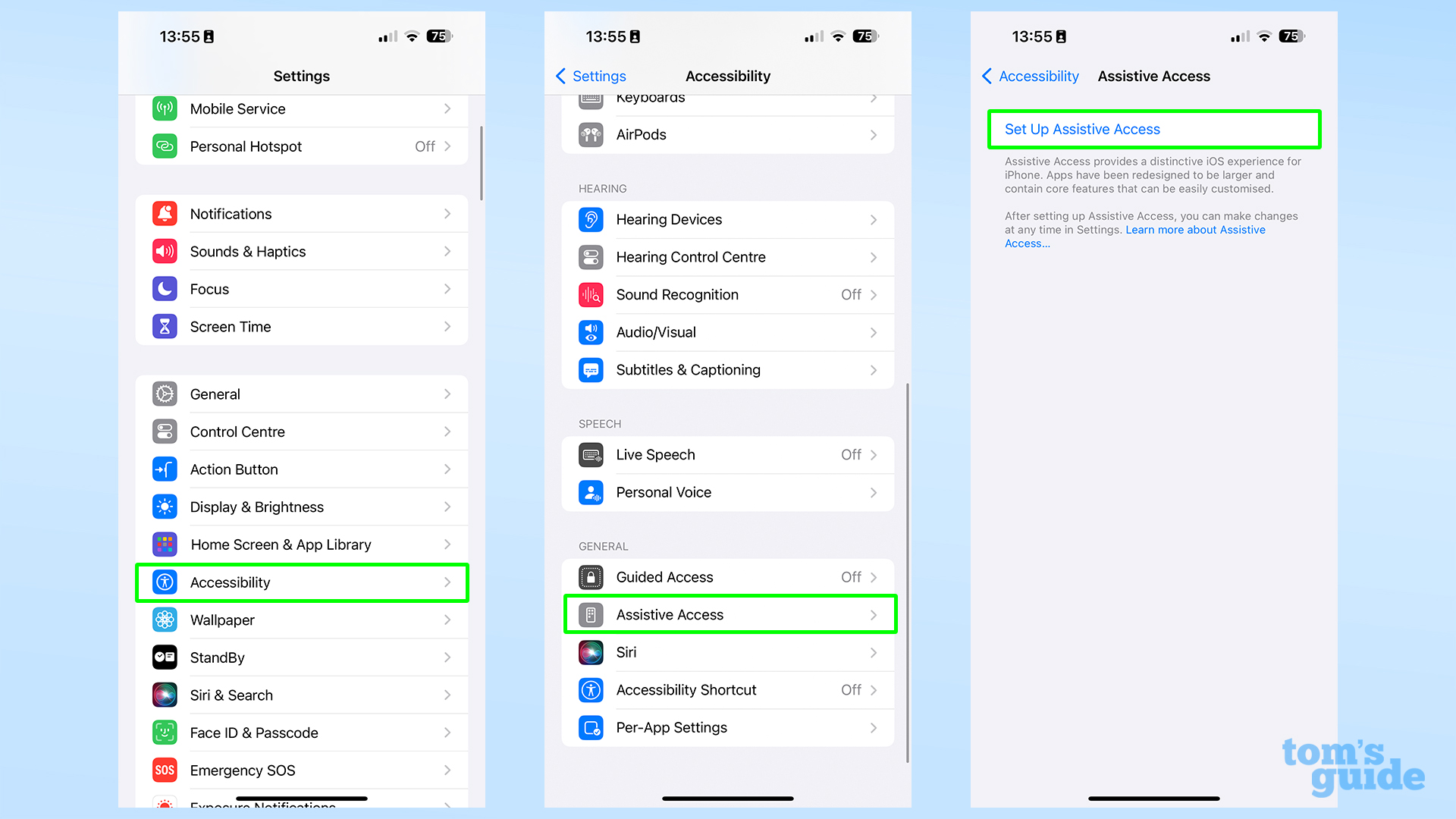
(Изображение: © Tom’s Guide) Вспомогательный доступ можно найти в приложении «Настройки», в разделе «Специальные возможности» в отдельном подразделе.
2. Выберите учетную запись пользователя.
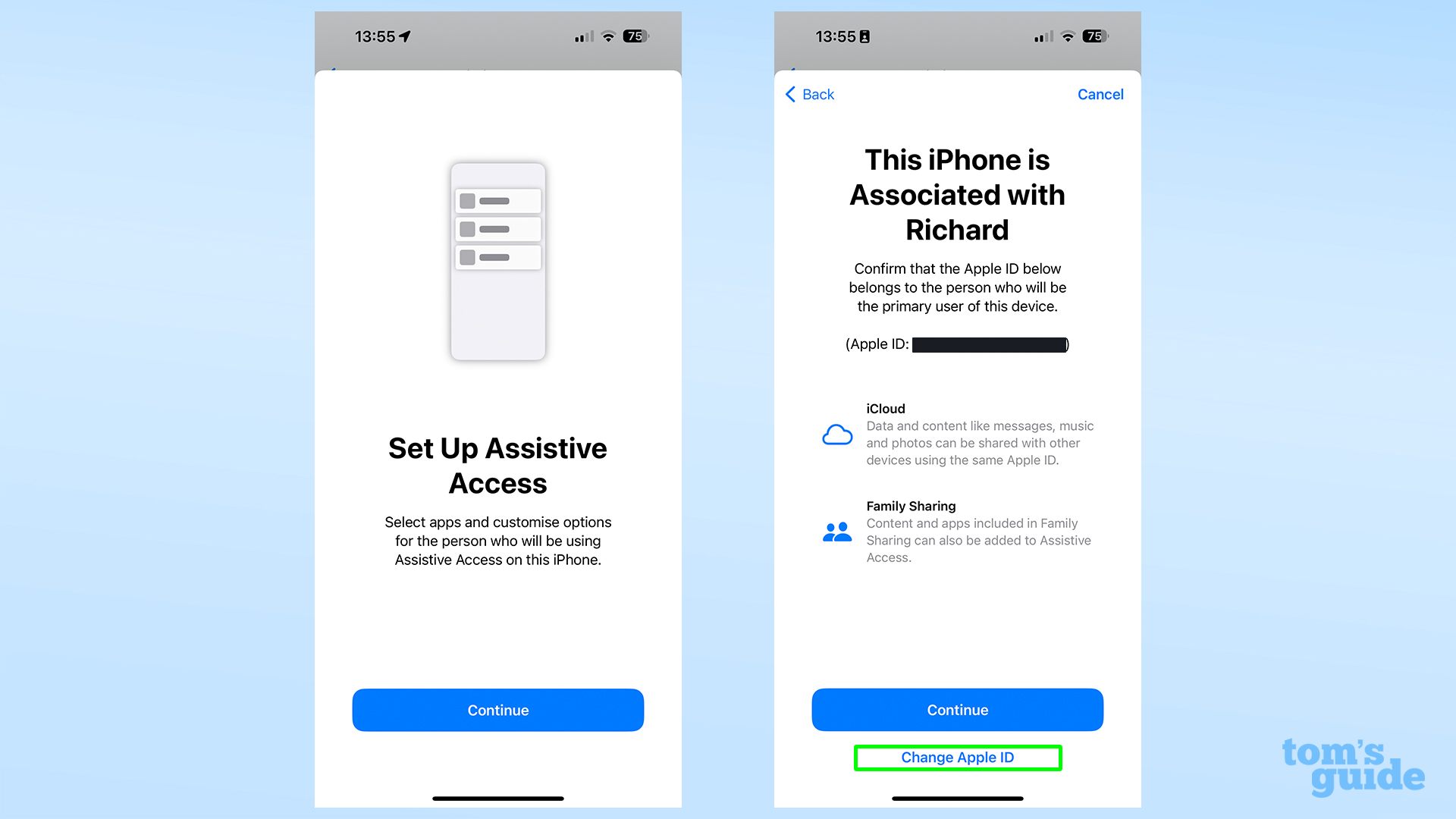
(Изображение: © Tom’s Guide) Если вы настраиваете вспомогательный доступ для себя, вы можете продолжить и нажать «Продолжить». Однако если вам нужно настроить его для другого пользователя, вам придется нажать «Изменить Apple ID» и настроить учетную запись для предполагаемого пользователя телефона.
3. Выберите макет на основе строк или сетки.
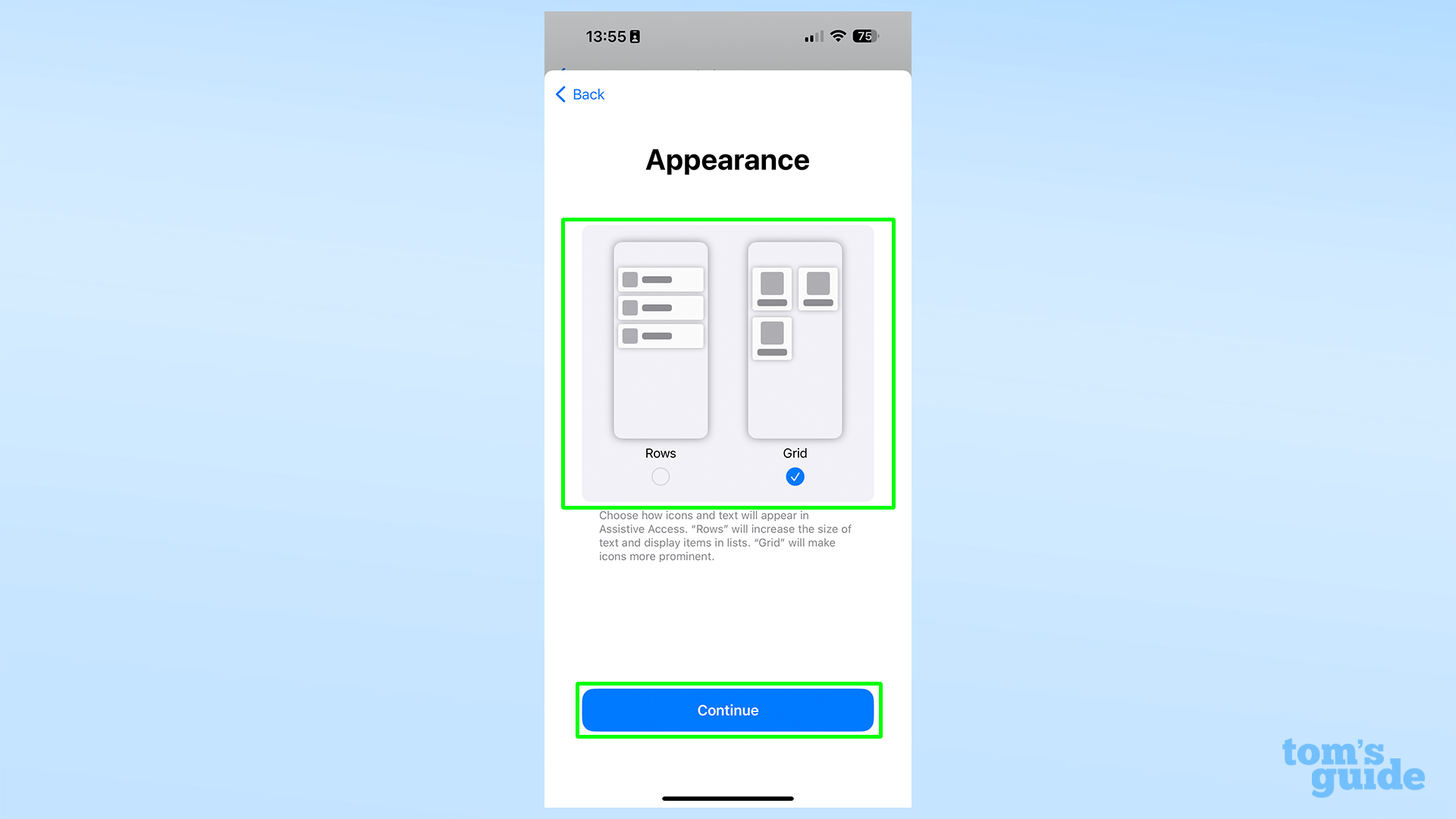
(Изображение: © Tom’s Guide) Этот выбор полностью зависит от ваших предпочтений. Сетка позволяет разместить на экране два столбца приложений и увеличить значки. В строках есть один столбец приложений, где текст более заметен.
4. Выберите приложения
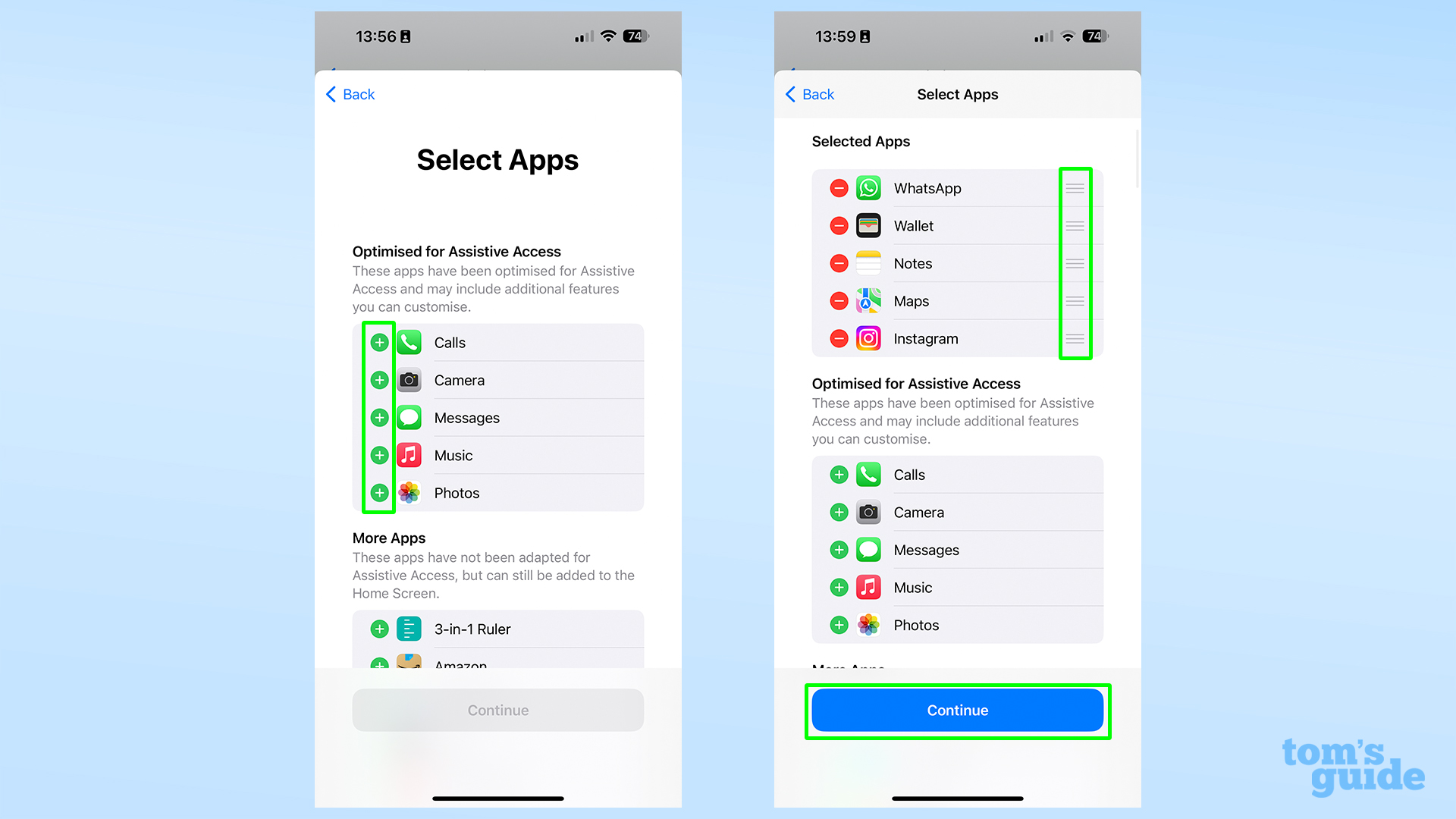
(Изображение: © Tom’s Guide) Коснитесь зеленого значка плюса, чтобы добавить приложения на главный экран Assistive Access. Библиотеки приложений с включенным вспомогательным доступом нет, поэтому вам придется добавить все, что вам может понадобиться, на главный экран. После добавления приложений используйте маркеры перетаскивания, чтобы перемещать их. Когда вы будете довольны, нажмите «Продолжить». Вы увидите, что приложения разделены на две группы. Оптимизированные приложения — это приложения, которые хорошо работают со вспомогательным доступом и имеют переработанный интерфейс, упрощающий их использование. Дополнительные приложения содержат все остальные совместимые приложения, но они работают в своего рода оконном режиме, а не имеют новый вид.
5. Настройте свою безопасность
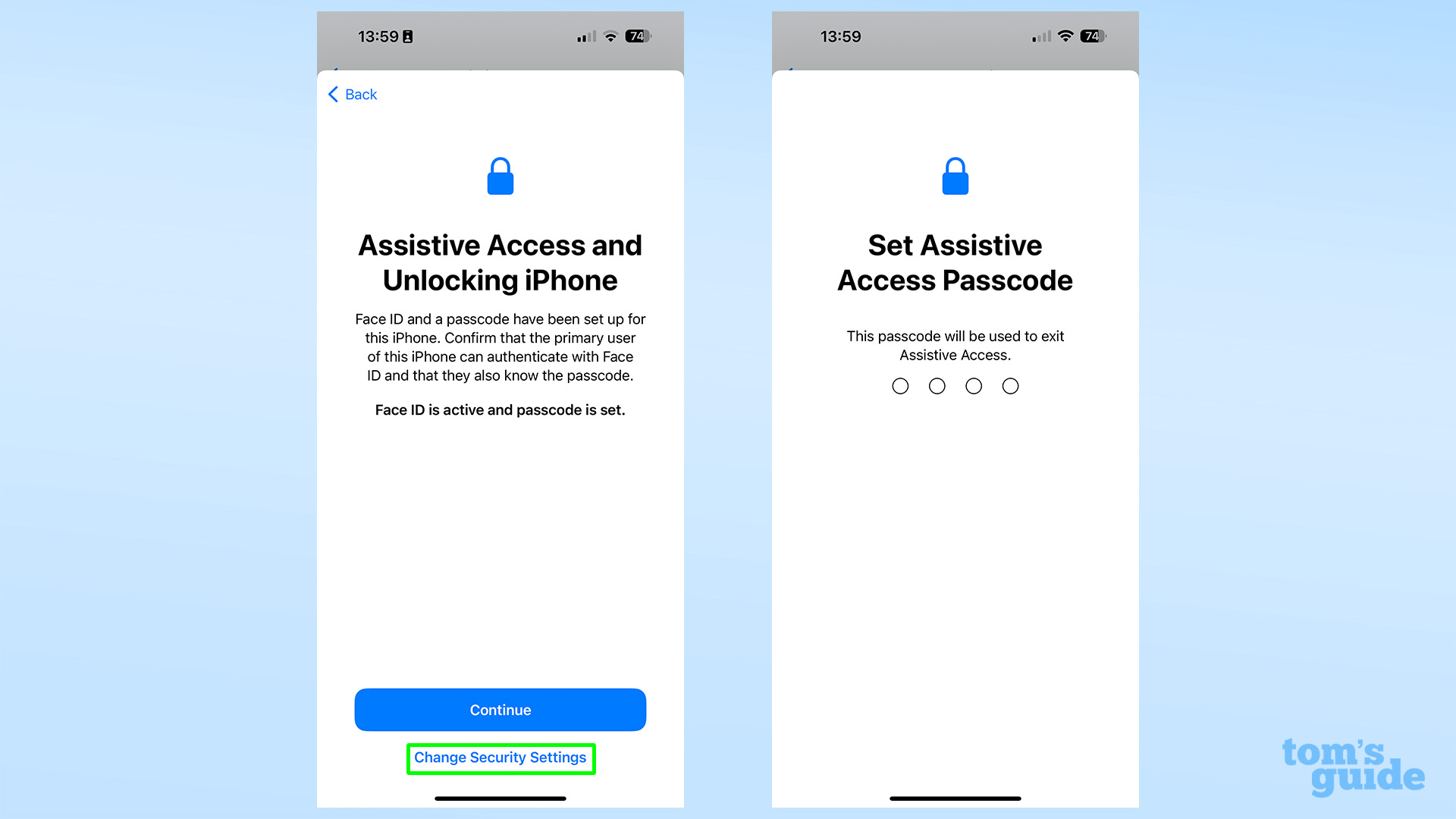
(Изображение: © Tom’s Guide) Сначала вам будет предложено подтвердить, что вы хотите использовать существующий PIN-код безопасности вашего iPhone и Touch ID или Face ID для защиты телефона. Если вам нужно установить новые, вы можете нажать кнопку «Изменить настройки безопасности» и сделать это, но вам придется начать настройку вспомогательного доступа заново. После этого вам нужно будет установить PIN-код, чтобы включить и отключите вспомогательный доступ. Вы можете выбрать тот же код, который вы используете для своего PIN-кода безопасности, но вы также можете использовать отдельный, если хотите, чтобы предполагаемый пользователь сам не покинул вспомогательный доступ.
6. Настройте функции приложения.
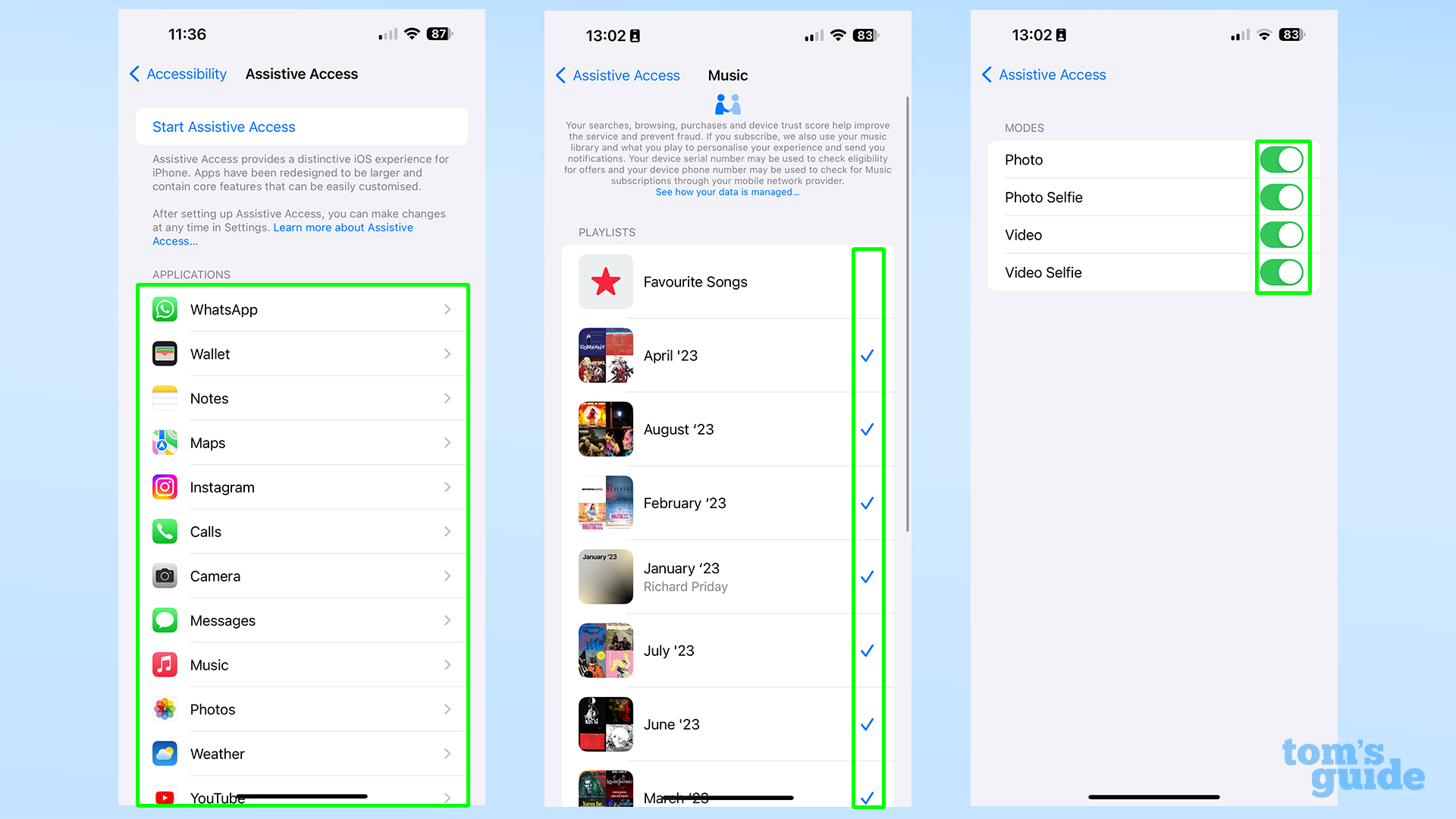
(Изображение: © Tom’s Guide) Теперь у вас есть базовые настройки, но, вероятно, вам нужно сделать еще кое-что, прежде чем вы будете рады использовать Assistive Access. Проверьте выбранные приложения, чтобы убедиться, что они имеют нужные вам функции, и включите их при необходимости. Например, для Apple Music вам необходимо указать, какие плейлисты вы можете использовать в Assistive Access, а в приложении «Камера» вы можете выбрать, какие камеры можно использовать для фото и видео.
7. Включите вспомогательный доступ, когда будете готовы.

(Изображение: © Tom’s Guide) Нажмите «Запустить вспомогательный доступ» и введите PIN-код включения/выключения, чтобы перезагрузить iPhone и открыть новый интерфейс. Чтобы выключить его, трижды нажмите кнопку питания, выберите «Выход», а затем введите свой PIN-код.
 Для получения более подробной информации об использовании вспомогательного доступа вы можете проверить эту функцию, когда я ее использую. У нас есть гораздо больше, чем мы можем вам помочь, когда дело касается вашего iPhone и его функций. Ознакомьтесь с нашим руководством по настройке родительского контроля на iPhone, если вы хотите защитить свой iPhone для более молодого пользователя или если вы хотите легко обмениваться файлами между устройствами, прочитайте, как использовать внешнее запоминающее устройство с iPhone. А если вам нужно легко поменять билеты Apple Wallet, вы можете узнать, как это сделать, в нашем руководстве по обмену билетами на iPhone с помощью AirDrop.
Для получения более подробной информации об использовании вспомогательного доступа вы можете проверить эту функцию, когда я ее использую. У нас есть гораздо больше, чем мы можем вам помочь, когда дело касается вашего iPhone и его функций. Ознакомьтесь с нашим руководством по настройке родительского контроля на iPhone, если вы хотите защитить свой iPhone для более молодого пользователя или если вы хотите легко обмениваться файлами между устройствами, прочитайте, как использовать внешнее запоминающее устройство с iPhone. А если вам нужно легко поменять билеты Apple Wallet, вы можете узнать, как это сделать, в нашем руководстве по обмену билетами на iPhone с помощью AirDrop.
Другие материалы из «Путеводителя Тома»
Лучшие на сегодняшний день предложения Apple AirPods Pro 2-го поколения
![]()






