Как обновить Windows 11
Если вы хотите добиться максимальной производительности своего устройства с Windows 11, важно регулярно устанавливать обновления. Даже самые лучшие компьютеры пострадают, если их не обновить, поскольку при обновлении применяются настройки программного обеспечения, которые помогают вашему устройству работать быстрее и плавнее. Это также повышает безопасность и означает, что вы можете воспользоваться новейшими функциями Microsoft. Хотя устройства с Windows 11 предлагают автоматические обновления, выбор ручного маршрута дает вам больше контроля над тем, когда и как устанавливаются обновления. В этом руководстве мы покажем вам пошаговый процесс установки обновлений в Windows 11 вручную, чтобы вам больше никогда не приходилось отставать от графика.
Как обновить Windows 11
Выполните следующие простые шаги, чтобы убедиться, что на вашем устройстве с Windows 11 установлены все последние обновления.
1. Выберите значок «Пуск».

(Изображение: © Future) Выберите значок Windows на панели инструментов в нижней части экрана. Это кнопка «Пуск», и она приведет вас в меню «Пуск».
2. Выберите значок «Настройки».
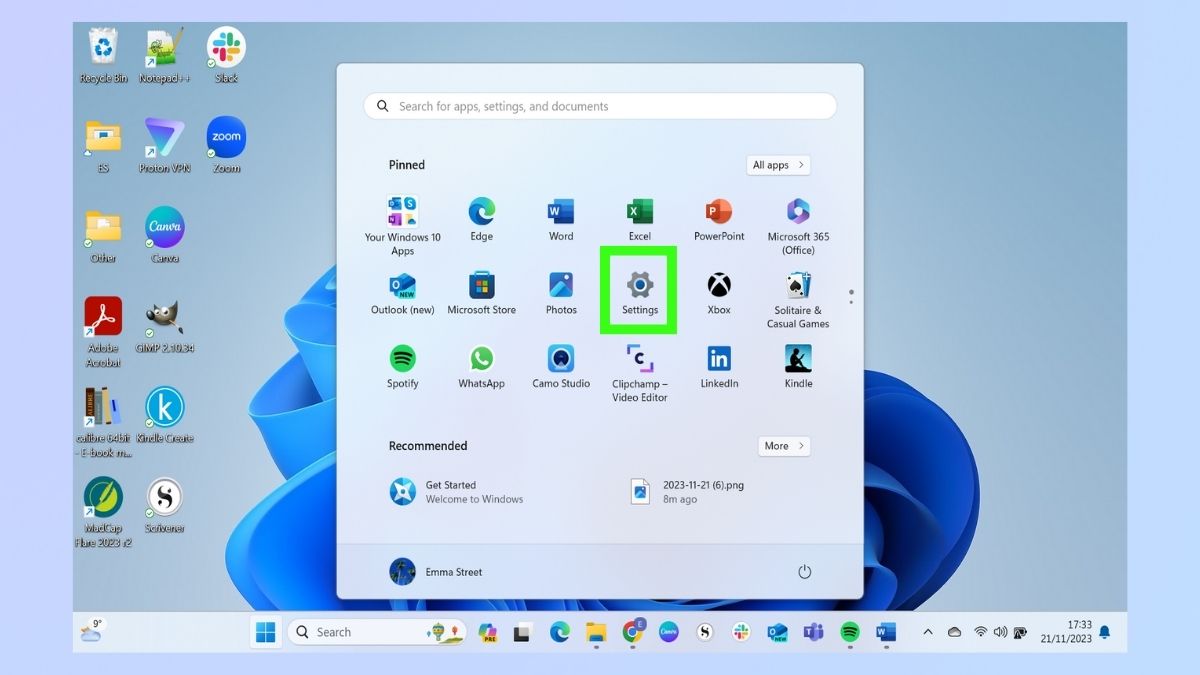
(Изображение: © Future) В меню «Пуск» выберите значок «Настройки». Кроме того, вы можете ввести «Настройки» в строке поиска в верхней части окна.
3. Выберите Центр обновления Windows.
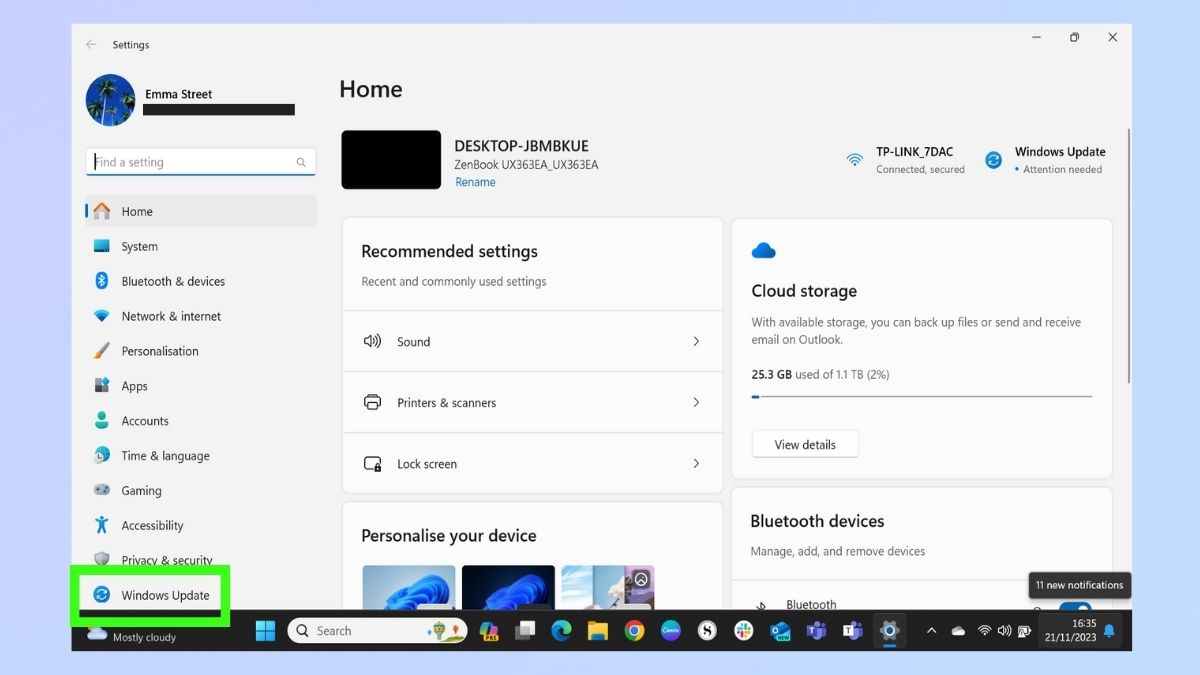
(Изображение: © Future) Выберите параметр «Центр обновления Windows» из списка в левой части страницы. Опять же, если так проще, вы можете ввести «Центр обновления Windows» в строке поиска над списком настроек.
4. Выберите «Загрузить и установить все».
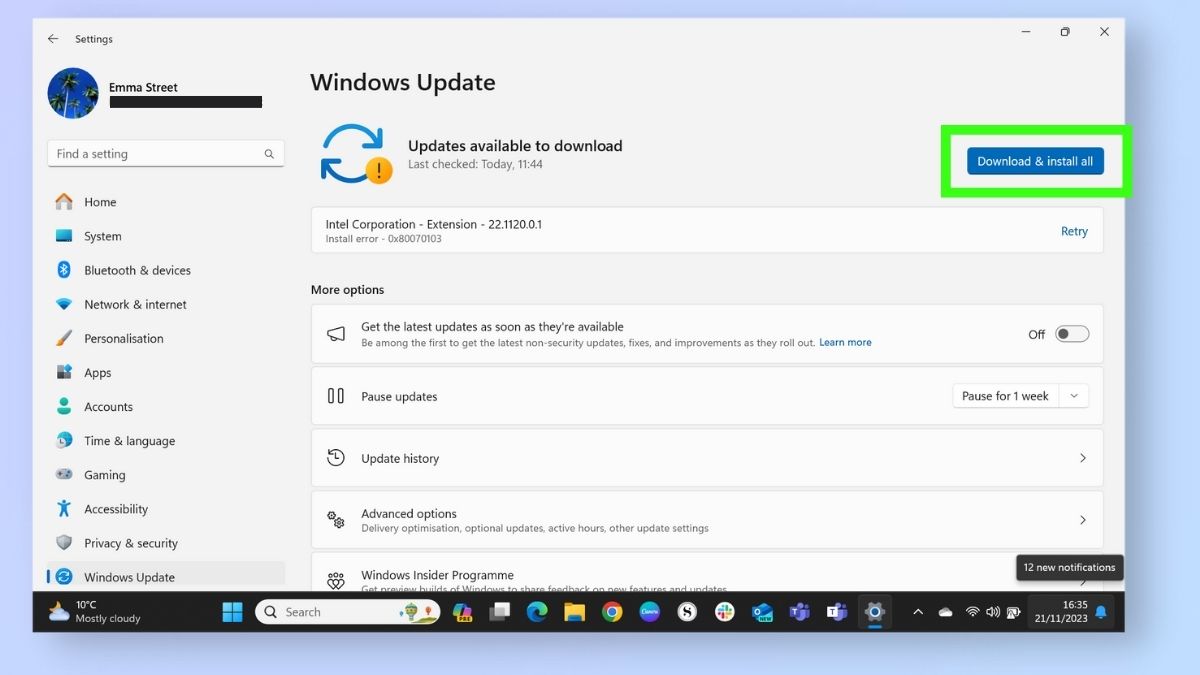
(Изображение: © Future) На экране Центра обновления Windows вы можете увидеть, есть ли какие-либо обновления, доступные для загрузки. Если они есть, выберите «Загрузить и установить все». Если доступных обновлений нет, вы увидите сообщение «Вы обновлены».
5. Windows проверит наличие обновлений.
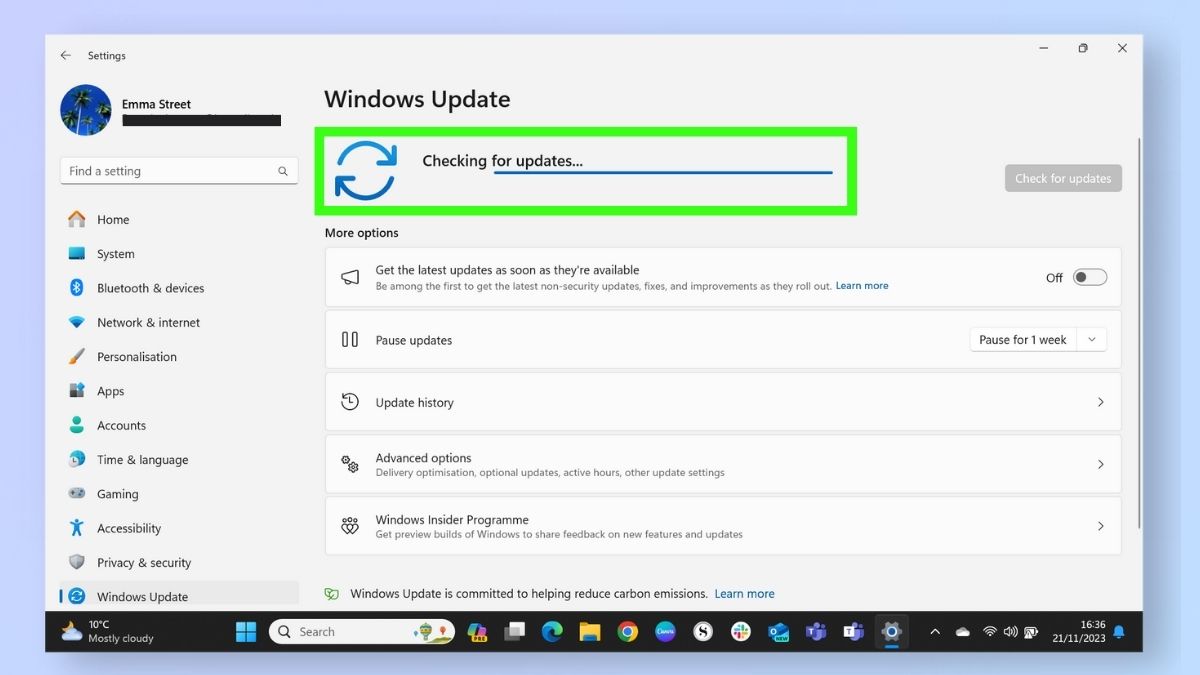
(Изображение: © Future) После того, как вы выбрали вариант «Загрузить и установить все», Windows 11 проверит наличие обновлений. Пока он это делает, вам не нужно предпринимать никаких действий. В зависимости от количества обновлений этот этап может занять некоторое время, но во время проверки вы все равно можете использовать свое устройство как обычно.
6. Перезагрузите компьютер.
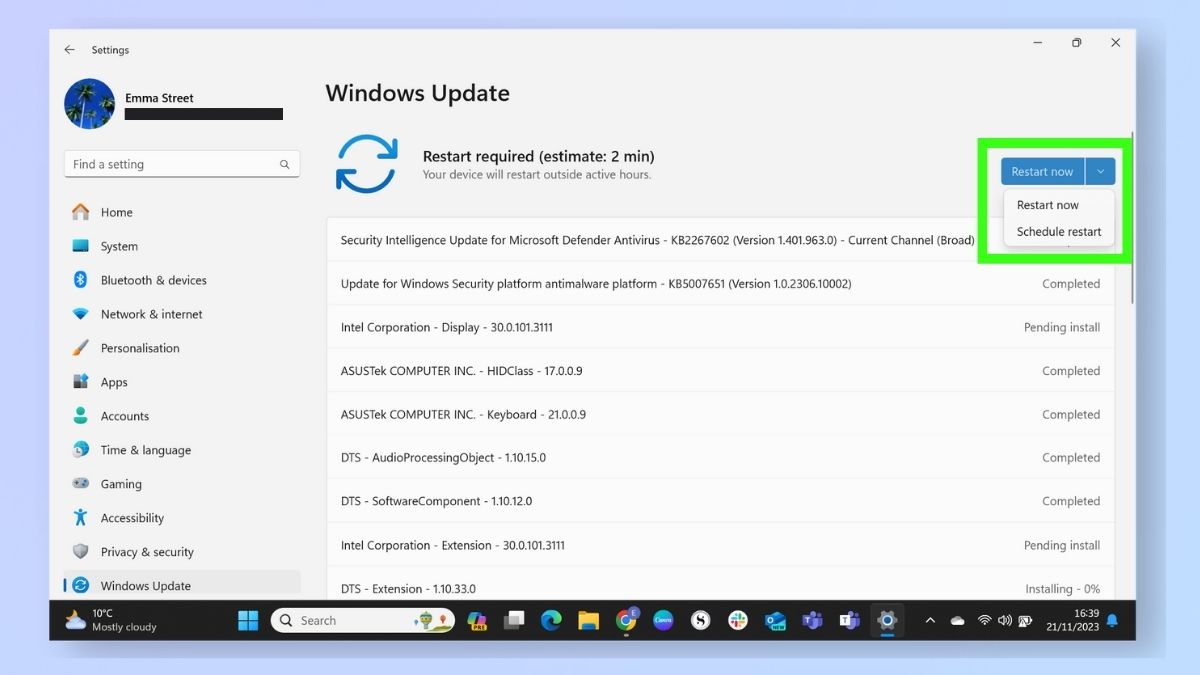
(Изображение: © Future) Windows 11 отображает список загружаемых обновлений и показывает ход загрузки. После завершения вам необходимо перезагрузить устройство. Если вы хотите немедленно перезагрузить устройство, вы можете просто выбрать опцию «Перезагрузить сейчас». Однако, если вы что-то делаете и не хотите сразу перезагружать устройство, выберите значок со стрелкой вниз рядом с надписью «Перезагрузить сейчас» и нажмите «Запланировать перезагрузку».
Как проверить, установлены ли обновления Windows
После перезагрузки устройства обновления будут завершены, и вам больше не нужно ничего делать. Однако, если вы хотите подтвердить, что обновления прошли успешно, вы можете сделать это несколькими способами.
1. Проверка обновлений после перезагрузки — главная страница обновлений Windows.
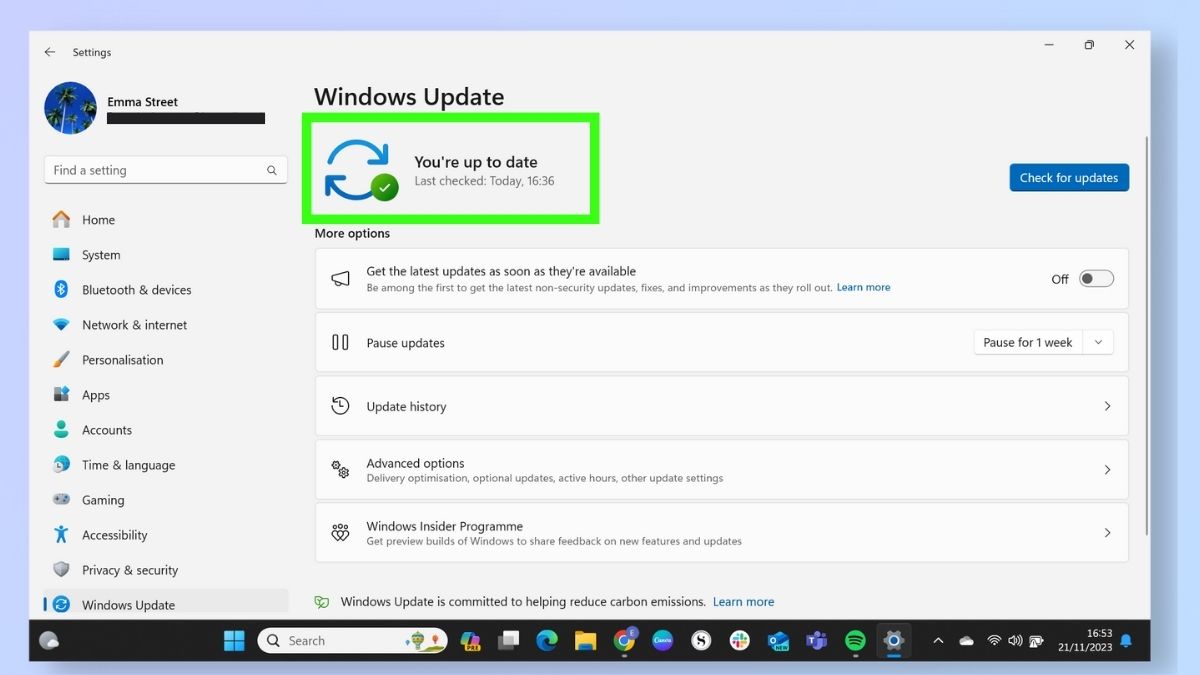
(Изображение: © Future) Первый способ — проверить статус на странице Центра обновления Windows. Вернитесь на эту страницу так же, как вы делали это на предыдущих шагах. Статус вверху страницы теперь будет отмечен зеленой галочкой и отобразит сообщение «Вы в курсе».
2. Проверка обновлений после перезагрузки — Отдельные обновления.
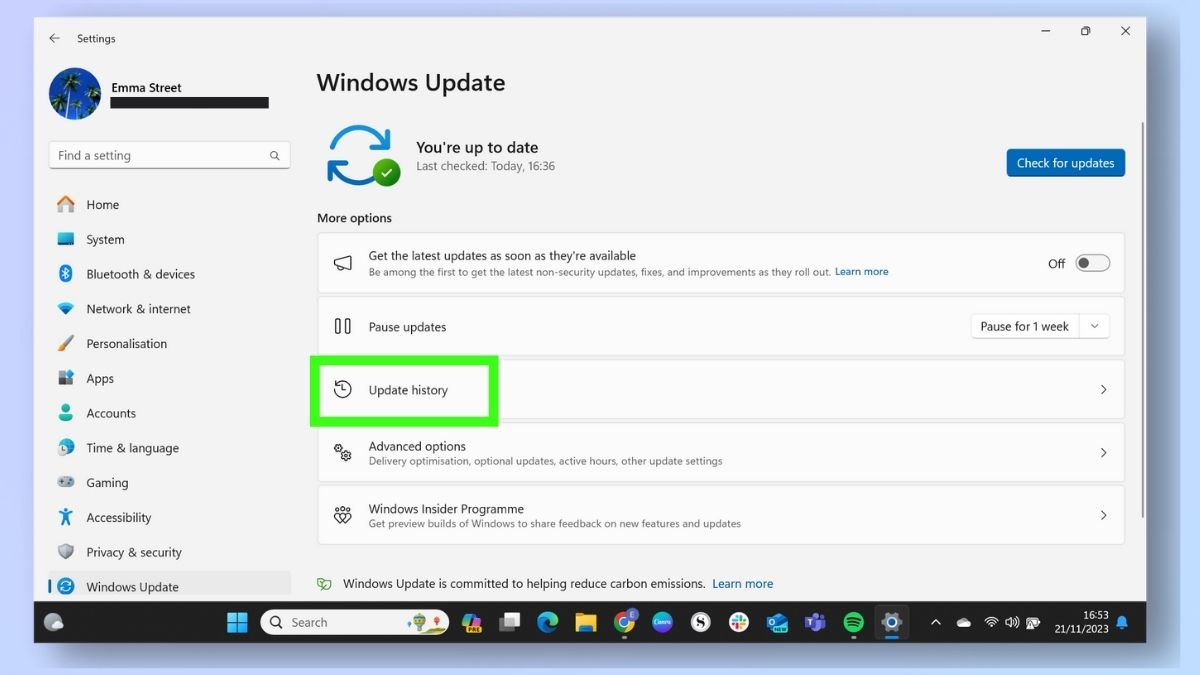
(Изображение: © Future) Если вы установили несколько обновлений и хотите проверить состояние одного конкретного обновления, вы можете сделать это в истории обновлений. На странице Центра обновления Windows выберите «История обновлений».
9. Обновить информацию об истории
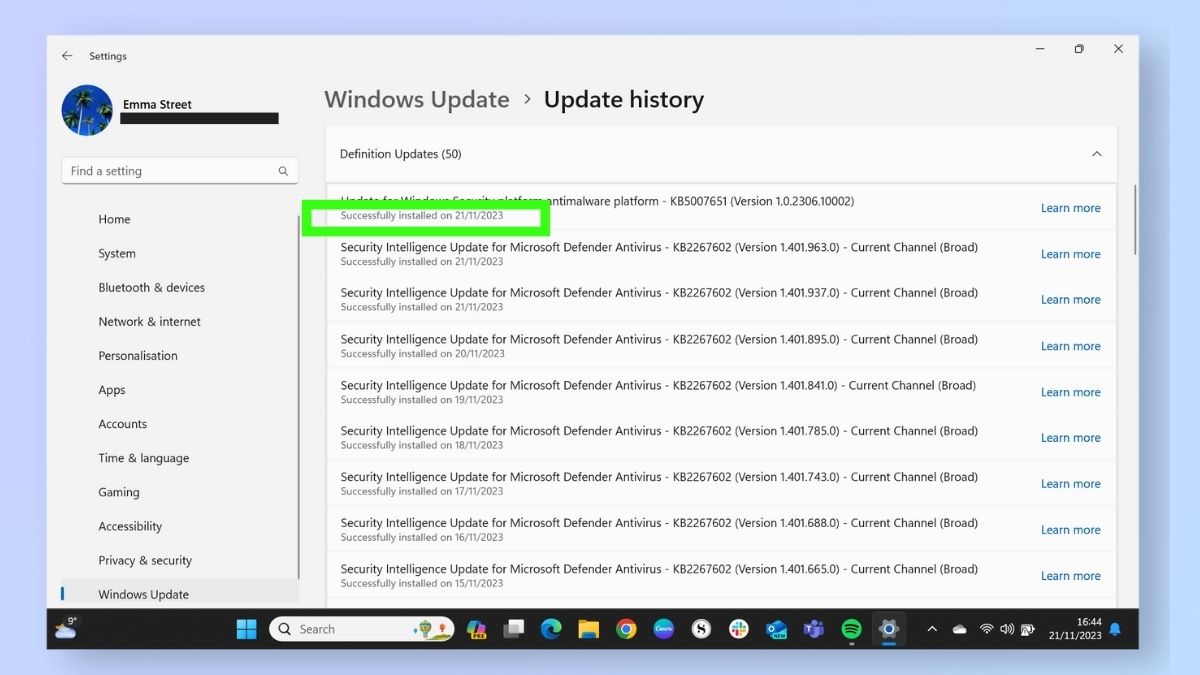
(Изображение: © Future) На странице истории обновлений показаны все успешные обновления и время их появления. Вы можете использовать эту информацию, чтобы проверить, было ли успешно применено конкретное обновление. Теперь вы научились обновлять свое устройство, можете регулярно проверять наличие новых обновлений Windows 11 и быть уверенным, что вы всегда используете самую последнюю доступную версию. Если вас беспокоит время автономной работы вашего устройства, ознакомьтесь с нашим руководством по проверке состояния батареи вашего ноутбука с Windows 11. Чтобы узнать больше о интересных функциях и хитростях, доступных пользователям Windows 11, ознакомьтесь с другими нашими статьями, например как изменить сочетания клавиш, как создать собственные значки на рабочем столе и как использовать Windows 11 PowerToys. Лучшие предложения на сегодня для ноутбуков






