Эта недооцененная функция Mac автоматически приводит в порядок ваш рабочий стол — попробуйте прямо сейчас
Если вы не используете стеки рабочего стола на своем Mac, вы должны это сделать. На самом деле, я немного злюсь на себя за то, что до сих пор не использовал эту изящную функцию. Ваш рабочий стол загроможден различными изображениями, документами и другими файлами или папками? В этом нет ничего постыдного, если это так — это довольно распространенная проблема, и я привык и придумывать, и слышать смущенные оправдания по поводу состояния рабочих столов при совместном использовании экранов. Идея ручной сортировки и очистки вашего рабочего стола также может быть пугающей для начала, в результате чего проблема только усугубляется. Однако, как это бывает, macOS поставляется со встроенной функцией, которая автоматически приводит в порядок ваш рабочий стол, позволяя вашему любимому фон, чтобы просвечиваться и заставлять вас выглядеть аккуратно и организованно в процессе. Это называется стеками рабочего стола и, по сути, сортирует любые файлы на вашем рабочем столе в стеки, обычно на основе общего типа файла (хотя вы можете настроить файлы для стека по другим критериям, таким как теги или дата последнего открытия). Это очень простая функция, но одна что, я знаю, оценят многие пользователи Mac, особенно те, кто не очень организован. Именно такие небольшие функции делают компьютеры Mac одними из лучших ноутбуков для повседневного использования. Более того, стеки настольных компьютеров невероятно легко активировать, хотя вы могли пропустить эту функцию, если не знали, где именно. смотреть. В этом руководстве мы покажем вам, как использовать стеки рабочего стола на Mac. Все, что вам нужно сделать, это прочитать дальше.
Как использовать стеки рабочего стола на Mac
- Щелкните правой кнопкой мыши рабочий стол
- Нажмите «Использовать стеки».
- Щелкните Группировать стеки по
- Выберите критерии стека
Читайте дальше, чтобы увидеть полные иллюстрированные инструкции.
1. Щелкните правой кнопкой мыши на рабочем столе

(Изображение: © Future) Щелкните правой кнопкой мыши рабочий стол (фактический фон рабочего стола, а не папку рабочего стола в Finder), чтобы открыть контекстное меню. мы можем показать вам как щелкнуть правой кнопкой мыши на Mac если вы не знаете, как.
2. Нажмите «Использовать стопки».
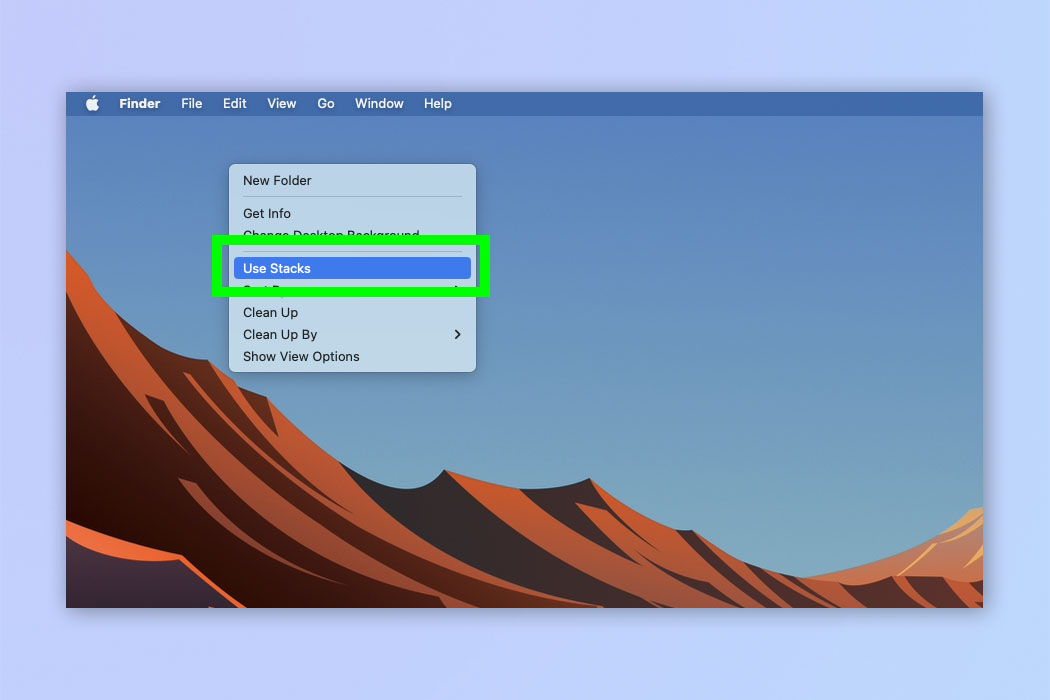
(Изображение: © Future) Нажмите «Использовать стопки». Как вы можете видеть на снимке экрана ниже, мы перешли от беспорядочного расположения файлов слева к аккуратной группе стопок справа!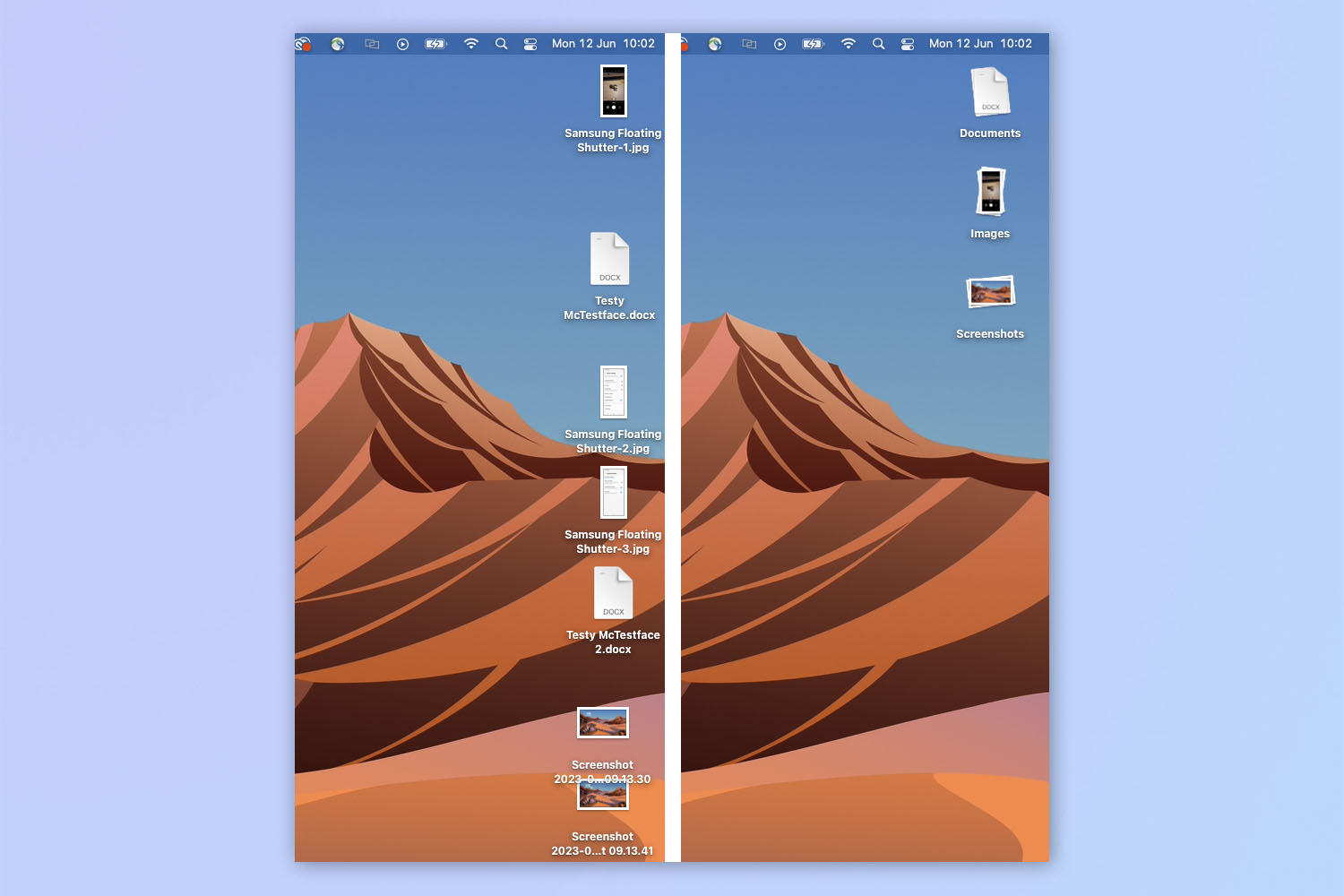
3. Выберите критерии для суммирования (необязательно)

(Изображение: © Future) По умолчанию стопки сгруппированы по типу, например изображения или документы. Ваш Mac сгруппирует все типы файлов изображений вместе, все снимки экрана или все документы и т. д. Чтобы изменить это, щелкните правой кнопкой мыши на рабочем столе и выберите «Группировать стопки по».
Теперь выберите вариант для стека. Помимо тегов и типа, другие параметры группируют ваши стопки по дате. Вы можете увидеть пример ниже, где я выбрал дату последнего открытия, и мои файлы были сгруппированы соответствующим образом.
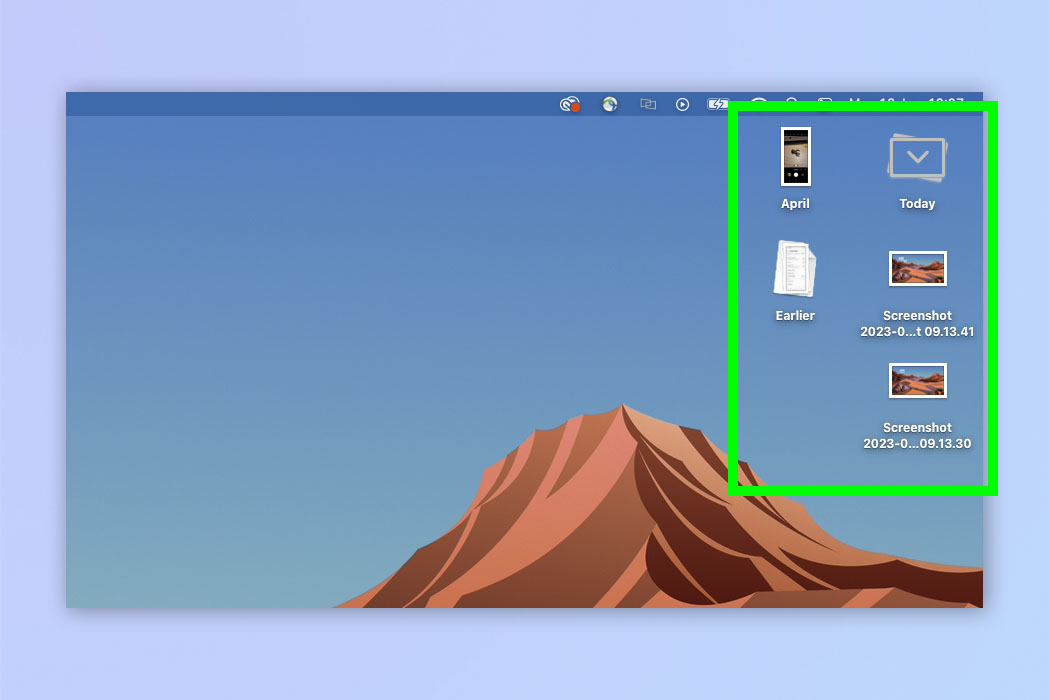 Вот и все. С помощью нескольких щелчков мыши вы полностью очистите рабочий стол вашего Mac без необходимости убирать все вручную. Если вам нужна дополнительная помощь по использованию вашего Mac, вы можете воспользоваться нашим набором руководств. Узнайте, как очистить кеш на Mac, если ваша машина немного тормозит. Мы также можем показать вам, как обновить Mac, в дополнение к хитростям macOS, которые должен знать каждый новый владелец Mac. Лучшие на сегодняшний день предложения Apple Magic Trackpad
Вот и все. С помощью нескольких щелчков мыши вы полностью очистите рабочий стол вашего Mac без необходимости убирать все вручную. Если вам нужна дополнительная помощь по использованию вашего Mac, вы можете воспользоваться нашим набором руководств. Узнайте, как очистить кеш на Mac, если ваша машина немного тормозит. Мы также можем показать вам, как обновить Mac, в дополнение к хитростям macOS, которые должен знать каждый новый владелец Mac. Лучшие на сегодняшний день предложения Apple Magic Trackpad






