Как добавить границу в Google Docs
Знание того, как добавить границу страницы в Google Docs, удобно, когда вы хотите, чтобы ваш документ выглядел более профессионально, разбивали стены текста, чтобы глаза ваших читателей не остекленели, или придавали ему немного дополнительного чутья, чтобы сделать ваш документ выделиться из толпы. К сожалению, хотя Google Docs является очень удобным средством для создания документов, его простота означает, что ему не хватает встроенных опций, которые вы найдете в полнофункциональных текстовых процессорах, таких как Microsoft Word. Это быстро становится понятно, если вы хотите создать документ с рамкой, охватывающей всю страницу, что напрямую не поддерживается. К счастью, есть несколько обходных путей, которые позволяют легко украсить ваш Google Doc рамками. Один из лучших найденных нами методов — это создание таблицы с одной ячейкой, которая охватывает всю длину страницы, имитируя границу. Другой вариант — создать фигуру самостоятельно с помощью меню «Рисование». Вы также можете поместить рамку вокруг отдельных абзацев, чтобы разбавить монотонность страницы. С помощью любого из этих методов вы можете настроить внешний вид границы, изменив ее отступы и дизайн. Итак, без лишних слов, вот лучшие способы добавить границу в Документы Google.
Как добавить границу в Google Docs с таблицей
Использование таблицы с одной ячейкой — это простой и быстрый способ добавить границу в документ Google. При использовании этого метода лучше всего начать с пустого документа и добавить содержимое после создания рамки. В противном случае вам нужно будет скопировать и вставить содержимое вашего документа в таблицу после того, как он будет создан.
Откройте документ
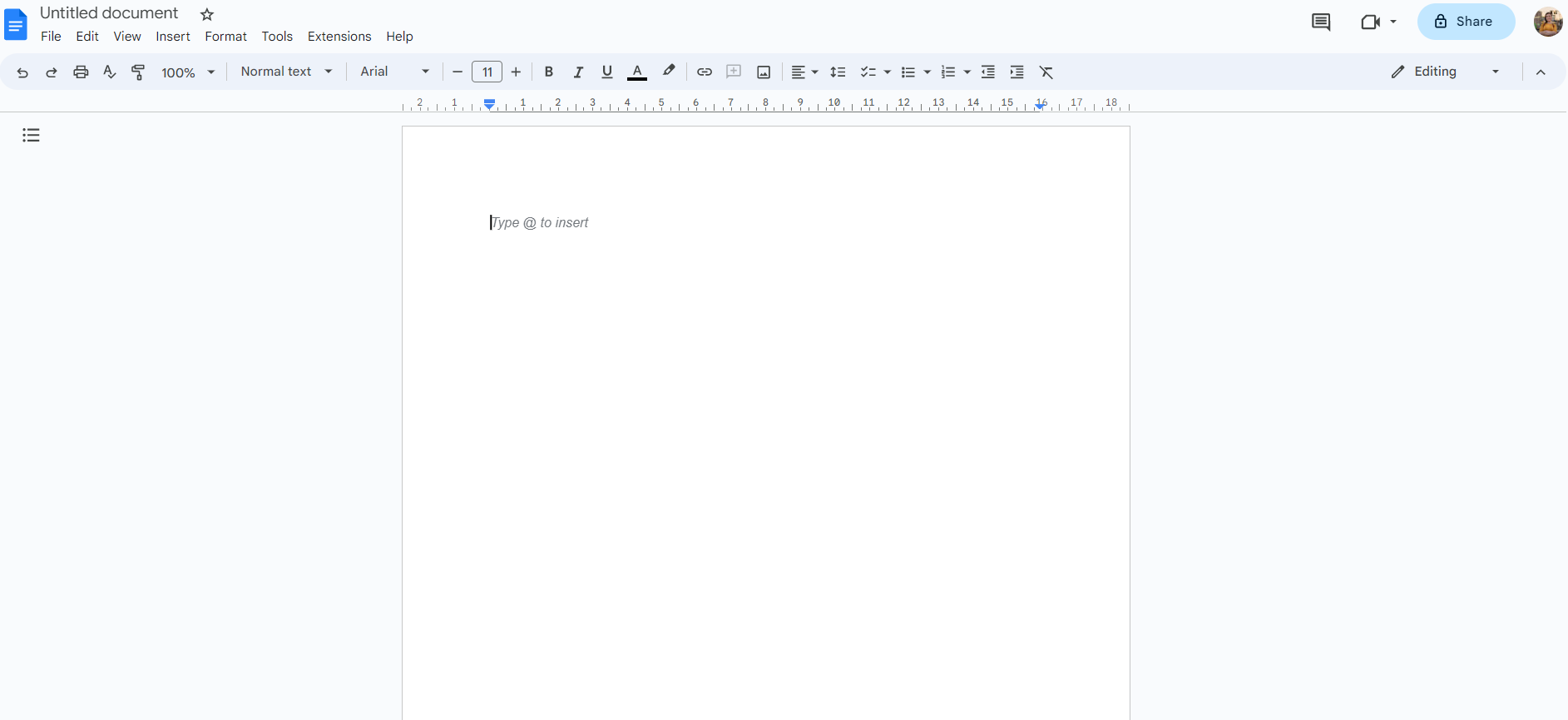
(Изображение: © Future) Откройте документ Google, к которому вы хотите добавить границу. Если вы используете Google Chrome, введите doc.new в адресной строке, чтобы мгновенно создать пустой документ Google.
Создайте таблицу 1×1

(Изображение: © Future) Нажмите вкладку «Вставка» на панели инструментов в верхней части страницы, чтобы открыть раскрывающееся меню. Наведите указатель мыши на опцию «Таблица», и справа появится сетка. Здесь мы установим размеры нашей таблицы. Щелкните первое поле в верхнем левом углу, чтобы создать таблицу 1×1.
Расширить таблицу
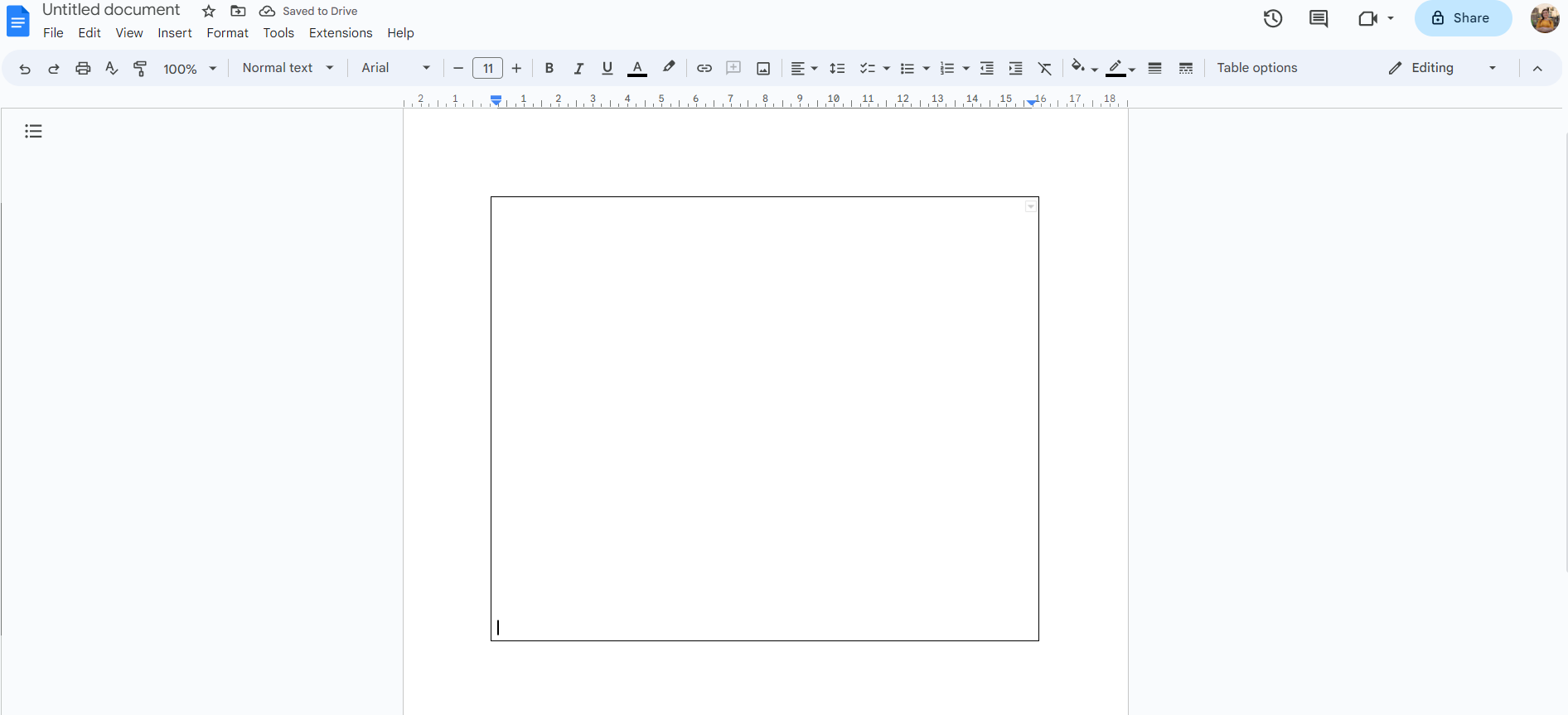
(Изображение: © Future) Эта таблица 1×1 будет эффективно работать как граница длиной в страницу. Но сначала нам нужно сделать так, чтобы он поместился во всех четырех углах страницы. Щелкните внутри таблицы и несколько раз нажмите Enter на клавиатуре, пока таблица не дойдет до нижней части страницы.
Настройте свою границу
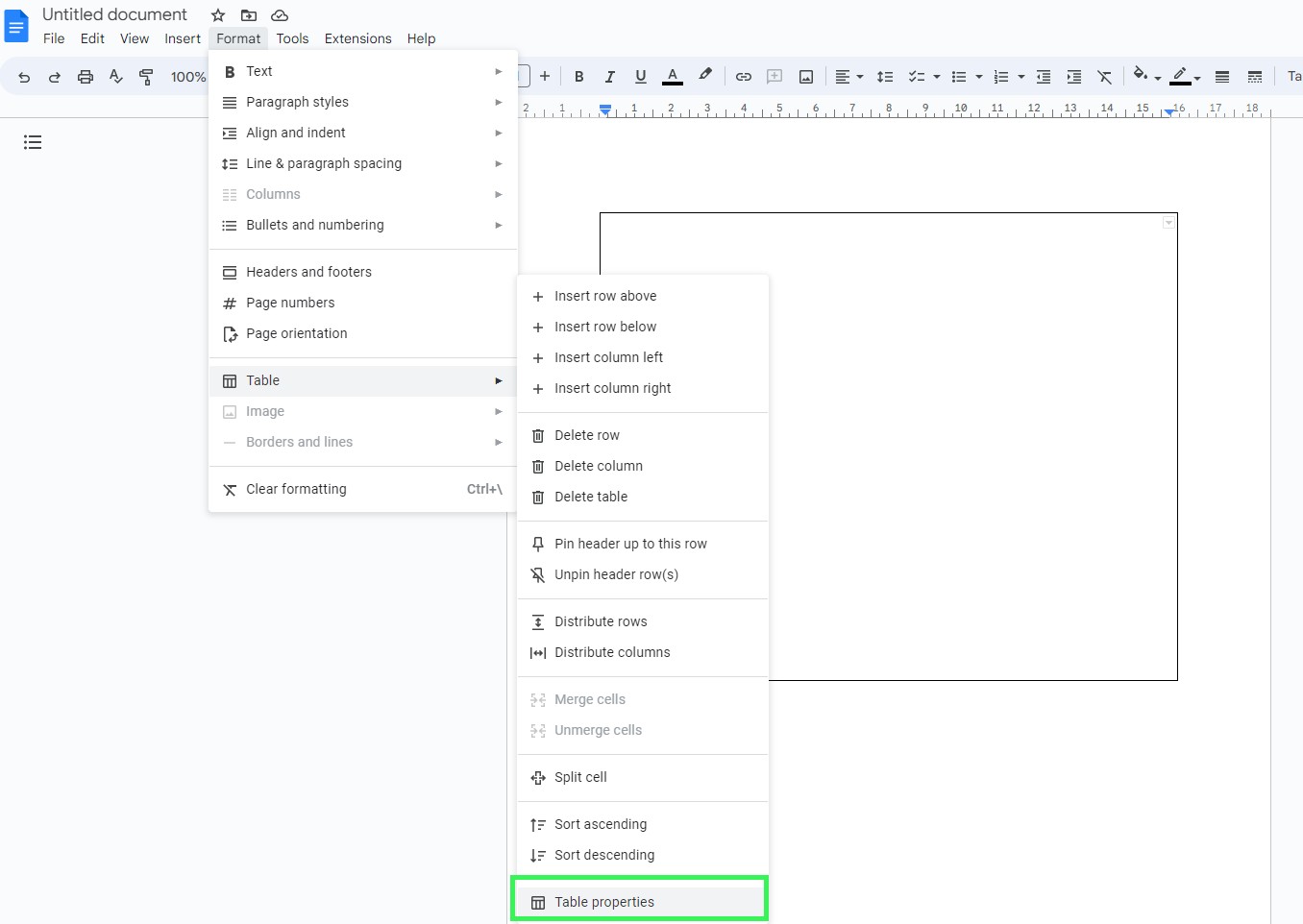
(Изображение: © Future) Перейдите на вкладку «Формат» на панели инструментов в верхней части страницы и наведите указатель мыши на «Таблица». Щелкните Свойства таблицы. Оттуда вы можете настроить толщину и цвет ячейки или увеличить отступ, чтобы добавить буфер пространства вокруг границы.
Как добавить границу с помощью изображения
Функция рисования Документов Google позволяет создавать и редактировать блок-схемы, карты и другие типы диаграмм. Но это также удобно для создания рамки страницы по вашему собственному дизайну.
Вставить рисунок
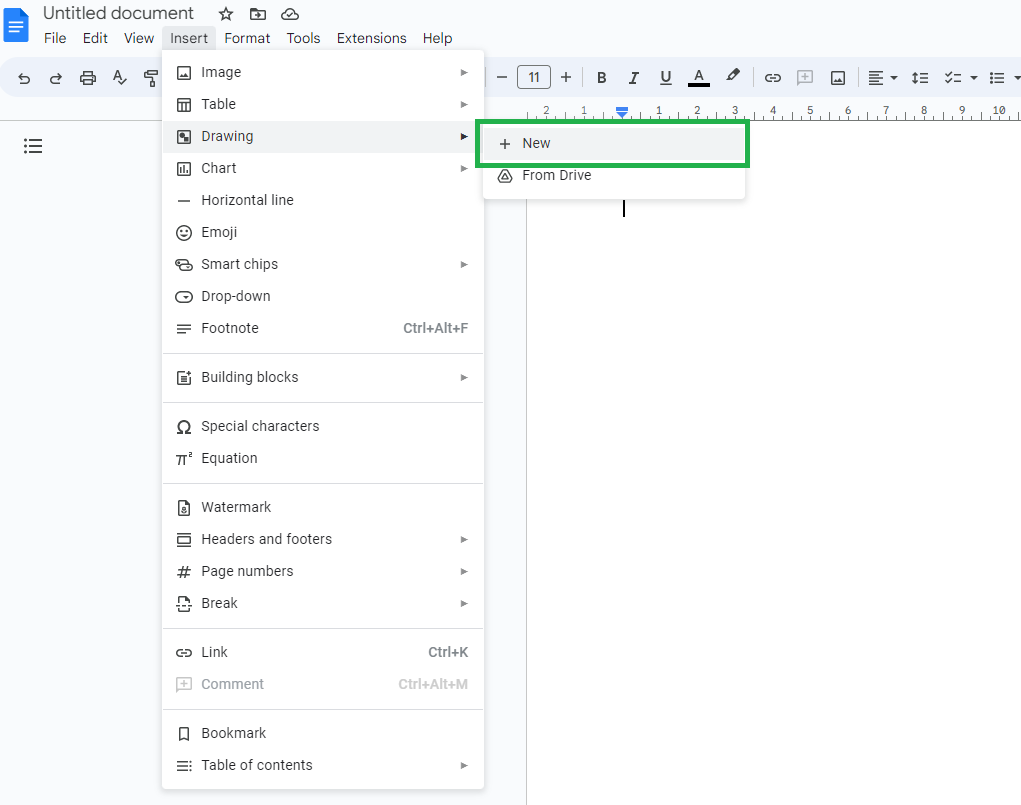
(Изображение: © Future) Нажмите «Вставить» на панели инструментов и наведите указатель мыши на параметр «Рисование». Выберите +Создать, чтобы создать рисунок.
Выберите свою форму
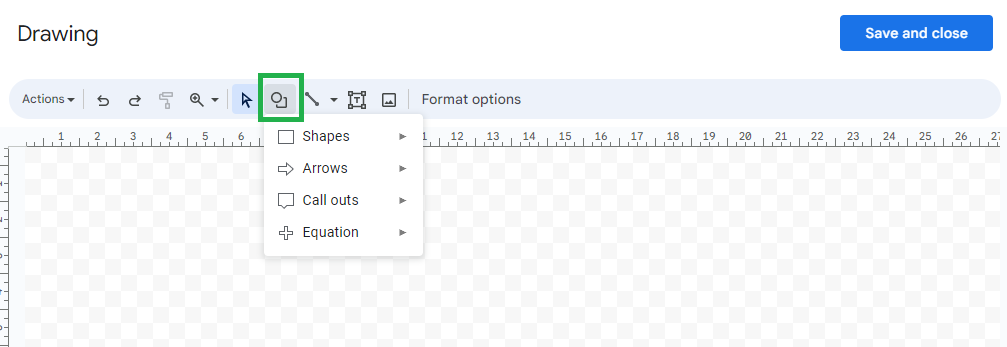
(Изображение: © Future) Щелкните значок «Форма» (тот, что с кругом и квадратом) и выберите, какую форму вы хотите использовать для границы страницы.
Нарисуйте свою границу
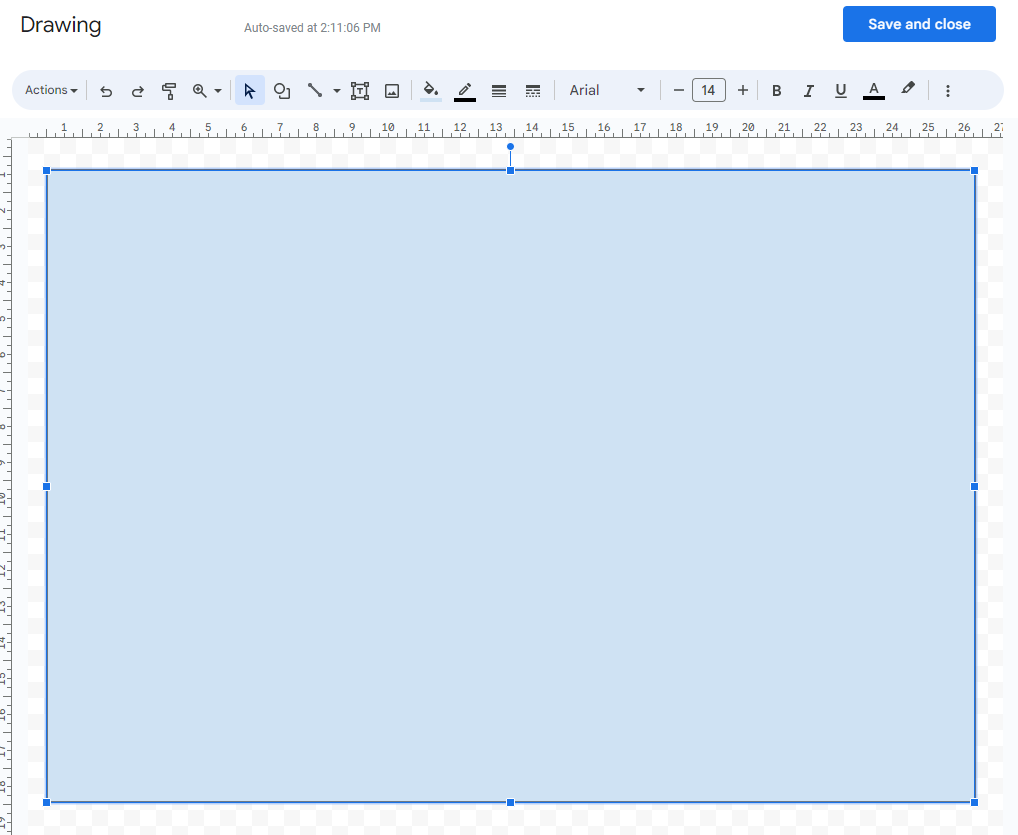
(Изображение: © Future) Чтобы нарисовать фигуру, щелкните и перетащите курсор в клетчатую область. Используя панель инструментов рисования, вы можете дополнительно настроить внешний вид границы. Не забудьте щелкнуть значок «Заливка» и выбрать «Прозрачный».
Нажмите Сохранить
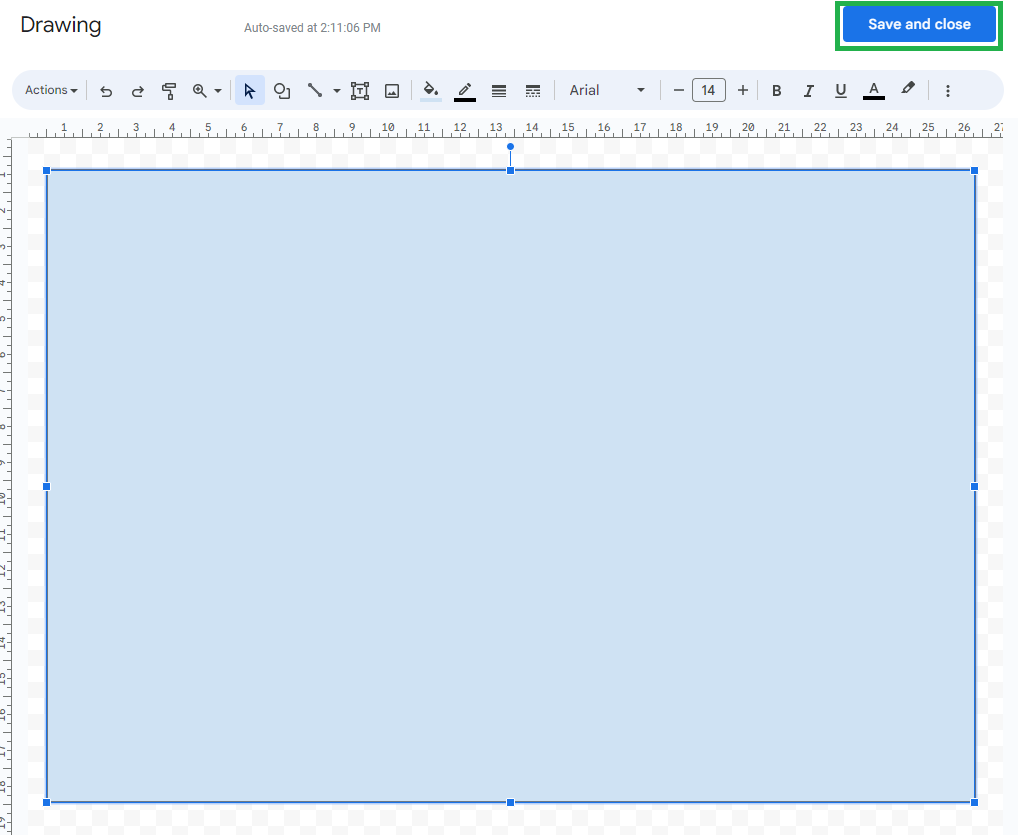
(Изображение: © Future) Когда вы будете довольны видом вашей новой рамки, нажмите кнопку «Сохранить и закрыть». Затем вы можете настроить его пропорции в самом документе, либо щелкнув и переместив опорные точки фигуры, либо щелкнув саму фигуру и выбрав параметр «Редактировать», который вернет вас в меню рисования.
Как добавить границу вокруг абзаца
Документы Google также позволяют добавлять границы вокруг абзаца, а не всей страницы. Независимо от того, короткий ли ваш абзац или он длится вечно, вы можете использовать границу, чтобы добавить визуальный элемент, который разбавит монотонность вашего документа.
Выделите свой абзац
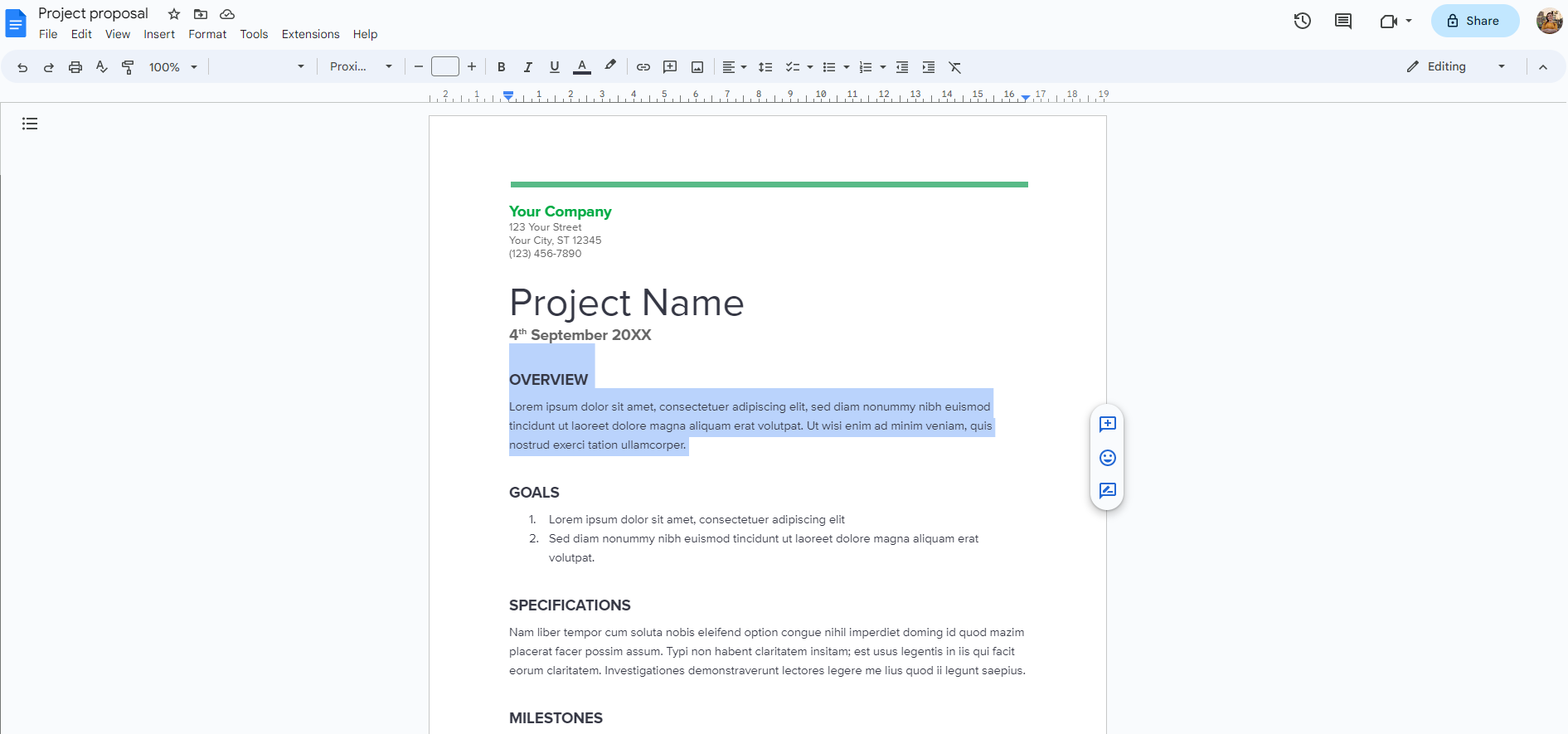
(Изображение: © Future) Наведите курсор на начало или конец абзаца, к которому вы хотите добавить границу. Затем щелкните и перетащите курсор по всему абзацу, чтобы выделить его.
Добавьте свою границу
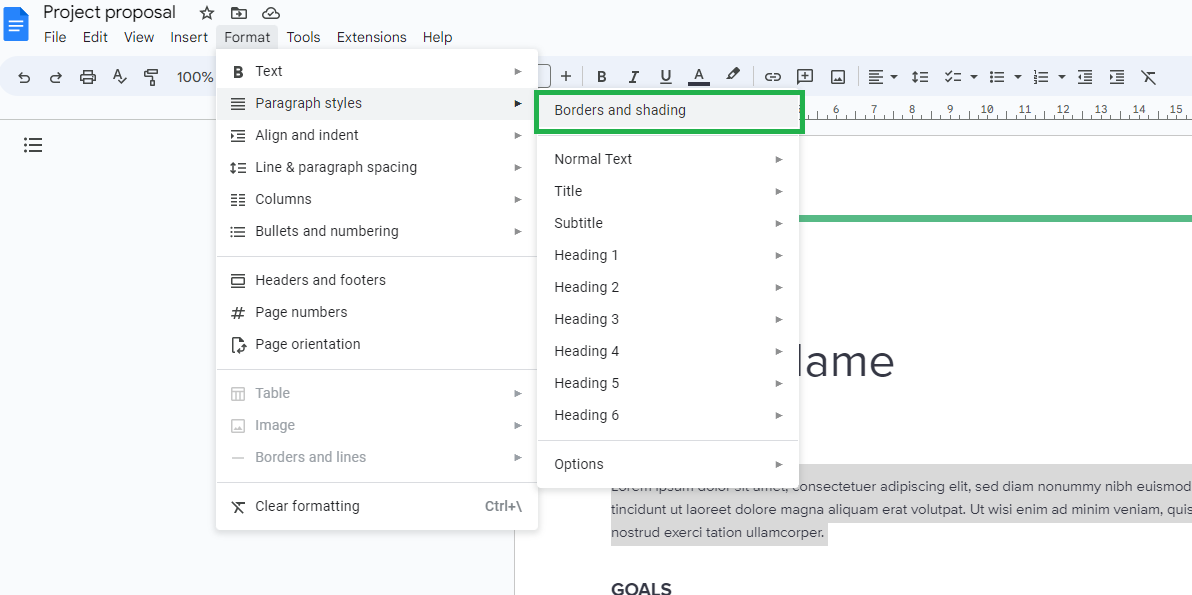
(Изображение: © Future) На панели инструментов в верхней части экрана нажмите «Формат» и наведите указатель мыши на «Стили абзацев», чтобы открыть раскрывающееся меню. Выберите «Границы и заливка».
Отформатируйте границу
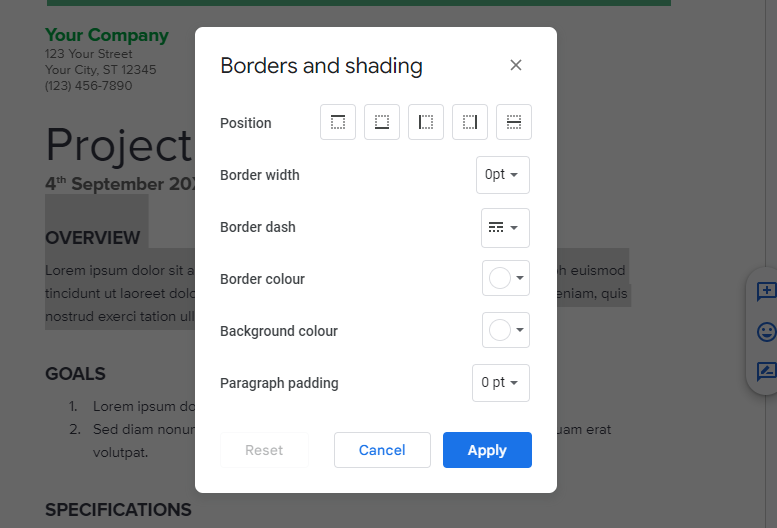
(Изображение: © Future) Появится всплывающее меню «Границы и заливка». Там вы можете настроить ширину границы, изменить границу на сплошную линию, точки или штрихи, а также выбрать цвет границы и отступы.
Нажмите «Применить», чтобы установить границу
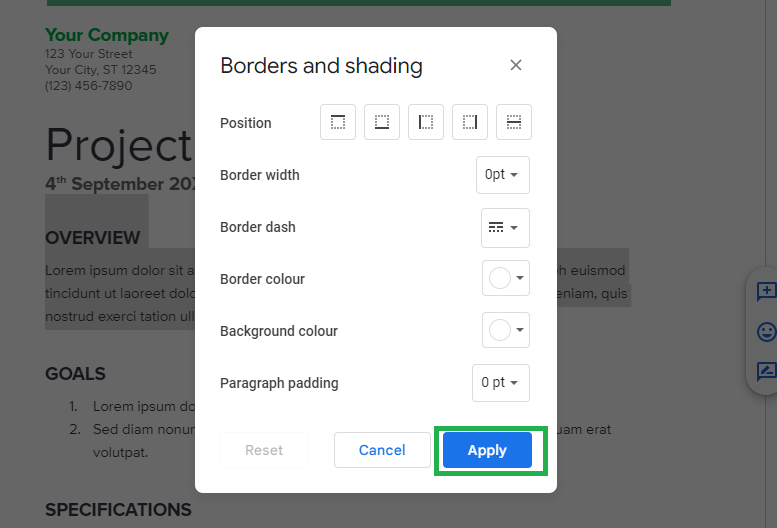
(Изображение: © Future) Как только вы будете довольны тем, как это выглядит, нажмите кнопку «Применить», чтобы установить границу. Довольно легко, правда? Если вам нужны дополнительные способы настройки документа Google, мы вам поможем. Документы Google постоянно обновляют свои функции, от реорганизации макета до возможности редактирования документов Microsoft Word в автономном режиме. Далее, почему бы не узнать, как добавлять смайлики в ваши Документы Google или добавлять слова в свой личный словарь с помощью обновленного инструмента проверки орфографии Документов Google. Пока вы занимаетесь этим, мы также можем показать вам 11 советов по Google Диску, которые помогут вам сэкономить время.
Еще из Путеводителя Тома
Лучшие на сегодня предложения Google Pixel 7 Pro![]() Без контрактаНеограниченные минутыНеограниченные тексты15GBdata
Без контрактаНеограниченные минутыНеограниченные тексты15GBdata![]() Звонки: включены звонки на MX и CA. Тексты: включены сообщения на MX и CA. Данные: (скорость снижена до 128 кбит/с)
Звонки: включены звонки на MX и CA. Тексты: включены сообщения на MX и CA. Данные: (скорость снижена до 128 кбит/с)![]() Без контрактаНеограниченные минутыНеограниченные тексты15GBdata
Без контрактаНеограниченные минутыНеограниченные тексты15GBdata![]() Звонки: включены звонки на MX и CA. Тексты: включены сообщения на MX и CA. Данные: (скорость снижена до 128 кбит/с)
Звонки: включены звонки на MX и CA. Тексты: включены сообщения на MX и CA. Данные: (скорость снижена до 128 кбит/с)![]() Без контрактаНеограниченные минутыНеограниченные текстыНеограниченныеданные
Без контрактаНеограниченные минутыНеограниченные текстыНеограниченныеданные![]() Звонки: включены звонки на MX и CA. Тексты: включены сообщения на MX и CA. Данные: (скорость снижена до 128 кбит/с)
Звонки: включены звонки на MX и CA. Тексты: включены сообщения на MX и CA. Данные: (скорость снижена до 128 кбит/с)![]() Без контрактаНеограниченные минутыНеограниченные текстыНеограниченныеданные
Без контрактаНеограниченные минутыНеограниченные текстыНеограниченныеданные![]() Звонки: включены звонки на MX и CA. Тексты: включены сообщения на MX и CA. Данные: (скорость снижена до 128 кбит/с)
Звонки: включены звонки на MX и CA. Тексты: включены сообщения на MX и CA. Данные: (скорость снижена до 128 кбит/с)![]() Без контрактаНеограниченные минутыНеограниченные тексты20GBdata
Без контрактаНеограниченные минутыНеограниченные тексты20GBdata![]() Звонки: включены звонки на MX и CA. Тексты: включены сообщения на MX и CA. Данные: (скорость снижена до 128 кбит/с)
Звонки: включены звонки на MX и CA. Тексты: включены сообщения на MX и CA. Данные: (скорость снижена до 128 кбит/с)![]() Без контрактаНеограниченные минутыНеограниченные тексты20GBdata
Без контрактаНеограниченные минутыНеограниченные тексты20GBdata![]() Звонки: включены звонки на MX и CA. Тексты: включены сообщения на MX и CA. Данные: (скорость снижена до 128 кбит/с)
Звонки: включены звонки на MX и CA. Тексты: включены сообщения на MX и CA. Данные: (скорость снижена до 128 кбит/с)






