Как установить и управлять закладками на Kindle
До сих пор не утихают споры о том, что лучше читать: на бумажной книге или на одном из лучших Kindle от Amazon. Те, кто предпочитает бумагу и чернила, могут отстаивать тактильные ощущения от перелистывания страницы или тот факт, что им не нужно заряжать, но Дело в том, что у Kindles много интересного. Возможность хранить тысячи книг на одном устройстве или возможность включить мягкую подсветку (на таких моделях, как Kindle Paperwhite) для чтения в темноте неоценима. И если вы не можете всегда брать свой Kindle с собой, вы все равно можете синхронизировать его с приложением Kindle на iOS или Android и продолжить с того места, на котором остановились на своем телефоне. Если вам нужны дополнительные доказательства того, почему Kindle так удобен для чтения товарищи, ознакомьтесь с мнением моего коллеги Тони о том, почему настоящие книги хороши, а Kindle лучше. Но допустим, у вас есть Kindle и вы уже им пользуетесь — знаете ли вы все функции, которые он припрятал в рукаве? Amazon очень старается сделать работу с Kindle как можно более свободной от отвлекающих факторов, поэтому многие вещи, которые вы можете делать с Kindle, не сразу очевидны. Одна из самых полезных функций цифровых ридеров с устройствами Kindle. добавляет закладки и управляет ими. Хорошо, мы признаем, что это не так просто, как просто вставить физическую закладку между парой страниц, но это недалеко. Добавление закладок к томам в вашей цифровой библиотеке позволяет вам легко находить и перемещаться между частями вашей книги. Вот как добавить закладку на Kindle и повысить удобство чтения.
Как добавить закладку на Kindle
Ваш Kindle автоматически запомнит последнюю прочитанную вами страницу, когда он перейдет в режим ожидания, но добавление закладок означает, что вы можете быстро переходить или отмечать важные страницы (или отрывки), которые вы хотите запомнить позже. Есть два основных способа сделать это. :
1. Коснитесь угла экрана
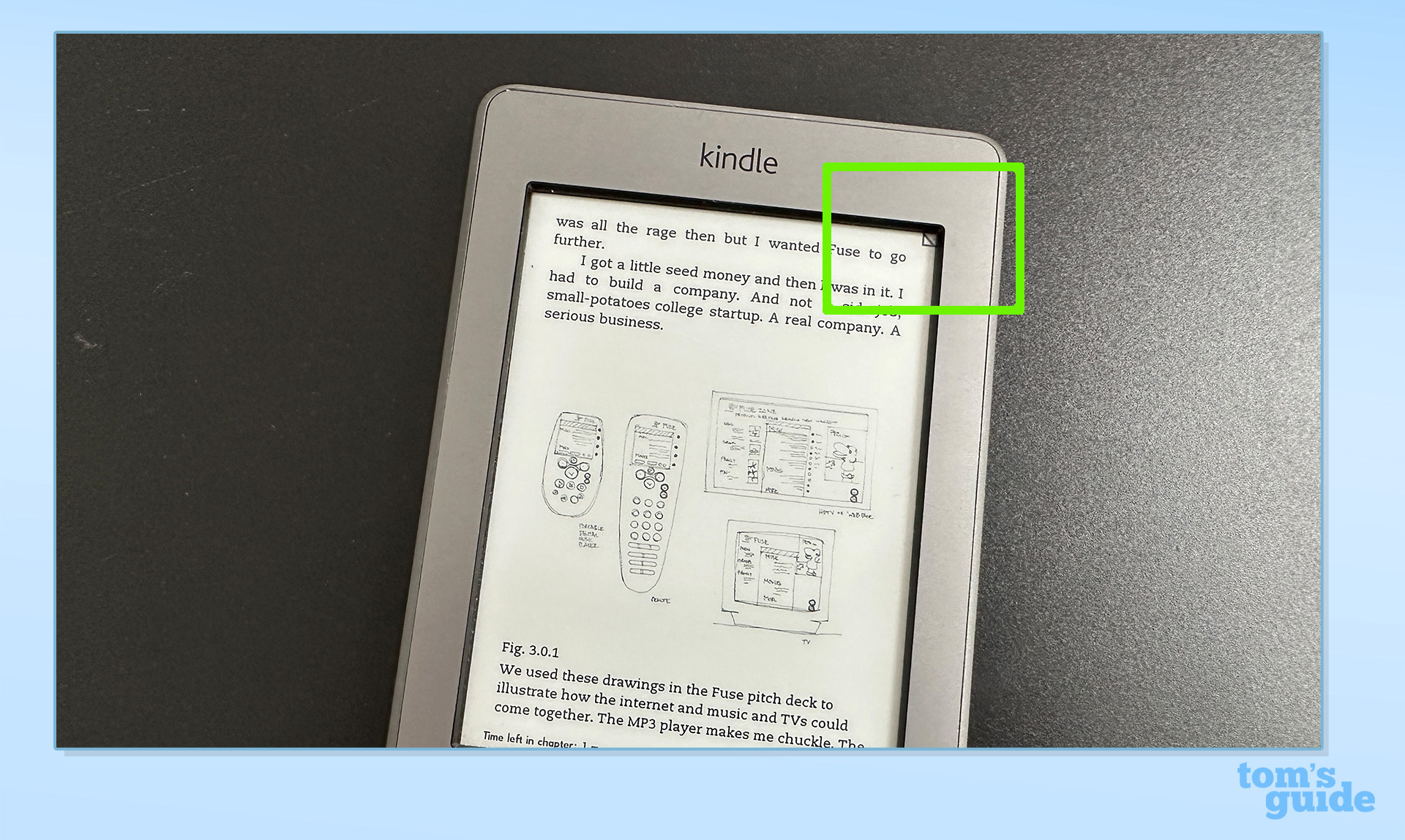
(Изображение: © Future) Во-первых, внутри книги и на странице, которую вы хотите сохранить, вы можете просто коснуться верхнего правого угла экрана, чтобы быстро добавить закладку. Он появится в виде маленькой стрелки в углу, которая исчезнет, как только вы перевернете страницу.
2. Добавить закладку через главное меню
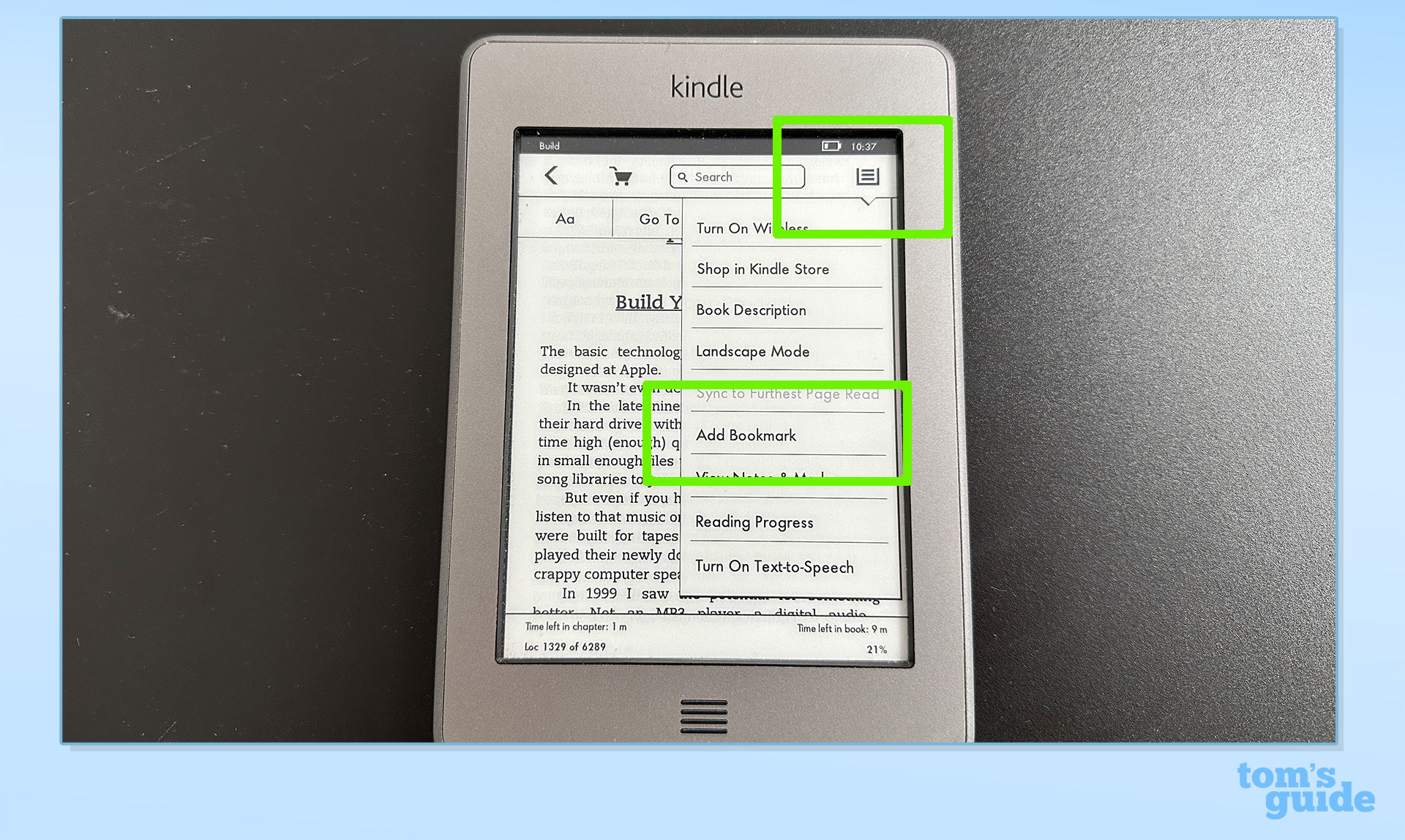
(Изображение: © Future) Чуть более многословный вариант — коснуться верхней части экрана, чтобы вызвать главное меню, а затем коснуться трех горизонтальных линий, чтобы активировать раскрывающееся меню. Затем нажмите «Добавить закладку», которая будет иметь тот же эффект.
Как найти закладки и управлять ими
После того, как вы начали добавлять свои закладки, вы захотите иметь возможность их видеть (и, при необходимости, удалять). Вот как это сделать.
1. Просмотрите все свои закладки
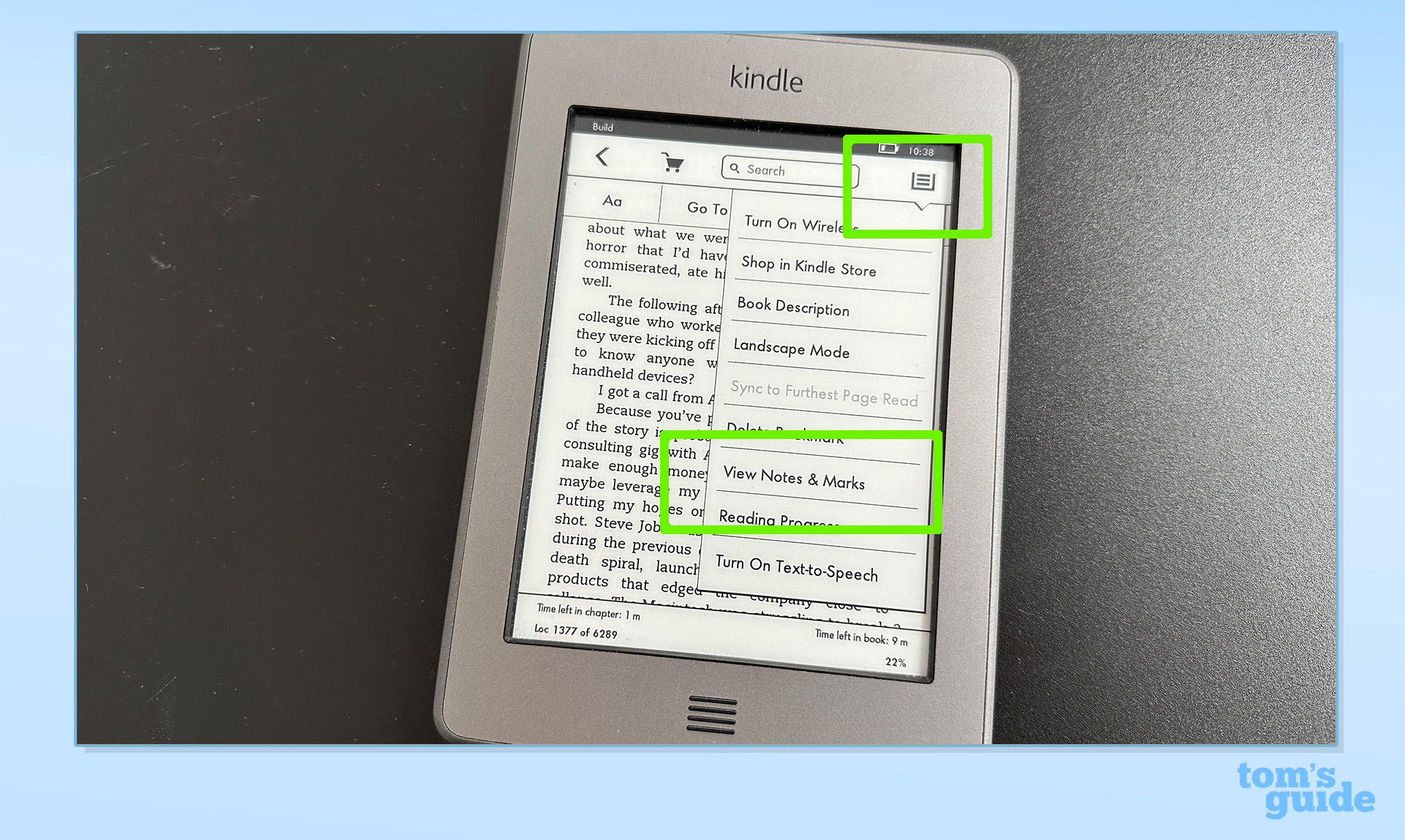
(Изображение: © Future) После того, как вы добавили закладки в свою книгу, вы можете найти их все в раскрывающемся меню в любой книге. Коснитесь верхней части экрана, затем коснитесь трех горизонтальных линий, чтобы открыть меню, и коснитесь «Просмотреть заметки и отметки».
2. Удалите или перейдите к одной из ваших закладок.
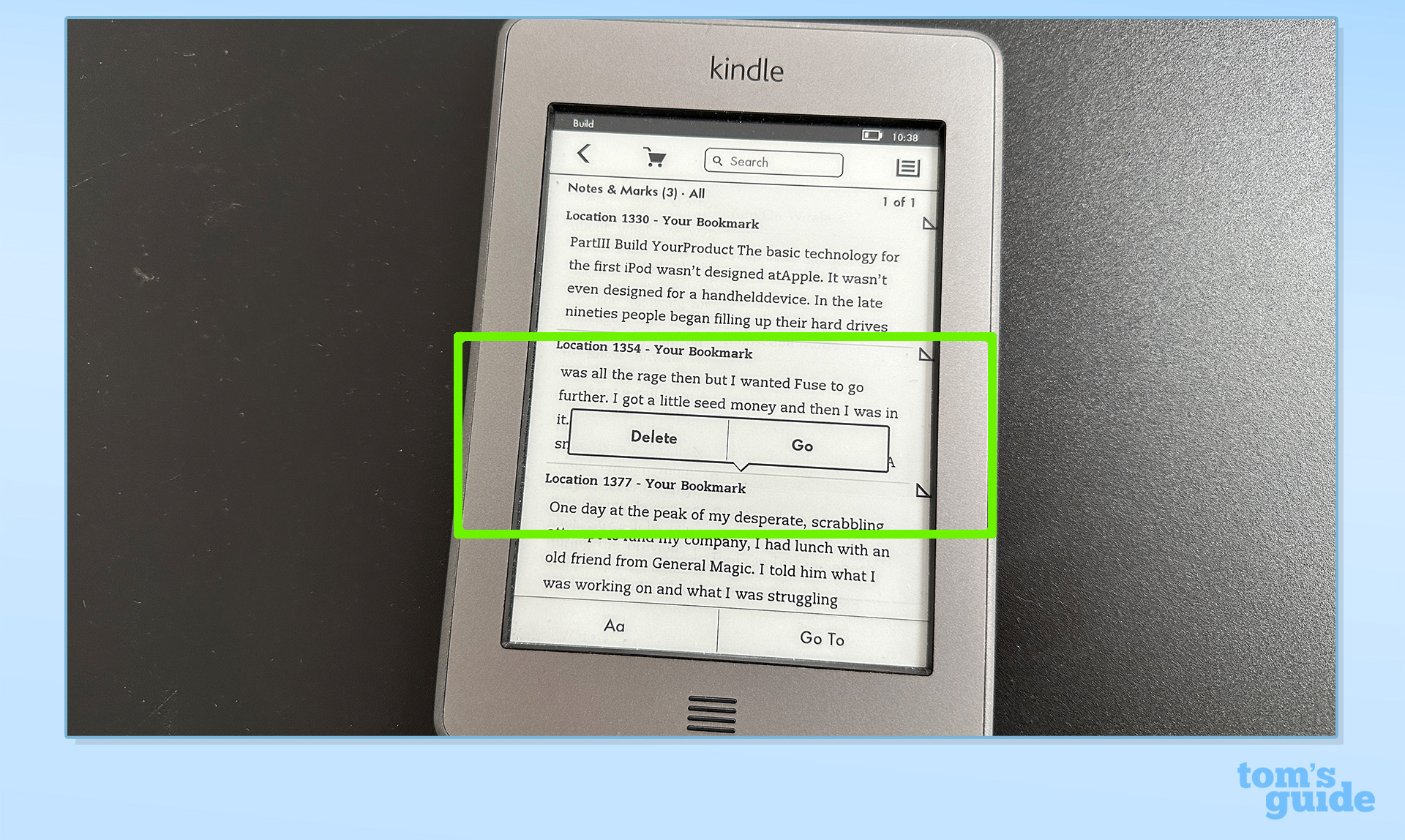
(Изображение: © Future) Если вы хотите удалить одну из своих закладок, есть несколько способов сделать это. Вы можете сделать это либо в меню «Просмотр заметок и меток», упомянутом выше. Просто нажмите и удерживайте в любом месте отрывка текста, чтобы вызвать возможность либо удалить закладку, либо перейти к ней в книге. Это полезно, если у вас есть много закладок, которые вы хотите удалить в пакетном режиме.
3. Удалить закладку через выпадающее меню
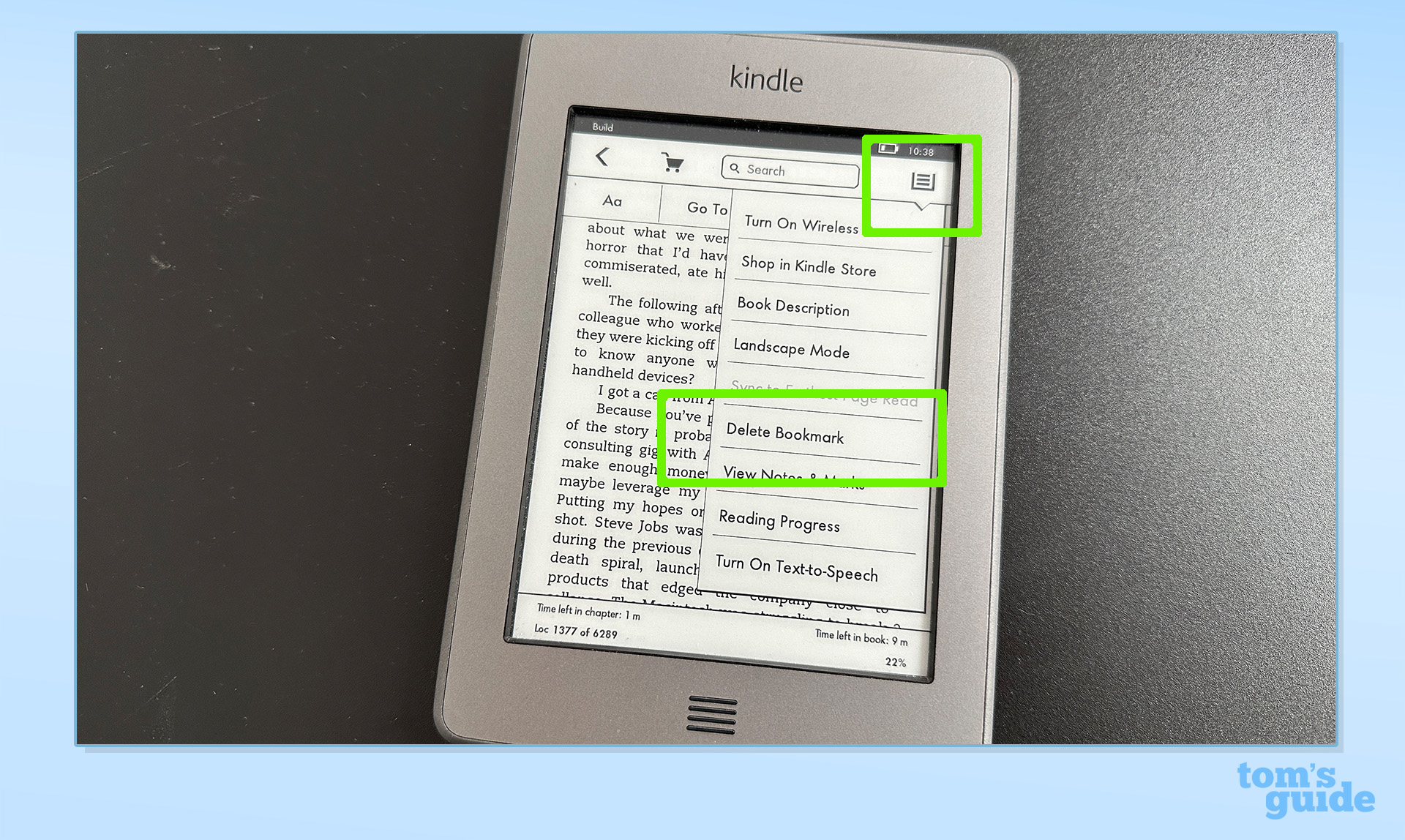
(Изображение: © Future) Кроме того, вы можете повторить шаги для добавления закладки. Либо коснитесь маленького треугольника в углу экрана, чтобы удалить отметку (возможно, вы добавили ее случайно), либо вызовите раскрывающееся меню, в котором теперь вы увидите параметр «Удалить закладку». Вы можете пометить столько страниц, сколько хотите, в любом количестве книг, которые вы читаете. Это отличный способ быть в курсе событий, если у вас есть более одной книги на ходу. Если вы используете более новый или более продвинутый Kindle, чем базовый, который я использовал для этого урока, то процесс одинаковый.
4. Добавляйте и удаляйте закладки на Kindle Oasis
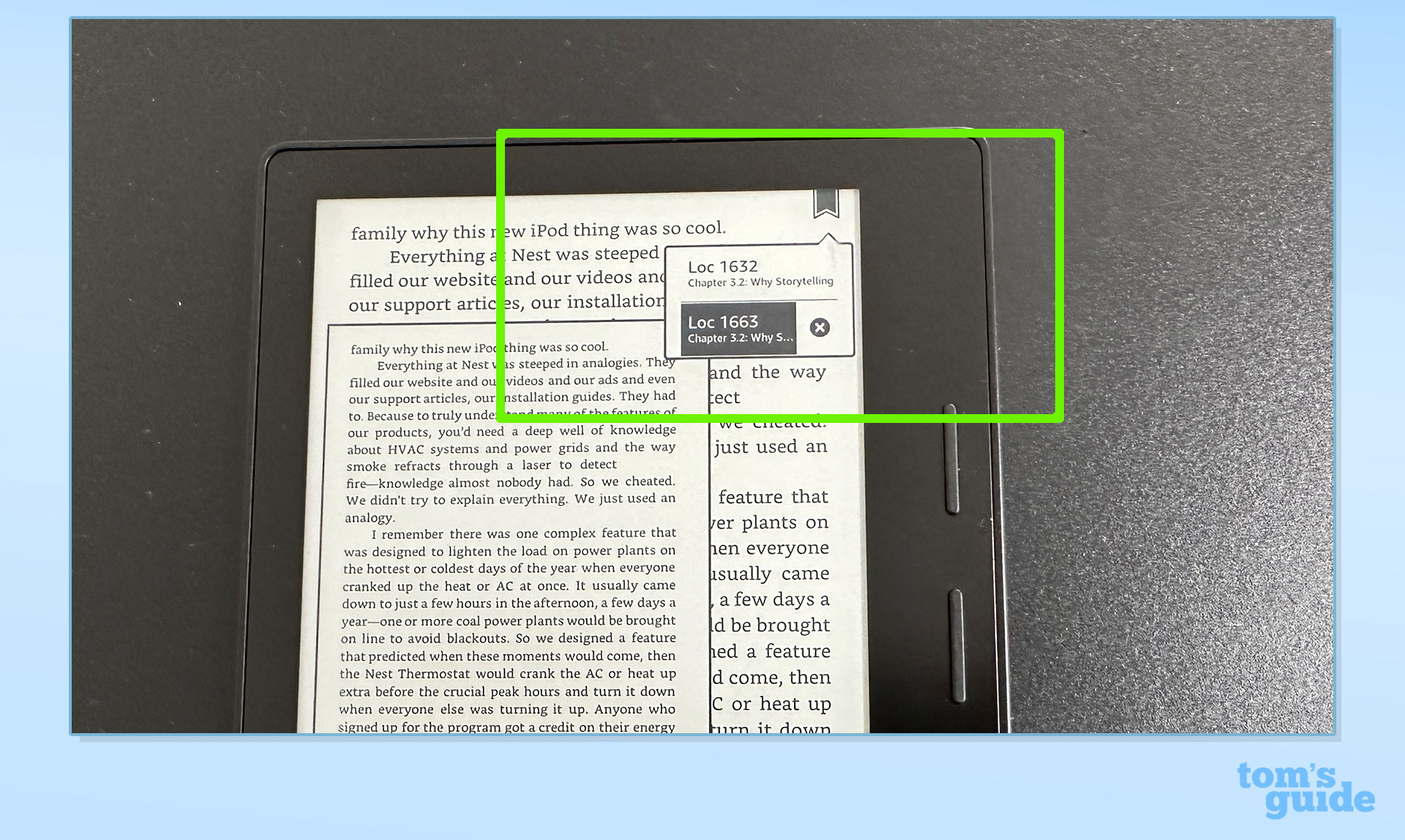
(Изображение: © Future) Нажмите в правом верхнем углу, чтобы установить закладку, которая на самом деле выглядит как закладка, а не маленькая стрелка. Если вы сделаете закладку более чем на одну страницу, они автоматически появятся в виде раскрывающегося меню. который будет отображаться, когда вы нажмете на значок. Чтобы удалить его, просто коснитесь маленького черного крестика рядом с ним. И вот! Вот как вы можете легко добавлять и управлять закладками на устройстве Kindle. Если у вас только что появился Kindle, ознакомьтесь с нашим руководством по настройке Kindle прямо здесь или, в качестве альтернативы, вот наш обзор Kindle Scribe, если вы планируете обновить его.
Еще из Путеводителя Тома
Лучшие на сегодня предложения Amazon Kindle 2022





