7 сочетаний клавиш macOS, которые вам нужно знать
Сочетания клавиш Apple в macOS стоит знать, потому что они могут сэкономить вам драгоценные минуты каждый день, которые со временем накапливаются. Более того, практическое знание ярлыков macOS позволяет вам быстрее и эффективнее выполнять задачи на своем Mac. Я знаю это, потому что я собирал и использовал компьютеры всю свою жизнь, но у меня никогда не было особых причин возиться с Mac, пока Я присоединился к Tom’s Guide. Теперь, когда я являюсь одним из редакторов, отвечающих за освещение наших компьютерных задач, мне приходится постоянно использовать MacBook и настольные компьютеры Mac, поэтому я точно знаю, насколько полезны эти ярлыки, потому что я полагаюсь на них в своей работе. Итак, пока Apple запрограммировала сотни сочетаний клавиш в свою операционную систему и приложения, здесь я делюсь с вами теми, которые я нашел наиболее полезными в своей повседневной работе. Если вам также нравится выполнять задачи на своем Mac, ознакомьтесь с этими MVP по ярлыкам macOS.
Запустить поиск Spotlight: Command + Пробел.
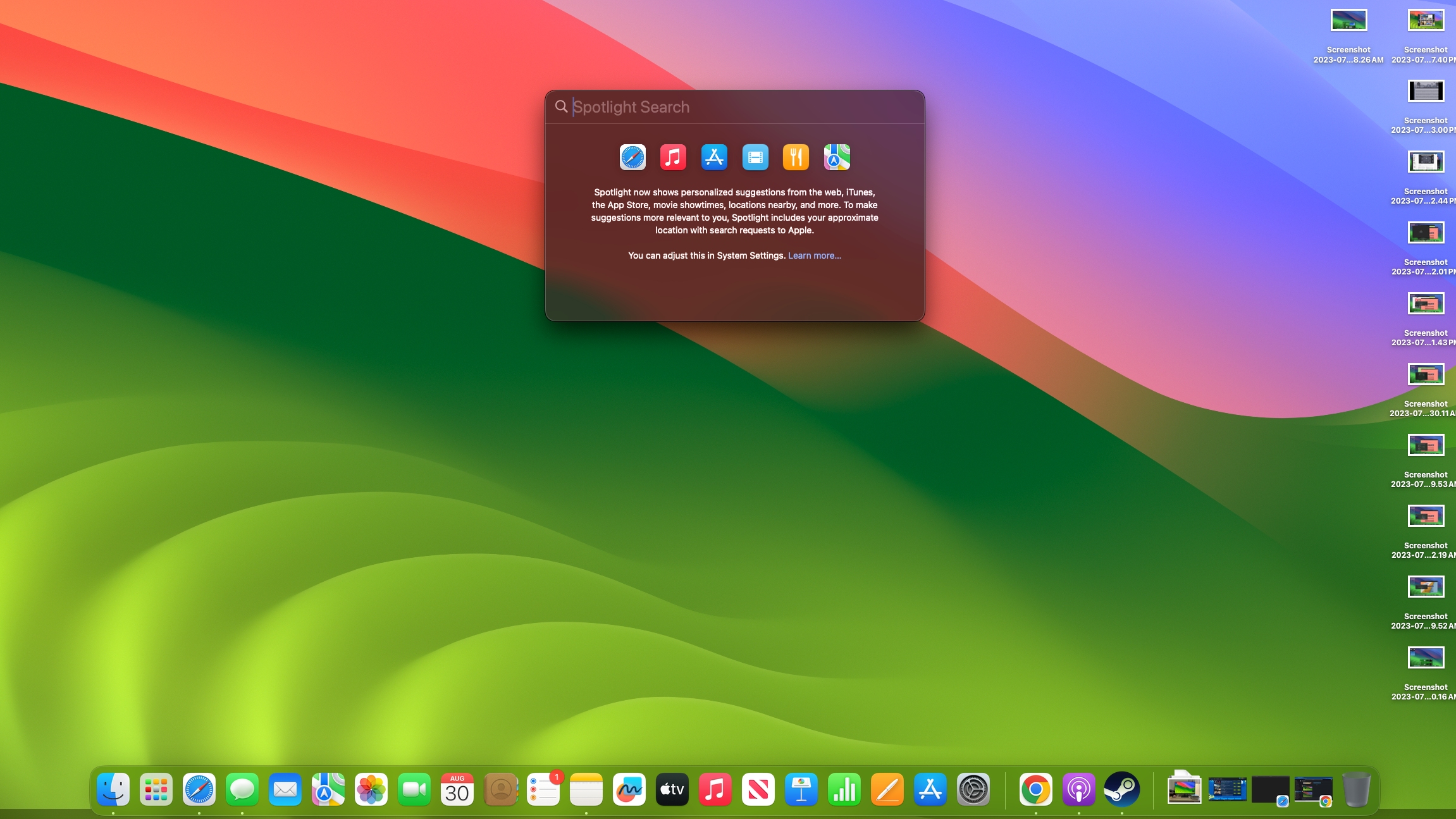 Это мое наиболее часто используемое сочетание клавиш в macOS, поскольку оно помогает мне запускать приложения как можно быстрее, без необходимости искать значок, на который можно щелкнуть. Просто нажмите Command + Пробел, чтобы вызвать Spotlight Search, а затем введите все, что ищете. Spotlight Search здорово экономит время, поскольку позволяет быстро искать приложения, документы, электронные письма и многое другое с помощью всего нескольких нажатий клавиш. Найдя нужное приложение или файл, просто нажмите еще одну клавишу (Enter), и оно откроется прямо из меню поиска, что сэкономит ваше драгоценное время. Я использую кнопку «Пуск» в Windows 11 таким же образом: и я должен сказать, что как только вы привыкнете использовать сочетания клавиш и строки поиска для навигации по компьютеру, вы начнете чувствовать, что летаете по своему списку дел.
Это мое наиболее часто используемое сочетание клавиш в macOS, поскольку оно помогает мне запускать приложения как можно быстрее, без необходимости искать значок, на который можно щелкнуть. Просто нажмите Command + Пробел, чтобы вызвать Spotlight Search, а затем введите все, что ищете. Spotlight Search здорово экономит время, поскольку позволяет быстро искать приложения, документы, электронные письма и многое другое с помощью всего нескольких нажатий клавиш. Найдя нужное приложение или файл, просто нажмите еще одну клавишу (Enter), и оно откроется прямо из меню поиска, что сэкономит ваше драгоценное время. Я использую кнопку «Пуск» в Windows 11 таким же образом: и я должен сказать, что как только вы привыкнете использовать сочетания клавиш и строки поиска для навигации по компьютеру, вы начнете чувствовать, что летаете по своему списку дел.
Переключение между открытыми приложениями: Command + Tab.
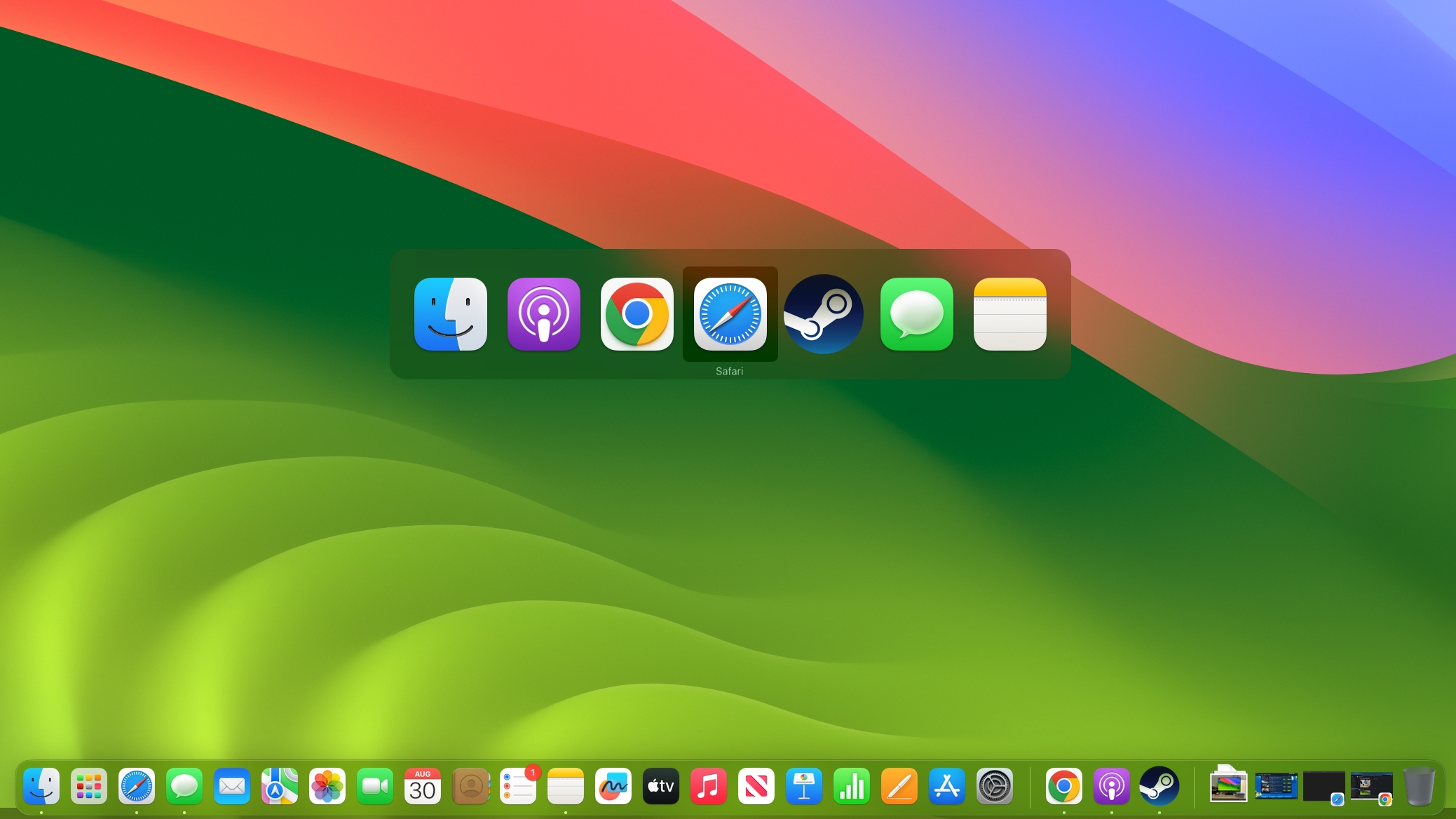 Это еще одна огромная экономия времени на компьютерах Mac и Windows, особенно если у вас (как и у меня) есть плохая привычка держать открытыми 3-6 приложений одновременно. Чтобы переключаться между открытыми приложениями, просто нажмите Command + Tab, чтобы открыть окно переключения, а затем (продолжая удерживать Command!) нажмите Tab, чтобы перемещать курсор между открытыми приложениями. Отпустите клавиши, когда вы выбрали нужное приложение, и оно сразу же появится на переднем плане вашего рабочего стола. Если вы пытаетесь переключиться на приложение, свернутое в Dock, оно останется свернутым, если вы не нажмете Option одновременно с отпусканием клавиши Tab, чтобы выбрать приложение. Если вы все сделаете правильно (это может быть привередливо), приложение должно покинуть Dock и открыться перед вами.
Это еще одна огромная экономия времени на компьютерах Mac и Windows, особенно если у вас (как и у меня) есть плохая привычка держать открытыми 3-6 приложений одновременно. Чтобы переключаться между открытыми приложениями, просто нажмите Command + Tab, чтобы открыть окно переключения, а затем (продолжая удерживать Command!) нажмите Tab, чтобы перемещать курсор между открытыми приложениями. Отпустите клавиши, когда вы выбрали нужное приложение, и оно сразу же появится на переднем плане вашего рабочего стола. Если вы пытаетесь переключиться на приложение, свернутое в Dock, оно останется свернутым, если вы не нажмете Option одновременно с отпусканием клавиши Tab, чтобы выбрать приложение. Если вы все сделаете правильно (это может быть привередливо), приложение должно покинуть Dock и открыться перед вами.
Отменить/Повторить: Command + Z/Shift + Command + Z.
Я знаю, что это кажется настолько простым, что не заслуживает упоминания, но оно настолько полезно, что его необходимо включить. Я, конечно, говорю об «Отменить» и «Повторить», которые работают как в macOS, так и во многих приложениях, которые вы будете использовать на своем Mac. Чтобы отменить последнее действие, которое вы сделали, просто нажмите Command + Z. Если вы передумаете и хотите повторить то, что вы только что отменили, это достаточно просто — просто нажмите Shift + Command + Z. Если вам повезет, приложение, в котором вы их используете, позволит вам отменить и повторить несколько шагов назад или вперед, что может быть очень полезен, когда вы редактируете длинные документы или выполняете интенсивную работу с фото/видео.
Закрыть активное окно: Command + W.
Освойте этот ярлык, и вы быстро станете убийцей приложений, стирая бесполезные окна по мере того, как вы просматриваете список задач. Вместо того, чтобы тянуться вниз, чтобы взять мышь или использовать трекпад, чтобы нажать большую красную кнопку «закрыть приложение», просто нажмите Command + W, чтобы закрыть любое приложение или окно, активное в данный момент.
Делать скриншоты: Shift + Command + 3-5.
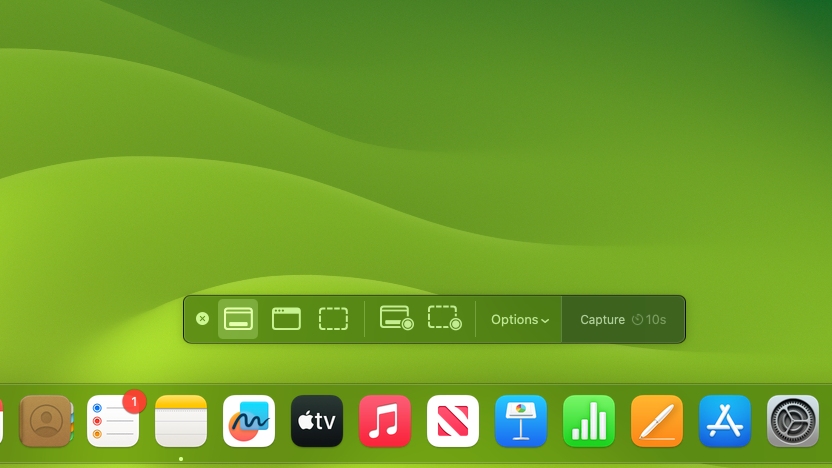 В приложении «Снимок экрана» (открывается нажатием Shift + Command + 5) вы можете выбрать, хотите ли вы сделать снимок экрана или записать видео, настроить параметры и многое другое. На самом деле это может быть претендентом на мое наиболее часто используемое сочетание клавиш в macOS просто потому, что я пишу так много статей, в которых используются снимки экрана. Возможно, вам это покажется немного менее полезным, но возможность делать снимки экрана всего рабочего стола или отдельных его частей может значительно сэкономить время, когда вы пытаетесь показать кому-то, что происходит на вашем Mac или как что-то найти. Есть несколько полезных сочетаний клавиш для создания снимков экрана на Mac. Самое важное, что нужно знать, — это Shift + Command + 3, поскольку оно мгновенно сделает снимок экрана всего рабочего стола Mac, который затем появится на вашем рабочем столе, готовый к использованию. Если вы предпочитаете сделать снимок только части рабочего стола, вы можете сделать это, нажав Shift + Command + 4, а затем щелкнув и перетащив рамку выбора вокруг области, которую хотите сделать снимок экрана. Если вы хотите еще более детальный контроль над тем, что вы хотите сделать, снимок экрана, нажмите Shift + Command + 5, чтобы открыть приложение «Снимок экрана». Отсюда вы можете сделать снимок экрана или видео всего экрана, только части экрана или выбранного приложения/окна. Вы также можете получить доступ к меню «Параметры», чтобы изменить детали, например, хотите ли вы, чтобы на ваших снимках экрана был таймер, где сохраняются снимки экрана и многое другое.
В приложении «Снимок экрана» (открывается нажатием Shift + Command + 5) вы можете выбрать, хотите ли вы сделать снимок экрана или записать видео, настроить параметры и многое другое. На самом деле это может быть претендентом на мое наиболее часто используемое сочетание клавиш в macOS просто потому, что я пишу так много статей, в которых используются снимки экрана. Возможно, вам это покажется немного менее полезным, но возможность делать снимки экрана всего рабочего стола или отдельных его частей может значительно сэкономить время, когда вы пытаетесь показать кому-то, что происходит на вашем Mac или как что-то найти. Есть несколько полезных сочетаний клавиш для создания снимков экрана на Mac. Самое важное, что нужно знать, — это Shift + Command + 3, поскольку оно мгновенно сделает снимок экрана всего рабочего стола Mac, который затем появится на вашем рабочем столе, готовый к использованию. Если вы предпочитаете сделать снимок только части рабочего стола, вы можете сделать это, нажав Shift + Command + 4, а затем щелкнув и перетащив рамку выбора вокруг области, которую хотите сделать снимок экрана. Если вы хотите еще более детальный контроль над тем, что вы хотите сделать, снимок экрана, нажмите Shift + Command + 5, чтобы открыть приложение «Снимок экрана». Отсюда вы можете сделать снимок экрана или видео всего экрана, только части экрана или выбранного приложения/окна. Вы также можете получить доступ к меню «Параметры», чтобы изменить детали, например, хотите ли вы, чтобы на ваших снимках экрана был таймер, где сохраняются снимки экрана и многое другое.
Принудительное закрытие программы: Option + Command + Esc.
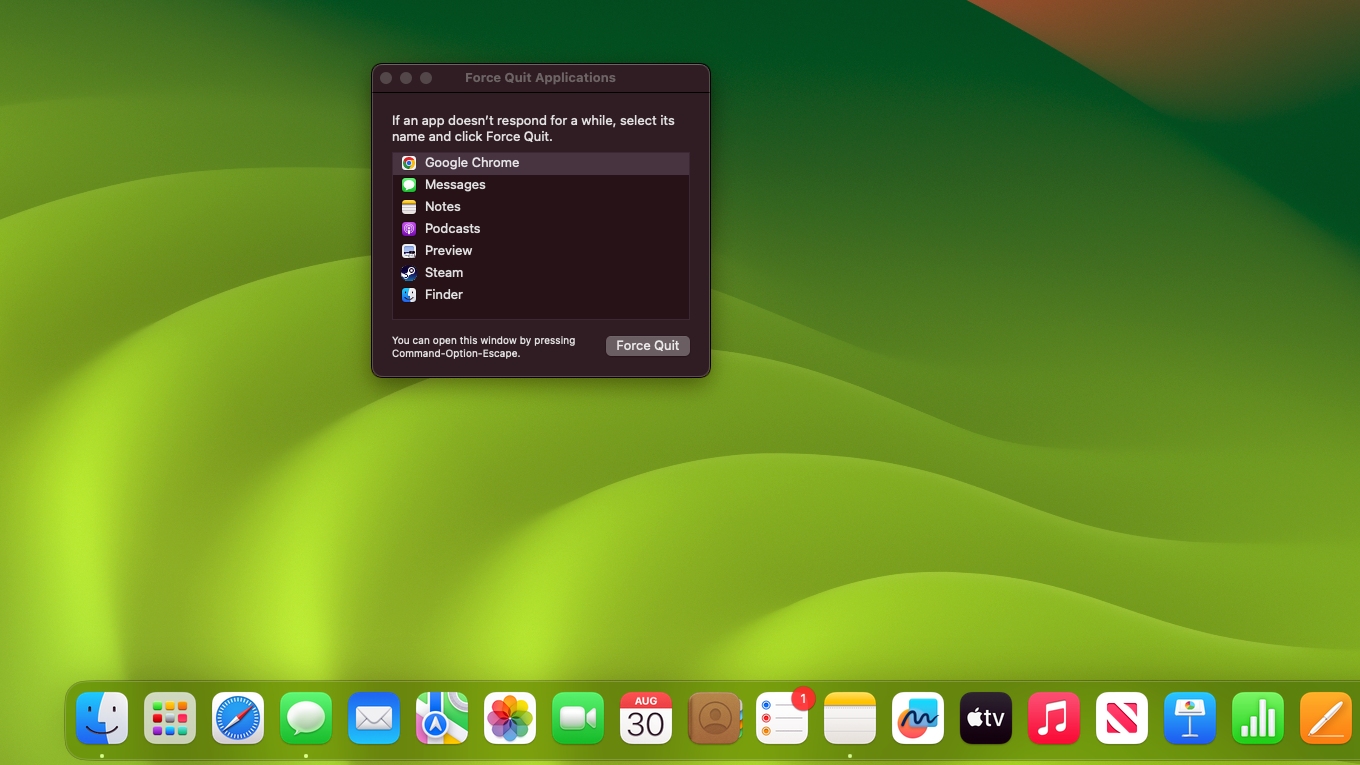 Если у вас когда-либо возникла программа, которую вам нужно закрыть, вы можете сделать это прямо с клавиатуры, нажав Option + Command + Esc, выбрав приложение из списка запущенных программ и нажав кнопку «Принудительное завершение» (хотя иногда появляется надпись «Перезапустить, если приложение — это что-то ключевое, например Finder). По сути, это эквивалент Alt + F4 в macOS на ПК с Windows, и это хороший способ закрыть проблемную программу, которую вы не можете закрыть другими способами.
Если у вас когда-либо возникла программа, которую вам нужно закрыть, вы можете сделать это прямо с клавиатуры, нажав Option + Command + Esc, выбрав приложение из списка запущенных программ и нажав кнопку «Принудительное завершение» (хотя иногда появляется надпись «Перезапустить, если приложение — это что-то ключевое, например Finder). По сути, это эквивалент Alt + F4 в macOS на ПК с Windows, и это хороший способ закрыть проблемную программу, которую вы не можете закрыть другими способами.
Заблокируйте свой Mac: Ctrl + Command + Q.
Это еще один небольшой трюк, который я использую каждый раз, когда отхожу от стола. Вы можете мгновенно заблокировать свой Mac, нажав Ctrl + Command + Q, что немного быстрее и проще, чем найти и щелкнуть соответствующую опцию в меню «Файл». Это хорошая привычка, если вы работаете в общественном месте, где у кого-то (скажем, у ребенка или ребенка-коллеги) может возникнуть соблазн повозиться на вашем Mac, пока вы перекусываете или что-то в этом роде.
Еще полезные сочетания клавиш
Эти 7 ярлыков настолько удобны, что я использую их почти каждый день на Mac, и мне еще многому предстоит научиться. Я пошел дальше и составил краткий список из 11 сочетаний клавиш macOS, которые также стоит освоить, как только вы их освоите. Чтобы просмотреть полный список, перейдите на страницу сочетаний клавиш Apple Mac. А если вы также пытаетесь сделать больше на компьютере с Windows, не пропустите наше руководство по 11 сочетаниям клавиш Windows 11, которые стоит знать! Проведите пальцем по экрану, чтобы прокрутить Горизонтальное сочетание клавишФункцияКоманда + TОткрыть новую вкладку в Safari, Chrome и т. д. Shift + Command + TПовторно открыть закрытую вкладку в Safari, Chrome и т. д. Опция + Shift + Громкость вверх/внизУвеличение/уменьшение громкости небольшими шагамиОпция + Команда + Кнопка питанияПеревести Mac в спящий режимvControl + Команда + Media EjectВыйдите из всех приложений, затем перезапустите MacShift + Command + DОткрыть папку на рабочем столеOption + Command + DSПоказать или скрыть DockCommand + CКопировать выбранный элемент в буфер обменаCommand + VВставить содержимое буфера обмена в текущий документ/приложениеControl + AПерейти к началу строка или абзацControl + EПереместить в конец строки или абзацаЛучшие на сегодняшний день предложения macbook air m2






