Этот трюк Apple Mail гарантирует, что вы никогда не забудете ответить на электронное письмо снова
Изучение того, как настроить напоминания по электронной почте на iPhone/iPad и macOS, обязательно изменит правила игры. Используя его, вам не нужно делать мысленную заметку, чтобы ответить на электронное письмо, потому что вместо этого приложение «Почта» уведомит вас в более позднее время и дату. Эта функция также облегчит поиск важных электронных писем: если у вас есть электронное письмо, содержащее важную информацию о событии, вы можете настроить напоминание, чтобы сообщение появлялось непосредственно перед тем, как вы должны его посетить. В смысле, это позволяет вам получить больший контроль над своим почтовым ящиком, не только делая вас более продуктивным, но и гарантируя, что вы не тратите кучу времени, пытаясь найти письмо, которое вам отчаянно нужно. Вы также избежите неловких моментов, когда вам придется извиняться перед кем-то за то, что вы не ответили в разумные сроки. Итак, давайте посмотрим, как настроить напоминания по электронной почте и избавить вас от кучи хлопот.
Как настроить напоминания по электронной почте на iPhone/iPad
Примечание. Прежде всего, давайте посмотрим, как вы можете гарантировать, что не забудете просмотреть электронную почту в iOS или iPadOS — метод тот же.
1. Откройте электронное письмо
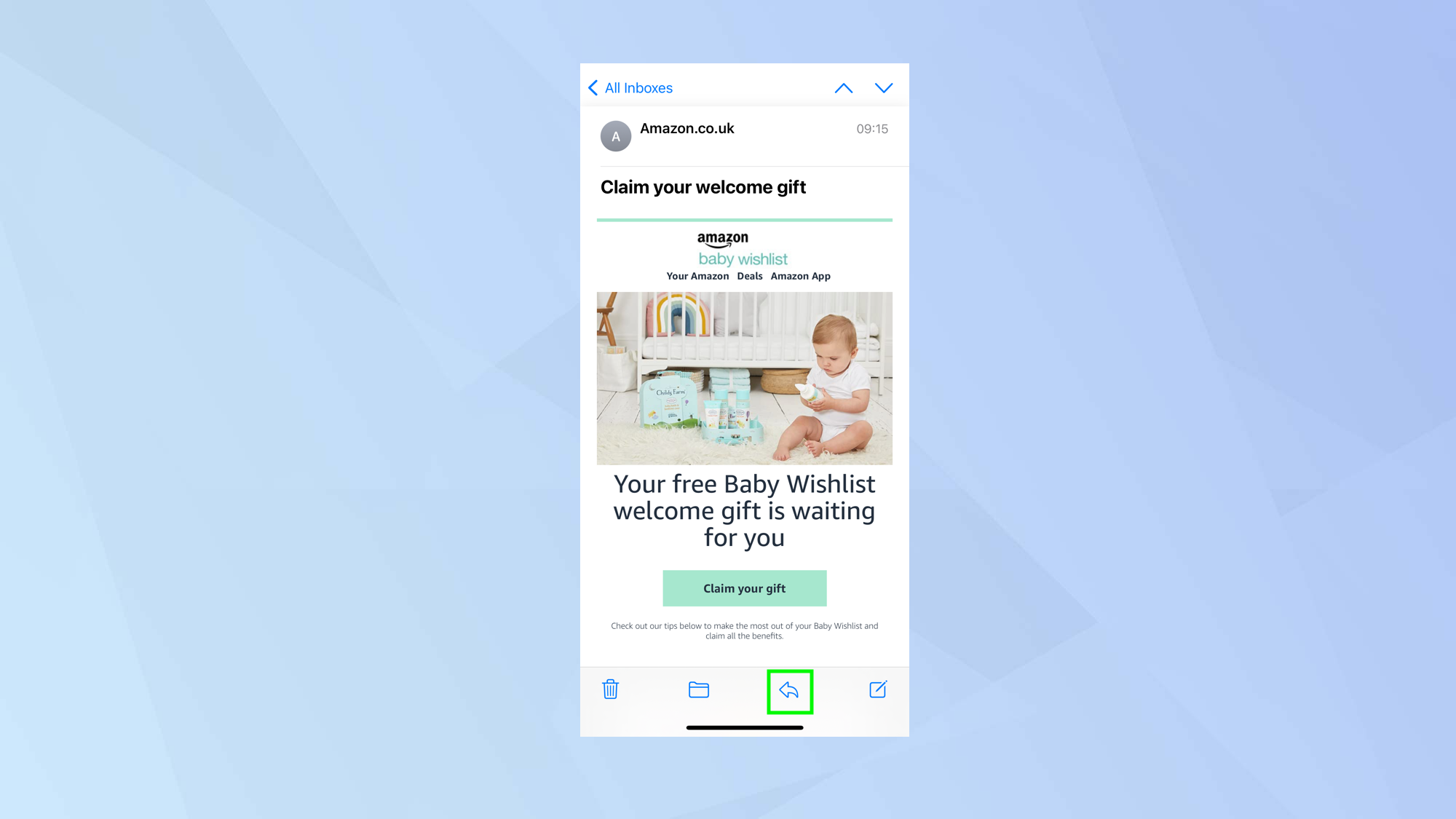
(Изображение: © Future) Откройте приложение «Почта», чтобы перейти в папку «Входящие», затем выберите сообщение, о котором вы хотите получить напоминание, и нажмите кнопку «Ответить» в нижней части экрана.
2. Выберите «Напомнить мне».
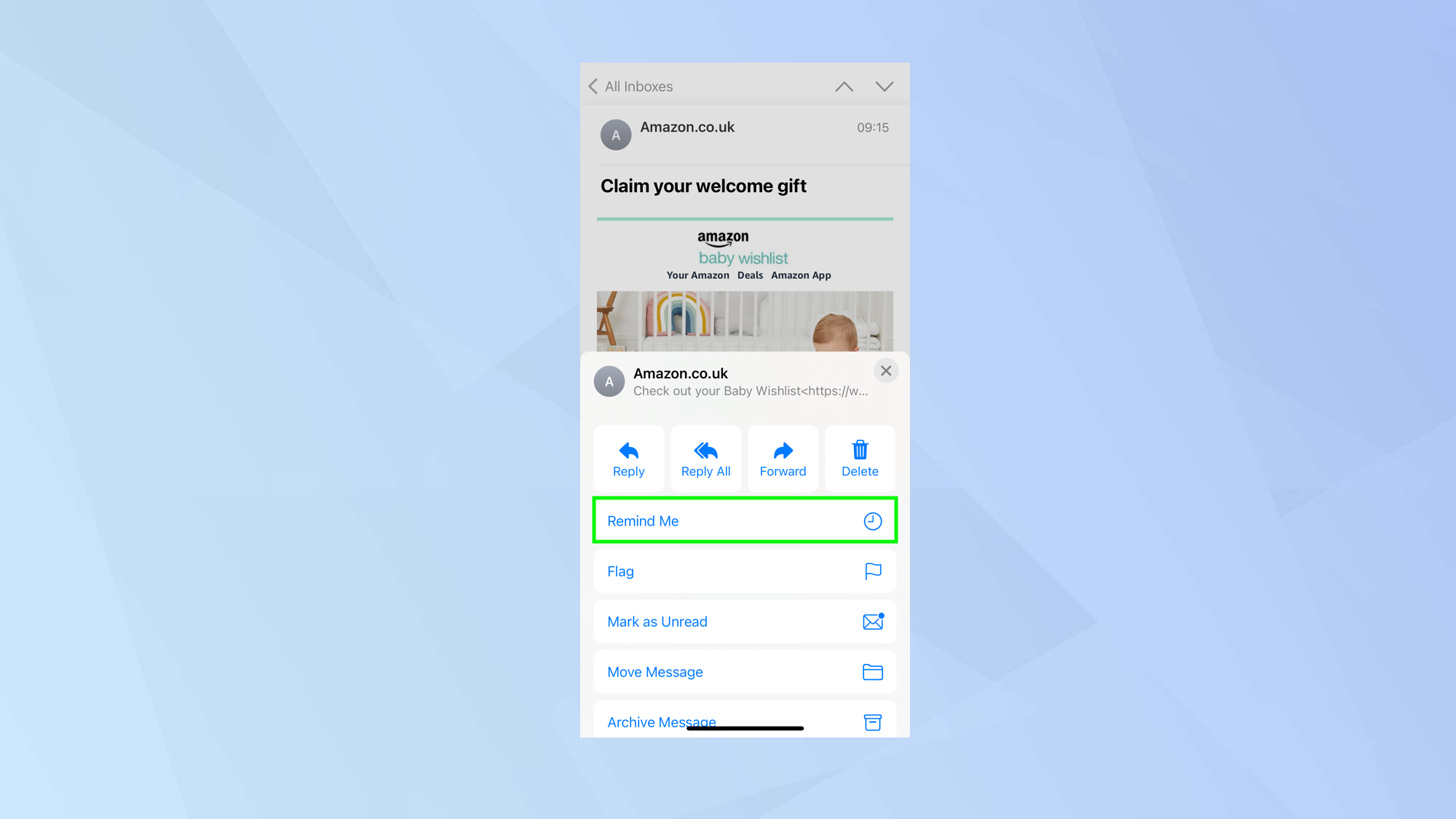
(Изображение: © Future) Теперь в появившемся меню выберите «Напомнить мне».
3. Выберите вариант
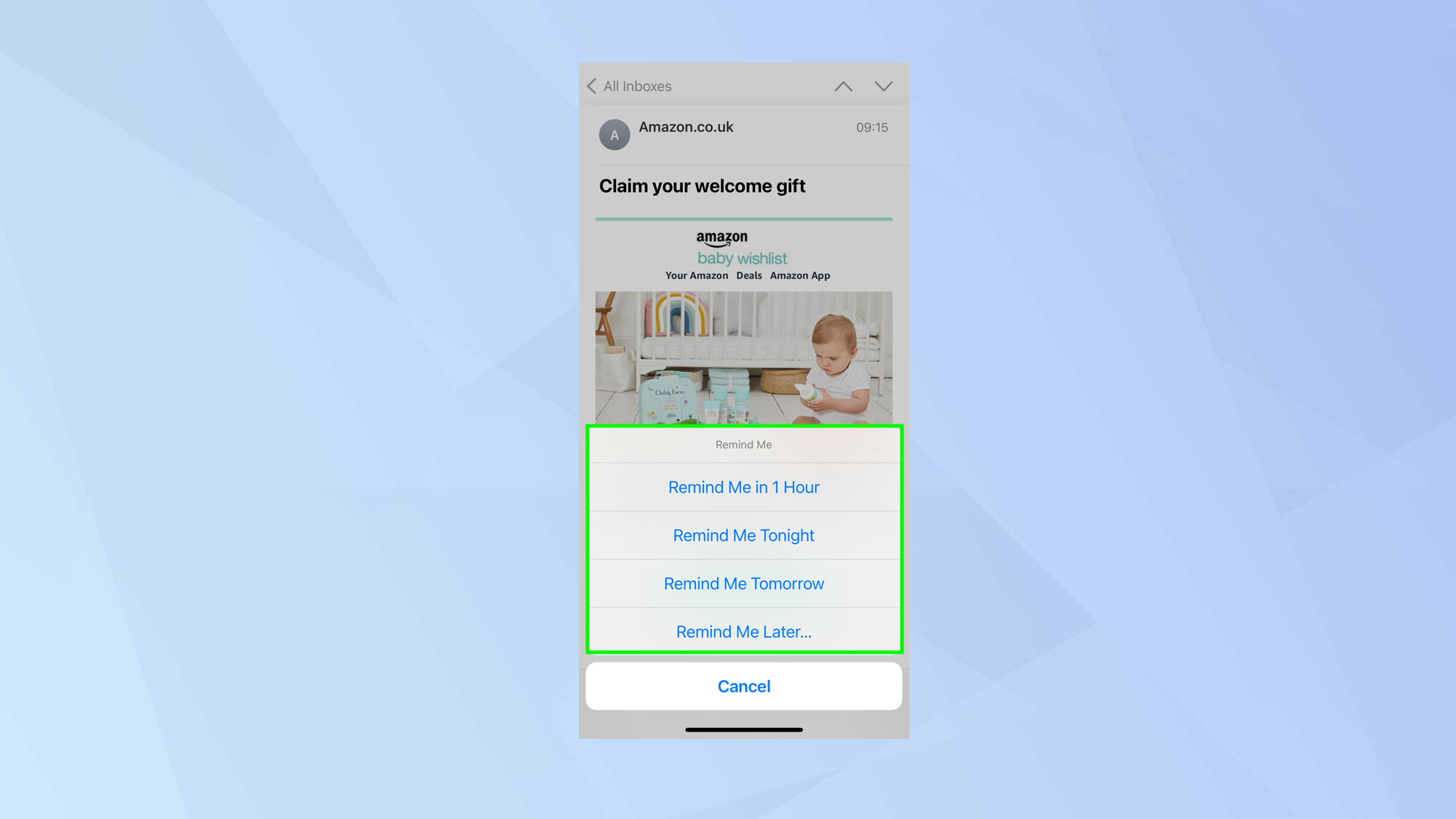
(Изображение: © Future) Есть три быстрых варианта на выбор:
1. Нажмите «Напомнить через 1 час», чтобы получить уведомление через 60 минут.
2. Нажмите «Напомнить сегодня вечером» и получите уведомление в 21:00 того же дня.
3. Нажмите «Напомнить завтра», чтобы получить уведомление завтра в 8 утра.
4. Установите пользовательское время
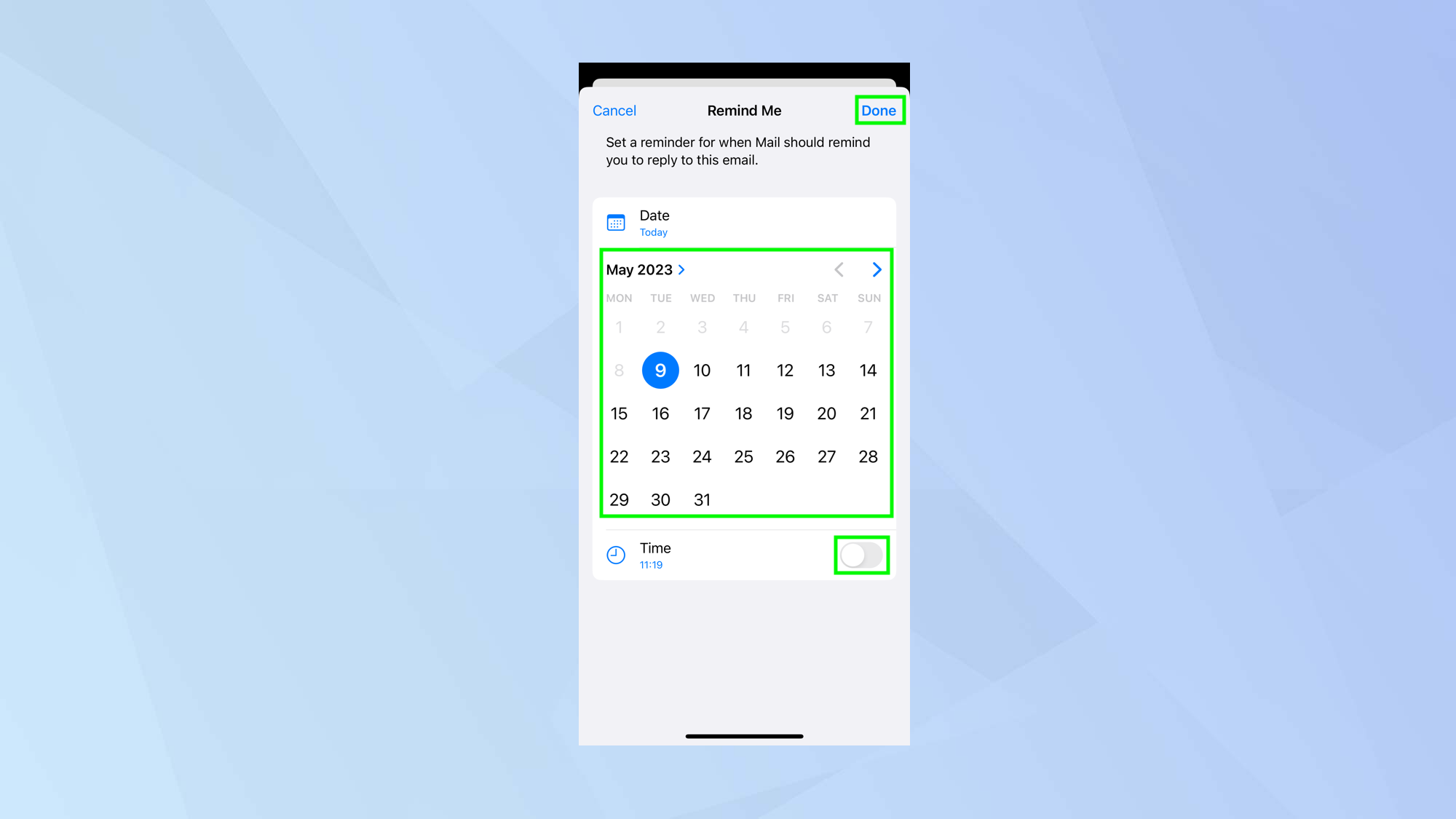
(Изображение: © Future) Если вы предпочитаете получать напоминания позже, чем на следующий день, или в другое время, чем то, которое Apple устанавливает по умолчанию, вам следует нажать «Напомнить позже». Затем вы можете использовать календарь, чтобы установить дату (используйте стрелки для перемещения вперед и назад между месяцами). Вы также можете переключить кнопку рядом с Время и выбрать точный момент, когда вы получите уведомление об определенном электронном письме. Нажмите «Готово».
5. Просмотр уведомления
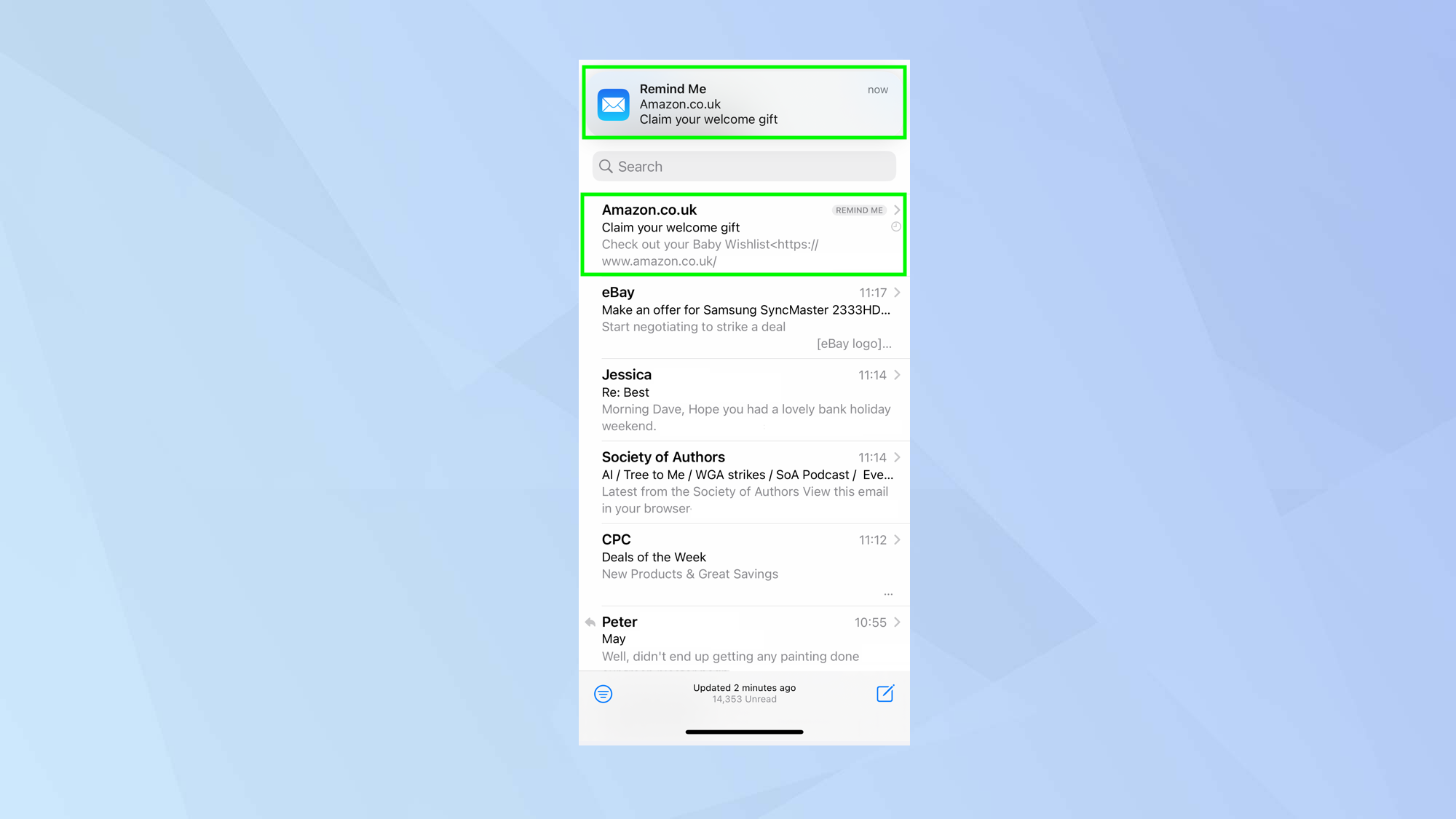
(Изображение: © Future) Когда время и дата изменятся, в верхней части экрана появится уведомление, предлагающее вам еще раз просмотреть электронное письмо. Коснитесь уведомления, которое будет отправлено в папку «Входящие». Электронное письмо также будет перемещено в верхнюю часть папки «Входящие».
Как настроить напоминания по электронной почте на macOS
А теперь давайте посмотрим, как вы можете получать свежие уведомления о ваших электронных письмах в приложении «Почта» вашего Apple Mac.
1. Выберите адрес электронной почты
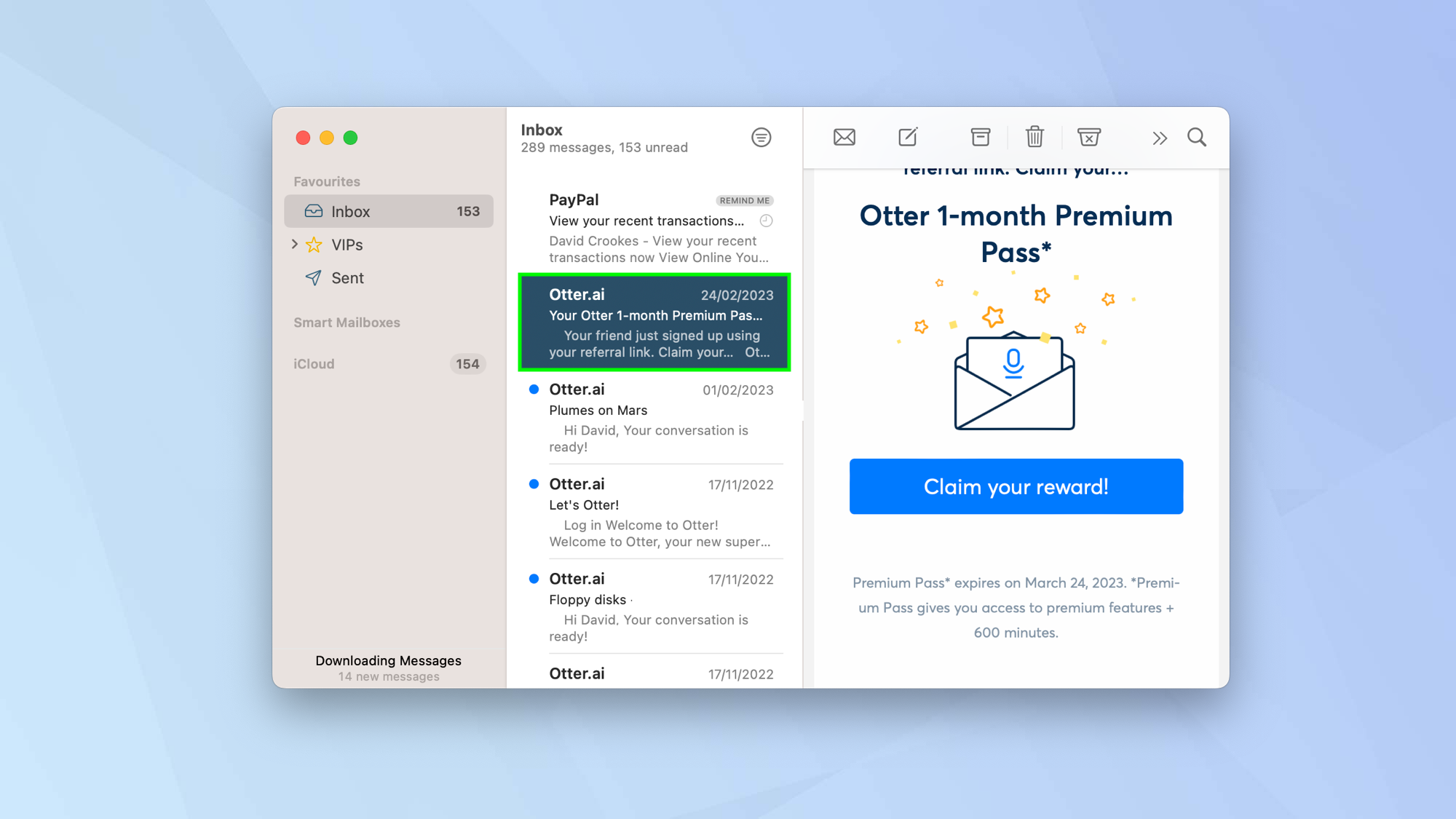
(Изображение: © Future) Откройте приложение «Почта» и перейдите в свой почтовый ящик. Теперь щелкните правой кнопкой мыши и отправьте электронное письмо (узнайте, как щелкнуть правой кнопкой мыши на Mac, если вы не уверены).
2. Выберите «Напомнить мне».
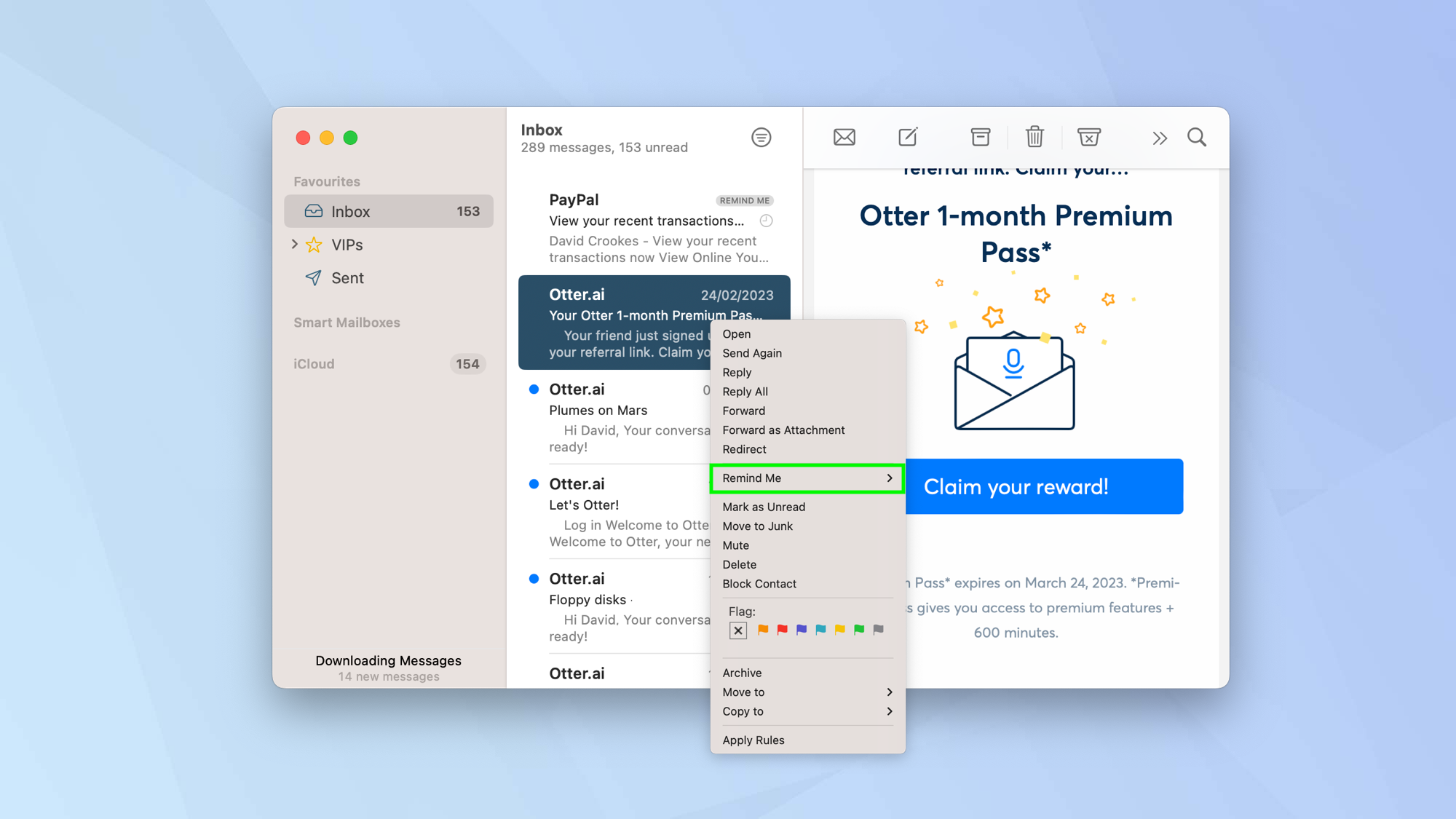
(Изображение: © Future) Теперь в меню выберите «Напомнить мне».
3. Выберите вариант
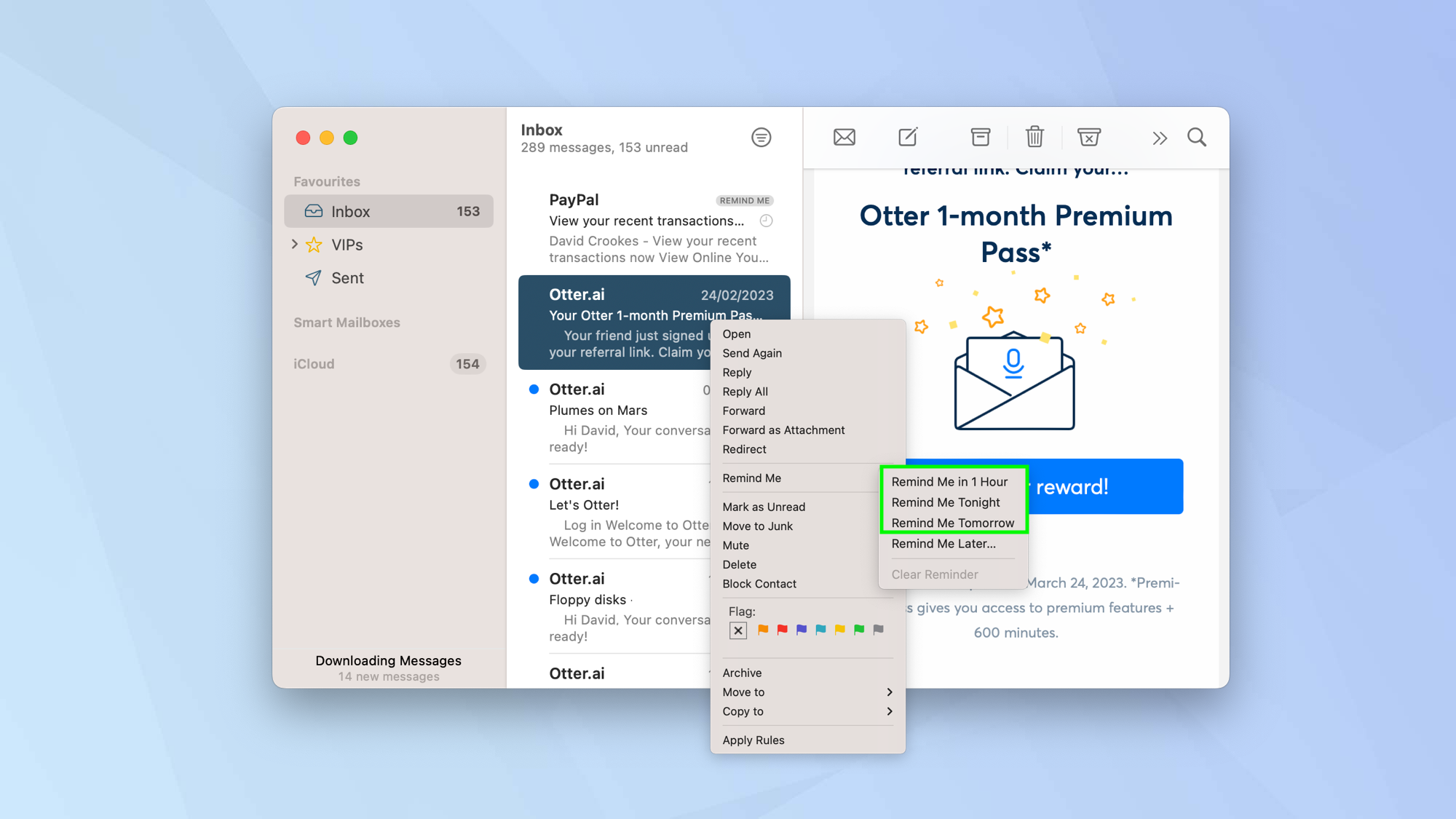
(Изображение: © Future) Есть три быстрых варианта на выбор:
1. Нажмите «Напомнить через 1 час», чтобы получить уведомление через 60 минут.
2. Нажмите «Напомнить мне сегодня вечером» и получите уведомление в 21:00 того же дня.
3. Нажмите «Напомнить завтра», чтобы получить уведомление завтра в 8 утра.
4. Установите позднее напоминание
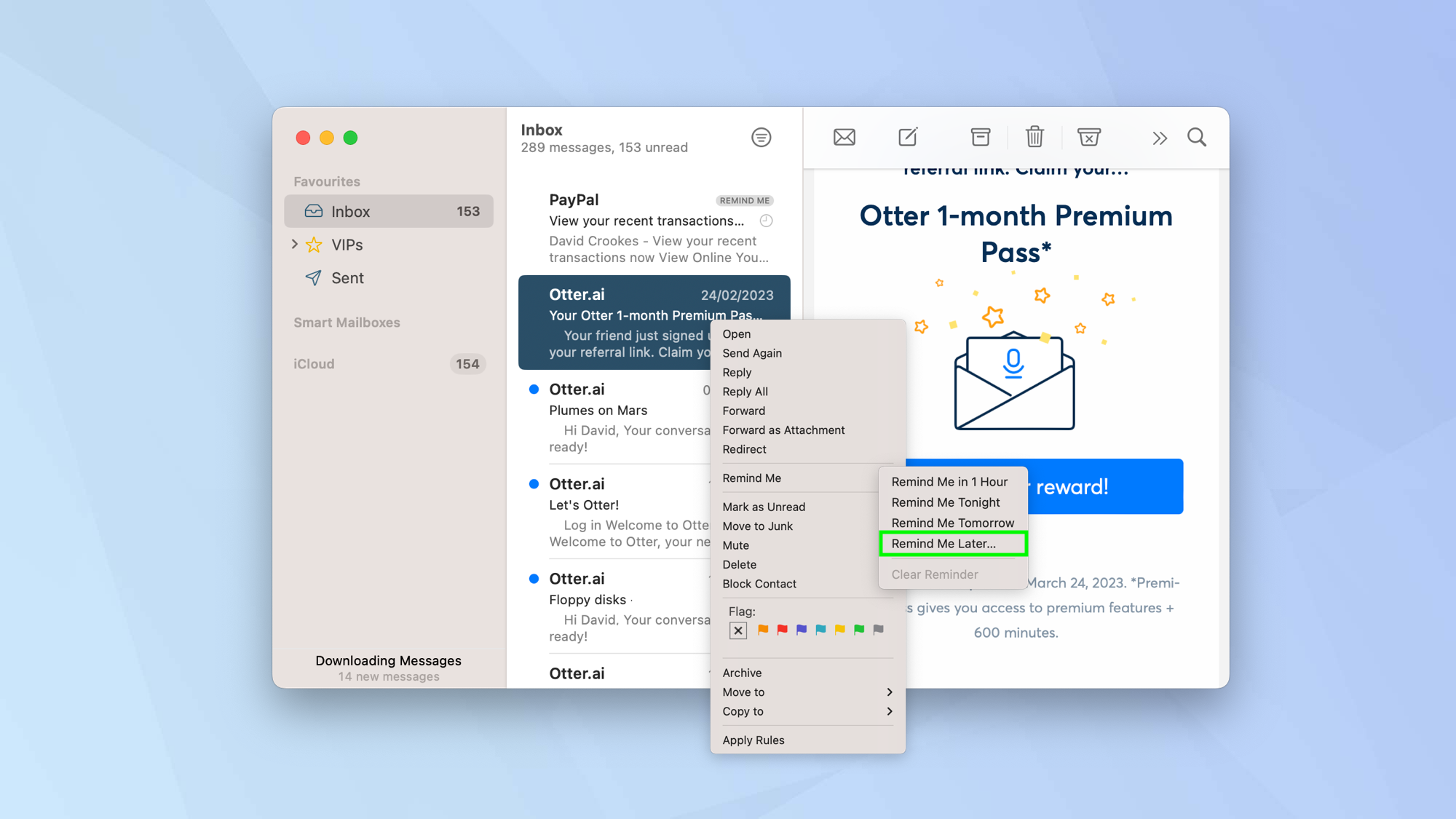
(Изображение: © Future) Если вы хотите получить напоминание позже, чем на следующий день, или в другое время, чем то, которое Apple устанавливает по умолчанию, вам следует нажать «Напомнить позже».
5. Установите пользовательское время
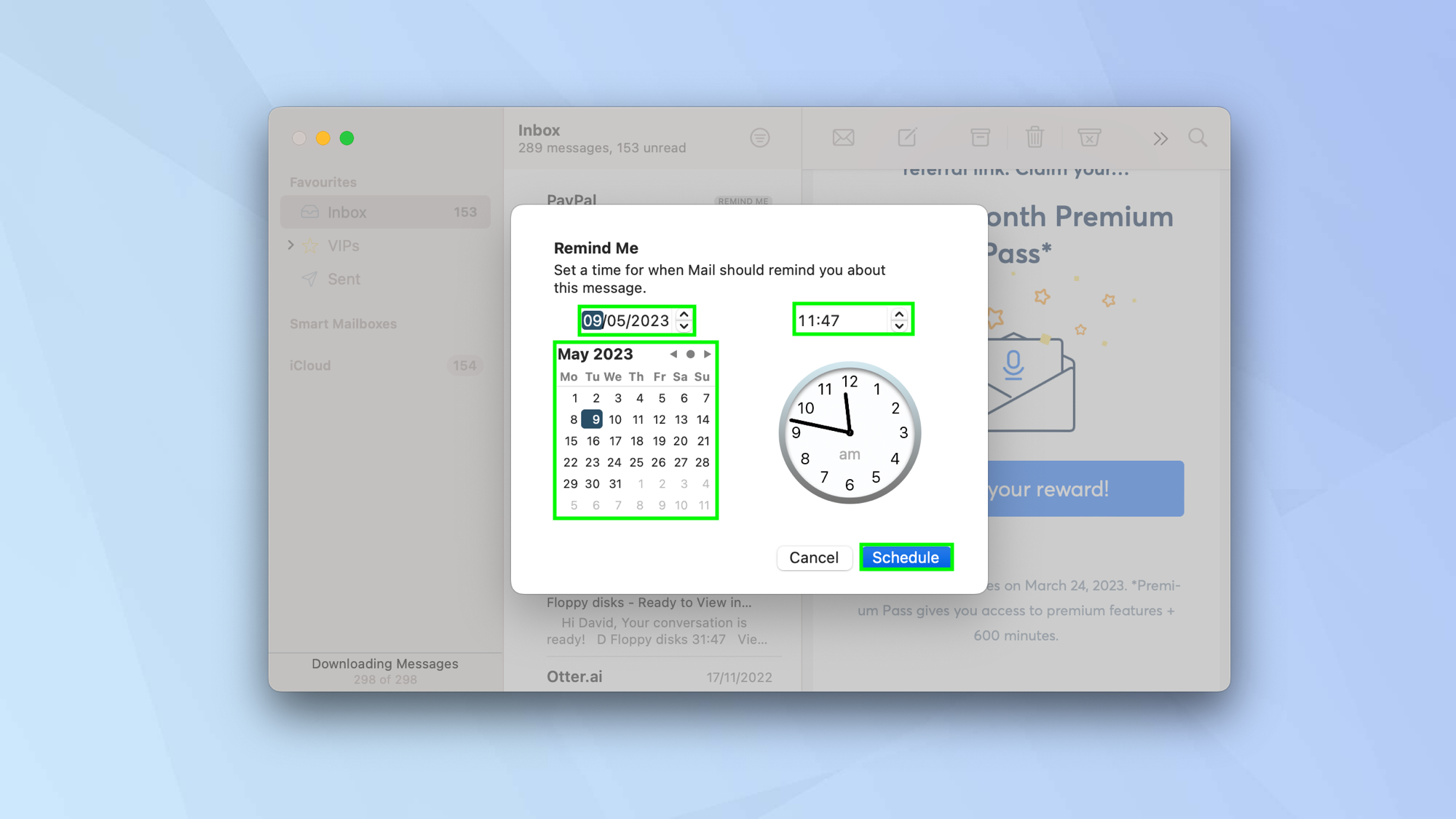
(Изображение: © Future) Теперь используйте календарь, чтобы установить дату (используйте стрелки для перемещения вперед и назад между месяцами) или просто введите дату в поле над календарем. Вы также можете ввести время. Нажмите Запланировать, когда закончите. Теперь, когда время и дата изменятся, вы получите уведомление, и электронное письмо будет перемещено в верхнюю часть папки «Входящие». И это все, что вам нужно сделать — теперь вы с меньшей вероятностью забудете о важных электронных письмах. Но это не все, что вы можете сделать, чтобы использовать электронную почту. Попробуйте узнать, как отменить отправку электронной почты в Почте iOS 16, и узнайте, как запланировать отправку писем в Почте iOS 16. Вы также можете узнать, как читать, отправлять и удалять электронную почту с Apple Watch или как отменить отправку и запланировать электронную почту в macOS Ventura.
Еще из Путеводителя Тома
Лучшие на сегодня предложения Apple AirPods Pro 2-го поколения






