5 советов по macOS, которые сделают вас более продуктивными
Если у вас есть Mac, есть большая вероятность, что он работает под управлением macOS, и еще больше шансов, что вы упустите несколько простых, но легко упускаемых из виду способов сделать больше с меньшими усилиями. моя работа — тщательно изучать macOS, и я работал над последней версией Ventura еще до того, как она была выпущена для широкой публики. В нашем обзоре macOS Ventura я назвал его «умным обновлением, которое сделает ваш Mac более производительным компьютером», и я поддерживаю это. В этой статье я покажу вам, что я имею в виду, познакомив вас с некоторыми из моих любимых советов по повышению производительности при использовании macOS. Обратите внимание, что хотя изображения и ссылки в этой статье относятся к macOS Ventura, многие из них будут одинаково хорошо работать на более старых или более новые версии macOS — они могут просто не находиться в одном и том же месте или называться точно так же (например, «Системные настройки» вместо «Системные настройки»). Если вы используете более старую версию macOS и то, что я здесь описываю, не работает, я рекомендую перейти на Ventura при первой же возможности.
5 советов по macOS, которые помогут вам успевать больше
- Используйте мощный прожектор
- Примите горячие углы
- Изучите сочетания клавиш (и создайте свои собственные)
- Разделите экран
- Примите автоматизатор
1. Используйте мощный прожектор
Одна из важных причин, по которой я хотел написать эту статью после того, как macOS Ventura стала широко доступна, — это то, как Apple перегрузила функцию поиска Spotlight. Вы могли использовать Spotlight для поиска файлов на вашем Mac целую вечность, но с Ventura Spotlight получил большое обновление, которое делает его гораздо более полезным инструментом для повышения производительности. Теперь вы можете использовать Spotlight для поиска не только самих файлов. но для таких вещей, как текст на изображениях или места, где вы снимали фотографии. Результаты, которые Spotlight дает вам, также богаче, чем в более ранних версиях macOS, поскольку теперь они могут включать такие результаты, как словарные определения, изображения из Интернета и многое другое. Вы можете получить предварительный просмотр данной ссылки или файла, используя клавиатуру, чтобы выделить его в результатах поиска, и нажав клавишу пробела, чтобы отобразить предварительный просмотр того, куда вы попадете, нажав на эту ссылку. Он даже может делать математику, если вы наберете уравнение.1. Откройте Spotlight, щелкнув значок увеличительного стекла в строке меню или нажав Cmd + Space. 2. Введите то, что вы ищете, и нажмите клавишу «Ввод». Spotlight должен возвращать обширный список результатов, включающий файлы, ссылки, изображения и многое другое. Чтобы получить предварительный просмотр чего-либо, прежде чем щелкнуть по нему, используйте клавиатуру, чтобы выделить его в списке результатов поиска (обязательно используйте клавиатуру, так как щелчок по ссылке автоматически откроет его) и нажмите пробел, чтобы отобразить предварительный просмотр всего, что есть. выделено.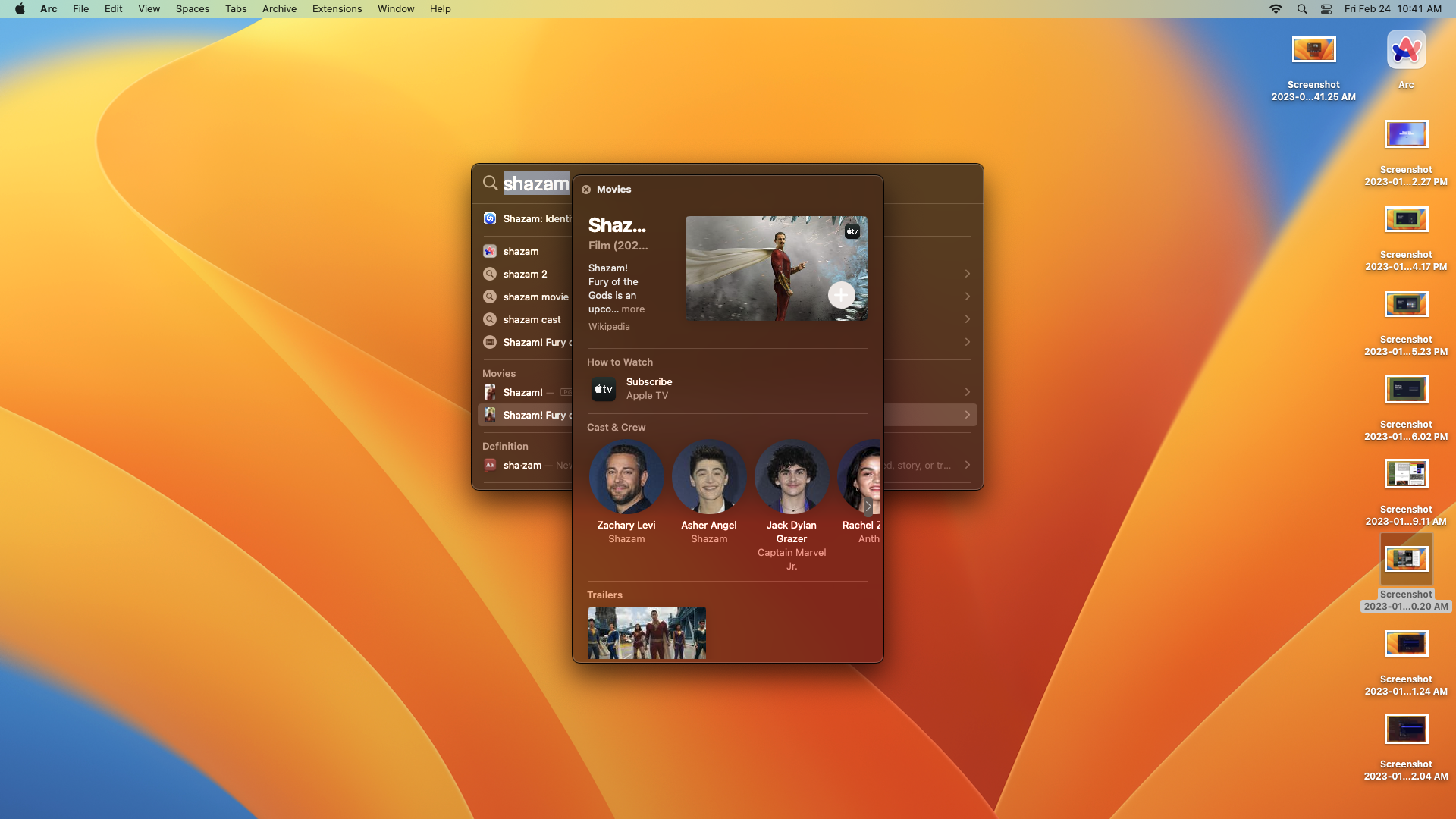
2. Используйте горячие углы
Если вы еще не используете Hot Corners на своем Mac, вы должны это сделать. Эта полезная функция macOS экономит ваше время, но не включена по умолчанию, поэтому ее легко пропустить, если вы не знаете, что она есть. Когда вы включаете ее, Hot Corners эффективно превращает четыре угла дисплея вашего Mac в ярлыки, которые вы можете использовать для быстрого запуска приложений. Когда они включены, перемещение мыши в угол вызовет любое действие, которое вы назначили этому углу. Вы можете настроить его так, чтобы перемещение мыши в правый нижний угол блокировало компьютер, например, при перемещении в левый верхний угол для доступа к панели запуска. Настройка и освоение горячих углов может занять некоторое время, и иногда может раздражать случайное срабатывание одного из них, когда вы пытаетесь сделать что-то еще. Вот совет: если вы удерживаете одну из клавиш-модификаторов (Option, Shift, Command или Control) при настройке нового активного угла, он не должен активироваться в будущем. пока не вы удерживаете ту же клавишу-модификатор, перемещая мышь в угол. Поэтому, если вы устали от случайного запуска Quick Note всякий раз, когда ваша мышь смещается в определенный угол, попробуйте переназначить его в меню «Активные углы», удерживая клавишу Option для более контролируемого использования «Активных углов». 1. Войдите в меню «Горячие углы», щелкнув значок Apple в верхнем левом углу рабочего стола Mac, чтобы открыть меню Apple.2. Выберите «Системные настройки», затем выберите «Рабочий стол и док-станция».3. Нажмите Горячие углы. Отсюда вы можете назначать и изменять функции, назначенные каждому активному углу.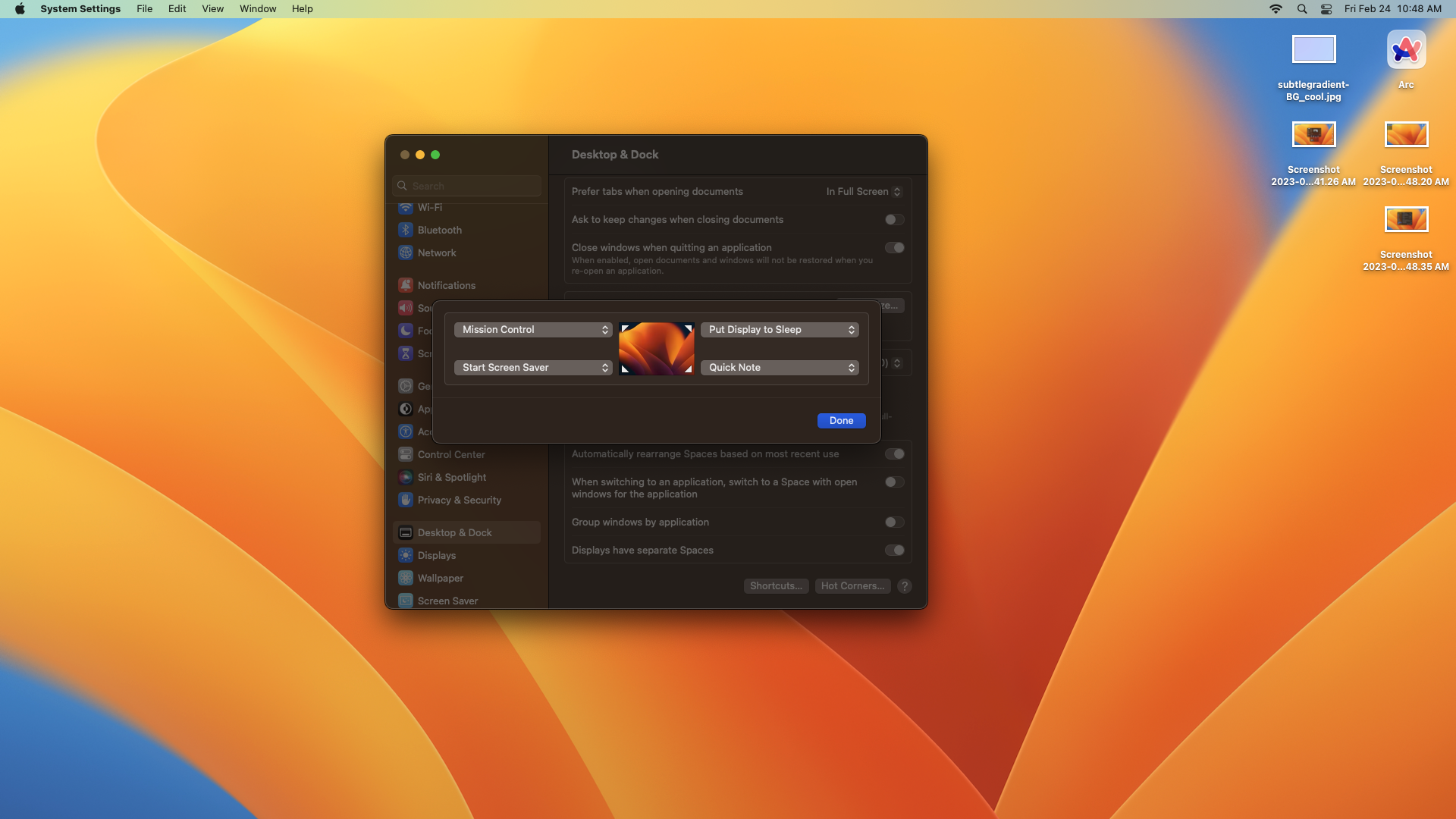
3. Изучите сочетания клавиш и создайте свои собственные
Я пользуюсь компьютерами с детства, и я помню, когда я видел компьютеры, к которым не была подключена мышь — все делалось с помощью клавиатуры. Времена изменились, но я все еще думаю, что знать действительно полезно как перемещаться по вашему Mac с помощью клавиатуры. Использование сочетаний клавиш для переключения между меню, запуска приложений и навигации в Интернете кажется намного быстрее и эффективнее, чем отрывать руки от клавиатуры для использования мыши или сенсорной панели. Это также хороший навык, если ваша мышь или трекпад сломаются, и он выглядит круто при загрузке. Существует множество полезных комбинаций клавиш для изучения, и освоение всего лишь нескольких наиболее полезных сочетаний клавиш Mac принесет дивиденды в вашей повседневной работе. Например, Command + Space для вызова Spotlight — отличный вариант, как и Command + Tab для быстрого переключения между приложениями. Но вы можете сделать больше, чем просто изучить лучшие из них — вы можете создать свои собственные! Вот как.1. Откройте меню Apple, щелкнув значок Apple в верхнем левом углу.2. Выберите «Системные настройки», затем «Клавиатура», затем «Сочетания клавиш».3. Щелкните значок + в меню, чтобы создать новый ярлык.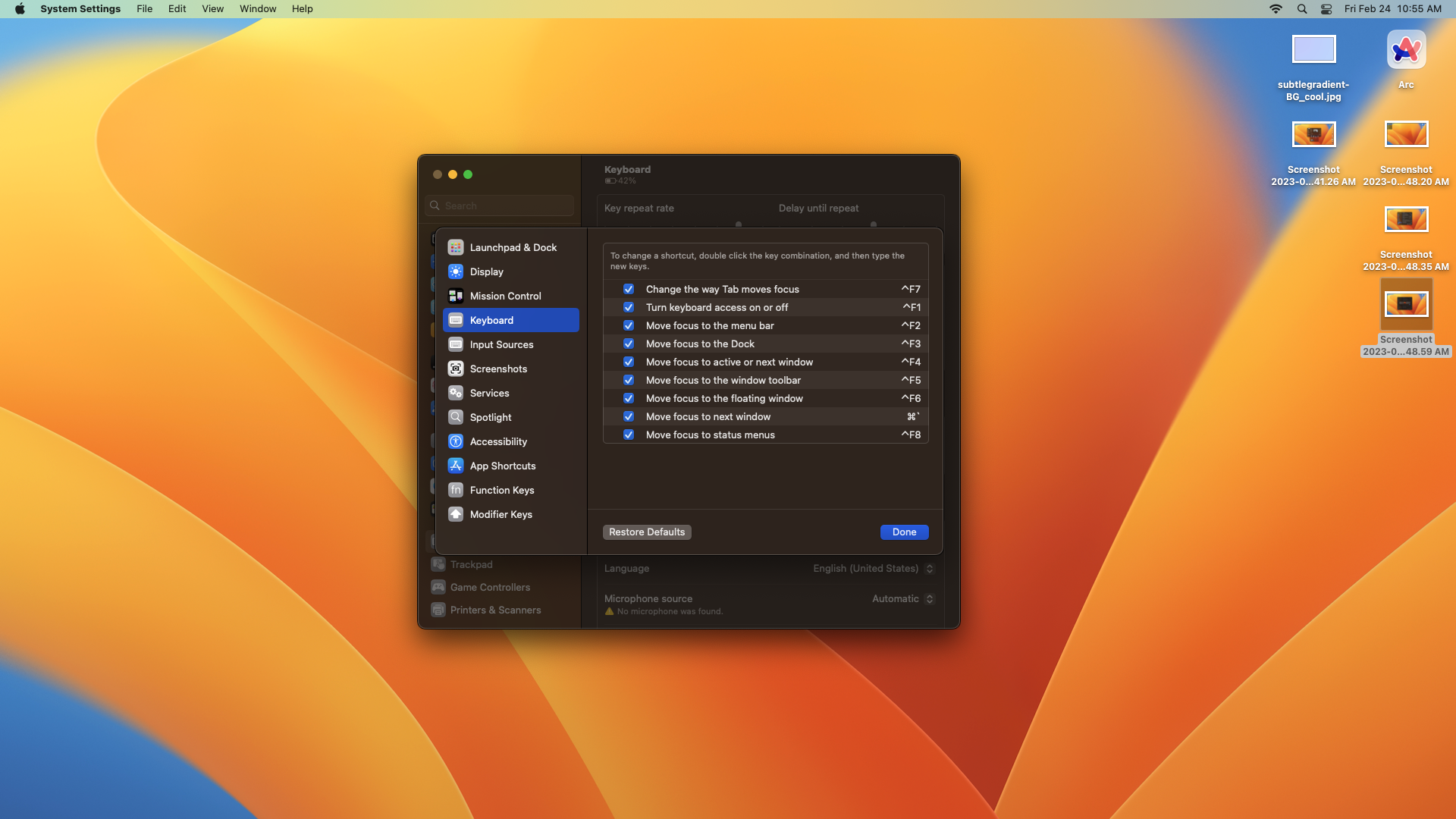
4. Разделите экран
Мне нравится использовать несколько мониторов с ПК, потому что все это дополнительное экранное пространство позволяет намного легче смотреть на многие вещи одновременно. Просто, я знаю, но вы экономите удивительное количество времени и раздражения, когда вам не нужно постоянно переключаться между окнами или приложениями во время работы. Наличие всего необходимого прямо перед вами помогает мне чувствовать себя намного более продуктивным на работе, но, к сожалению, я упускаю это преимущество, когда использую MacBook или какой-либо другой ПК с одним экраном. К счастью, в macOS есть часто упускаемая из виду функция разделения экрана, которая помогает вам легко разделить экран посередине, чтобы вы могли отображать два приложения рядом. Вот как это использовать.1. Если открыто как минимум два приложения, наведите курсор на зеленую кнопку «Развернуть» в правом верхнем углу любого из них. Нажмите «Разместить окно слева/справа от экрана»3. Выберите второе приложение для отображения и сделайте то же самое.4. Нажмите и перетащите ползунок, чтобы изменить относительный размер каждого окна.5. Выйдите из разделенного экрана, нажав Escape или снова нажав зеленую кнопку «Развернуть».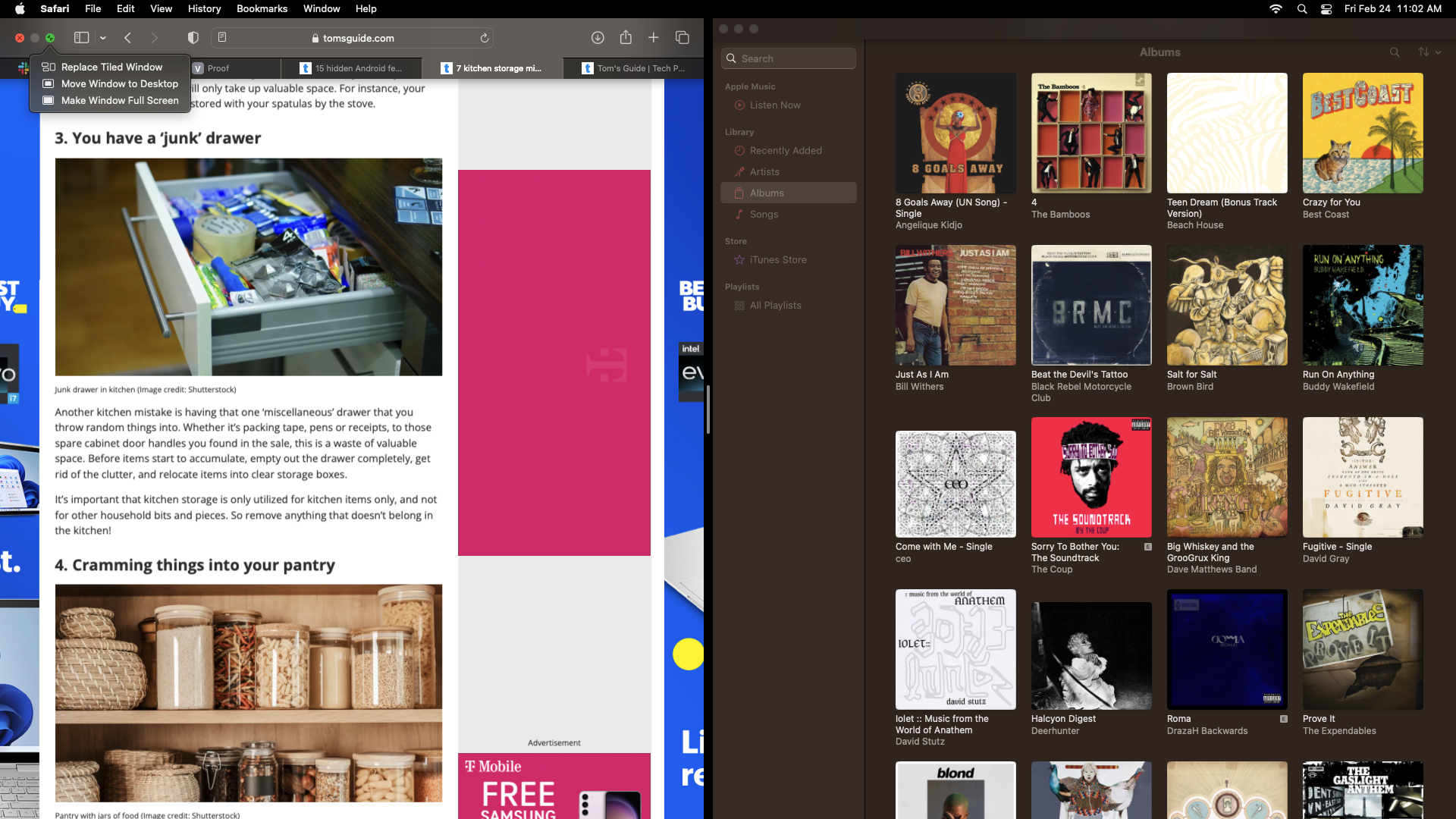
5. Примите автоматизатор
Если вы постоянно делаете одни и те же действия, почему бы не сэкономить время, автоматизировав их? Войдите в The Automator, приложение для macOS, предназначенное для того, чтобы вы могли создавать свои собственные небольшие автоматические процедуры, которые могут влиять на несколько файлов. Это очень удобно, когда вы делаете такие вещи, как переименование каждого файла в папке или изменение размера нескольких изображений одновременно, что я делаю регулярно. здесь, в Путеводителе Тома. Выполнять эти повторяющиеся задачи снова и снова утомительно, поэтому обучение использованию Automator стоит затраченных усилий. Однако будьте готовы: это действительно продвинутая работа с macOS, и Automator дает вам множество вариантов для автоматизации вашей работы. Чтобы разобраться со всем, что он может сделать для вас, потребуется некоторое время и немало экспериментов с вашей стороны. Вот как начать создавать рабочий процесс, самое простое, что может сделать Automator.1. Откройте Automator, либо нажав Cmd + Space, чтобы открыть поиск Spotlight и набрав «Automator» и выбрав его из результатов, либо открыв Launchpad и запустив его оттуда.2. Выберите, какой тип функции Automator вы хотите создать. Вы можете использовать этот инструмент для создания всего: от автоматических действий по тревоге календаря (так что все будет происходить только на основе вашего календаря, без вашего участия) до приложений, в которые вы можете перетаскивать файлы для выполнения своей функции. Если вы только начинаете, проще всего начать с выбора Workflow, который позволяет вам создать набор автоматических действий, которые вы выполняете в Automator.3. Перетащите действия и переменные, чтобы создать последовательность действий для автоматизации. В Automator вам будет представлено множество потенциальных действий и переменных, которые на первый взгляд могут показаться ошеломляющими. Не пугайтесь — большинство действий говорят сами за себя, а в приложении есть много полезной помощи и советов. 4. Эксперимент. Automator настолько надежен и настраивается, что невозможно узнать, как он может оптимизировать ваш рабочий процесс, без использования инструментов в приложении и просмотра доступных вам опций. Не думайте, что вы ограничены возможностями, которые предоставляет Apple; если вы нажмете кнопку «Запись» в правом верхнем углу Automator, вы можете указать ему записывать любые действия, которые вы делаете на своем Mac, а затем включать эти действия в свой проект Automator. 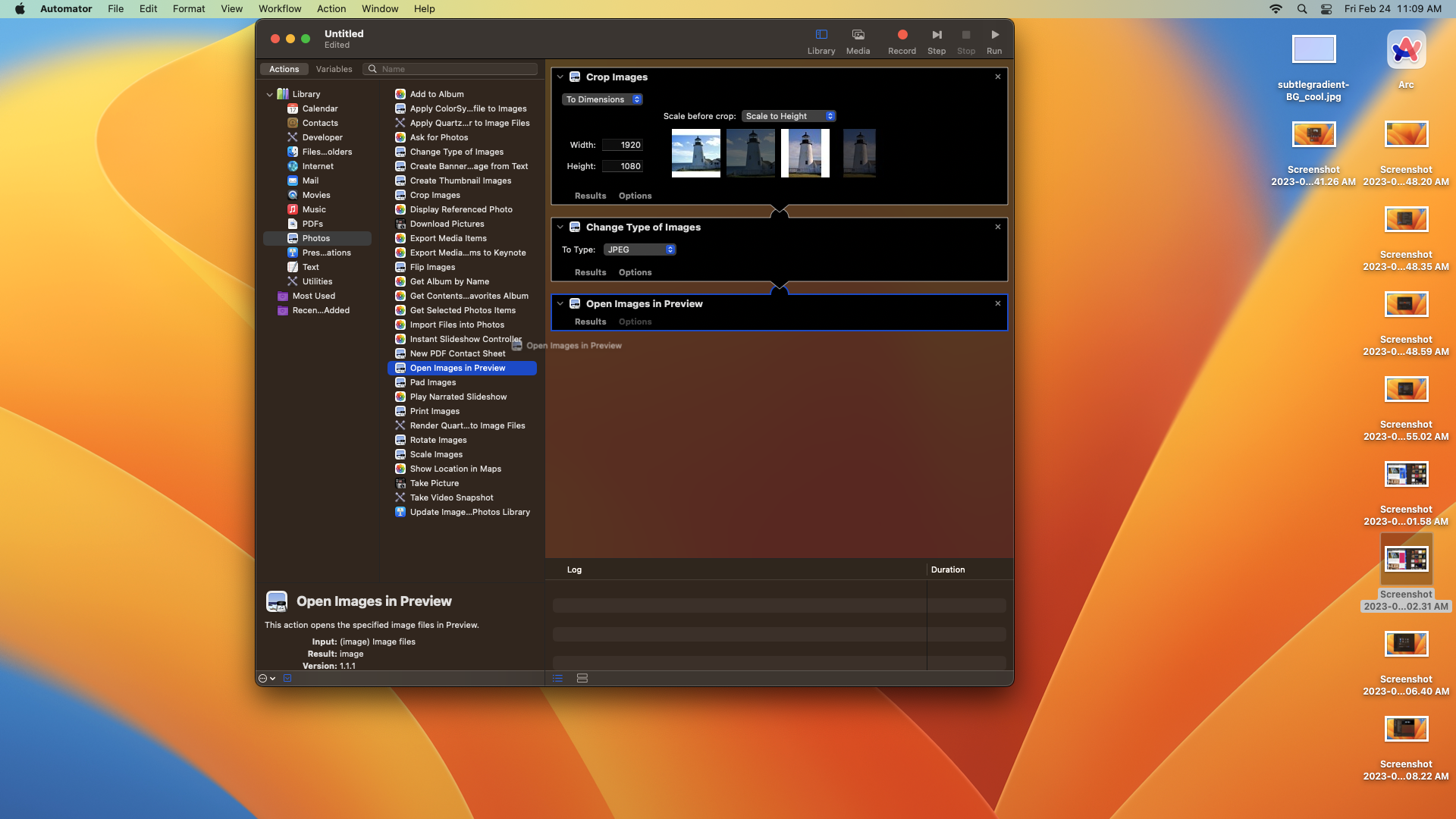 Эти советы и приемы помогли мне работать на macOS гораздо эффективнее, поэтому я надеюсь, что вы сочтете их столь же полезными. Конечно, вы можете делать на своем Mac гораздо больше, чем я смог рассказать здесь. Один только Automator достоин глубокого погружения, и есть множество других полезных советов и приемов, которые должны знать владельцы Mac. Например, мы можем бесплатно показать вам, как редактировать фотографии на Mac, или рассказать, как установить приложения по умолчанию на Mac. И если в последнее время он работает медленно, вам следует ознакомиться с нашим руководством по очистке кеша на Mac — хорошая очистка кеша может иметь огромное значение. Лучшие на сегодняшний день предложения Apple MacBook Air M2 2022 года.
Эти советы и приемы помогли мне работать на macOS гораздо эффективнее, поэтому я надеюсь, что вы сочтете их столь же полезными. Конечно, вы можете делать на своем Mac гораздо больше, чем я смог рассказать здесь. Один только Automator достоин глубокого погружения, и есть множество других полезных советов и приемов, которые должны знать владельцы Mac. Например, мы можем бесплатно показать вам, как редактировать фотографии на Mac, или рассказать, как установить приложения по умолчанию на Mac. И если в последнее время он работает медленно, вам следует ознакомиться с нашим руководством по очистке кеша на Mac — хорошая очистка кеша может иметь огромное значение. Лучшие на сегодняшний день предложения Apple MacBook Air M2 2022 года.






