Как изменить браузер по умолчанию в Windows 11
Официально выпускается Windows 11, и вместе с ней Microsoft внесла множество изменений в то, как мы используем Windows. Одно из самых неприятных различий заключается в том, сколько работы теперь требуется, чтобы сделать что-либо, кроме Microsoft Edge, в качестве веб-браузера по умолчанию. Поэтому, если вы не хотите использовать Edge на своем новом ПК с Windows 11, будьте готовы копаться в меню, чтобы измените кучу сложных настроек, потому что в то время как вы можете просто изменить браузер по умолчанию в Windows 10, заменив Edge на все, что захотите, Windows 11 требует, чтобы вы изменили приложение по умолчанию для каждого типа файла. Здесь мы проведем вас через процесс перенастройки Windows 11, чтобы Microsoft Edge не был браузером по умолчанию для каждой веб-ссылки и приложения, которое вы пытаетесь запустить. И после того, как вы прочтете это руководство, ознакомьтесь с нашим обзором Windows 11, чтобы узнать, рекомендуем ли мы загрузить его прямо сейчас … или подождать.
Как изменить браузер по умолчанию в Windows 11
1. Откройте раздел «Приложения по умолчанию» в меню настроек Windows 11. Вы можете попасть туда, открыв меню «Настройки», щелкнув раздел «Приложения», а затем выбрав «Приложения по умолчанию», но быстрее просто нажать клавишу «Пуск», чтобы открыть меню «Пуск» и начать вводить «приложения по умолчанию», а затем щелкнуть ссылку на значок по умолчанию. меню приложений, когда оно появится.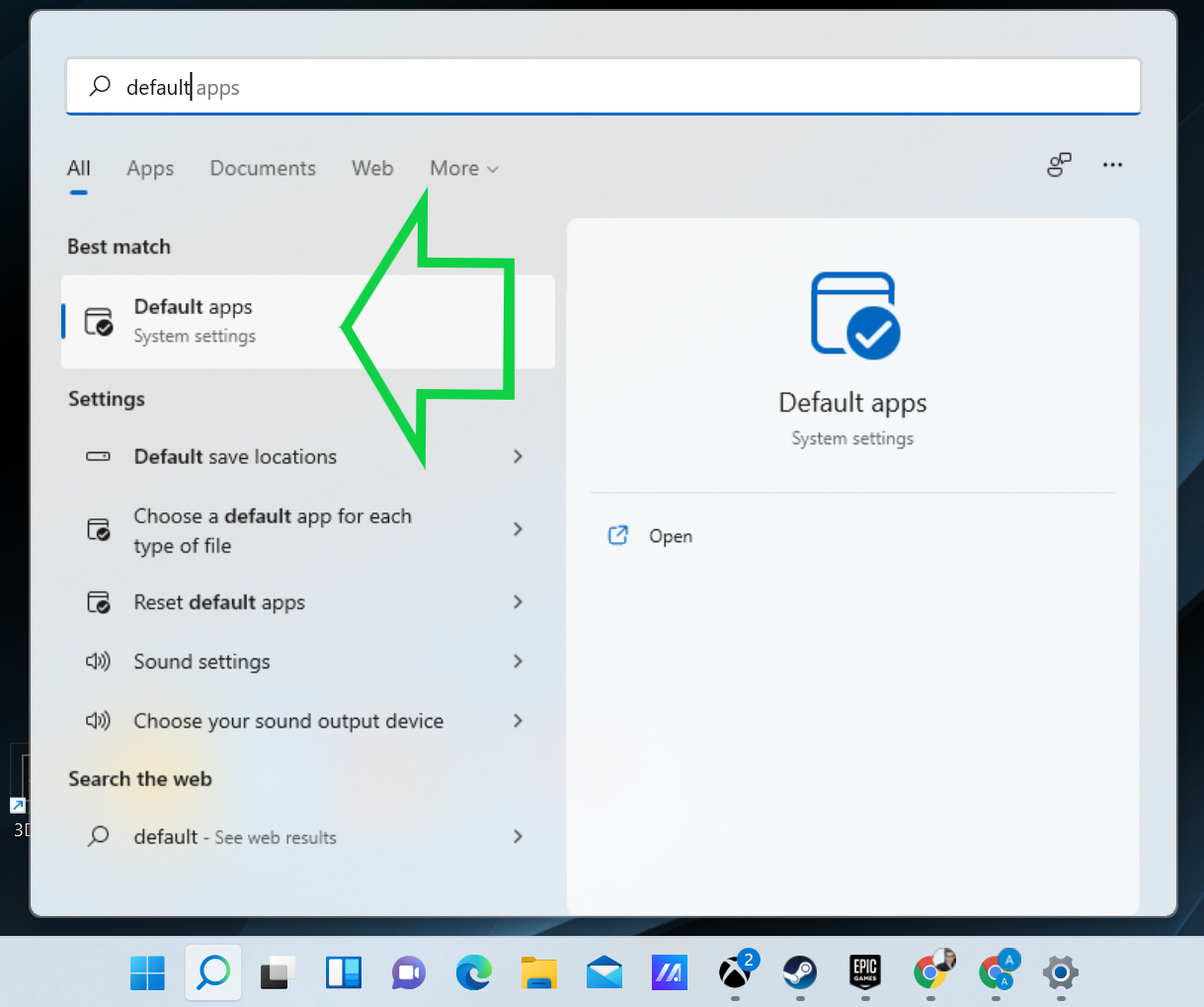 (Изображение предоставлено: будущее) 2. Прокрутите список приложений вниз, пока не найдете браузер, который хотите установить по умолчанию, затем выберите его. В рамках этого практического руководства я покажу вам, как установить Google Chrome в качестве браузера по умолчанию, но вы можете выбрать здесь любой конкурирующий браузер: Mozilla Firefox, Opera, Safari и т. Д.
(Изображение предоставлено: будущее) 2. Прокрутите список приложений вниз, пока не найдете браузер, который хотите установить по умолчанию, затем выберите его. В рамках этого практического руководства я покажу вам, как установить Google Chrome в качестве браузера по умолчанию, но вы можете выбрать здесь любой конкурирующий браузер: Mozilla Firefox, Opera, Safari и т. Д.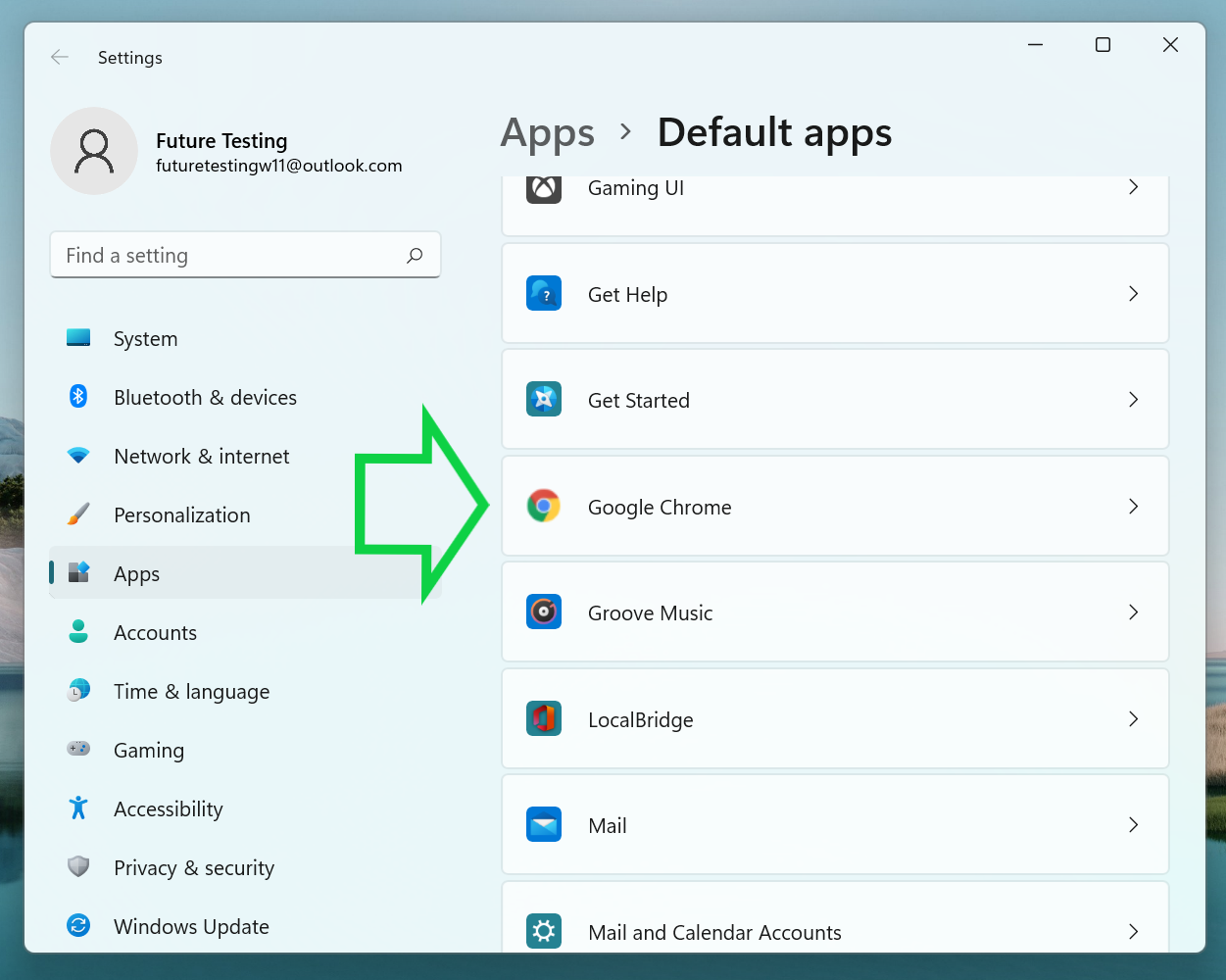 (Изображение предоставлено: будущее) 3. Прокрутите вниз до раздела HTTPS и щелкните его, чтобы изменить приложение по умолчанию с Microsoft Edge на выбранный вами браузер. Как видите, после того, как вы щелкнете приложение в меню приложений по умолчанию, вам будет представлен список соответствующих типов файлов, в каждом из которых есть приложение, указанное как приложение по умолчанию для его открытия. все, что связано с Интернетом, должно по умолчанию использовать Microsoft Edge. Чтобы начать изменять это, прокрутите вниз до раздела HTTPS и щелкните значок под ним (который должен быть Edge), чтобы выбрать новое приложение по умолчанию. В Windows 11 может появиться всплывающее окно, предлагающее вам проверить Edge, прежде чем вы прекратите его использовать – не стесняйтесь нажимать «Все равно переключить» и игнорировать это предупреждение. Выберите браузер, который вы хотите использовать по умолчанию, и это должно измениться. оба По умолчанию в вашем браузере используются HTTPS и HTTP.
(Изображение предоставлено: будущее) 3. Прокрутите вниз до раздела HTTPS и щелкните его, чтобы изменить приложение по умолчанию с Microsoft Edge на выбранный вами браузер. Как видите, после того, как вы щелкнете приложение в меню приложений по умолчанию, вам будет представлен список соответствующих типов файлов, в каждом из которых есть приложение, указанное как приложение по умолчанию для его открытия. все, что связано с Интернетом, должно по умолчанию использовать Microsoft Edge. Чтобы начать изменять это, прокрутите вниз до раздела HTTPS и щелкните значок под ним (который должен быть Edge), чтобы выбрать новое приложение по умолчанию. В Windows 11 может появиться всплывающее окно, предлагающее вам проверить Edge, прежде чем вы прекратите его использовать – не стесняйтесь нажимать «Все равно переключить» и игнорировать это предупреждение. Выберите браузер, который вы хотите использовать по умолчанию, и это должно измениться. оба По умолчанию в вашем браузере используются HTTPS и HTTP.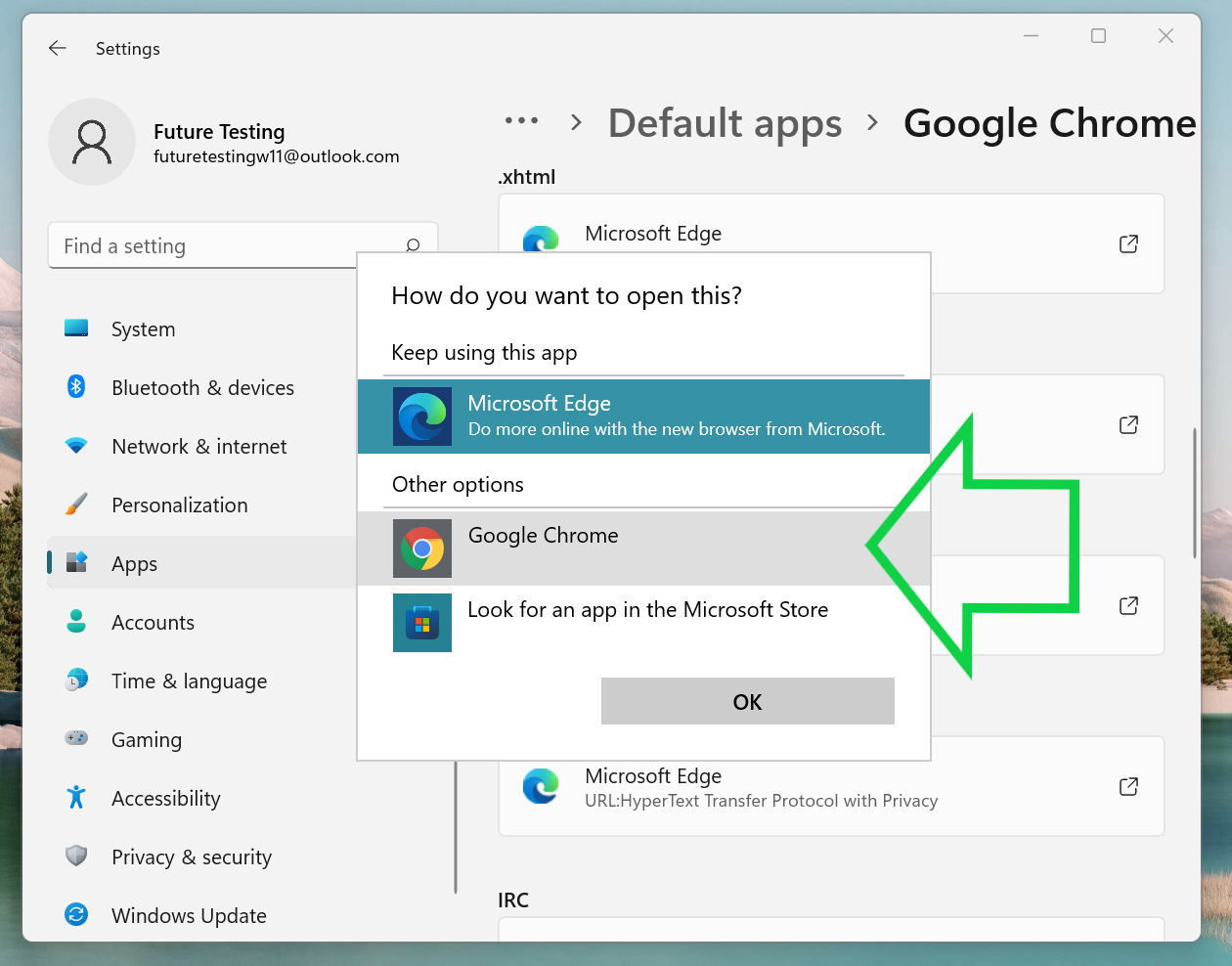 (Изображение предоставлено: будущее) 4. Повторите шаг 3 для файлов .htm, .html и любых других используемых вами типов файлов, связанных с Интернетом. Теперь наступает трудоемкая часть – вам придется сделать одно и то же переназначение для каждого типа файлов, который вы хотите, чтобы ваш браузер открывал. Для начала убедитесь, что и HTTP, и HTTPS действительно изменились с Edge на выбранный вами браузер. Если приложение по умолчанию для открытия HTTP-ссылок не изменилось автоматически, вам придется сделать это вручную.
(Изображение предоставлено: будущее) 4. Повторите шаг 3 для файлов .htm, .html и любых других используемых вами типов файлов, связанных с Интернетом. Теперь наступает трудоемкая часть – вам придется сделать одно и то же переназначение для каждого типа файлов, который вы хотите, чтобы ваш браузер открывал. Для начала убедитесь, что и HTTP, и HTTPS действительно изменились с Edge на выбранный вами браузер. Если приложение по умолчанию для открытия HTTP-ссылок не изменилось автоматически, вам придется сделать это вручную. 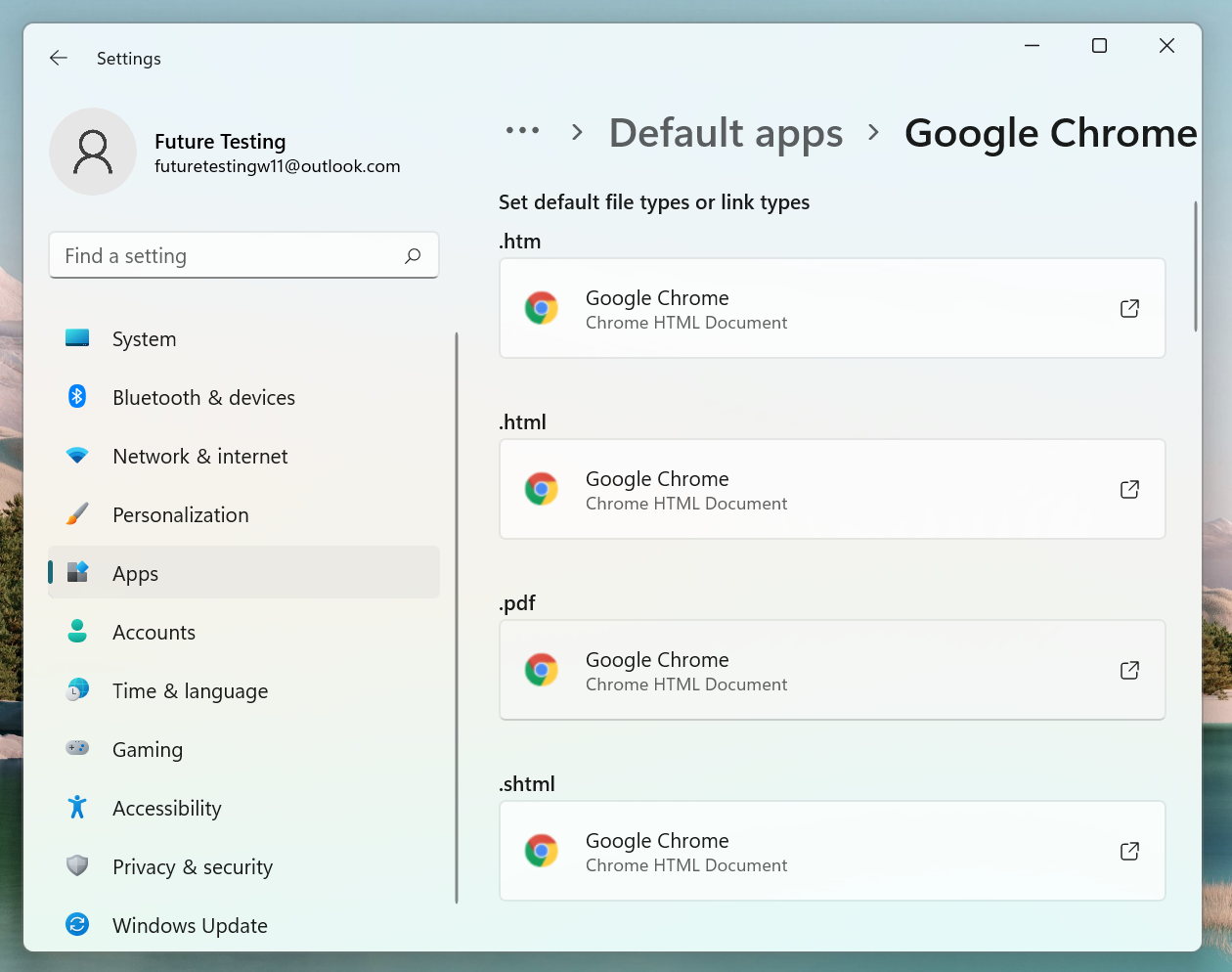 (Изображение предоставлено: будущее) Мы также рекомендуем вам изменить приложение по умолчанию для открытия .HTM, .HTML, .PDF, .SHTML и .XHTML. Последние два довольно неясны, поэтому редко когда вы когда-либо нажимаете на один, но когда вы это сделаете, вас встретит выбранный вами браузер вместо Edge. И все, вы сделали это! Теперь, когда вы знаете, как можно выполнить тот же процесс, чтобы установить собственные приложения по умолчанию для других типов файлов в Windows 11, от видеофайлов до музыки. Лучшие на сегодня предложения Apple iPhone 12
(Изображение предоставлено: будущее) Мы также рекомендуем вам изменить приложение по умолчанию для открытия .HTM, .HTML, .PDF, .SHTML и .XHTML. Последние два довольно неясны, поэтому редко когда вы когда-либо нажимаете на один, но когда вы это сделаете, вас встретит выбранный вами браузер вместо Edge. И все, вы сделали это! Теперь, когда вы знаете, как можно выполнить тот же процесс, чтобы установить собственные приложения по умолчанию для других типов файлов в Windows 11, от видеофайлов до музыки. Лучшие на сегодня предложения Apple iPhone 12






