Как изменить расположение скриншота на Mac
Изменив местоположение снимка экрана на Mac, вы можете убедиться, что ваш рабочий стол остается четким. Встроенные инструменты для создания снимков экрана на Mac великолепны, и, поскольку я делаю много снимков экрана для своей работы, они значительно облегчают мне жизнь по сравнению с созданием снимков экрана в Windows. Именно такие скромные функции рабочего процесса помогают сделать Mac одним из лучших компьютеров в мире. К сожалению, macOS по умолчанию сохраняет ваши снимки экрана на рабочем столе. Это приводит к забитому и неприглядному экрану. Зачем нужен этот прекрасный гладкий Mac, если экран выглядит как беспорядок? К счастью, изменить расположение экрана по умолчанию на Mac очень легко — почти так же просто, как научиться делать скриншоты на Mac. И есть несколько способов сделать это. Вот как изменить расположение экрана по умолчанию на Mac.
Как изменить расположение скриншота на Mac
Самый простой способ — использовать инструмент захвата экрана.1. Удерживайте Shift + Cmd + 5, чтобы открыть инструмент для создания скриншотов. 2. Щелкните Параметры.
2. Щелкните Параметры.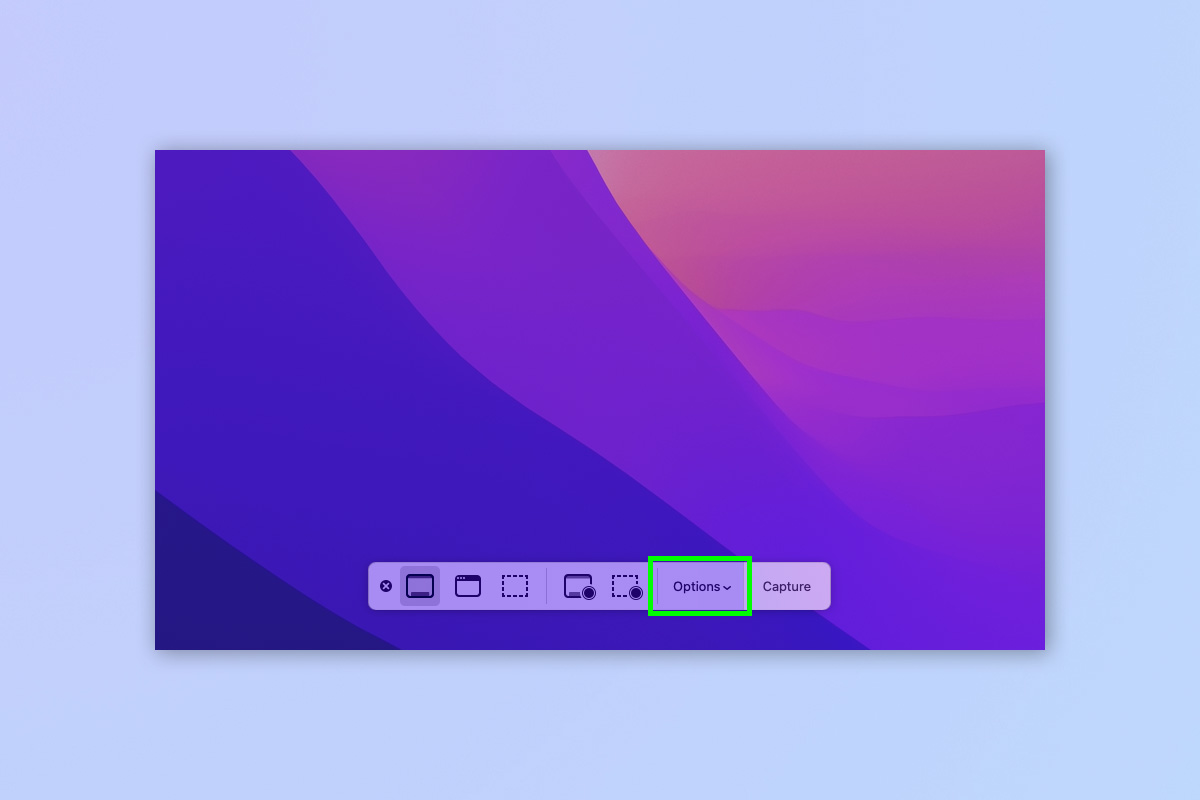 3. В разделе «Сохранить в» щелкните одно из заранее определенных мест для сохранения, и все готово. Кроме того, чтобы указать собственное местоположение, нажмите «Другое местоположение».
3. В разделе «Сохранить в» щелкните одно из заранее определенных мест для сохранения, и все готово. Кроме того, чтобы указать собственное местоположение, нажмите «Другое местоположение».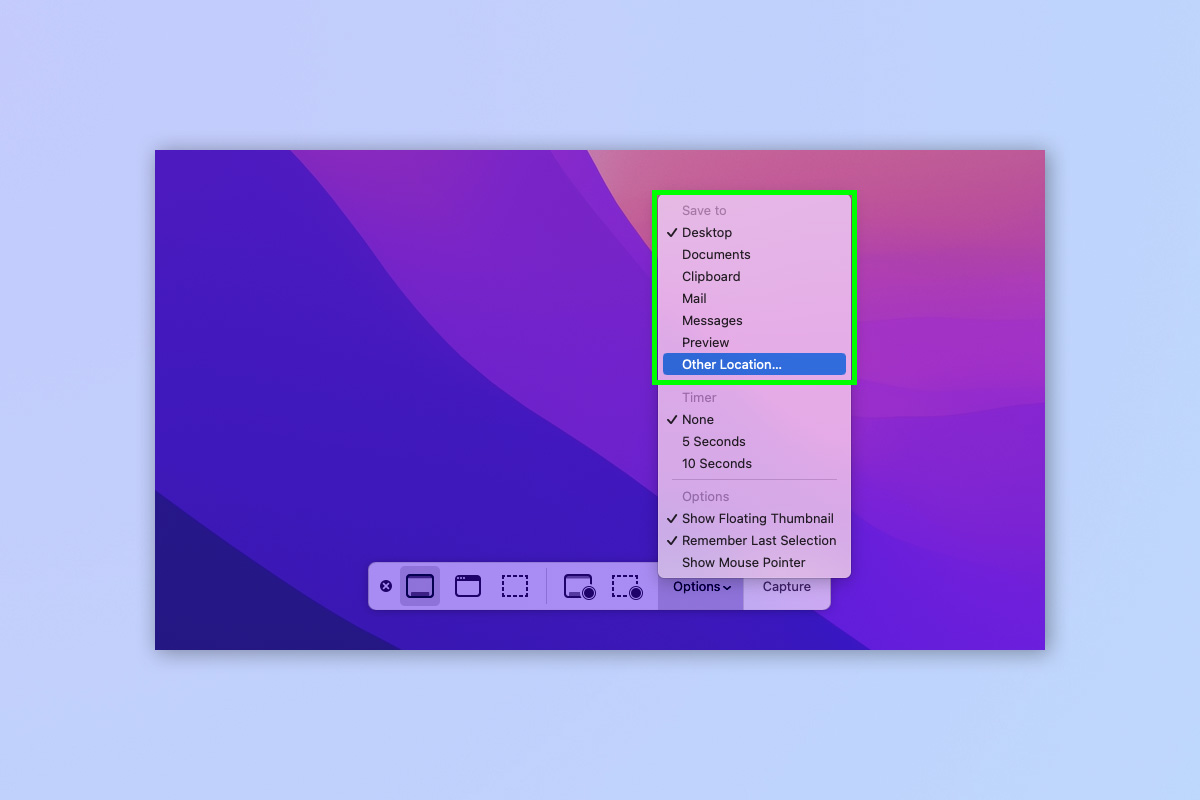 4. Выберите и/или создайте папку для сохранения скриншотов и нажмите «Выбрать».
4. Выберите и/или создайте папку для сохранения скриншотов и нажмите «Выбрать».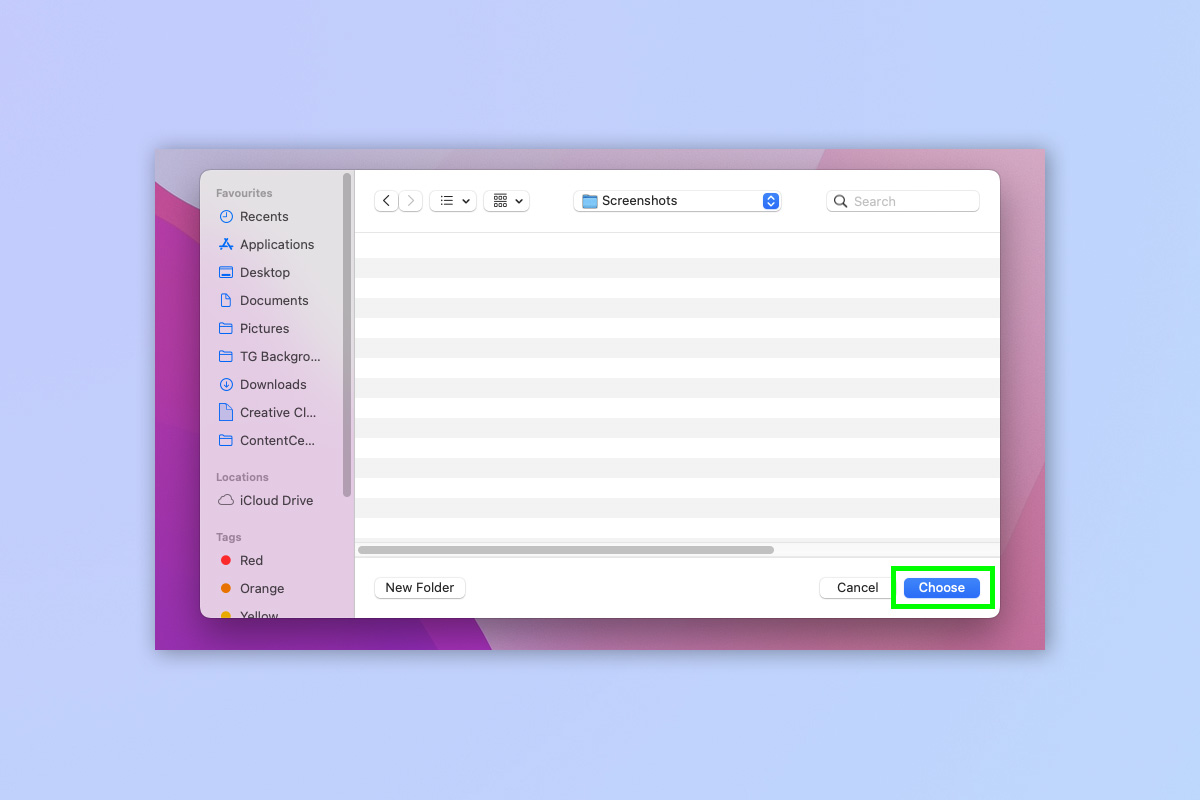
Как изменить местоположение скриншота на Mac с помощью терминала
Существует также способ опытного пользователя изменить местоположение скриншота. Это интересный способ изменить местоположение, если вы экспериментируете с Терминалом и используете свой Mac более углубленно. Это также полезно, если у вас проблемы с клавиатурой или вы используете клавиатуру не Mac и не можете получить полный доступ к инструментам для создания снимков экрана.1. Откройте Терминал (откроется в новой вкладке). 2. Введите следующую команду в Терминал (но пока не нажимайте Enter):“по умолчанию записывается местоположение com.apple.screencapture”Не вводите кавычки, но введите пробел после слова «местоположение». 3. Найдите папку Finder, которую вы хотите использовать для хранения снимков экрана, и перетащите папку в окно терминала. Когда вы увидите, что его путь к файлу добавлен в конец вашей команды из шага 2, нажмите Enter.
3. Найдите папку Finder, которую вы хотите использовать для хранения снимков экрана, и перетащите папку в окно терминала. Когда вы увидите, что его путь к файлу добавлен в конец вашей команды из шага 2, нажмите Enter.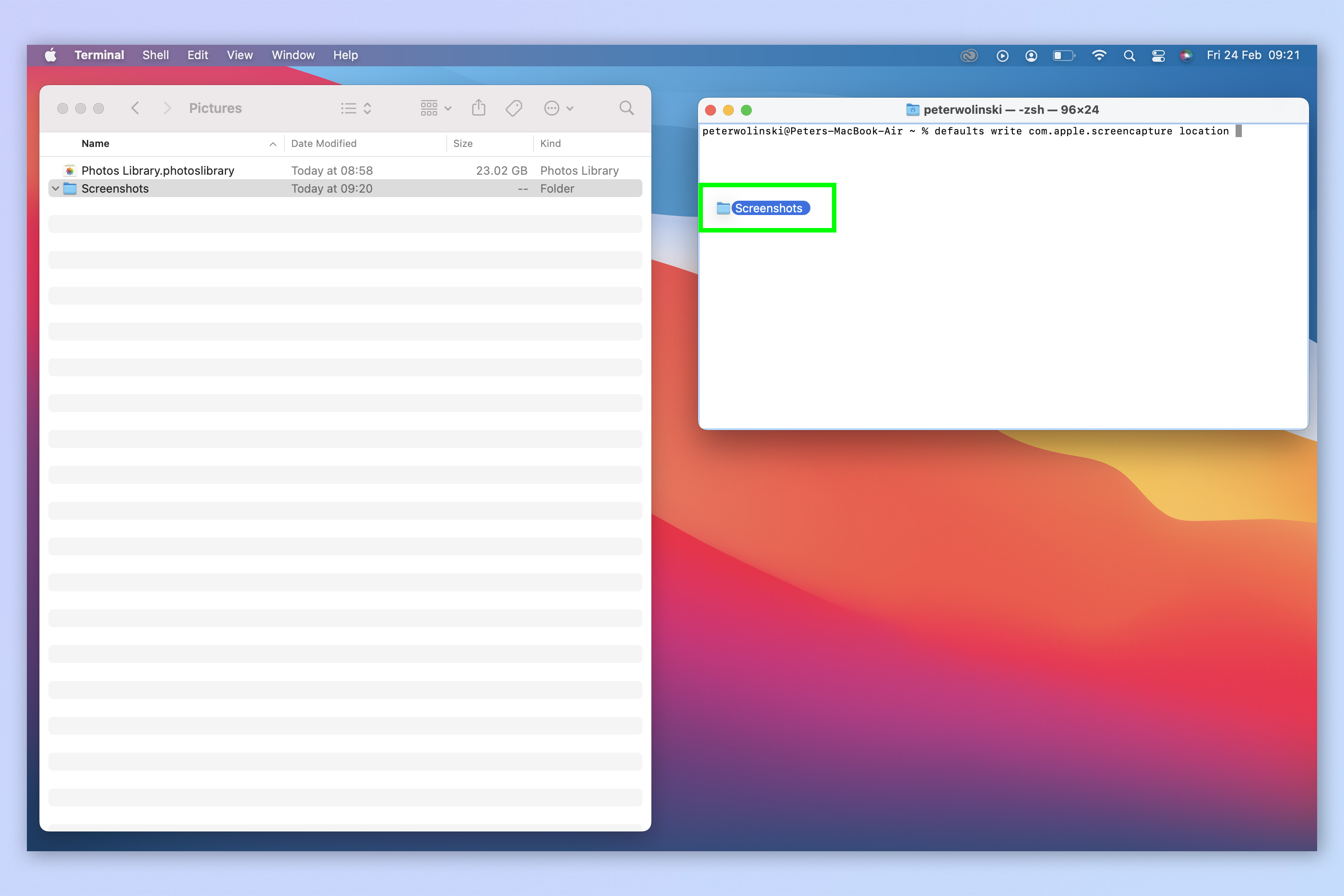 4. Введите следующую команду в Терминал и нажмите Enter.“убить системный интерфейс сервера”
4. Введите следующую команду в Терминал и нажмите Enter.“убить системный интерфейс сервера”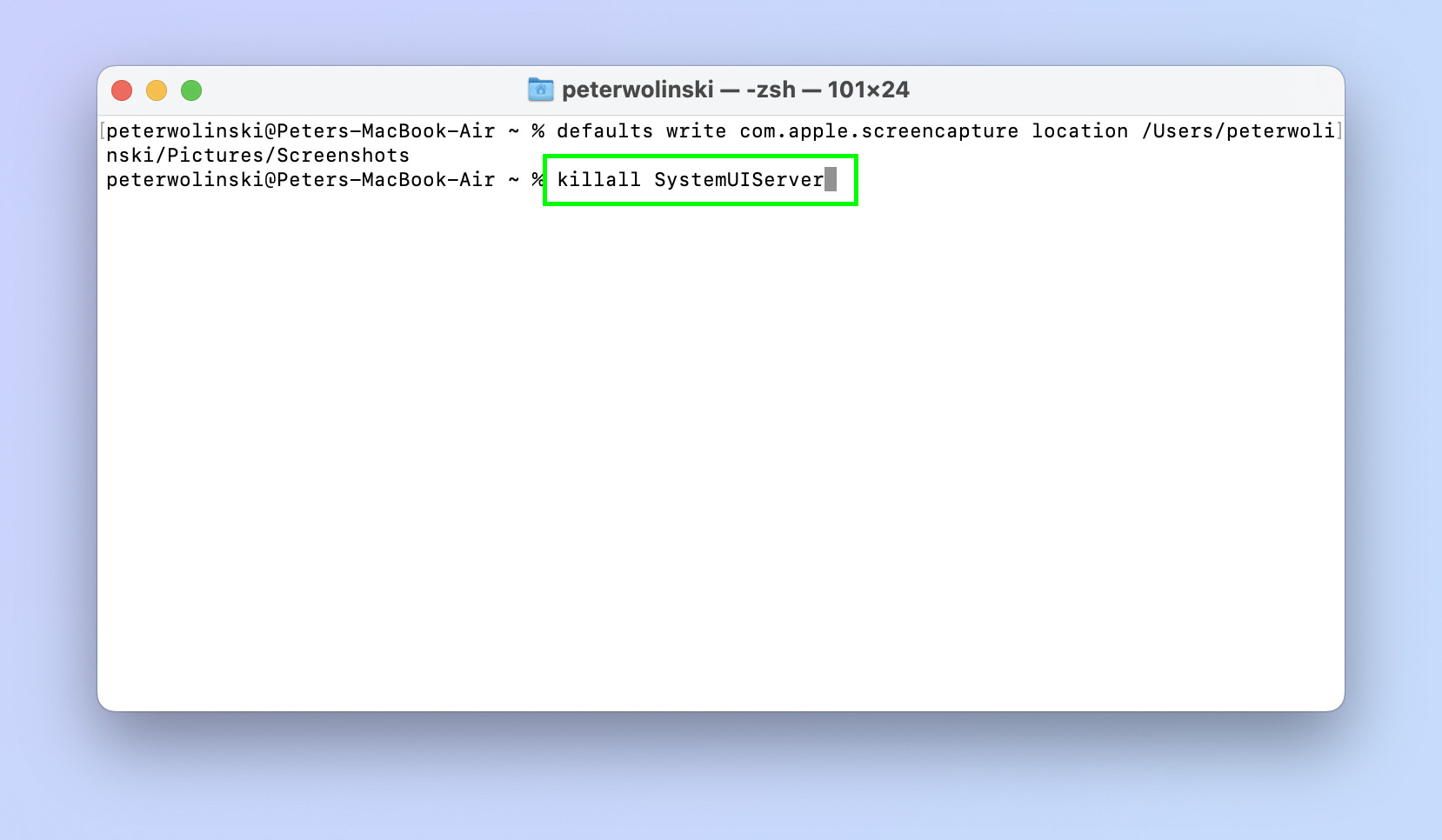 Готово! Теперь ваши скриншоты появятся в указанной вами папке, и вы полностью заслуживаете того, чтобы почувствовать себя настоящим опытным пользователем Mac. Если вам нужны дополнительные советы по использованию вашего Mac, ознакомьтесь с нашими руководствами о том, как сбросить SMC на MacBook Pro (Intel) и как очистить кеш на Mac. Оба они могут быть использованы, чтобы попытаться ускорить вялый Mac. Лучшие на сегодня предложения Apple MacBook Pro 16 дюймов M2 (2023 г.)
Готово! Теперь ваши скриншоты появятся в указанной вами папке, и вы полностью заслуживаете того, чтобы почувствовать себя настоящим опытным пользователем Mac. Если вам нужны дополнительные советы по использованию вашего Mac, ознакомьтесь с нашими руководствами о том, как сбросить SMC на MacBook Pro (Intel) и как очистить кеш на Mac. Оба они могут быть использованы, чтобы попытаться ускорить вялый Mac. Лучшие на сегодня предложения Apple MacBook Pro 16 дюймов M2 (2023 г.)






