Как сделать привязку окна на Mac
Недавно я написал статью о причинах, по которым я предпочитаю работать на macOS, а не на Windows. Помимо обычных комментариев и электронных писем, связанных с OS-войнами, которые вы ожидаете после публикации такой статьи, мне также дали несколько очень дружеских и полезных советов. Видите ли, одна из моих любимых функций Windows 11 — это инструмент привязки, который легко позволяет вам делать снимки. окна в различные части экрана в различных форматах. И хотя вы можете разделить экран на Mac, на самом деле нет какой-либо эквивалентной функции macOS, которая работает так же хорошо, как привязка Windows, и ничего не выйдет с macOS Sonoma. Несколько читателей связались со мной, чтобы сообщить, что на самом деле для этого есть приложение для macOS: Прямоугольник. К сожалению, я не могу установить Rectangle на свой рабочий Mac, так как это корпоративный компьютер, который не поддерживает сторонние приложения. Тем не менее, я попробовал Rectangle на нерабочей машине, и это здорово! Итак, эта статья предназначена для того, чтобы показать всем, кто не знаком с Rectangle (и кто хочет, чтобы привязка работала лучше в macOS), как все настроить. Если вы новичок в macOS или используете обе операционные системы и хотите иметь возможность чтобы щелкнуть на macOS, как на Windows, читайте дальше!
Как сделать привязку окна на Mac
Примечание. Rectangle — это стороннее приложение, которому доверяют многие члены сообщества. Однако существуют риски, связанные с установкой сторонних приложений, загруженных из Интернета. Убедитесь, что вы загружаете приложение с официального веб-сайта Rectangle и сканируете любые файлы с помощью одного из лучших антивирусных приложений.
1. Загрузите приложение «Прямоугольник».
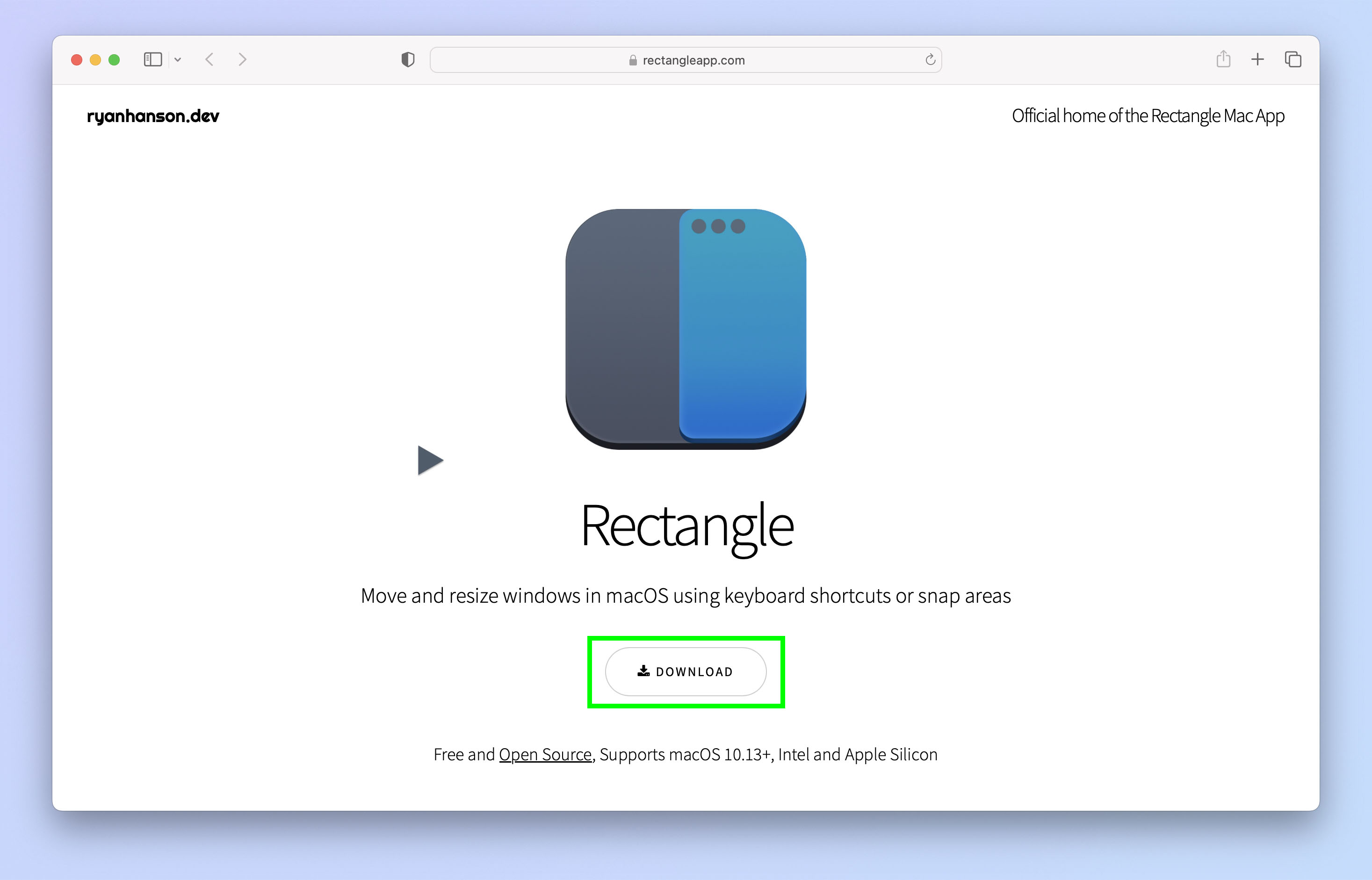
(Изображение: © Rectangle) Направляйтесь к Веб-сайт прямоугольника и нажмите Загрузить.
2. Нажмите «Разрешить», если будет предложено.
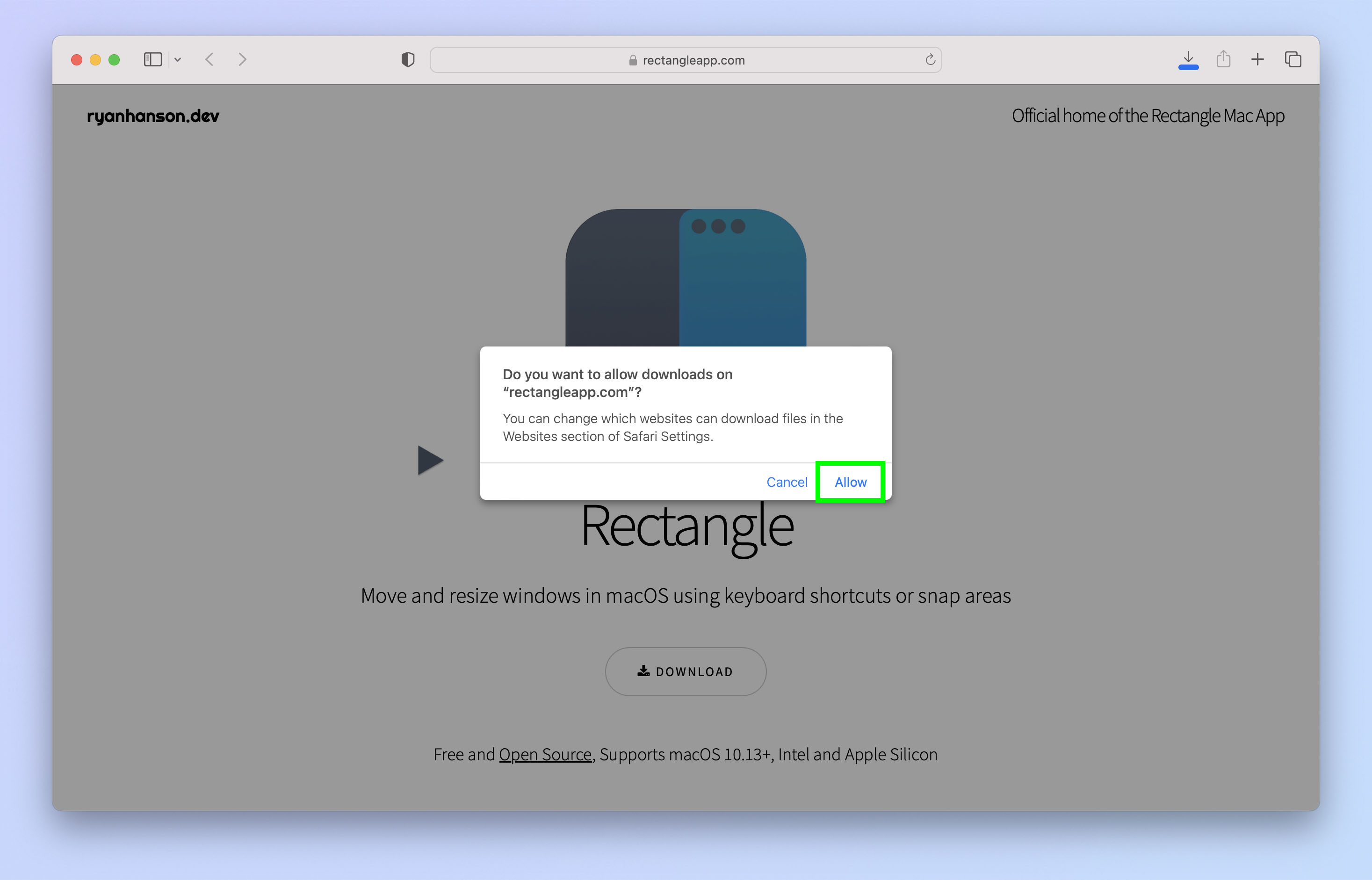
(Изображение: © Rectangle) Если появится предупреждение о загрузке, нажмите «Разрешить».
3. Установите прямоугольник
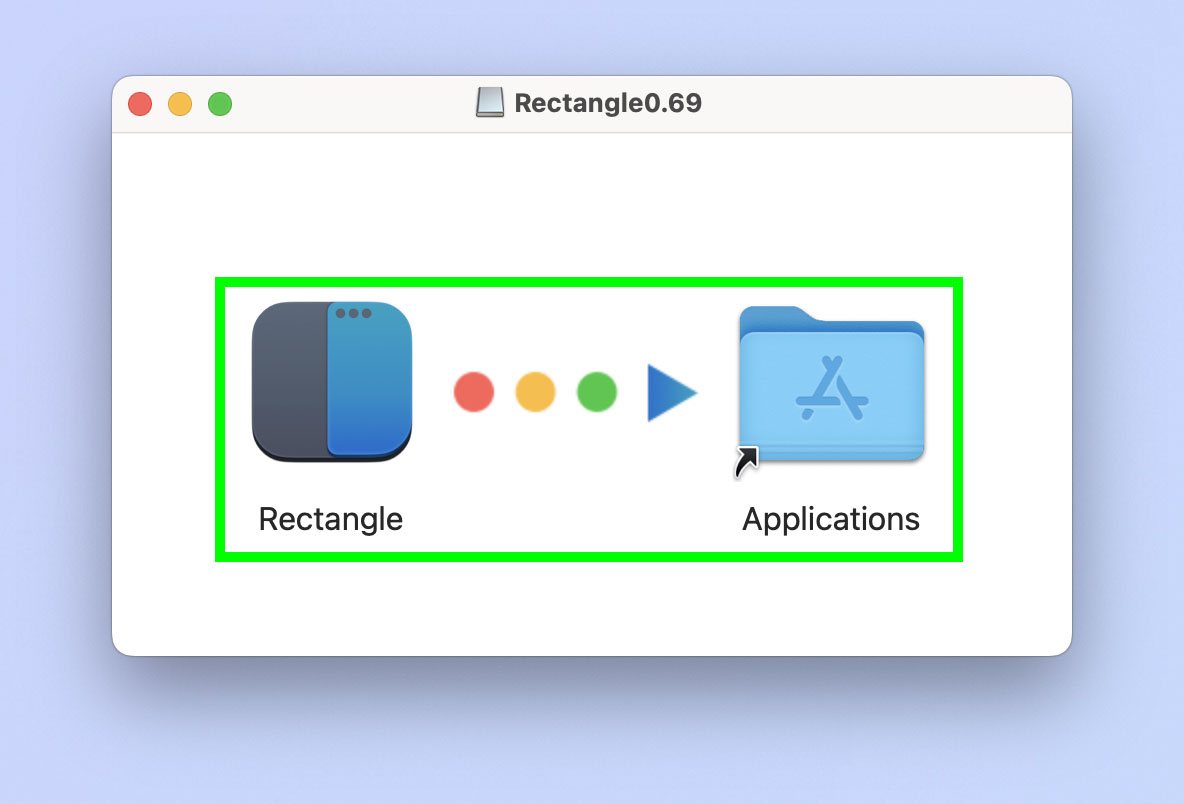
(Изображение: © Future) После загрузки дважды щелкните Rectangle .dmg в папке загрузок. Перетащите плитку приложения «Прямоугольник» в папку «Приложения».
4. Нажмите «Открыть», если будет предложено.
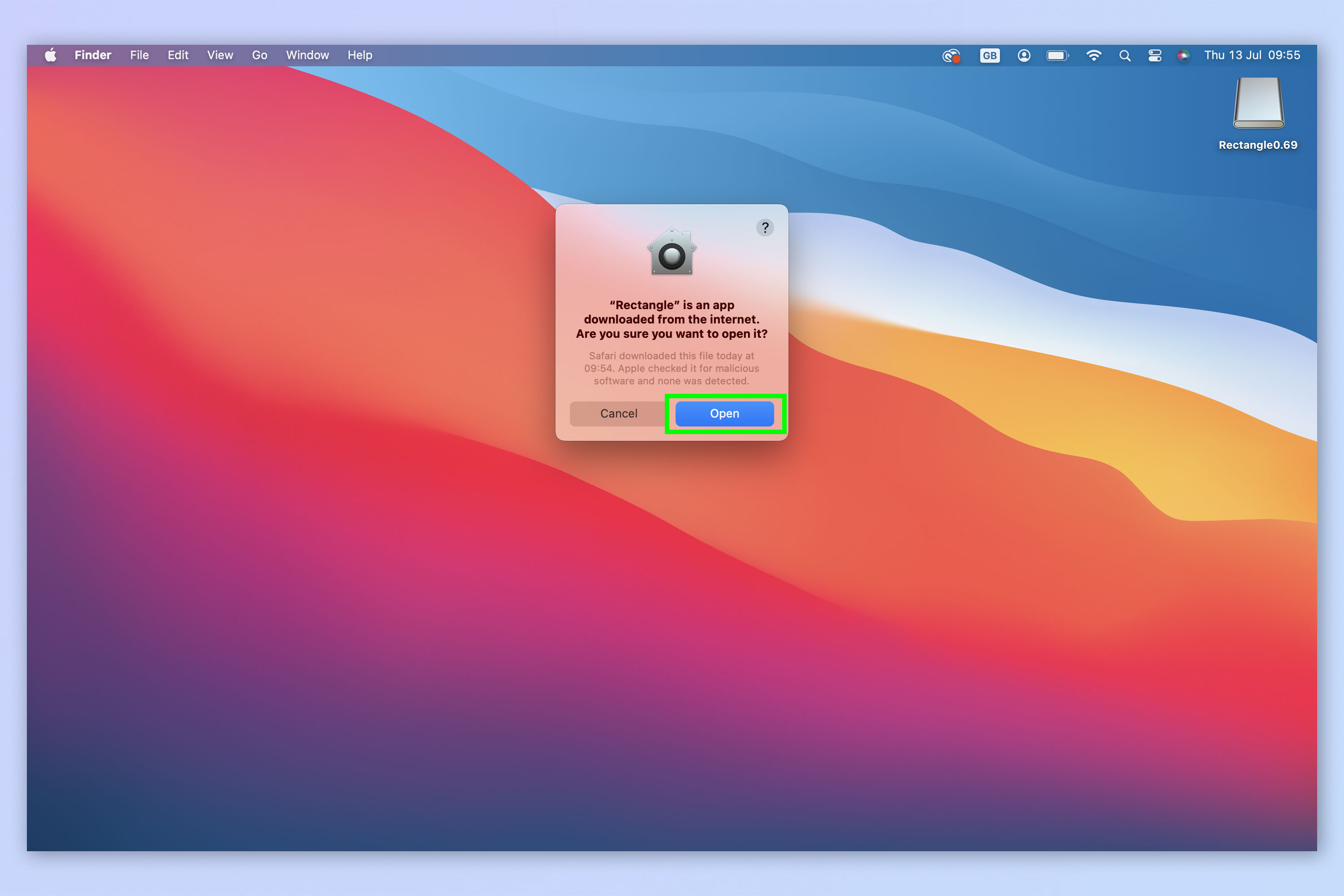
(Изображение: © Future) Если появится предупреждающее сообщение об установке сторонних приложений, нажмите «Открыть». Снова, убедитесь, что вы загрузили приложение с официального сайта Rectangle прежде чем продолжить здесь.
5. Авторизовать прямоугольник
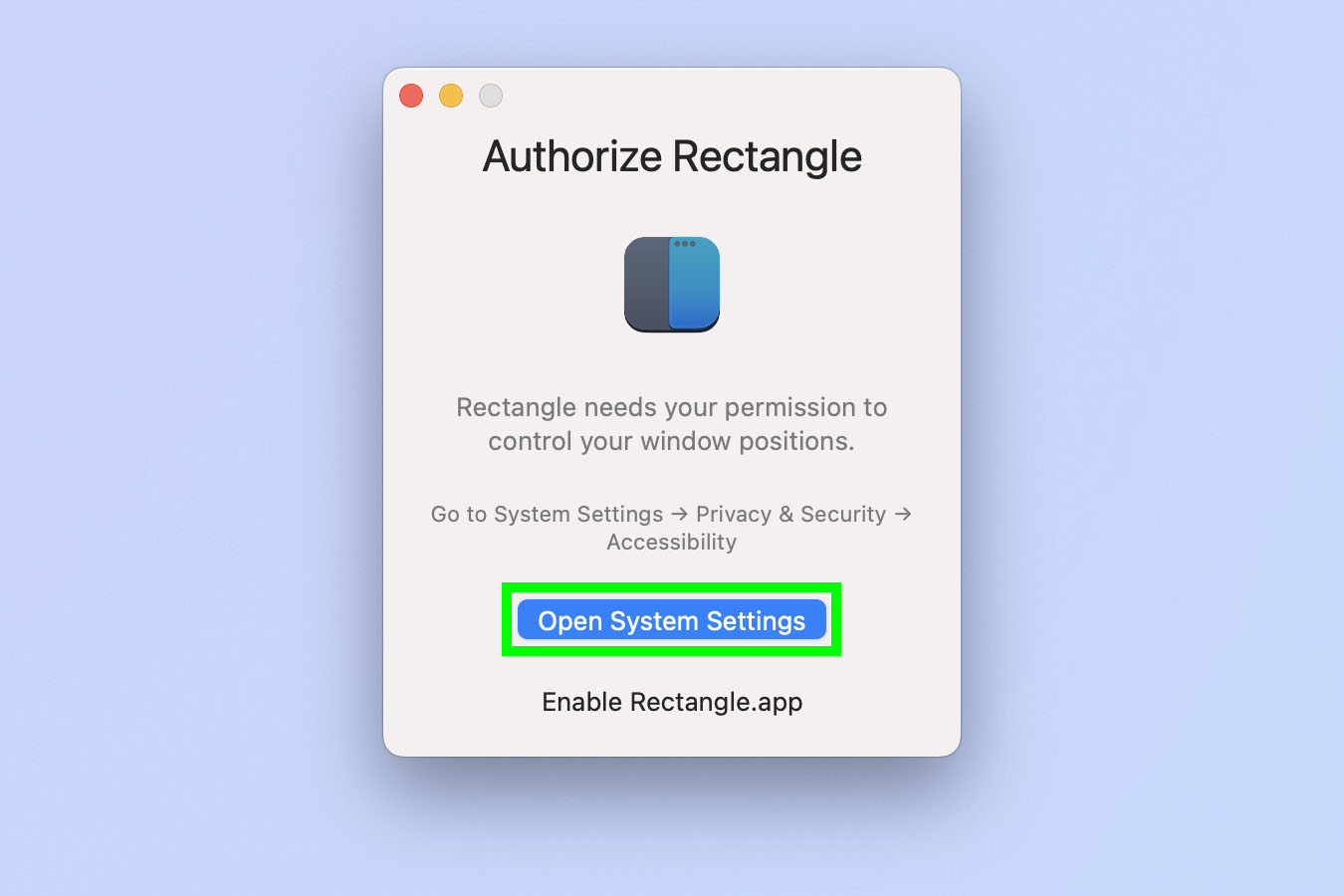
(Изображение: © Future) Ваши настройки разрешений теперь могут позволить Rectangle управлять положением окон на экране. Если вы получили всплывающее окно об этом, нажмите «Открыть настройки системы». Кроме того, вы можете перейти на нужную страницу настроек вручную: откройте «Системные настройки» и нажмите «Конфиденциальность и безопасность». Затем нажмите Доступность.
6. Включите прямоугольник
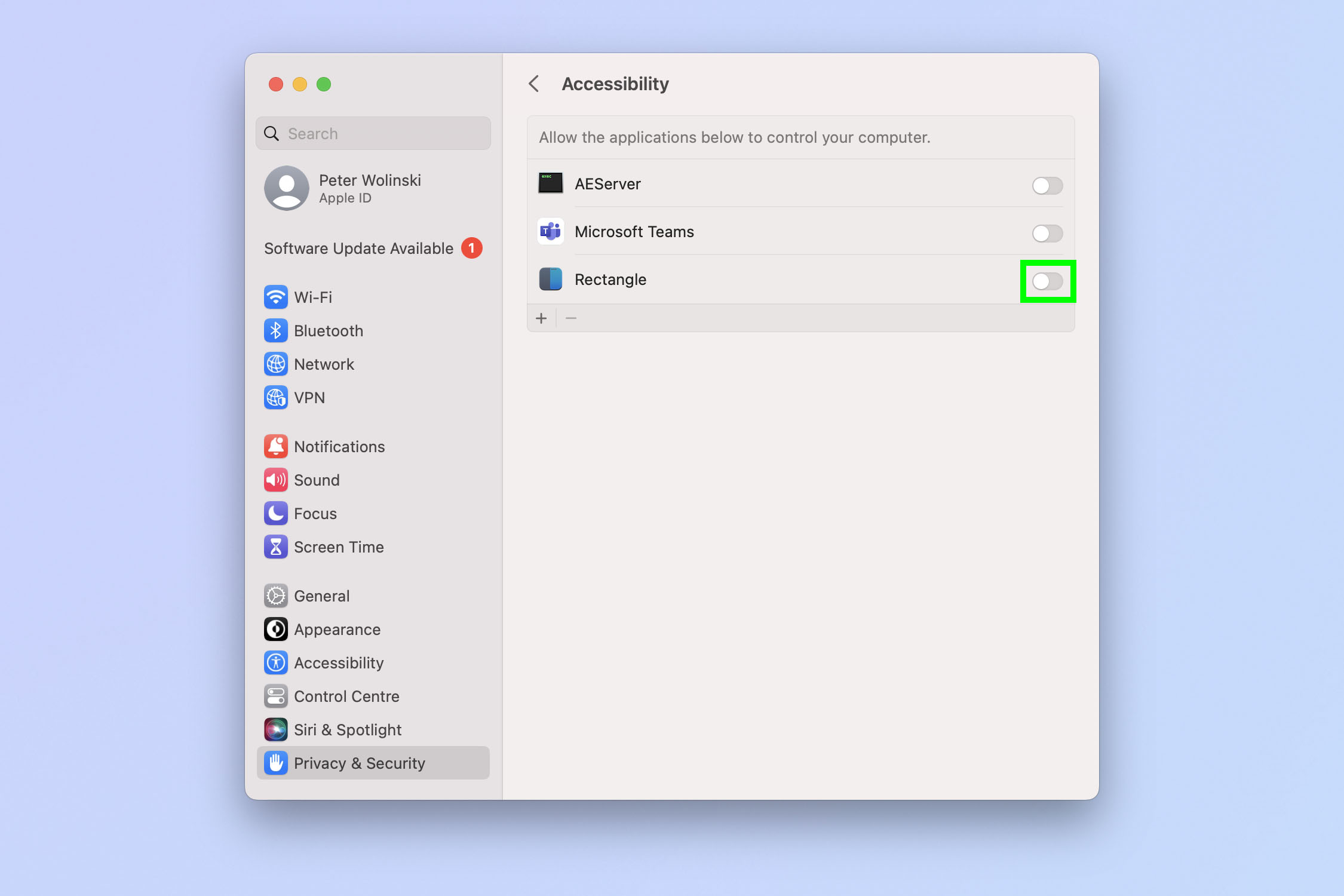
(Изображение: © Future) Теперь щелкните переключатель «Прямоугольник», чтобы разрешить ему управлять окнами на вашем экране.
7. Авторизуйте изменения, если будет предложено
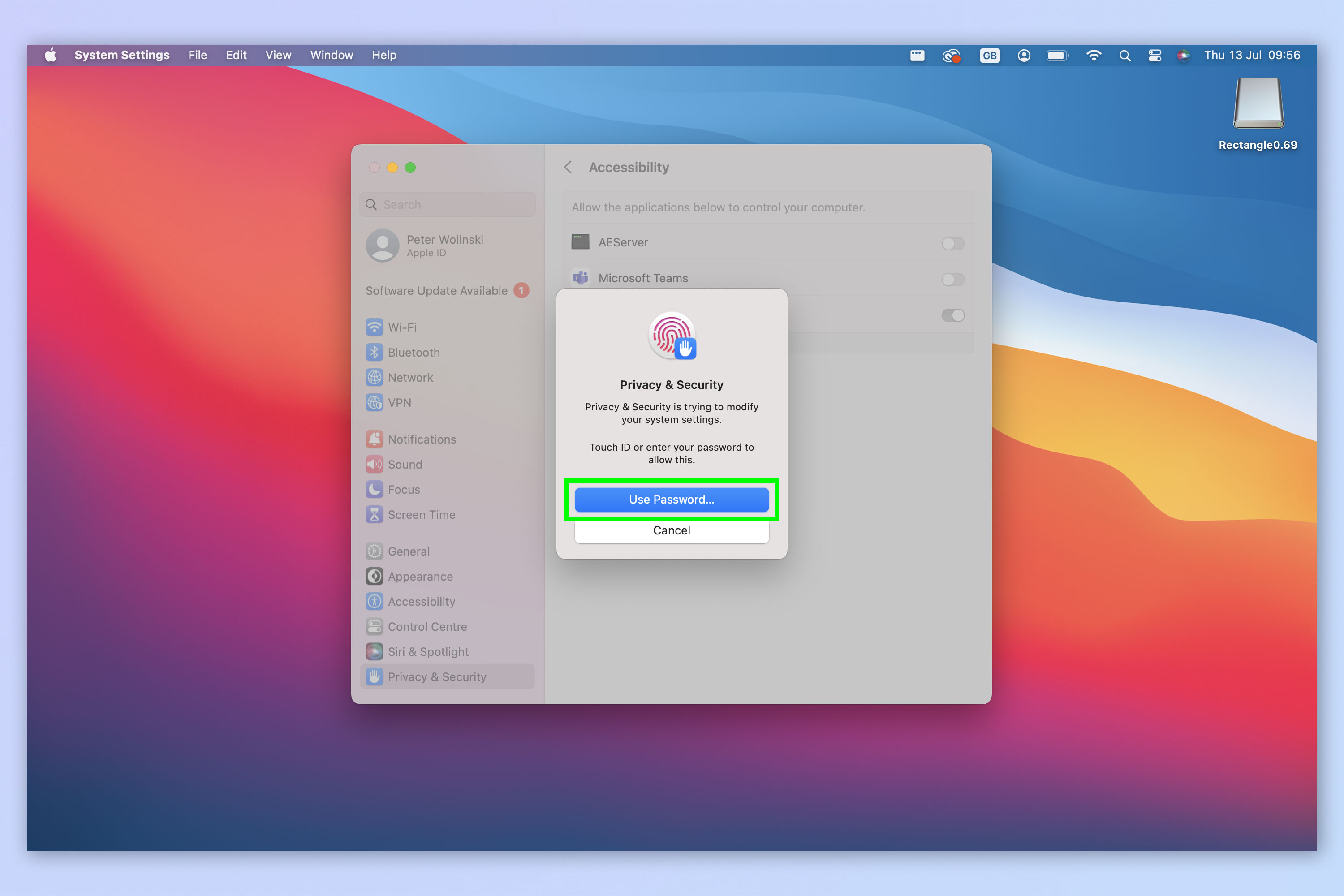
(Изображение: © Future) Если вам нужно, введите свой пароль или используйте свой биометрический пароль для авторизации изменений.
8. Выберите ярлыки и поведение приложения

(Изображение: © Future) Вы можете выбирать между различными ярлыками и поведением приложений. Есть два набора — Spectacle — это устаревший набор сочетаний клавиш и поведения от предшественника Rectangle. Мы предлагаем вам щелкнуть «Рекомендуемые», который является самым последним набором ярлыков и вариантов поведения. Приложение откроется.
9. Просмотр и редактирование сочетаний клавиш
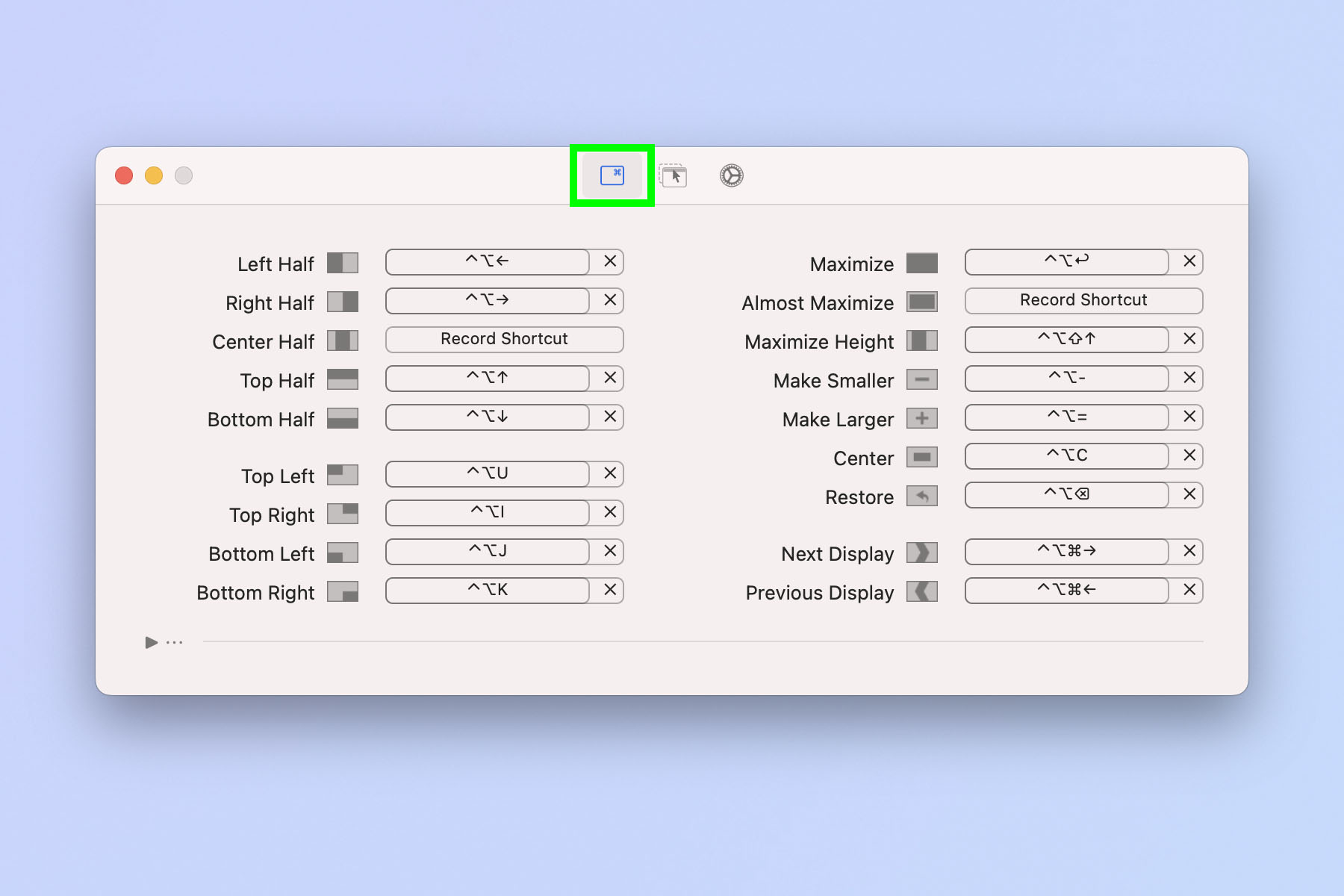
(Изображение: © Future) Когда приложение открыто, щелкните значок ярлыка в верхней части приложения — он слева. Теперь вы можете просматривать, изменять и запоминать сочетания клавиш, которые быстро привязывают окно к заданному положению на экране.
10. Просмотр и редактирование поведения
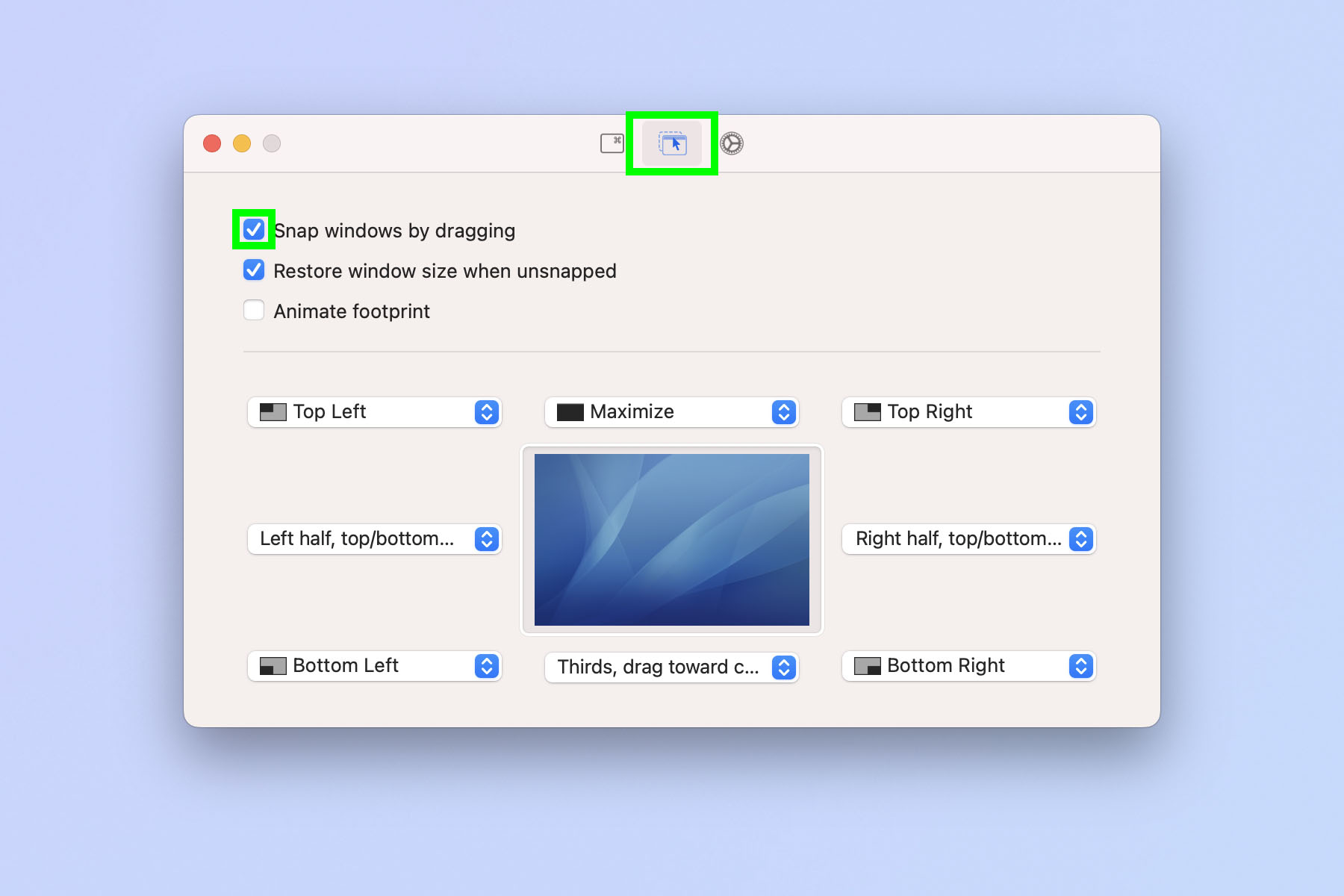
(Изображение: © Future) Теперь щелкните вкладку поведения в верхней части приложения — она находится посередине. Теперь вы можете просматривать, редактировать и запоминать действия, которые быстро привязывают окно к положению на экране. Убедитесь, что вы включили привязку окон путем перетаскивания, что позволит вам привязывать окна с помощью курсора.
11. Отряхнись!
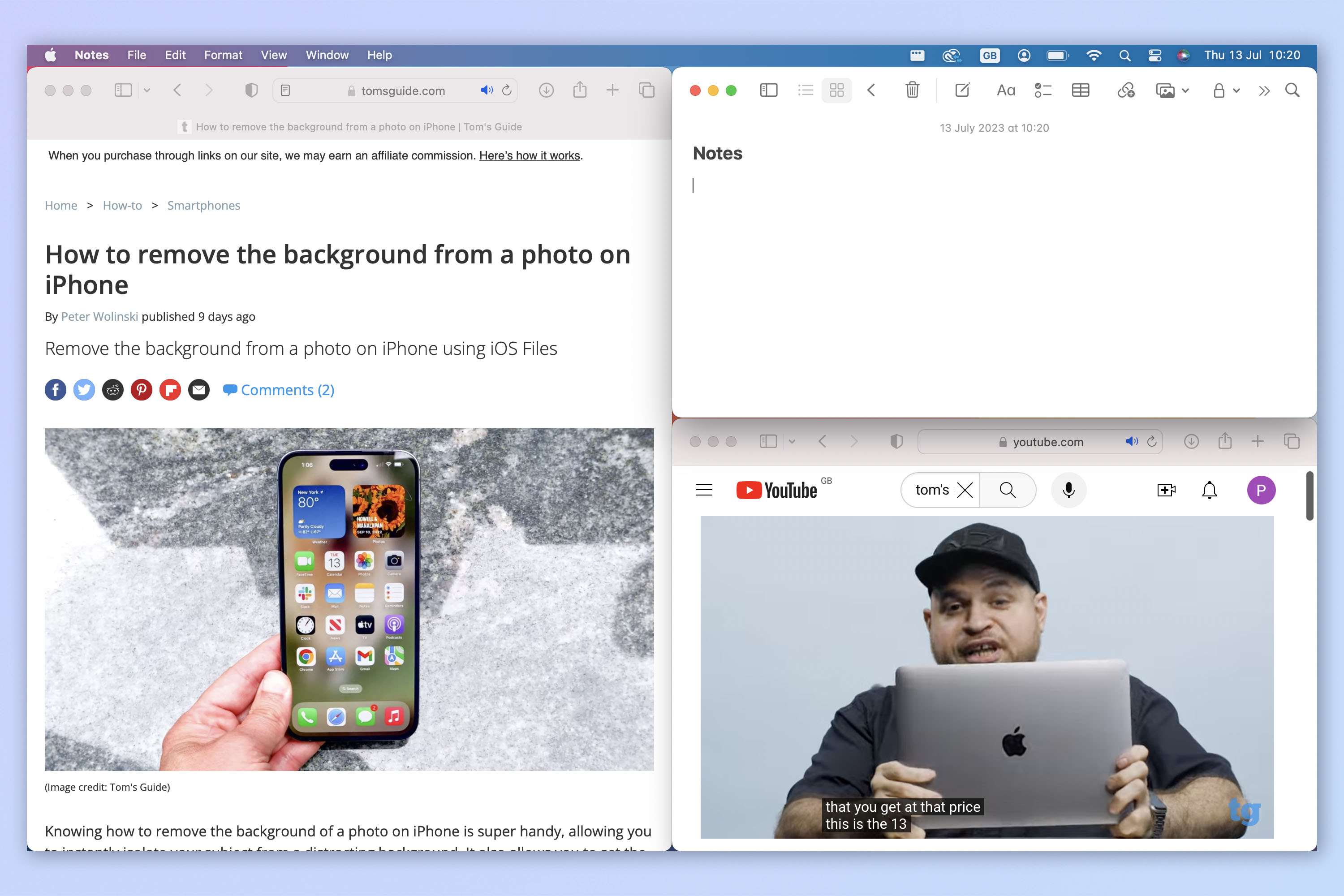
(Изображение: © Future) Теперь приступайте к привязке окон к тем местам на экране, которые более полезны! У нас есть еще много руководств, которые помогут вам максимально эффективно использовать свой Mac. Узнайте, как очистить кеш на Mac, что поможет вам немного ускорить работу компьютера. Узнайте, как изменить свой MAC-адрес в macOS, если вы предпочитаете, чтобы уникальный сетевой адрес вашего компьютера оставался закрытым. Если вы хотите, чтобы скучные задачи выполнялись за вас, узнайте, как использовать Automator на Mac. Лучшие на сегодня предложения Apple AirPods Pro 2-го поколения.






