5 скрытых приемов для писателей на iPhone
iPhone не совсем идеальное устройство для продуктивной работы. Вот для чего нужны лучшие ноутбуки. Но в наши дни многие из нас по-прежнему используют свои iPhone в качестве рабочих инструментов, независимо от того, находимся ли мы в путешествии или у нас возникли технические проблемы с другими нашими устройствами. Так что полезно знать несколько приемов, позволяющих получить максимальную отдачу от вашего iPhone с точки зрения производительности. К счастью, у iPhone есть много полезных функций, которые облегчают работу, чем когда-либо прежде. Телефон Apple не только позволяет вам проводить исследования на лету, заходя на веб-сайты через Safari и социальные сети, но и дает вам доступ к клавиатурам, нескольким приложениям для обработки текстов и облачным хранилищам. Более того, вы можете использовать iPhone для создания заметок и записей, чтения журналов, газет и книг для вдохновения и использования лучших приложений для повышения производительности, таких как Pocket, в котором можно хранить интересные статьи или ссылки. iPhone для работы, тем больше вы откроете для себя все, на что он способен. Знаете ли вы, например, что существуют способы ускорить ваше письмо и методы, значительно облегчающие цитирование и запись заметок? Если нет, вы скоро это сделаете, благодаря нашему обзору 5 скрытых приемов, которые облегчат работу на вашем iPhone.
5 советов, которые значительно упростят работу на вашем iPhone
Примечание. Чтобы максимально использовать приведенные ниже примеры, убедитесь, что вы знаете как обновить айфон так что это хотя бы на iOS 16.
1. Используйте замену текста
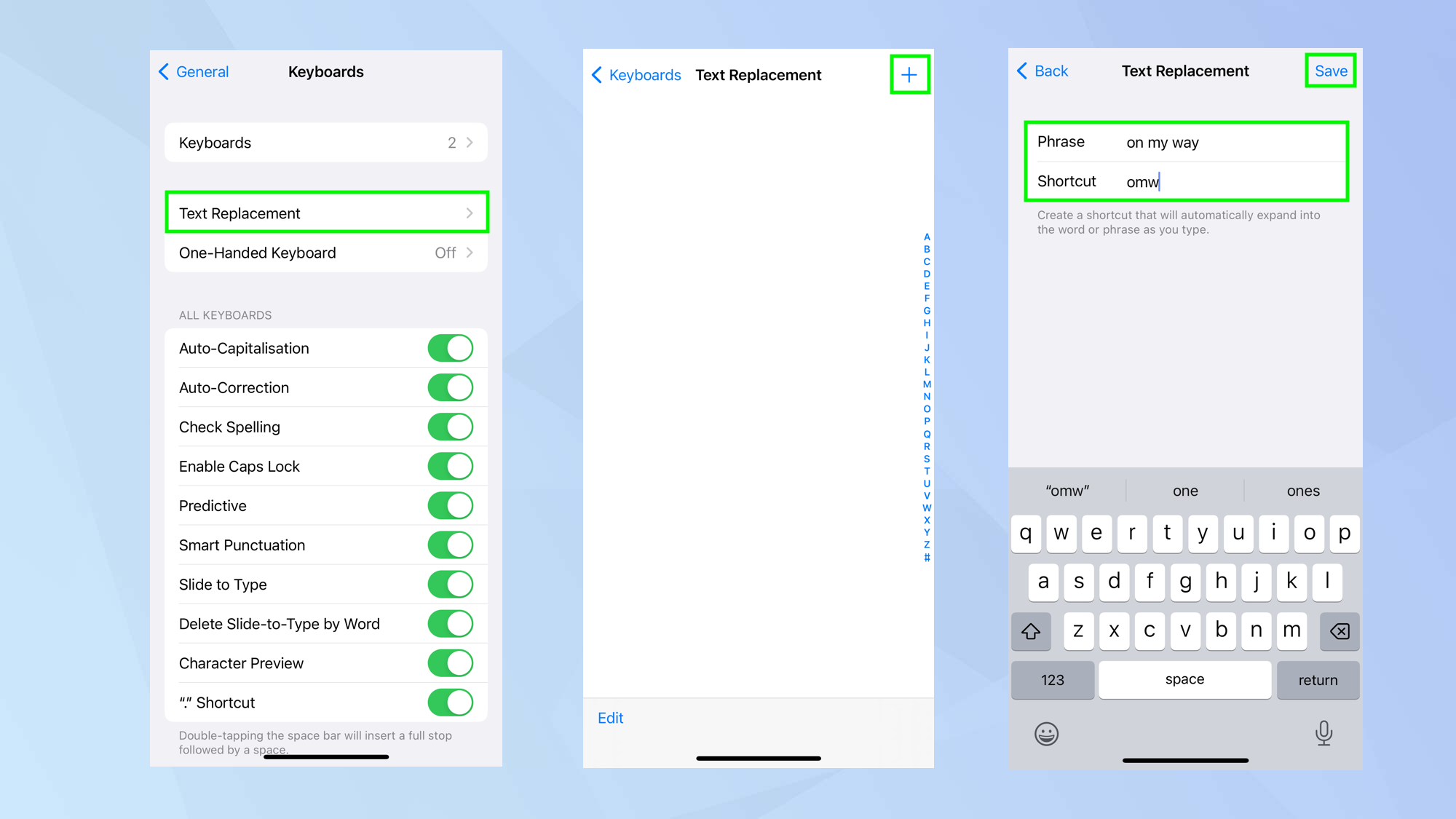
(Изображение: © Future) Будь то технический термин или просто слово или фраза, которые довольно длинны, если вы обнаружите, что печатаете их снова и снова, вы не только подвергаетесь риску опечаток, вы re также тратить кучу времени, чем вы должны. Вместо этого, настроив текстовый ярлык, вы можете решить обе эти проблемы. Вы также можете запретить своему iPhone автозамену слов и фраз на то, чего вы не хотели. Использовать функцию замены текста очень просто. Зайдите в приложение «Настройки», выберите «Основные» и коснитесь клавиатуры (или, при использовании клавиатуры, удерживайте смайлик/глобальный значок и коснитесь «Настройки клавиатуры»). Затем выберите «Замена текста», нажмите «+» и введите фразу, которую вы хотите использовать снова и снова. Далее введите ярлык. Нажмите «Сохранить». Теперь, когда вы будете вводить этот ярлык при написании в будущем, полная фраза будет отображаться автоматически. Полное руководство: Как использовать замену текста на iPhone
2. Используйте голосовую запись
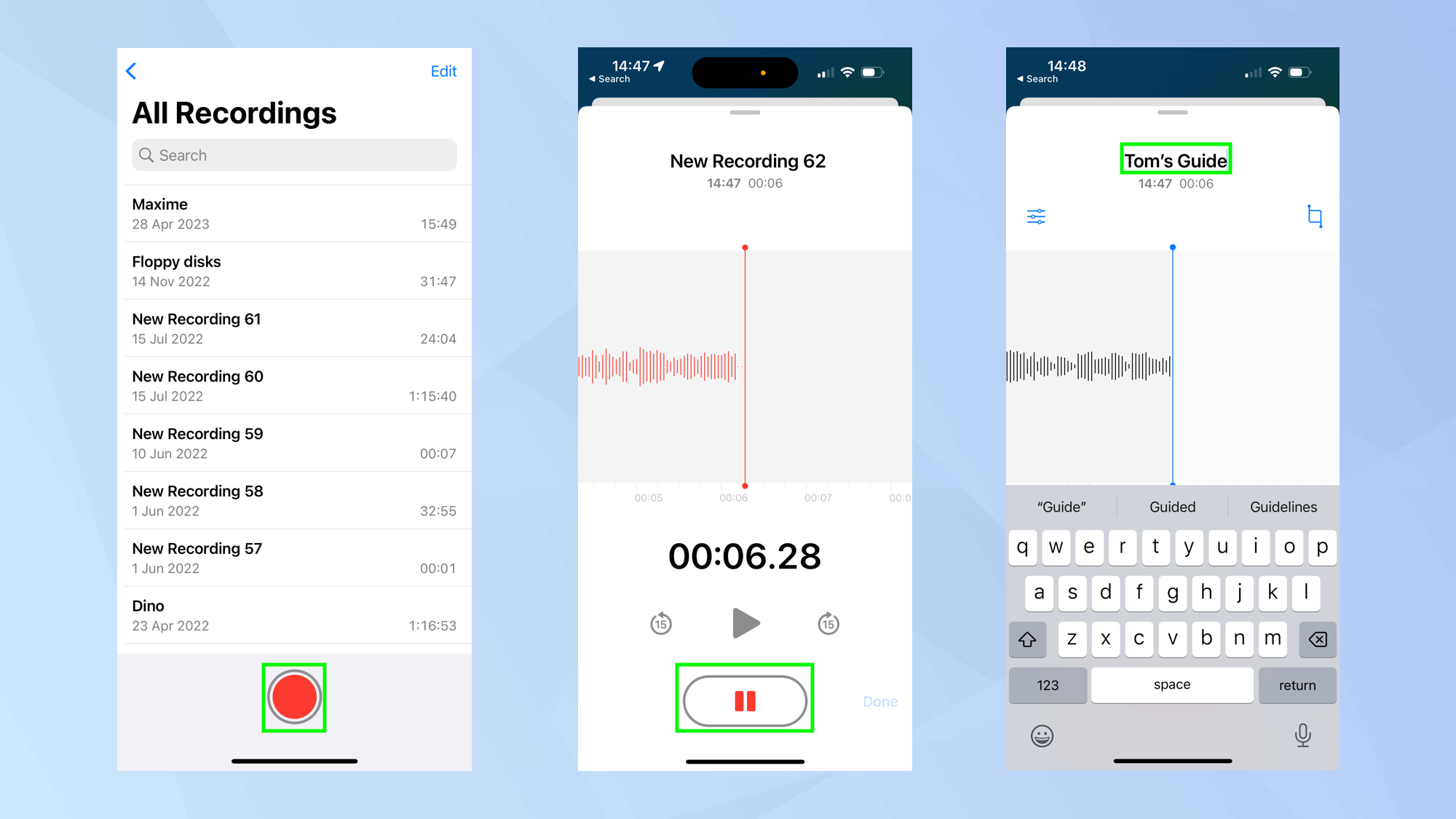
(Изображение: © Future) Независимо от того, пьете ли вы кофе или принимаете утренний душ, бывают моменты, когда приходит вдохновение, и вам нужно все записать, прежде чем оно исчезнет из вашего разума. Точно так же вам может понадобиться поговорить с кем-то или взять интервью у кого-то в рамках вашей работы, и вам не хочется быстро записывать все, что они говорят, в краткую заметку. В таких ситуациях приложение «Голосовые заметки» — ваш лучший друг. Он также очень прост в использовании и в значительной степени заменяет необходимость когда-либо покупать диктофон или тратить часы на изучение стенографии. Запустите приложение «Голосовые заметки», и вы можете просто нажать кнопку записи. Запишите сообщение или запись кого-то еще, затем вы можете нажать «Стоп» и дать своей записи имя. Нажмите «Готово», чтобы закончить. Вы также можете добавить голосовые заметки в Пункт управления для дополнительного быстрого доступа. Полное руководство: Как использовать голосовую запись на iPhone
3. Используйте быстрые заметки
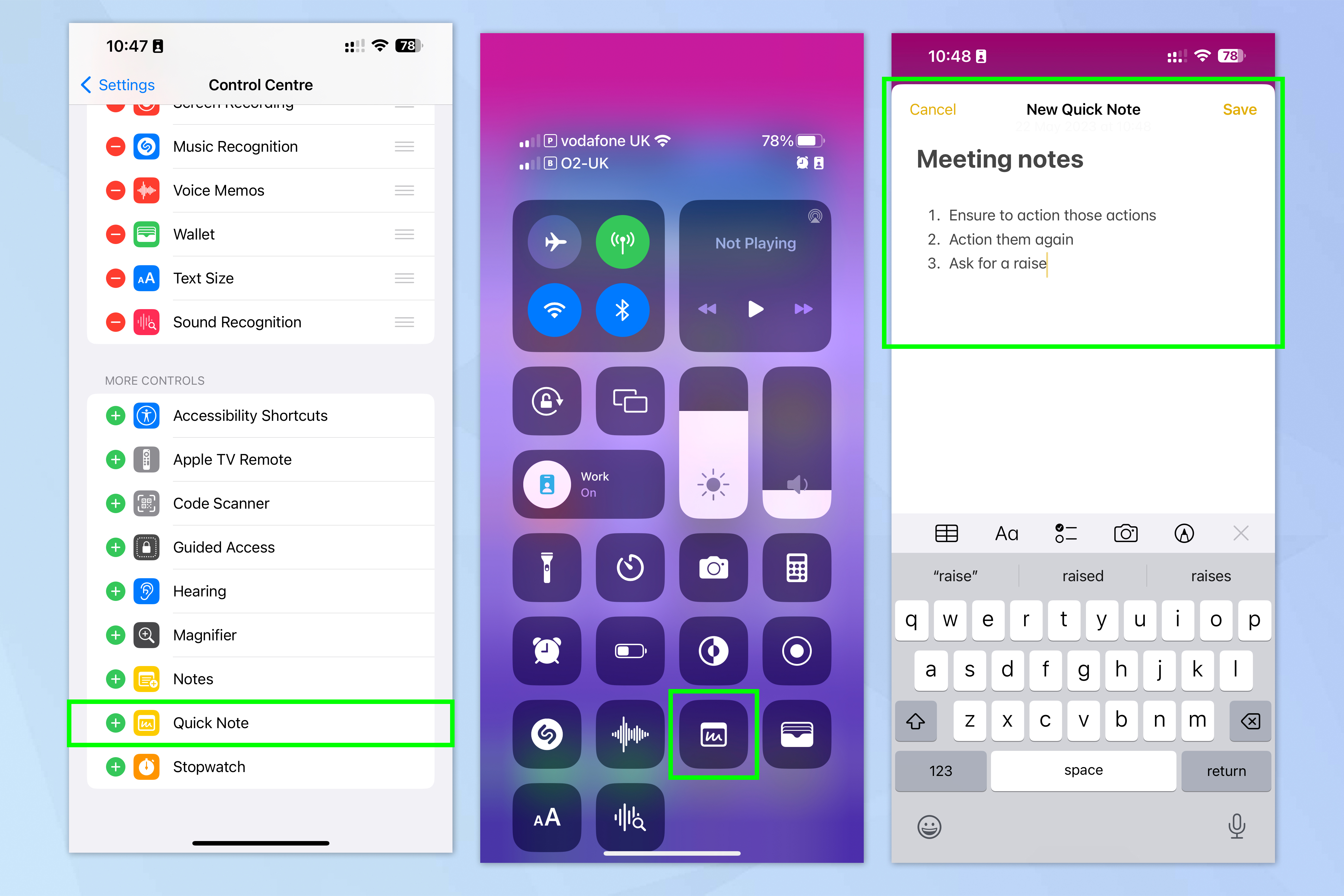
(Изображение: © Future) Даже если вы не работаете исключительно со своего iPhone, все равно полезно иметь возможность делать быстрые заметки по мере необходимости. Вы можете сделать это на своем iPhone благодаря Быстрым заметкам, которые можно добавить в Центр управления, что позволит вам делать заметки в момент уведомления.
Во-первых, убедитесь, что вы добавили быстрые заметки в свой Центр управления. (Мы расскажем вам об этом в нашем руководстве по редактированию Центра управления на iPhone.) Теперь проведите пальцем вниз, чтобы открыть Центр управления, и нажмите «Быстрые заметки». Тогда делайте любые заметки, которые вам нужны!
4. Перетаскивайте между приложениями
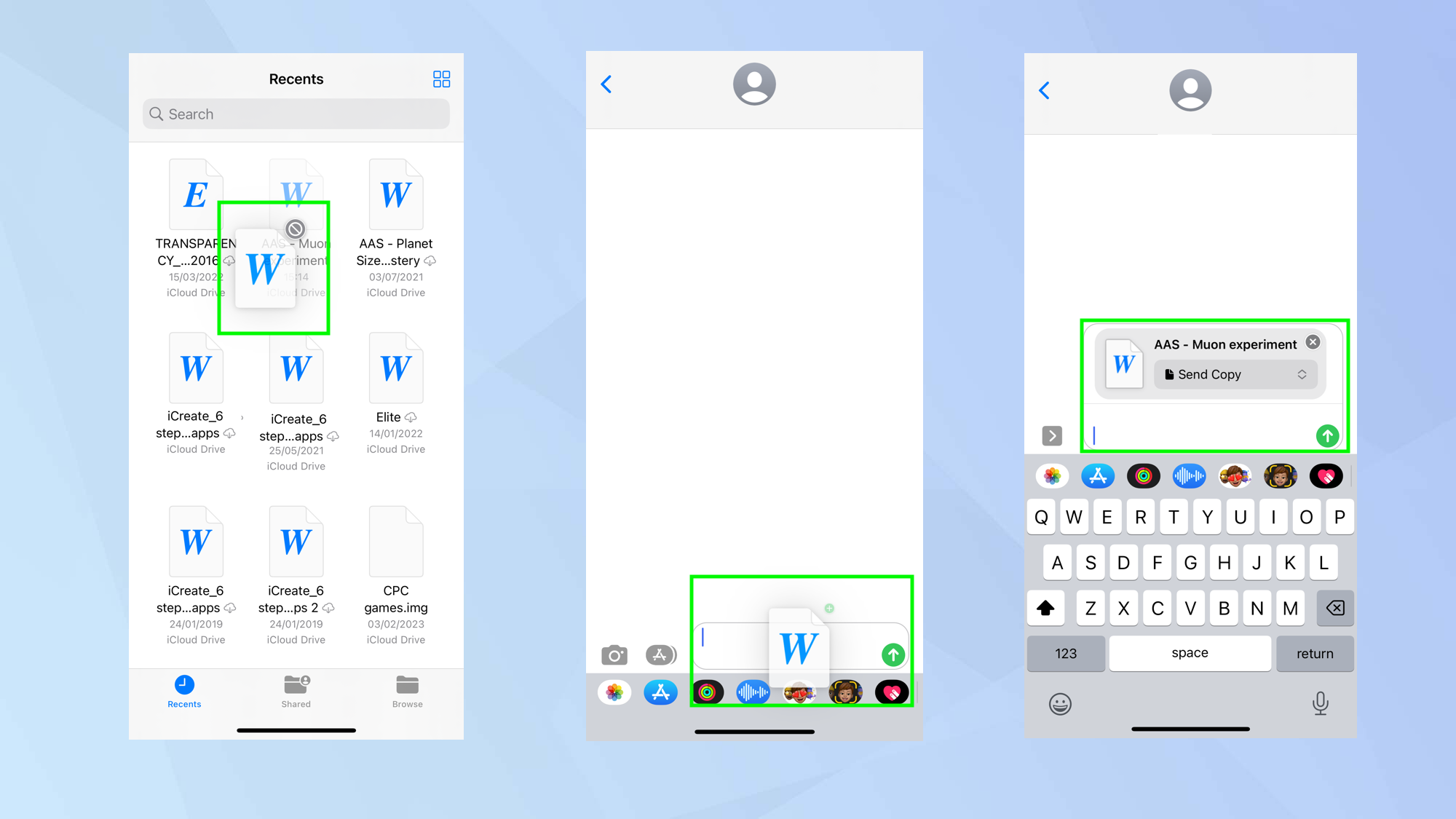
(Изображение: © Future) Одним из основных преимуществ операционной системы для ноутбука является возможность быстро и легко перемещать и упорядочивать файлы. Возможно, вы не думаете, что можете легко сделать это на iPhone, но на самом деле вы ошибаетесь, поскольку ваш iPhone позволяет перетаскивать текст и файлы между приложениями.
Например, вы можете выделить слова в Safari, затем, удерживая нажатой, перетащить их в Notes, что отлично подходит для цитирования без необходимости переписывать абзацы. Вы также можете добавлять изображения в документы, которые вы пишете, перетаскивая их туда. Вы даже можете перетаскивать кучу текстовых документов, видео, PDF-файлов и аудиофайлов из одного приложения в другое. Это работает между приложениями iOS, такими как «Файлы», а также с некоторыми сторонними приложениями, такими как Gmail и WhatsApp. Это может быть неудобно, но после некоторой практики вы, вероятно, найдете это довольно удобным. Найдите файл или содержимое, которое вы хотите перетащить — например, выберите документ в папке «Файлы» или вы можете найти несколько слов в веб-страница. Нажмите и удерживайте файл или содержимое, чтобы его можно было перемещать. Теперь продолжайте удерживать, но используйте палец другой руки, чтобы провести вверх, чтобы удалить приложение, в котором вы находитесь. Опять же, продолжайте удерживать и, вернувшись на главный экран, коснитесь целевого приложения, чтобы открыть его. Поместите изображение в поле (например, текстовое поле сообщения или текст заметки) и отпустите, чтобы отбросить его. Полное руководство: как использовать перетаскивание на iPhone
5. Печатайте быстрее, используя секретную клавиатуру
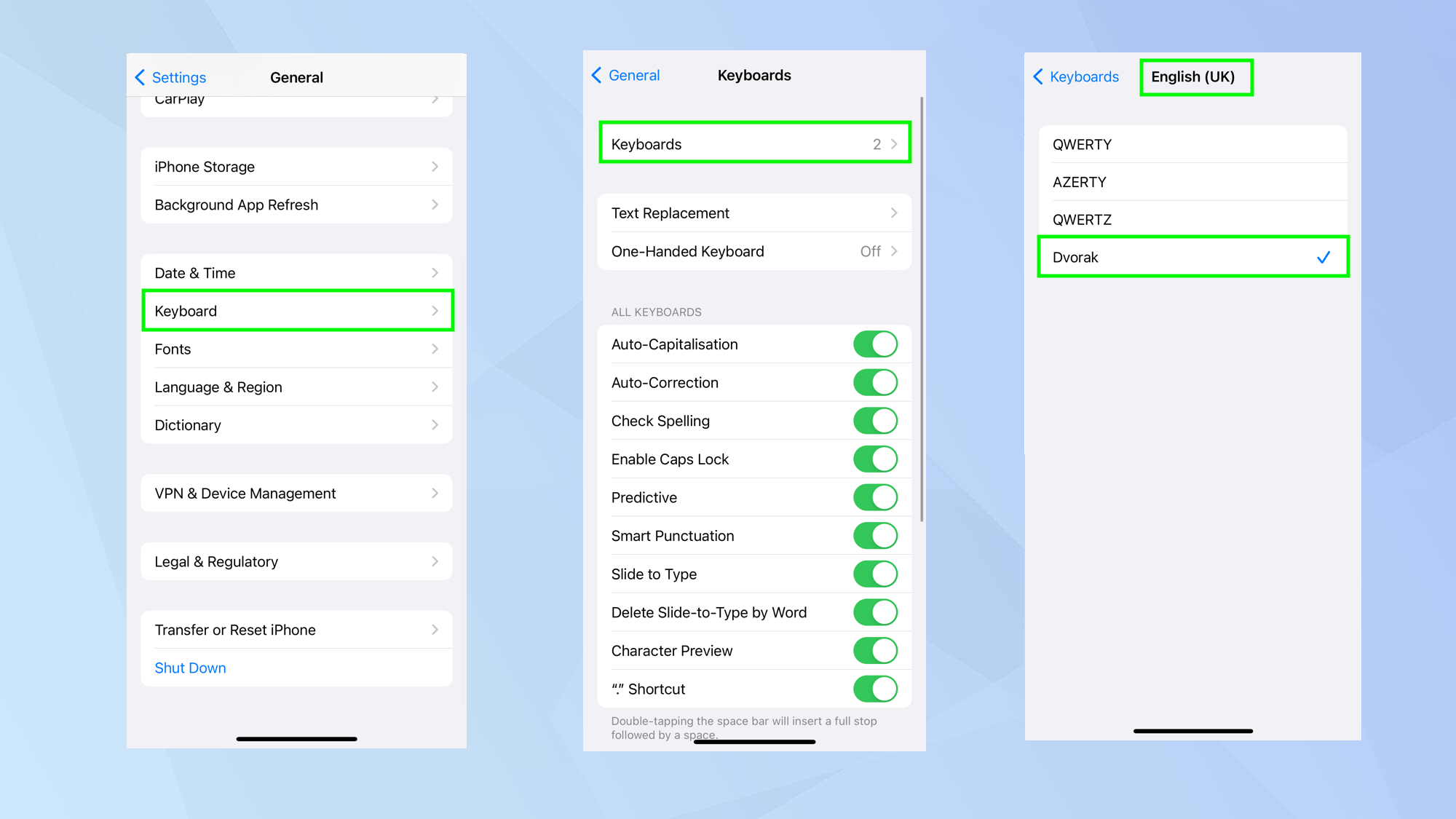
(Изображение: © Future) Часто говорят, что клавиатура Qwerty была изобретена для того, чтобы замедлять работу машинистов. Это предотвратило заедание клавиш на пишущей машинке, обеспечив разделение общих букв. Независимо от того, правда это или нет, на самом деле есть более быстрая, но менее часто используемая клавиатура. Он называется Dvorak, и он работает, размещая все гласные рядом друг с другом слева и размещая согласные в порядке их частоты в английском языке. Конечно, вам придется изучить новую раскладку. Это не тот случай, когда вы сразу же прыгаете и видите, что ваша скорость набора текста сразу же увеличивается. Но если вы хотите попробовать, откройте приложение «Настройки» и нажмите «Общие». Затем нажмите «Клавиатура» и выберите «Клавиатуры». Выберите английскую клавиатуру и коснитесь Дворжака. Для получения дополнительных руководств по iPhone обязательно ознакомьтесь с другими нашими руководствами, в том числе о том, как использовать ChatGPT на iPhone и Android (зачем писать, если за вас это сделает ИИ?), как бесплатно использовать Microsoft Word, как изменить размер шрифта. на iPhone и как заблокировать заметки с помощью Face ID на iPhone. Лучшие на сегодняшний день предложения Apple AirPods Pro 2-го поколения






