Как сделать гифку на айфоне
Знание того, как сделать GIF на iPhone, может показаться не особенно полезным — в конце концов, уже созданы сотни тысяч GIF-файлов, так зачем добавлять еще? Но если вы предпочитаете, чтобы ваши GIF-файлы казались более личными, или если вы придумали что-то забавное, чем хотели бы поделиться, создание собственного может быть очень приятным. Нет ничего плохого в том, чтобы попробовать. Создание GIF-файлов на iPhone проще, чем вы можете себе представить, и требуется всего несколько нажатий, чтобы перейти от снимка фотографии или захвата изображения к восхищению вашей работой, готовой для публикации. Здесь мы рассмотрим, как это работает с приложением «Фотографии», прежде чем объяснить метод, который выводит GIF-файлы на другой уровень с помощью GIPHY.
Как сделать GIF на iPhone в приложении «Фотографии»
Примечание. Если вы используете этот метод, вам не нужно будет загружать какое-либо дополнительное программное обеспечение на свой iPhone.
1. Создайте живое фото
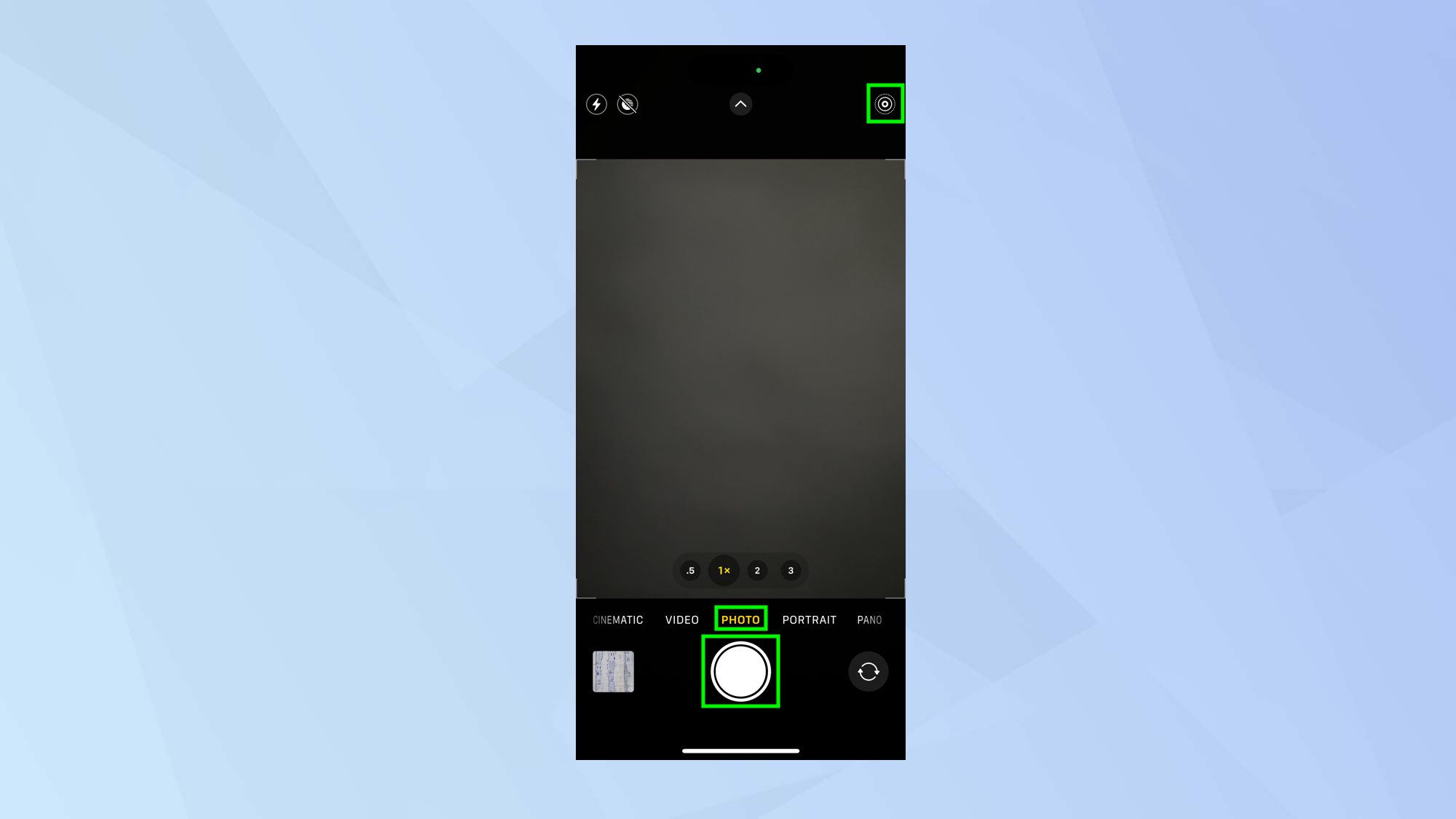
(Изображение: © Future) Чтобы сделать GIF на iPhone, вам понадобится Live Photo. Это изображения с движением, поскольку они включают в себя записанные кадры продолжительностью 1,5 секунды до и 1,5 секунды после того, как фотография была сделана. Просто откройте приложение «Камера» и убедитесь, что вы установили камеру в режим «Фото». Кнопка Live Photo находится в правом верхнем углу экрана. Если через него проходит линия, нажмите кнопку «Живое фото», чтобы включить его. Теперь нажмите кнопку спуска затвора, чтобы захватить кадры, которые вы хотите использовать в своем GIF.
2. Запустите приложение «Фотографии».
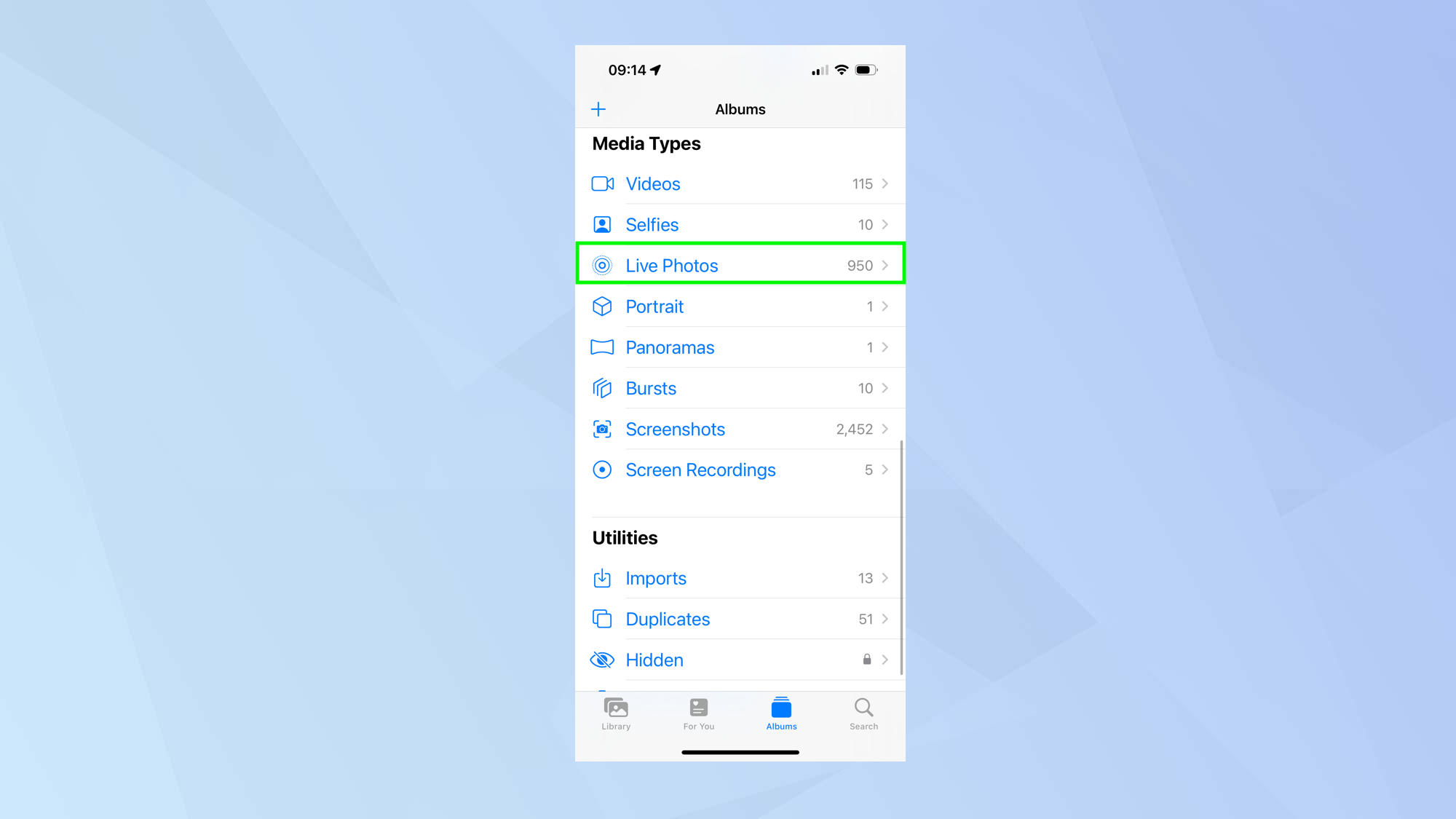
(Изображение: © Future) Когда у вас есть Live Photo (независимо от того, сделали ли вы его только что или у вас есть Live Photo из прошлого), запустите приложение Photos. Выберите «Альбомы» и прокрутите вниз до списка типов мультимедиа. Теперь нажмите Живые фотографии.
3. Найдите изображение для использования
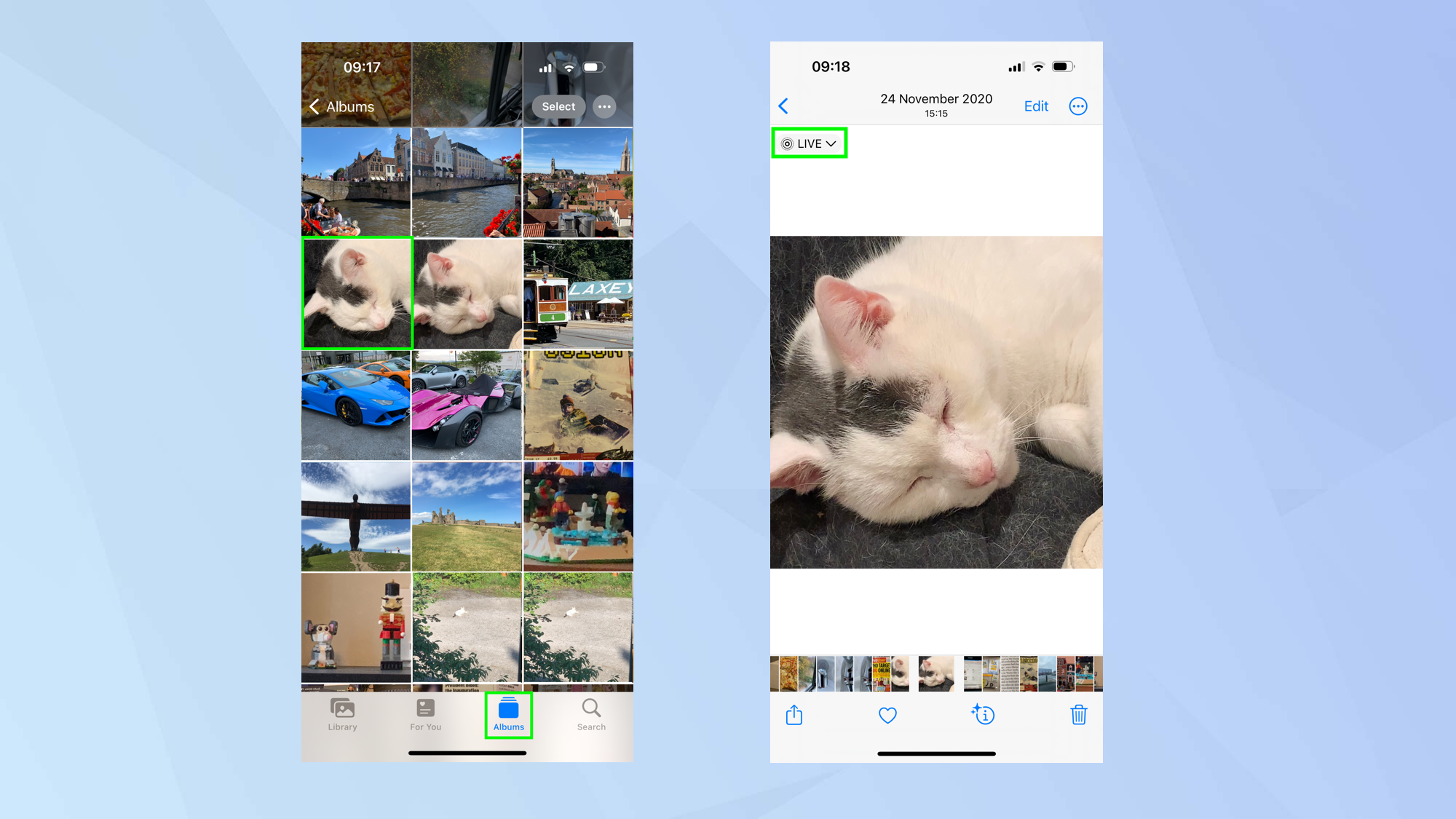
(Изображение: © Future) Просмотрите свои изображения и выберите фотографию, которую хотите использовать. Теперь коснитесь значка Live в левом верхнем углу экрана, чтобы отобразить меню.
4. Зациклить или отразить изображение
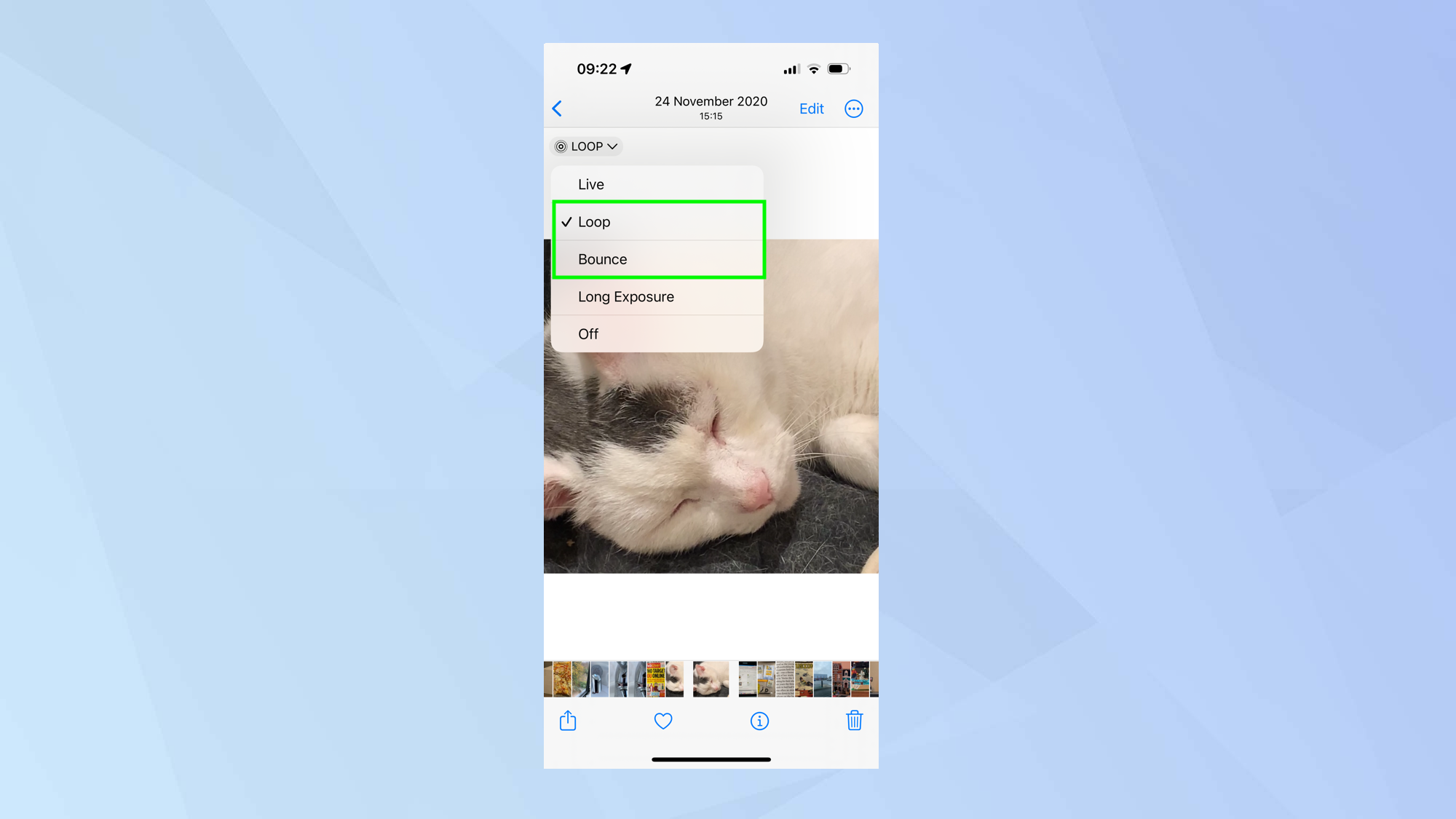
(Изображение: © Future) Вы можете использовать один из двух вариантов. Если вы выберете «Зациклить», отснятый материал в Live Photo будет воспроизводиться снова и снова. Если вы выберете Bounce, то Live Photo будет воспроизводиться вперед, а затем переверните и продолжайте делать это, создавая странное, но убедительное видео.
5. Поделитесь своим GIF
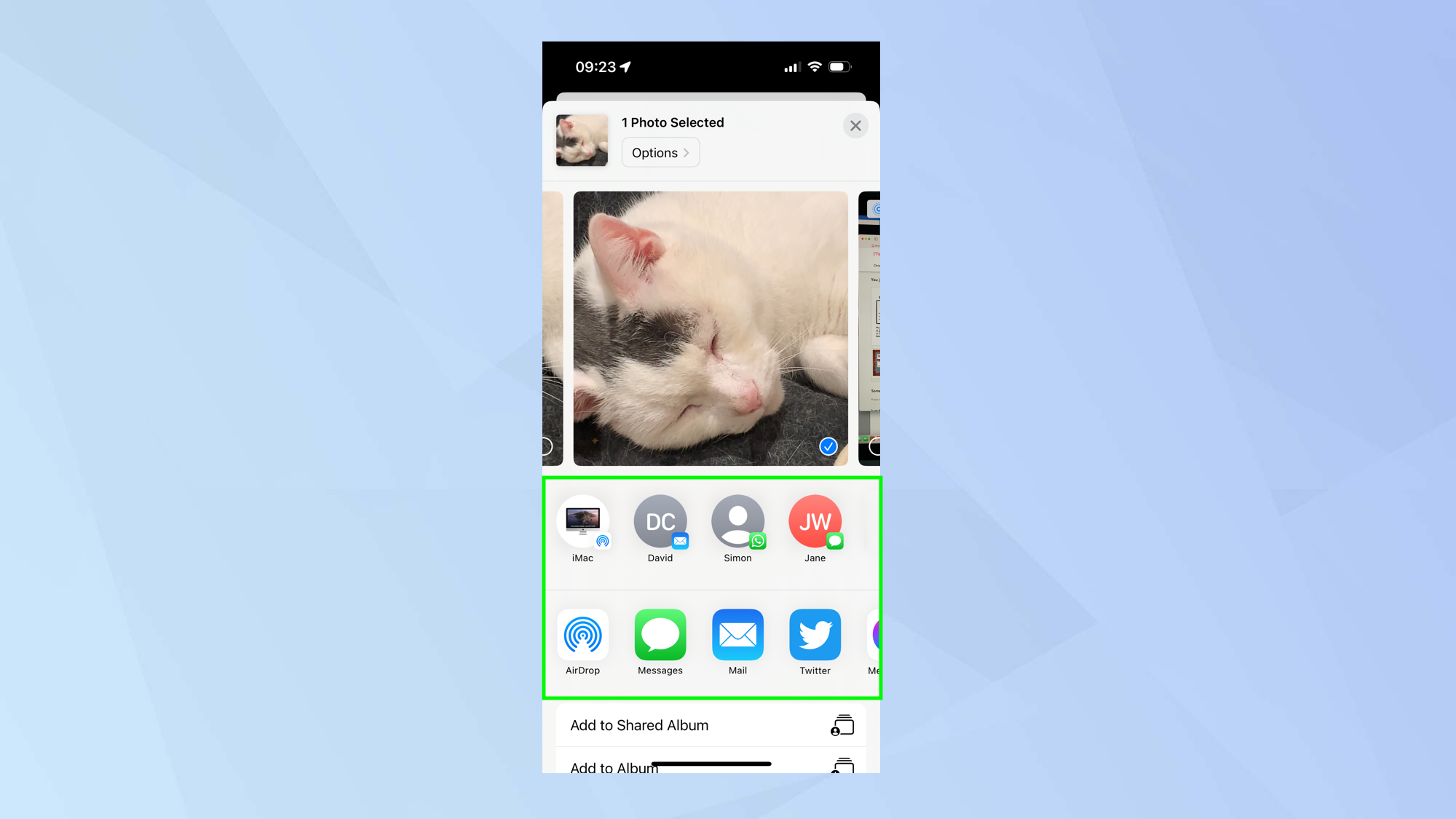
(Изображение: © Future) Вам не нужно сохранять изображение — оно автоматически добавит и сохранит эффект (вы можете вернуться назад, если выберете «Живое фото» в меню). Теперь вы можете нажать значок «Поделиться» и отправить GIF другим.
6. Просмотр созданных вами GIF-файлов
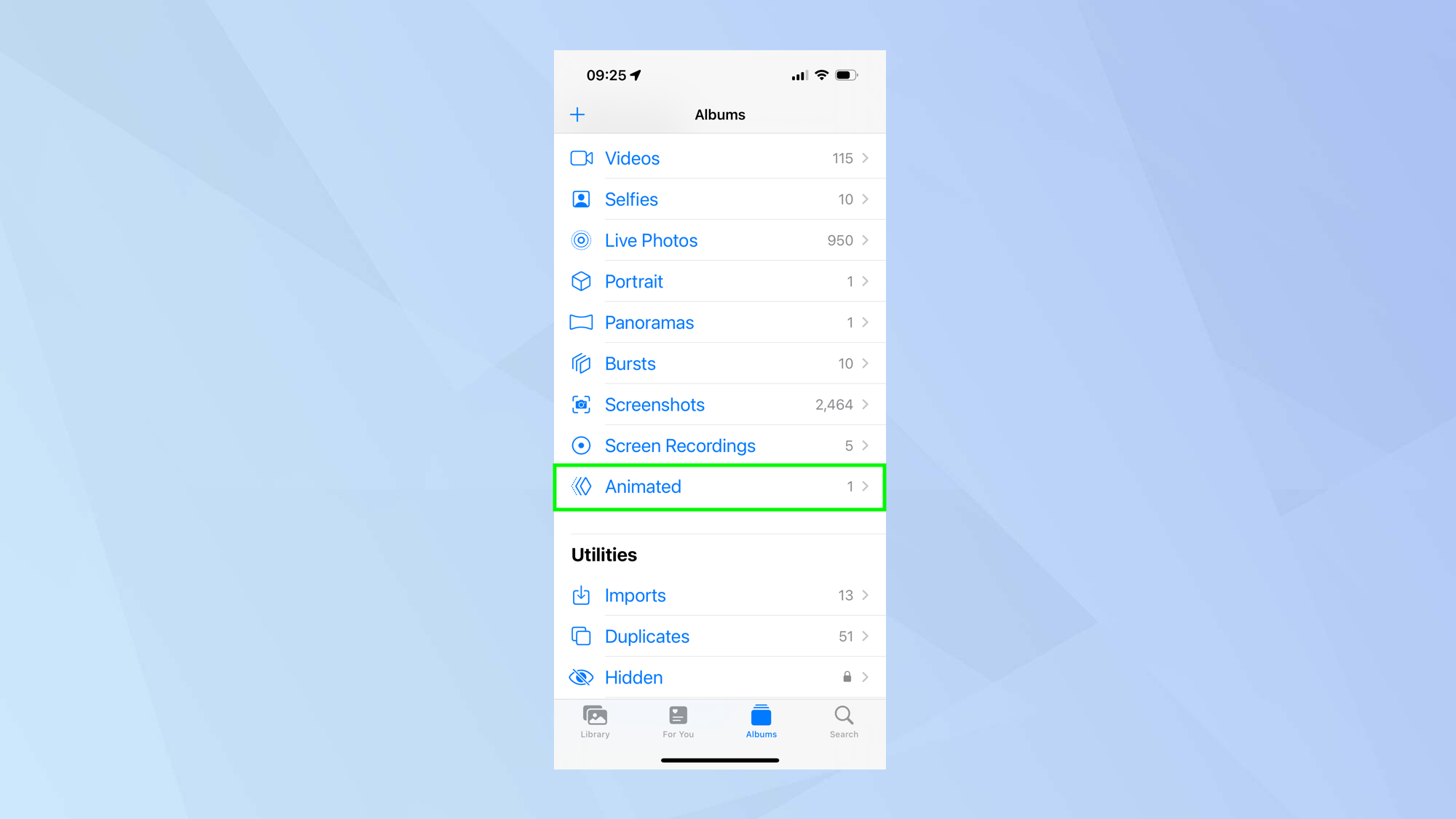
(Изображение: © Future) Любые GIF-файлы, которые вы создаете таким образом, могут быть легко доступны. Просто коснитесь вкладки «Альбомы», прокрутите вниз и выберите «Анимированные», чтобы просмотреть их.
Как сделать GIF на iPhone с помощью GIPHY
Примечание. Если вы хотите украсить свои GIF-файлы подписями и спецэффектами, вам стоит попробовать приложение GIPHY.
1. Получите приложение GIPHY
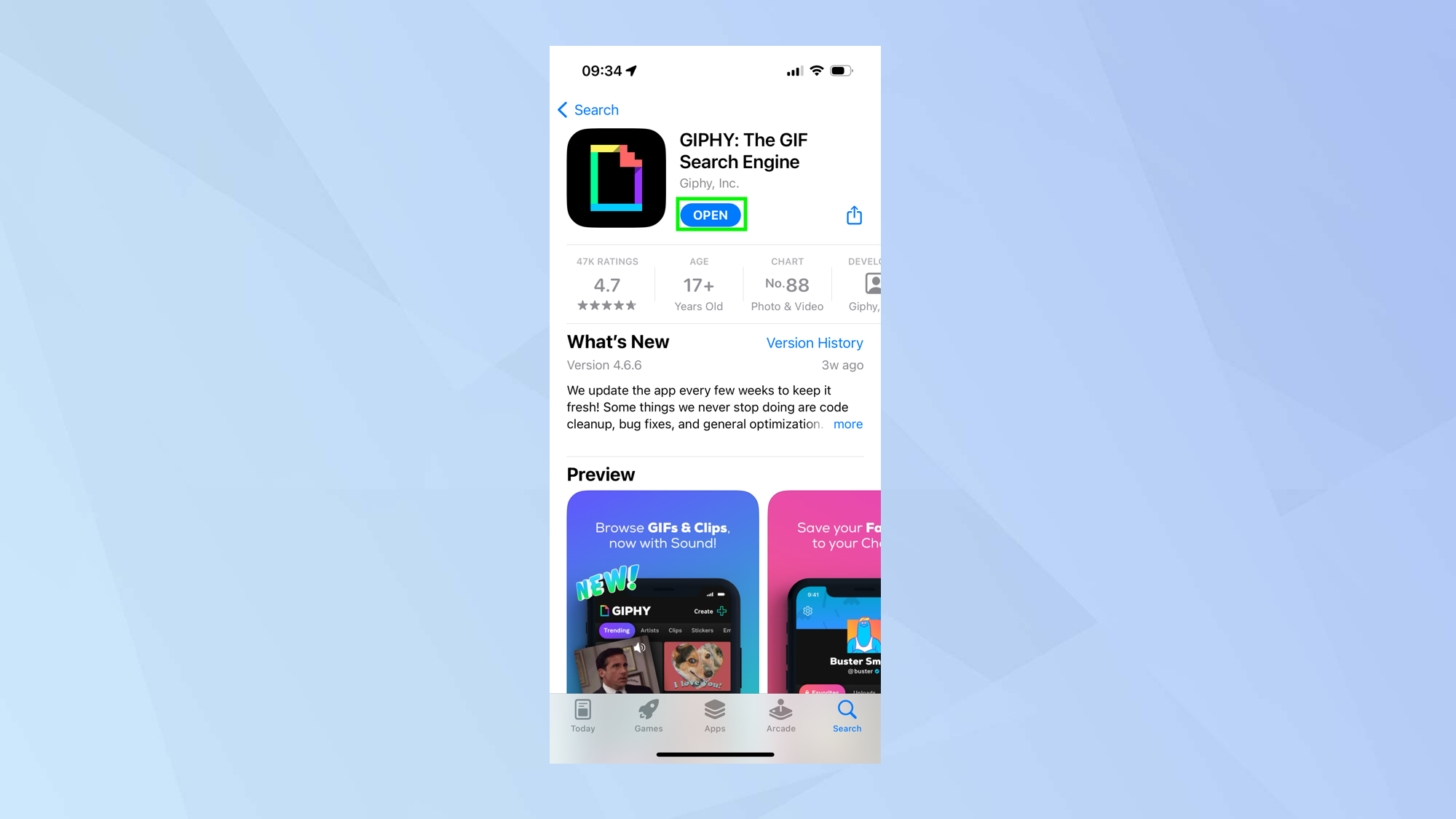
(Изображение: © Future) Загрузите приложение GIPHY со страницы магазина приложений GIPHY (откроется в новой вкладке).
2. Нажмите кнопку «Создать».
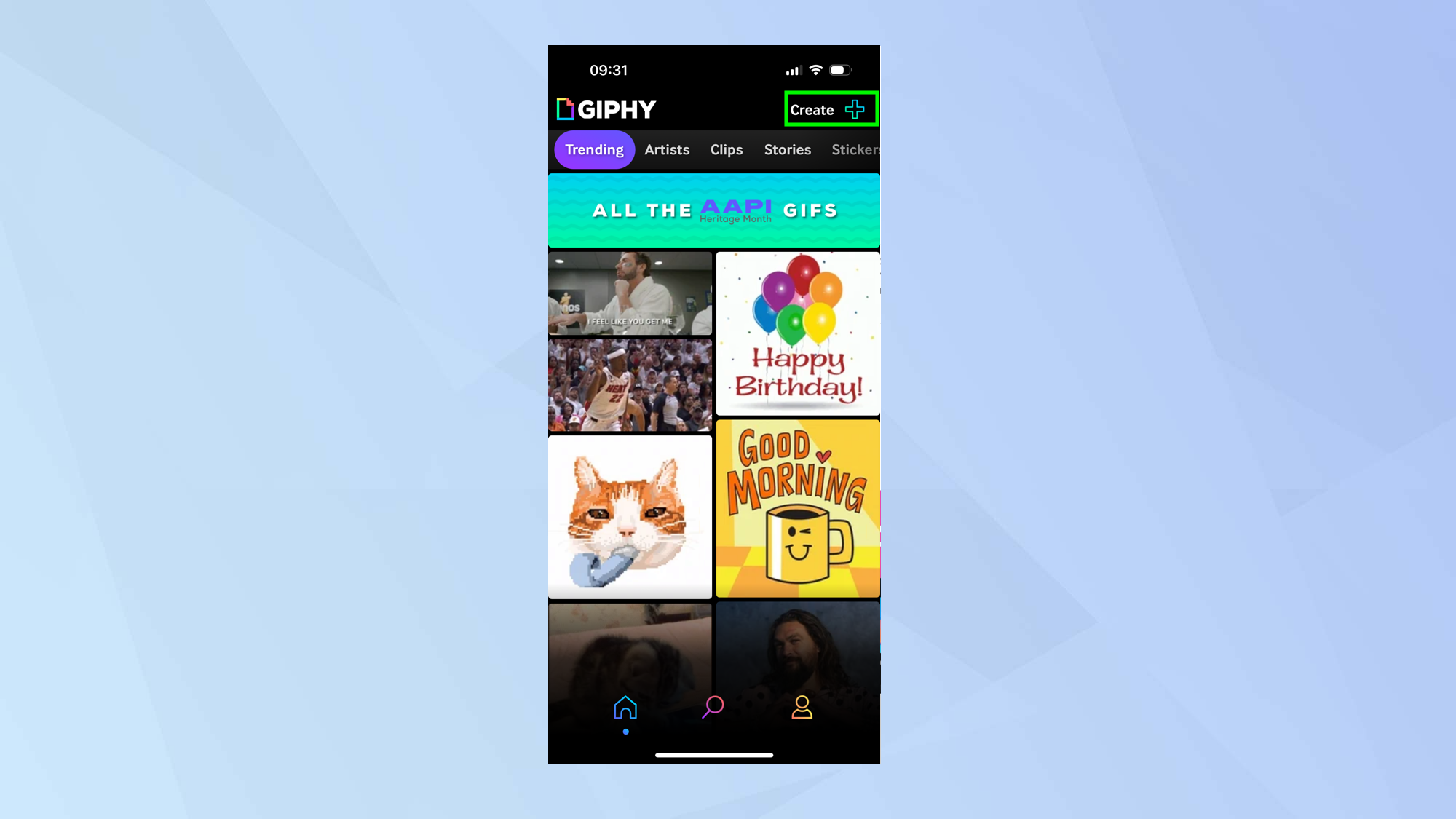
(Изображение: © Future) Когда вы будете готовы создать GIF, нажмите «Создать» в правом верхнем углу экрана.
3. Разрешить доступ к камере
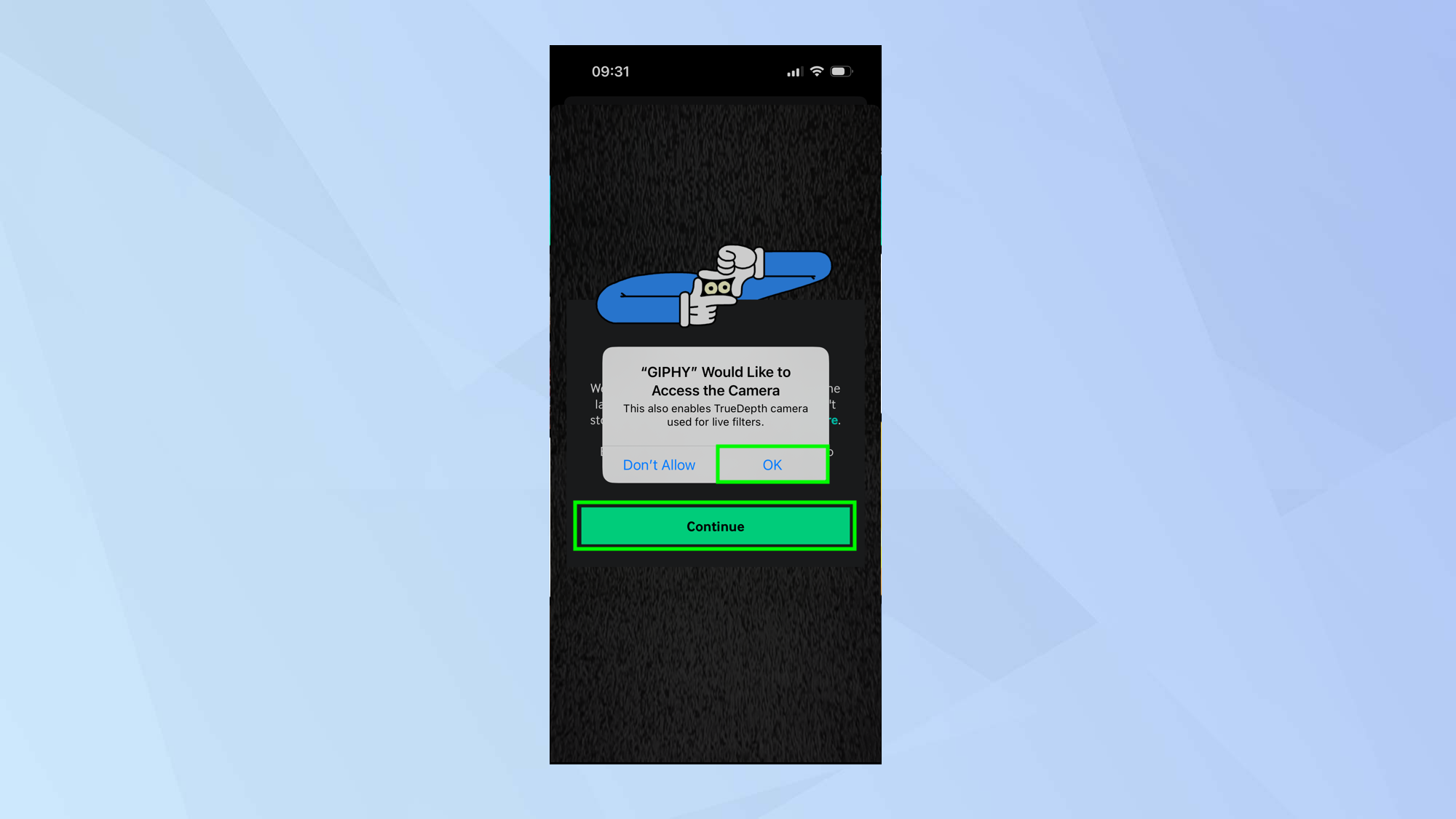
(Изображение: © Future) Разрешите GIPHY доступ к камере вашего iPhone: выберите «Продолжить» и нажмите «ОК» при появлении запроса.
4. Запишите несколько кадров
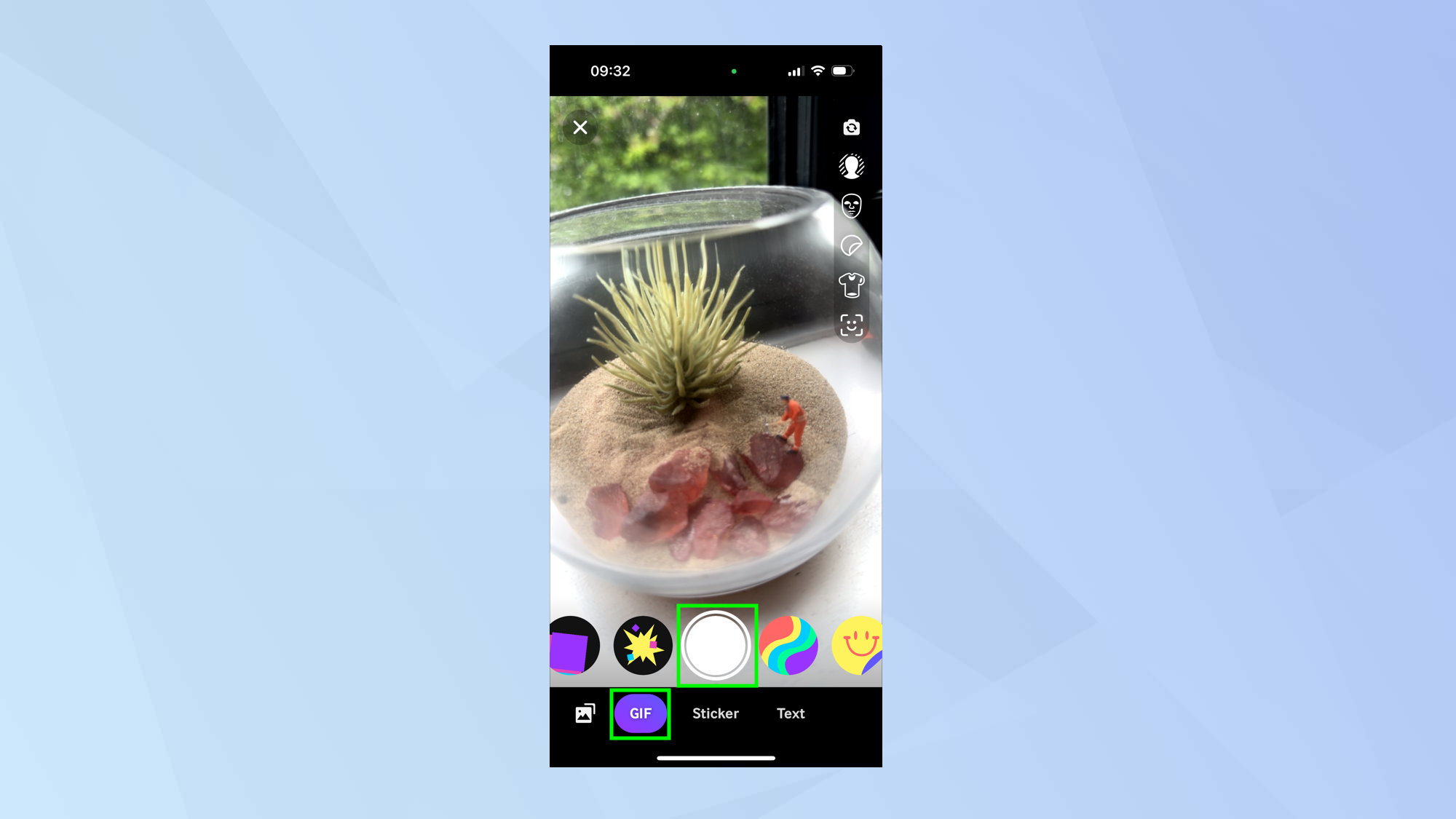
(Изображение: © Future) Выберите вкладку GIF в нижней части экрана. Вы сможете использовать свою камеру, чтобы выровнять кадр, используя различные забавные фильтры и опции на экране. Нажмите кнопку спуска затвора, чтобы записать видео.
5. Найдите существующие кадры
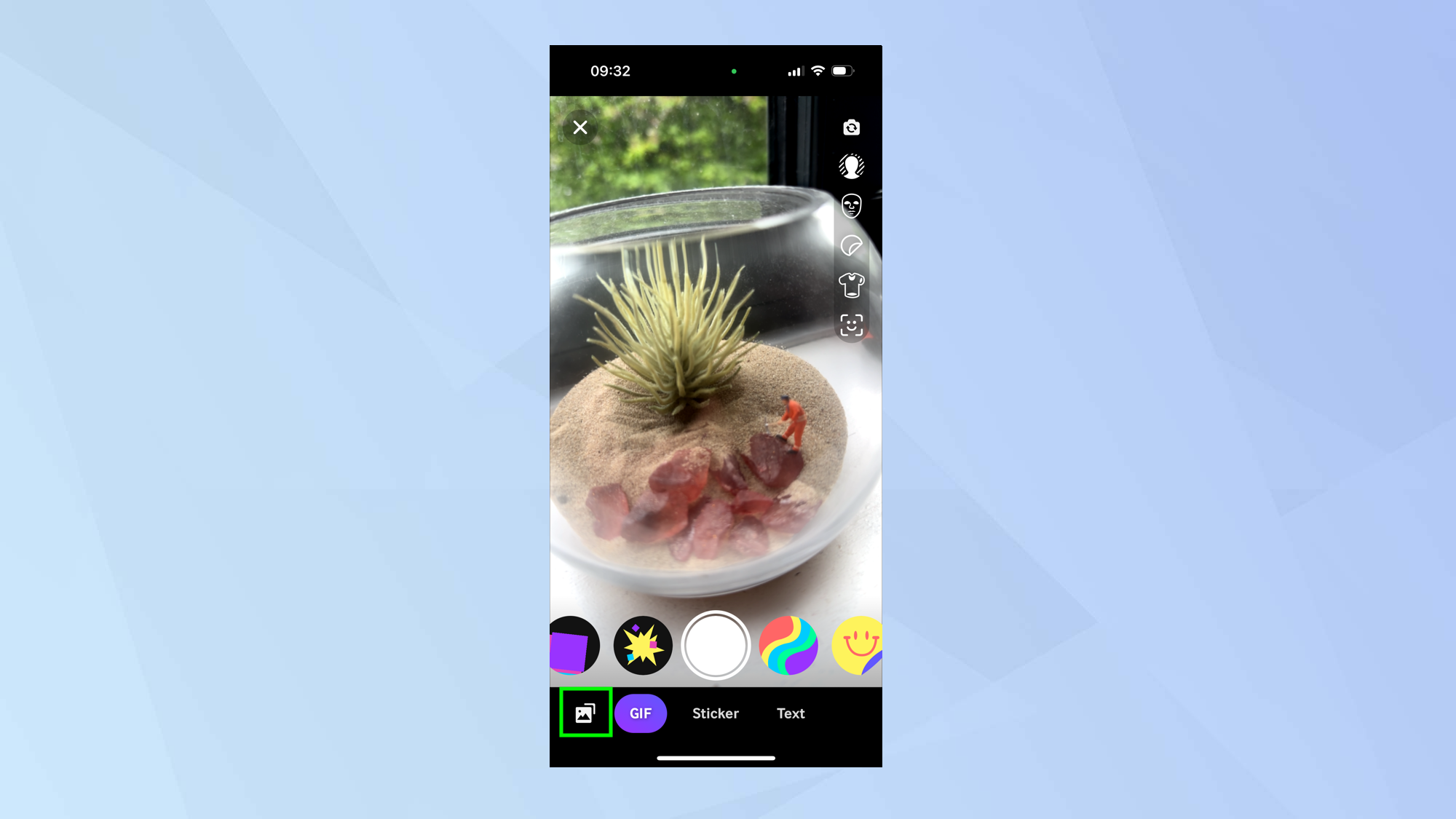
(Изображение: © Future) Либо коснитесь значка «Фотографии». Это позволит вам выбирать контент из фотопленки вашего iPhone.
6. Добавьте эффекты
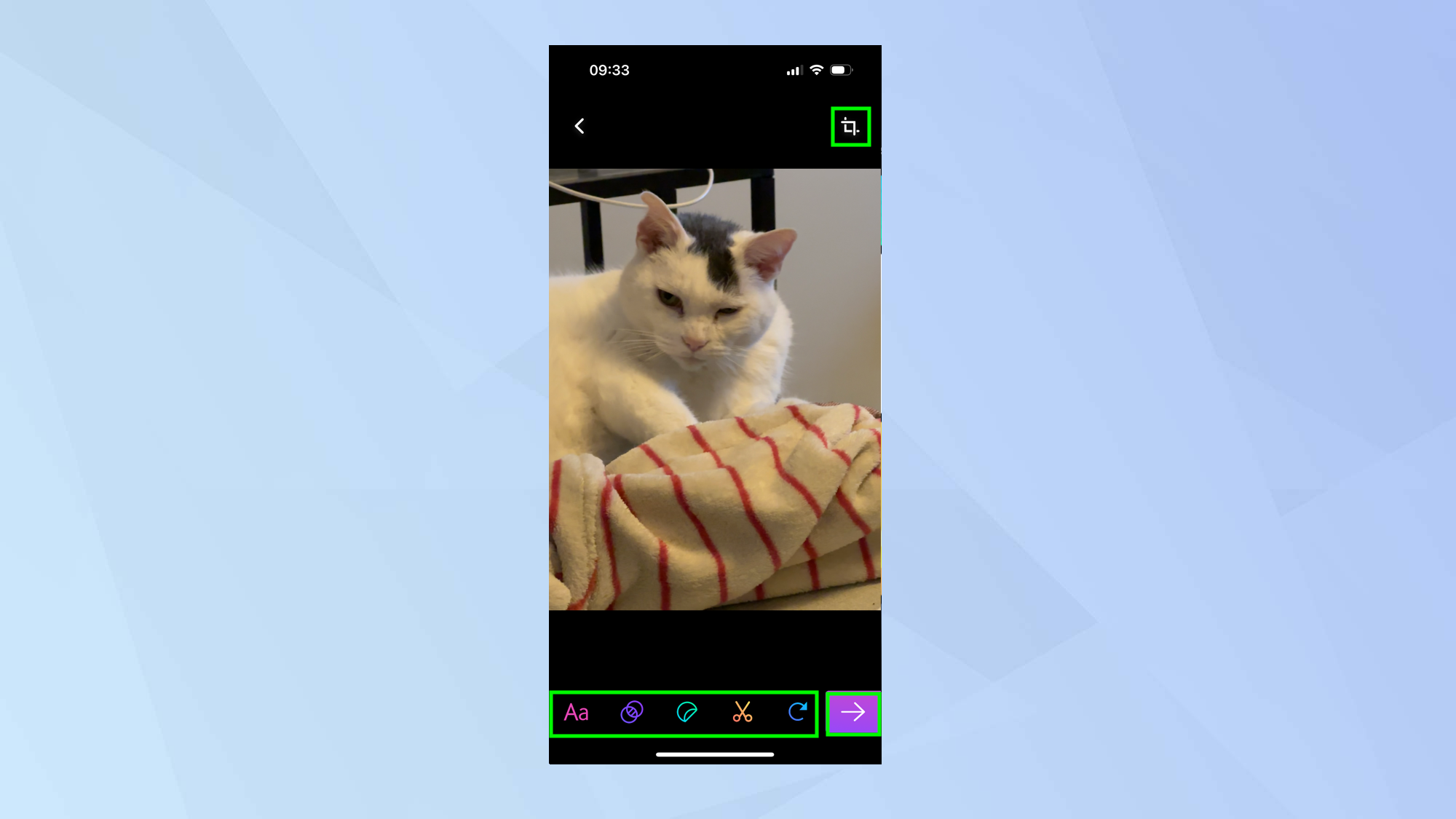
(Изображение: © Future) Вы можете добавлять различные эффекты к своему GIF и, когда закончите, коснитесь значка со стрелкой.
7. Поделитесь своим GIF
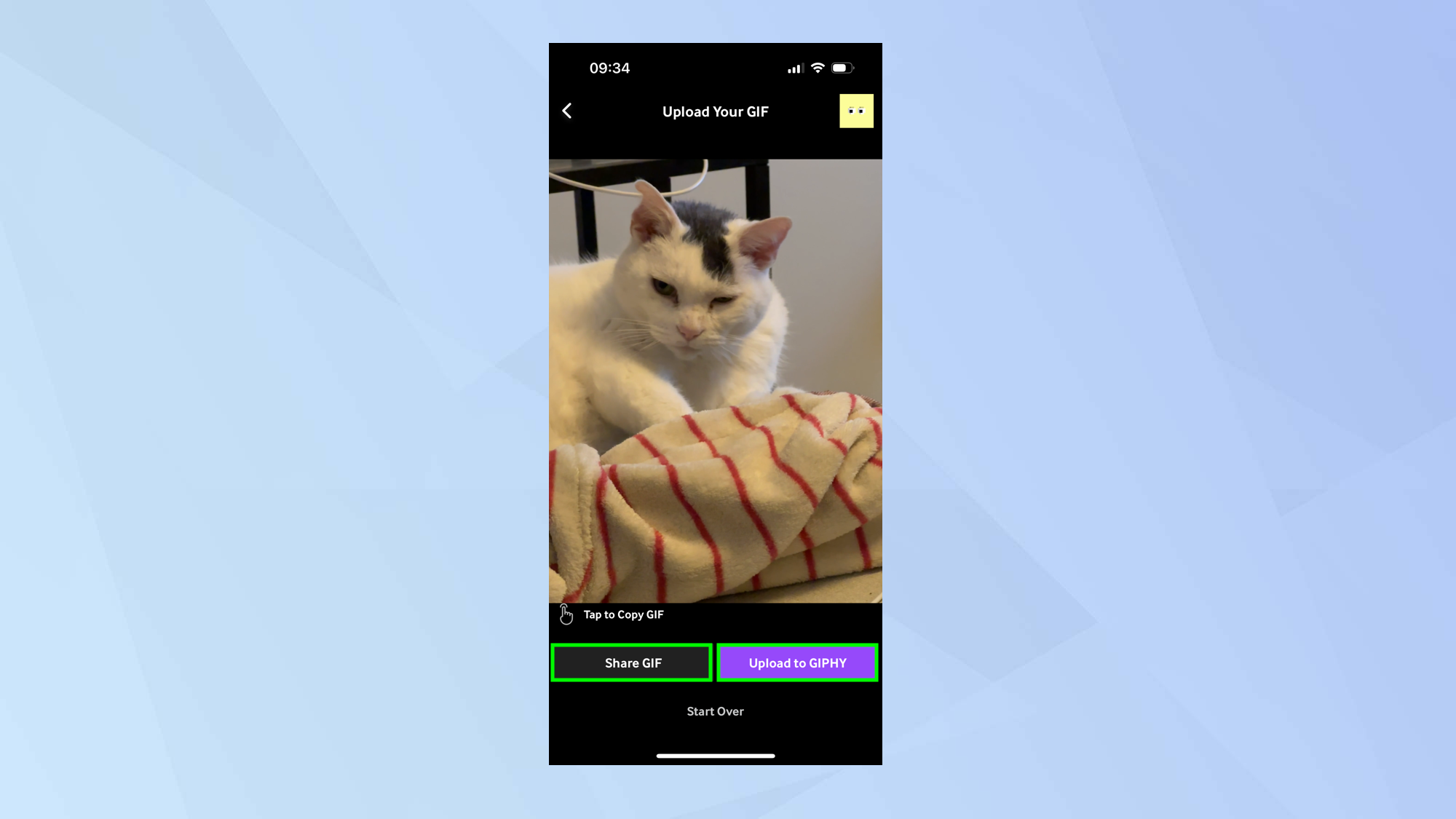
(Изображение: © Future) Вы сможете нажать «Поделиться GIF», если хотите отправить его другим через социальные сети или в частном порядке. Вы также можете выбрать загрузку в GIPHY, если хотите отправлять, хранить и делиться контентом через приложение GIPHY. И вот оно. Теперь вы знаете, как сделать GIF на iPhone, но пока не уходите. Почему бы не научиться отправлять GIF в Facebook Messenger или научиться создавать GIF в Photoshop? Вы также можете сделать больше с Live Photos — здесь вы можете узнать, как установить Live Photo в качестве обоев вашего iPhone, например, что этот скрытый трюк iPhone позволяет редактировать несколько фотографий одновременно!
Еще из Путеводителя Тома
Лучшие на сегодня предложения Google Pixel 7 Pro






