Вы можете изменить практически все на экране блокировки Samsung Galaxy в One UI 6 — вот как
Не старайтесь, чтобы ваш телефон Samsung выглядел как все остальные — придайте ему немного индивидуальности, научившись настраивать экран блокировки Samsung Galaxy в One UI 6. Он немного отличается от стандартной опции настройки экрана блокировки, добавленной в Android 14, но это хорошая вещь. Samsung предлагает дополнительные настройки, такие как расположение часов, дополнительные параметры ярлыков и стили уведомлений, а также обычные настройки, позволяющие еще больше персонализировать. Итак, если вы устали от своих обоев, часов и макета ярлыков или чувствуете, что вам нужно новый макет уведомлений или некоторую контактную информацию для экстренных случаев на вашем экране — вот как вы можете сделать это на телефоне Samsung Galaxy под управлением One UI 6.
Как настроить экран блокировки Samsung Galaxy в One UI 6
1. Откройте «Настройки» > «Экран блокировки» > «Изменить».

(Изображение: © Tom’s Guide) Самый очевидный способ настройки экрана блокировки — через меню «Настройки». Откройте «Настройки», нажмите «Экран блокировки», затем нажмите кнопку «Изменить» в левой части показанного раздела меню, примерно на середине следующей страницы. Есть также более быстрый способ с самого экрана блокировки. Просто нажмите и удерживайте экран блокировки (когда ваш телефон заблокирован), а затем разблокируйте телефон, чтобы сразу же перейти к нему.
2. Измените стиль часов

(Изображение: © Tom’s Guide) Вам не обязательно менять дизайн экрана блокировки в том порядке, в котором мы это делаем здесь, но давайте рассмотрим все варианты, которые у вас есть при настройке. Начнем с часов. Коснитесь часов на экране, и вы попадете в окно редактирования. Здесь вы можете выбрать стиль часов из белого поля, шрифт из строки над ним, изменить размер часов, перетаскивая их маркеры, и перемещать их, перетаскивая из центра.
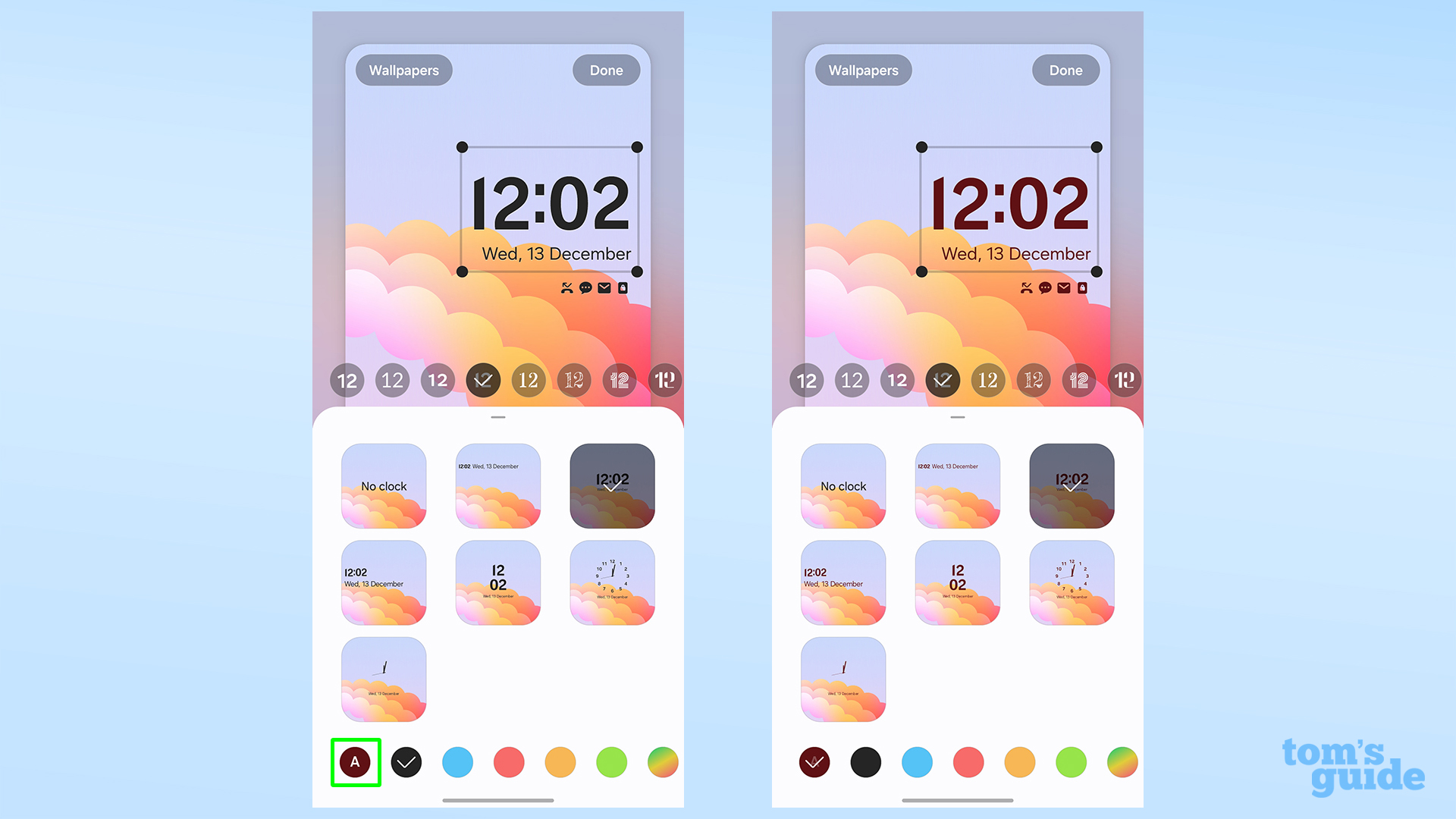 Вы также можете изменить цвет, используя параметры в нижней части экрана. Вы можете выбрать оттенок самостоятельно или выбрать автоматический вариант (A) слева, который попытается подобрать цвет к текущему фону.
Вы также можете изменить цвет, используя параметры в нижней части экрана. Вы можете выбрать оттенок самостоятельно или выбрать автоматический вариант (A) слева, который попытается подобрать цвет к текущему фону.
3. Изменить стиль уведомлений.
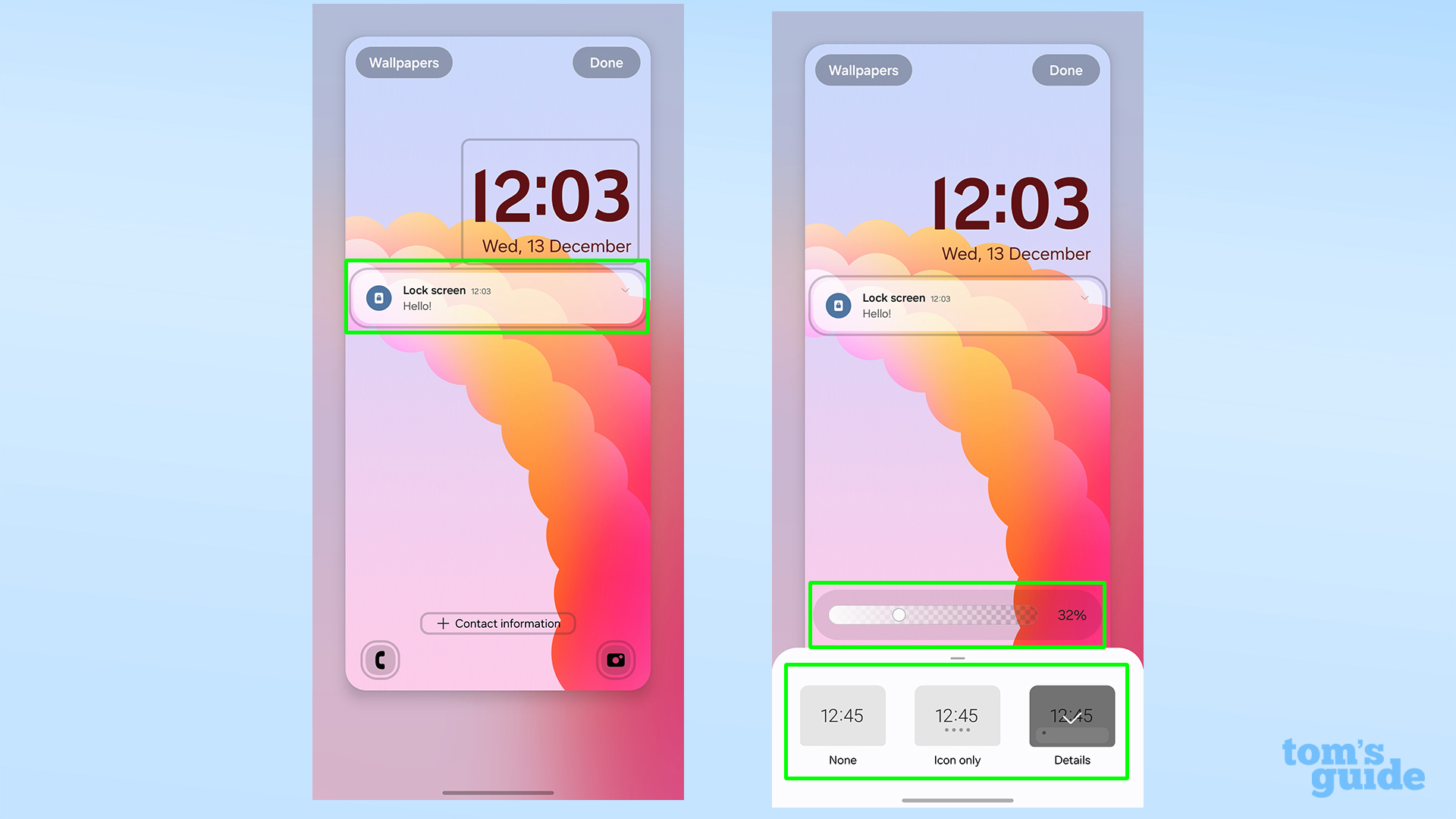
(Изображение: © Tom’s Guide) Коснитесь баннера или значков уведомлений, чтобы отредактировать их. Samsung позволяет вам выбирать между двумя способами отображения уведомлений (только полные баннеры или значки) или вообще скрывать их с экрана. Вы также можете настроить прозрачность баннеров по своему вкусу с помощью ползунка.
4. Добавьте контактную информацию
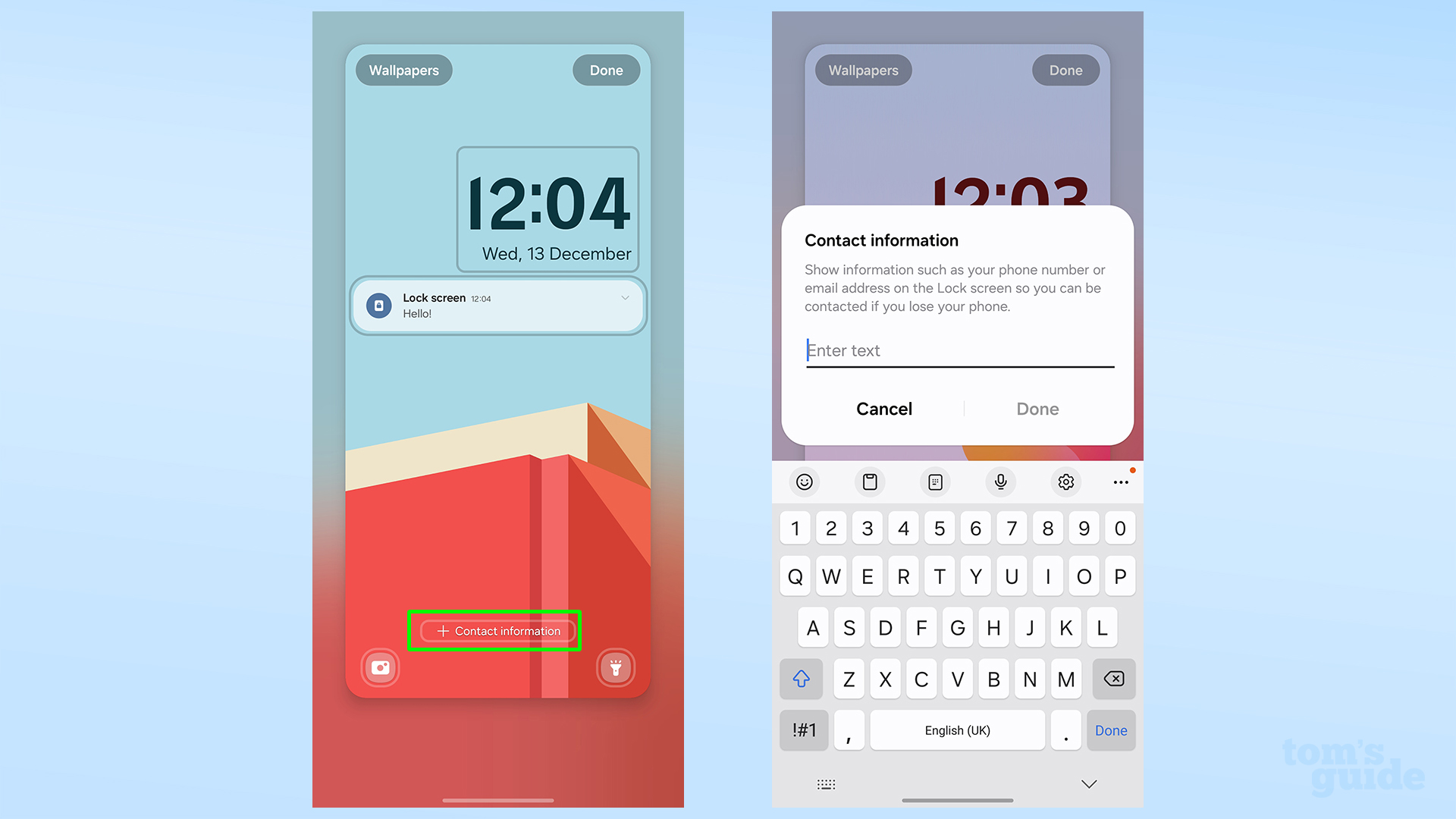
(Изображение: © Tom’s Guide) В нижней части экрана блокировки есть возможность добавить текст, который можно использовать для подробной информации о том, как вернуть телефон, если он будет найден, но вы можете разместить любое другое сообщение, которое захотите. Просто коснитесь поля «Контактная информация» в центре внизу и введите его!
5. Выберите до двух ярлыков
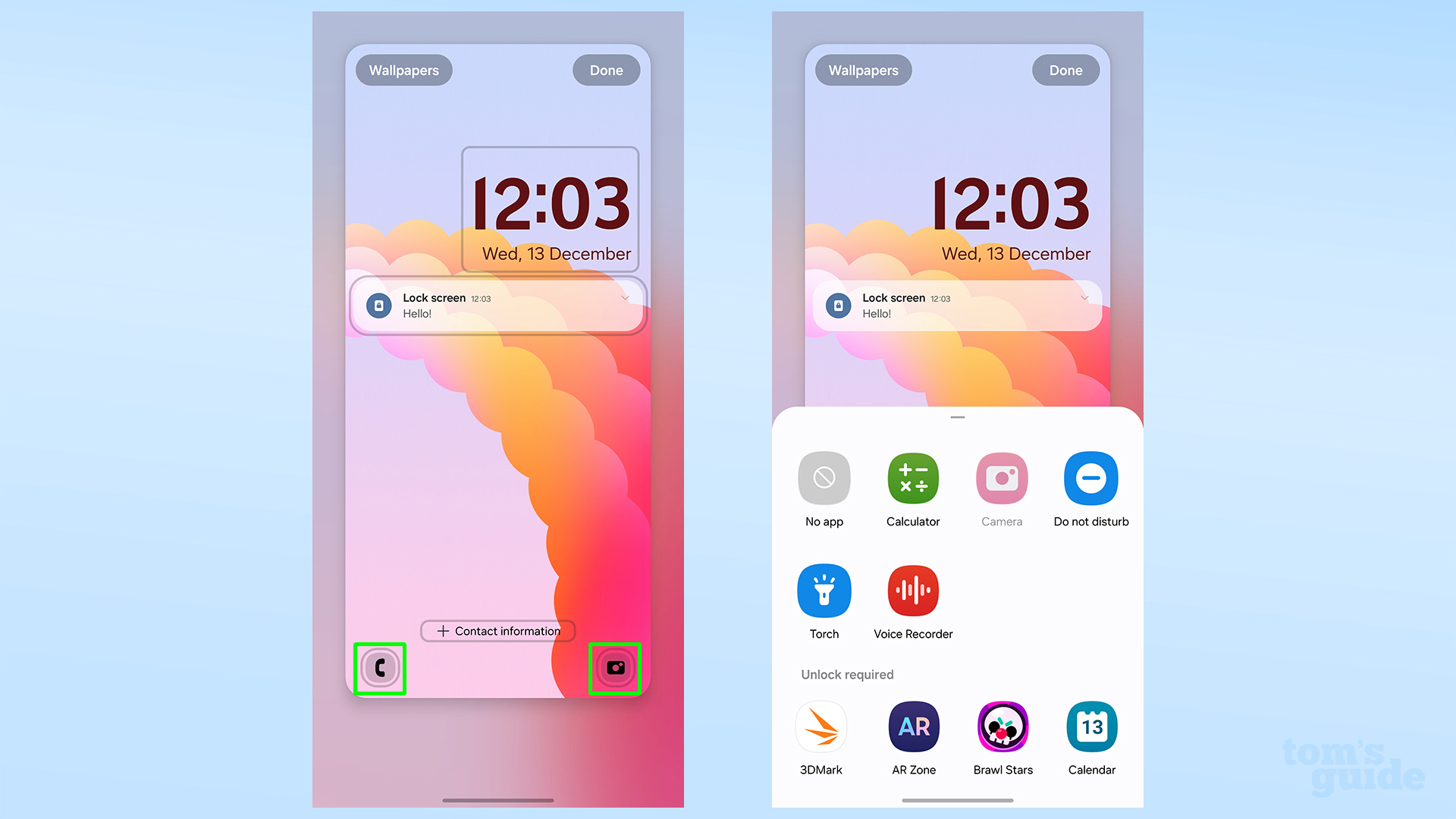
(Изображение: © Tom’s Guide) Два ярлыка, которые можно нажать и удерживать в нижних углах экрана блокировки, можно заменить на одну из нескольких основных функций или на ярлык любого из установленных приложений. Просто коснитесь любого ярлыка, чтобы отредактировать его. Обратите внимание, что стандартные ярлыки могут работать прямо с экрана блокировки, в то время как ярлык приложения требует, чтобы вы разблокировали телефон, прежде чем загружать его в это приложение.
6. Выберите обои
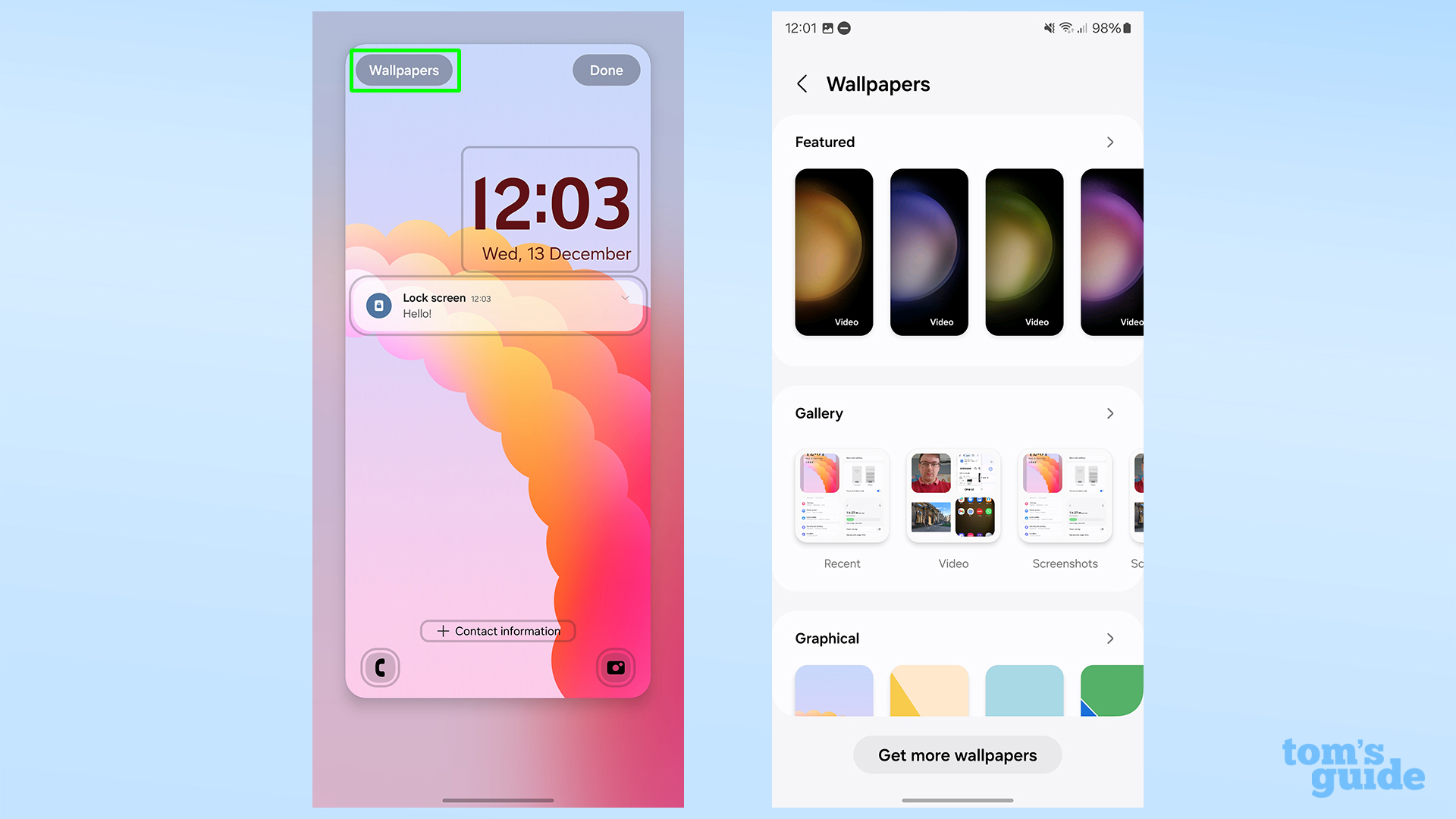
(Изображение: © Tom’s Guide) И последнее, но не менее важное: вы можете изменить фон экрана блокировки. Нажмите кнопку «Обои» в верхнем левом углу, и вы сможете выбрать один из предустановленных настроек Samsung или использовать одну из своих собственных фотографий.
7. Сохраните новый экран блокировки.
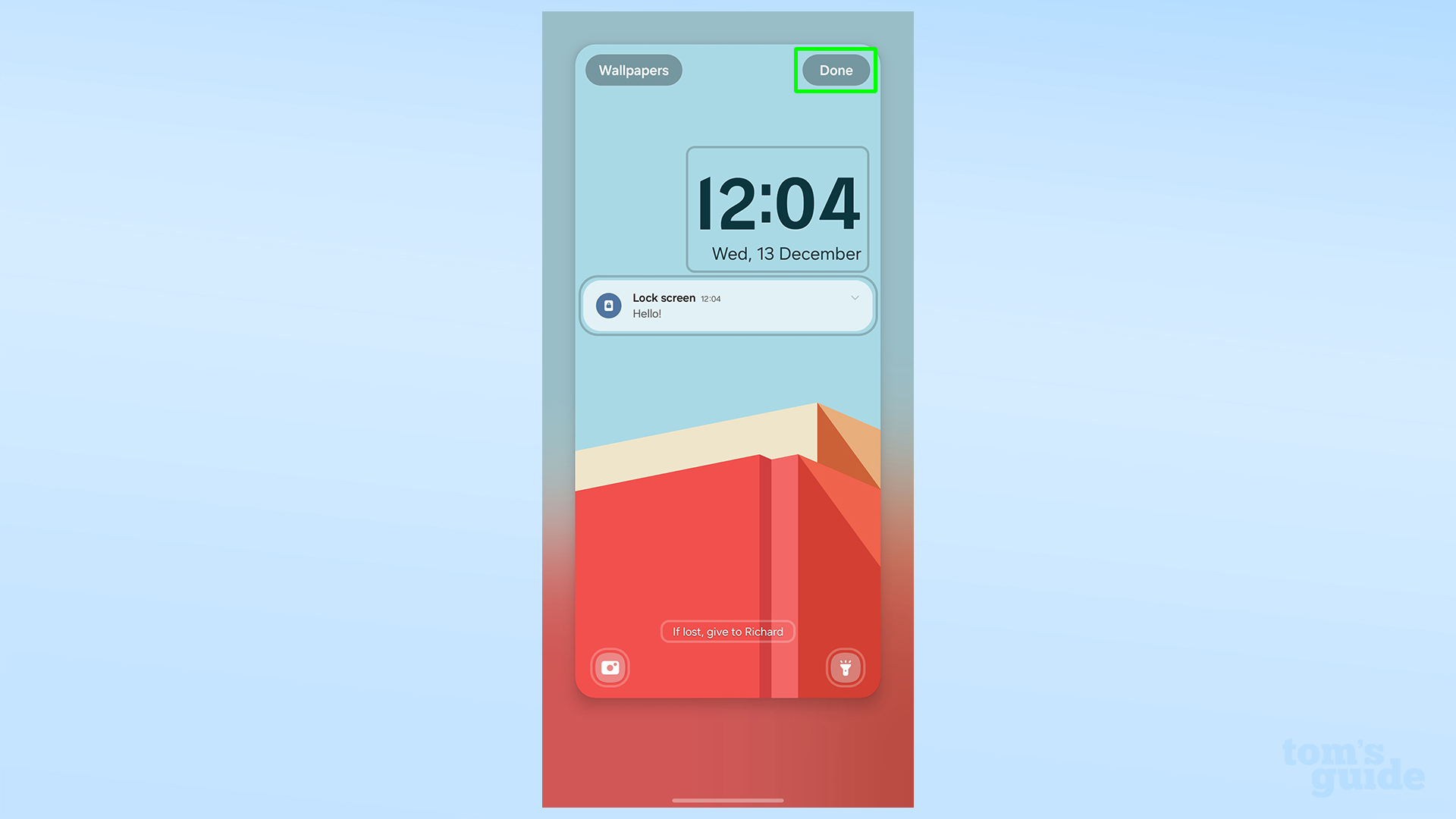
(Изображение: © Tom’s Guide) Когда вас устроит внешний вид нового экрана блокировки, нажмите «Готово» в правом верхнем углу, чтобы сохранить его. Теперь, когда вы настроили экран блокировки, у нас есть еще несколько идей, как вы можете улучшить работу с Samsung. У нас есть руководства по таким вопросам, как установка режима на телефоне Galaxy, чтобы изменить работу уведомлений и многого другого, когда вы спите, работаете или по другим причинам заняты, или как включить плавающую кнопку спуска затвора камеры на устройствах Samsung Galaxy для съемки фотографий. проще.Нужно больше? Затем узнайте, как автоматически отвечать на звонки на телефонах Samsung Galaxy, чтобы поднять трубку без необходимости поднимать трубку, или как восстановить удаленные тексты на телефоне Samsung Galaxy в случае потери каких-либо сообщений. Лучшие на сегодняшний день Samsung Galaxy Buds 2 профессиональных предложения






