Как загрузить офлайн-карты Apple Maps с iOS 17
Благодаря iOS 17 теперь вы можете загружать Apple Maps, чтобы просматривать карты, даже если вы не подключены к Интернету. Если вы знаете, как загружать карты Google в автономном режиме, вы точно знаете, насколько полезной может быть эта функция, позволяющая вам перемещаться, находить свой путь и продолжать путешествовать, даже если вы находитесь в области, не охваченной Wi-Fi. Fi или сотовые сети. В длительной битве между Google Maps и Apple Maps это одна вещь, которую Google уже некоторое время имеет над Apple, поэтому приятно видеть, что она пришла на iPhone. Загрузка офлайн-карт Apple также очень проста и может быть сделано с помощью всего нескольких нажатий. Имейте в виду, что загруженные карты могут быть довольно большими, и на то есть веская причина: у вас будут все функциональные возможности использования Карт онлайн и офлайн, что означает, что вы можете увеличивать масштаб прямо на картах, чтобы увидеть все дороги и места. Область карты, покрывающая большую часть Англии (которая примерно настолько велика, насколько позволяет захват области карты в автономном режиме), занимает около 6 ГБ. Излишне говорить, что эти карты очень быстро съедят ваше хранилище, поэтому используйте их с умом и удалите те, которые вы больше не используете. Мы также покажем вам, как находить загруженные карты и управлять ими. Вот как загрузить автономные карты Apple Maps с iOS 17.
Как загрузить офлайн-карты Apple Maps на iPhone и iPad
Автономные Apple Maps — это функция iOS 17, которая в настоящее время находится в стадии бета-тестирования. Прямо сейчас вам нужно зарегистрироваться в бета-программе Apple, а затем загрузить бета-версию, если вы хотите использовать Apple Maps в автономном режиме. Прочтите наше руководство по как установить публичную бета-версию iOS 17 если вы не знаете, как.
1. В Apple Maps коснитесь своих инициалов.
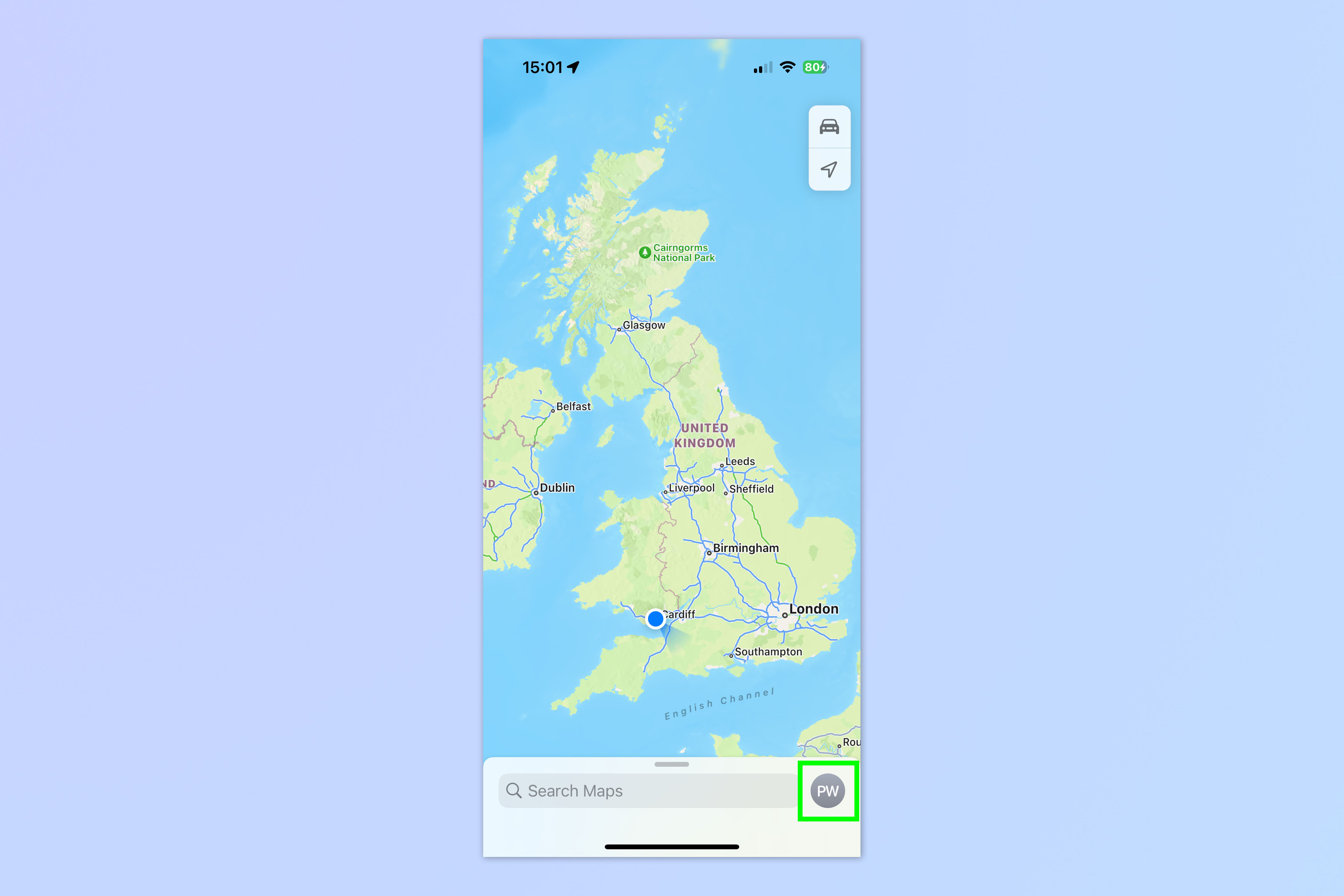
(Изображение: © Future) Сначала откройте приложение Apple Maps и коснитесь своих инициалов в правом нижнем углу.
2. Нажмите «Офлайн-карты».
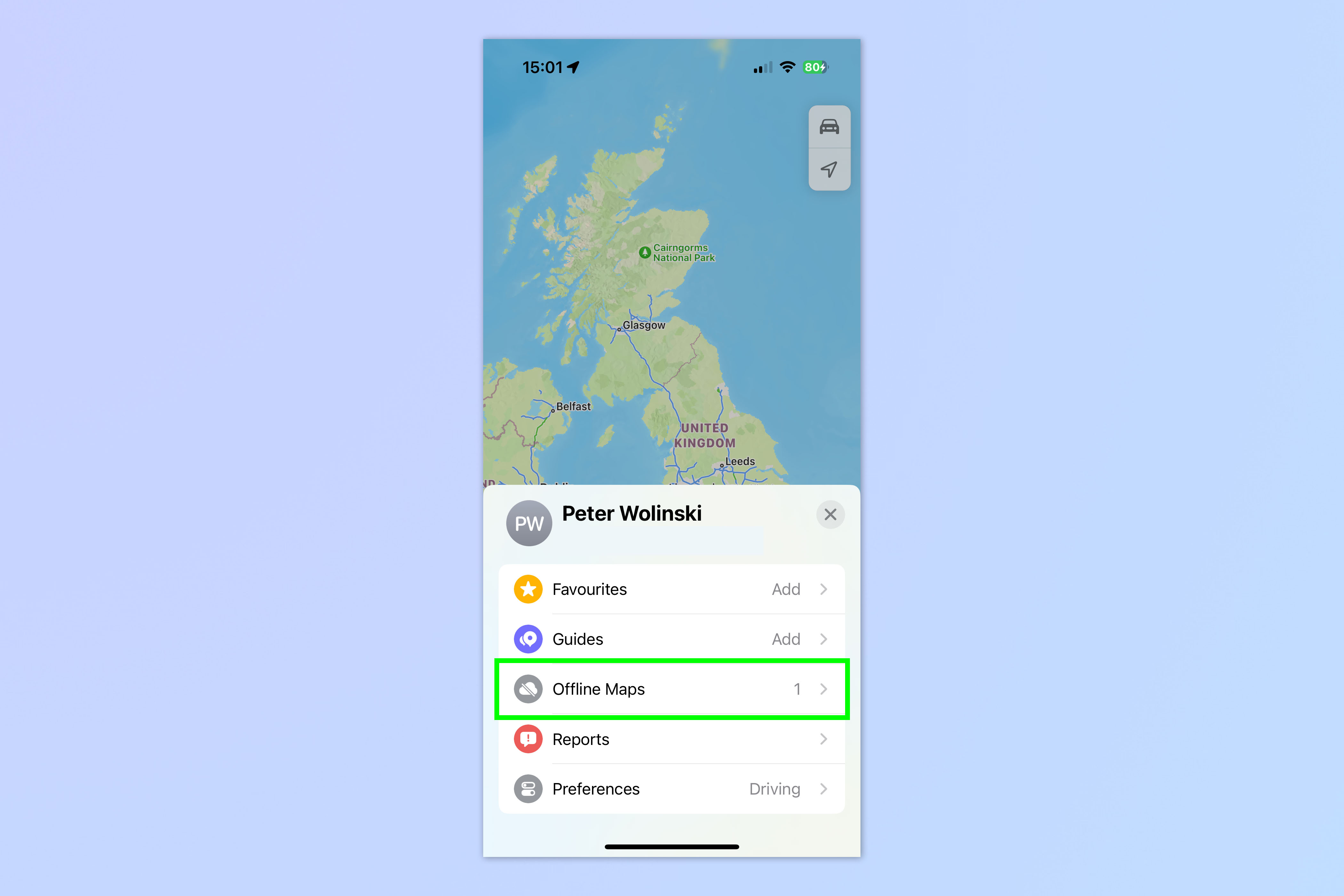
(Изображение: © Future) Теперь нажмите «Офлайн-карты».
3. Нажмите «Загрузить новую карту».

(Изображение: © Future) В меню «Офлайн-карты» нажмите «Загрузить новую карту».
4. Найдите область или место
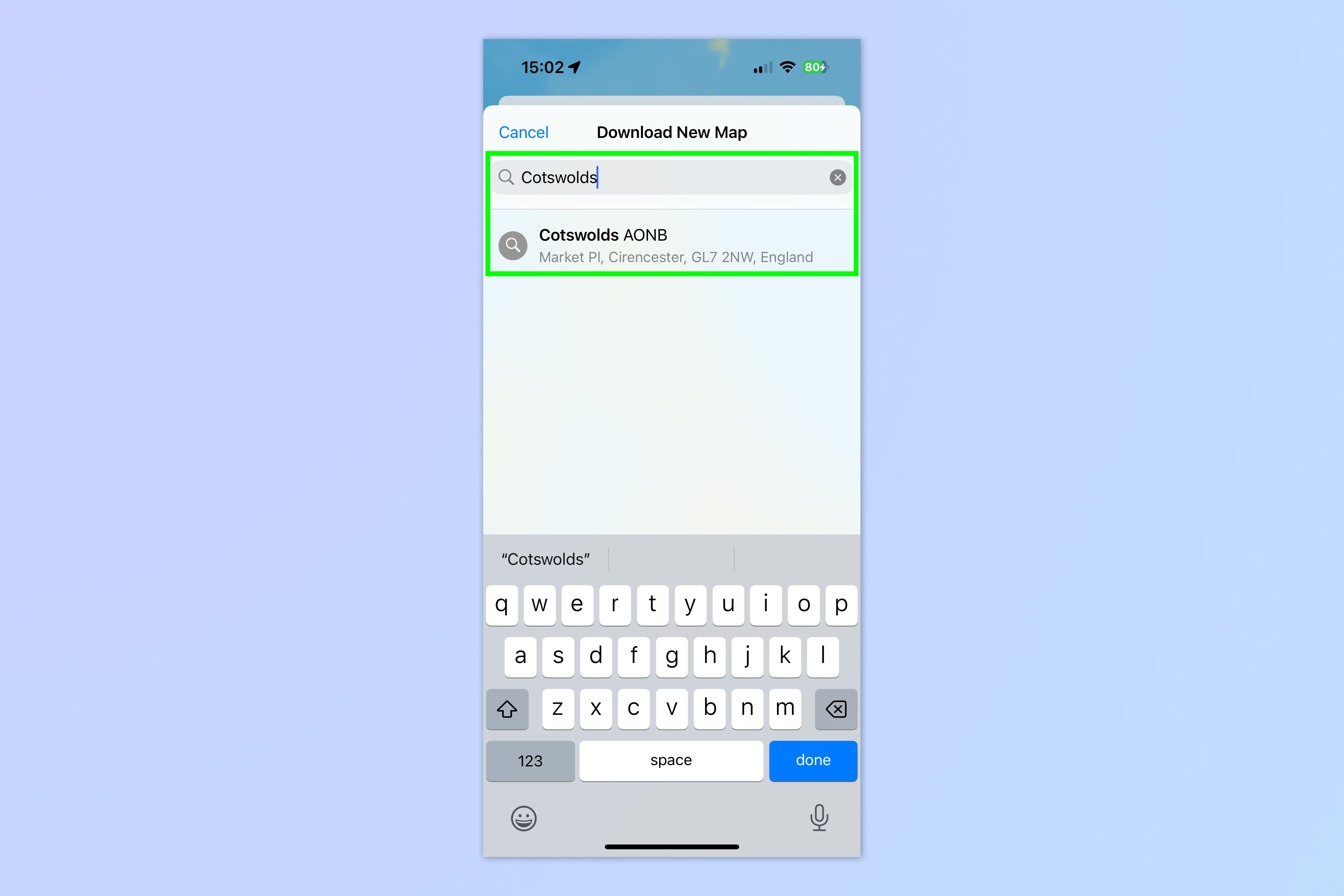
(Изображение: © Future) В строке поиска введите область или место и коснитесь одного из появившихся вариантов. Не волнуйтесь, если место, которое вы ищете, не появляется — вы можете просто найти его на следующем шаге.
5. Выберите область карты и загрузите
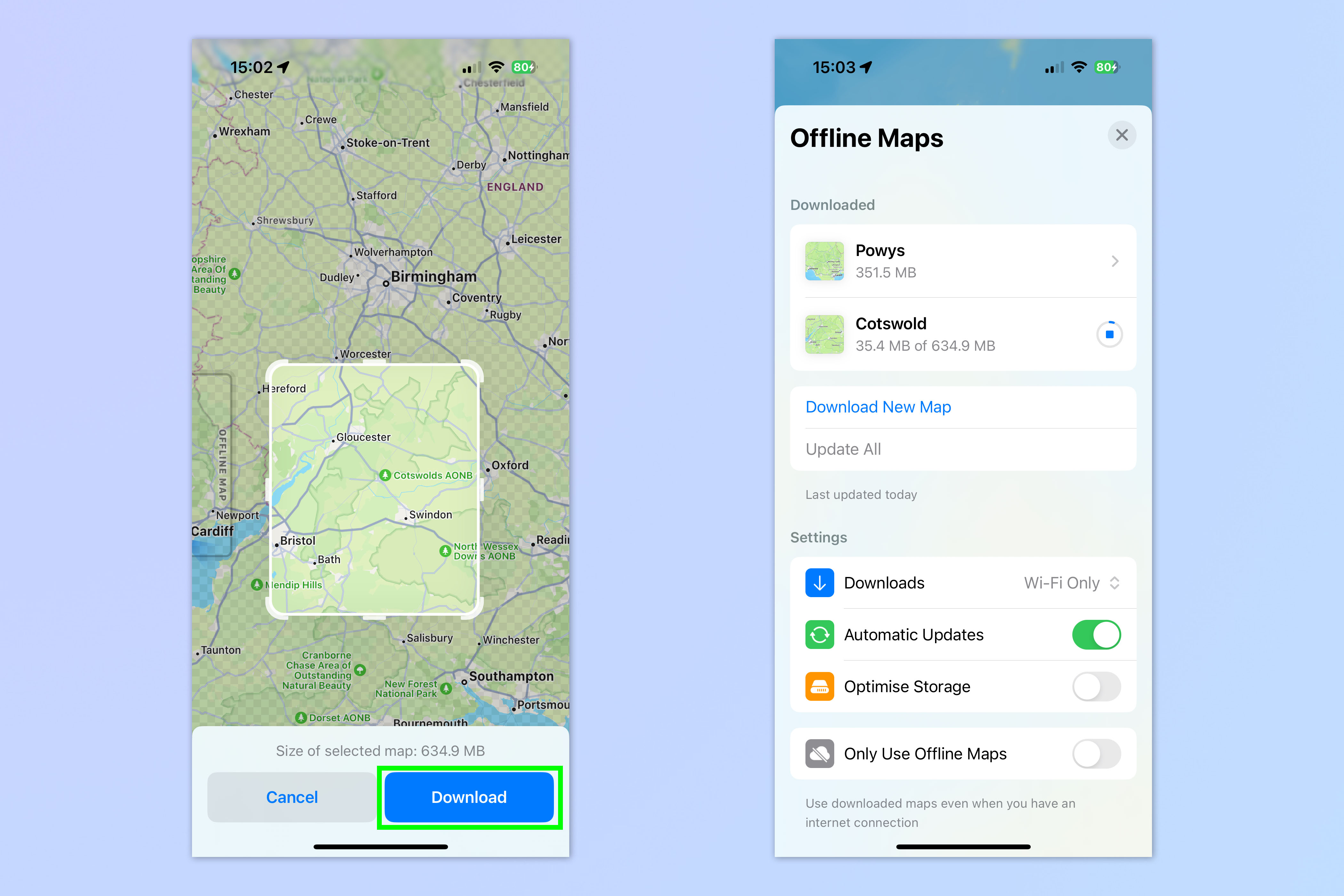
(Изображение: © Future) Появится окно для выбора области карты. Если вы не смогли найти свою область или место в поле поиска на последнем шаге, теперь вы можете переместить поле выбора карты в область, в которой вы хотите, чтобы она находилась. Сведите пальцы, чтобы увеличить, и проведите пальцем по фону, чтобы перемещаться. карта. Нажмите, удерживайте и перетащите опорные точки, чтобы выбрать область карты для загрузки. Дождитесь завершения загрузки. Когда это будет сделано, оно появится на странице Offline Maps.
С этого момента все, что вам действительно нужно делать, это использовать Карты как обычно. Если в вашем районе нет сигнала сотовой связи, ваша офлайн-карта позволит вам прокладывать и отслеживать маршруты в офлайн-области. Это будет так же, как подключение к Интернету.
Как управлять автономными Apple Maps
Учитывая размер загруженных карт, вам следует проявлять некоторую осторожность при выборе карт, которые вы загружаете. Таким образом, стоит научиться управлять автономными Apple Maps. К счастью, это очень просто сделать.
1. В меню офлайн-карт коснитесь офлайн-карты.
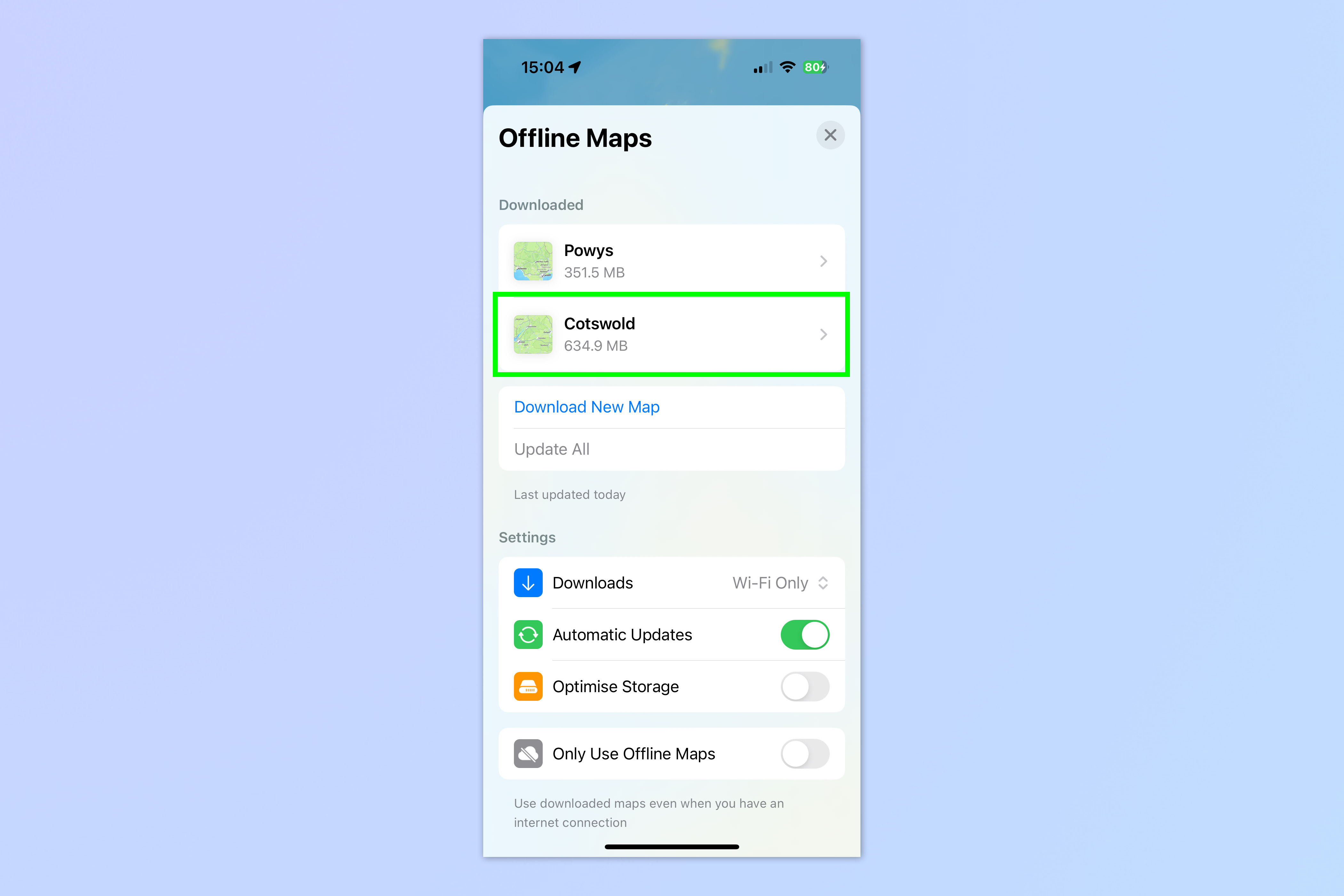
(Изображение: © Future) В меню «Офлайн-карты» коснитесь офлайн-карты.
2. Измените размер, переименуйте или удалите карту.

(Изображение: © Future) Нажмите «Изменить размер», чтобы изменить размер карты — полезно для уменьшения размера карты и, следовательно, места для хранения, которое она занимает. Коснитесь значка карандаша, чтобы переименовать карту. И нажмите «Удалить карту», чтобы полностью удалить карту.
3. Обновите все карты
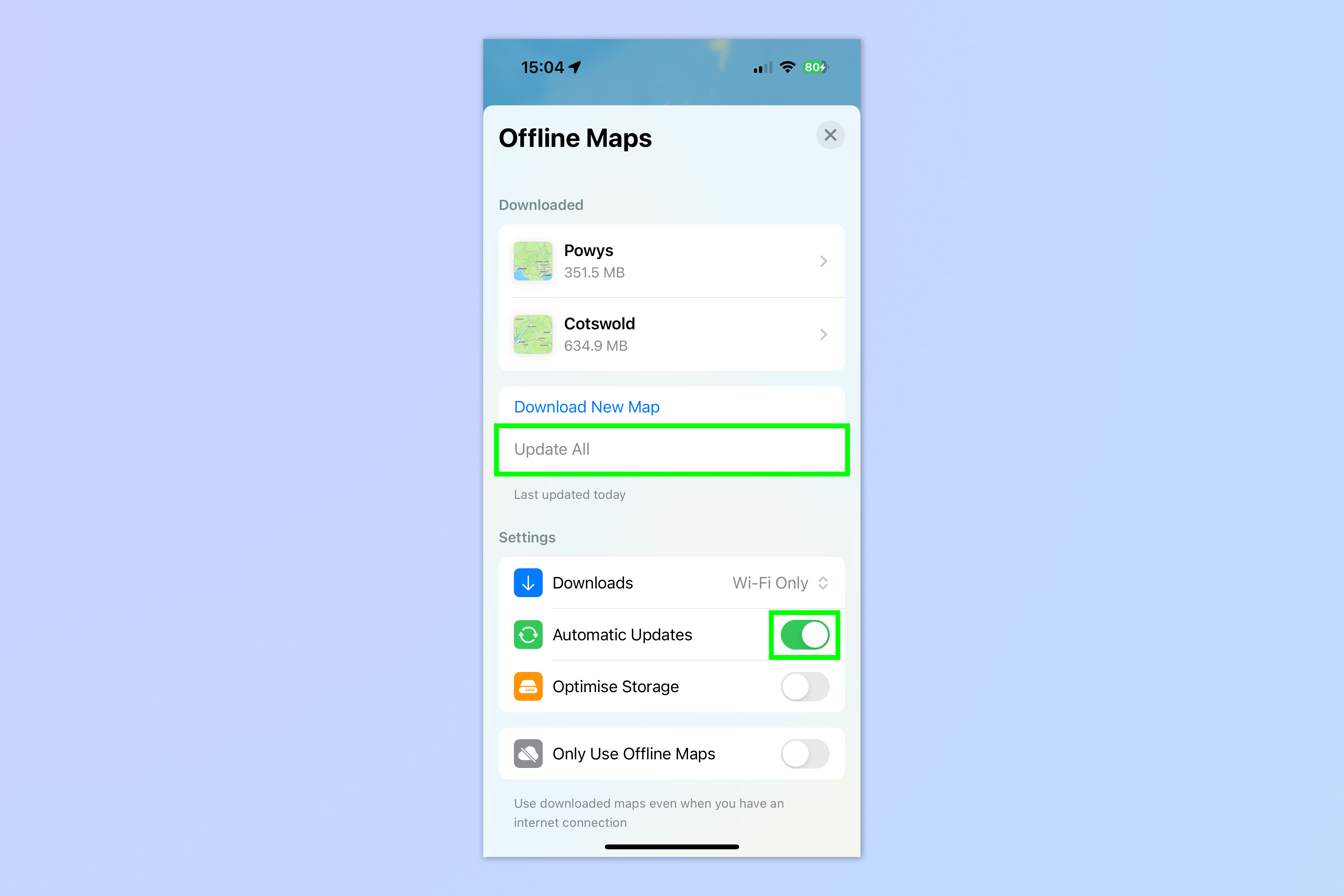
(Изображение: © Future) В меню «Офлайн-карты» нажмите «Обновить все», чтобы убедиться, что все ваши офлайн-карты полностью обновлены. Очевидно, что для этого требуется подключение к Интернету. Убедитесь, что вы также включили автоматическое обновление, чтобы это происходило автоматически.
4. Включите оптимизацию хранилища.
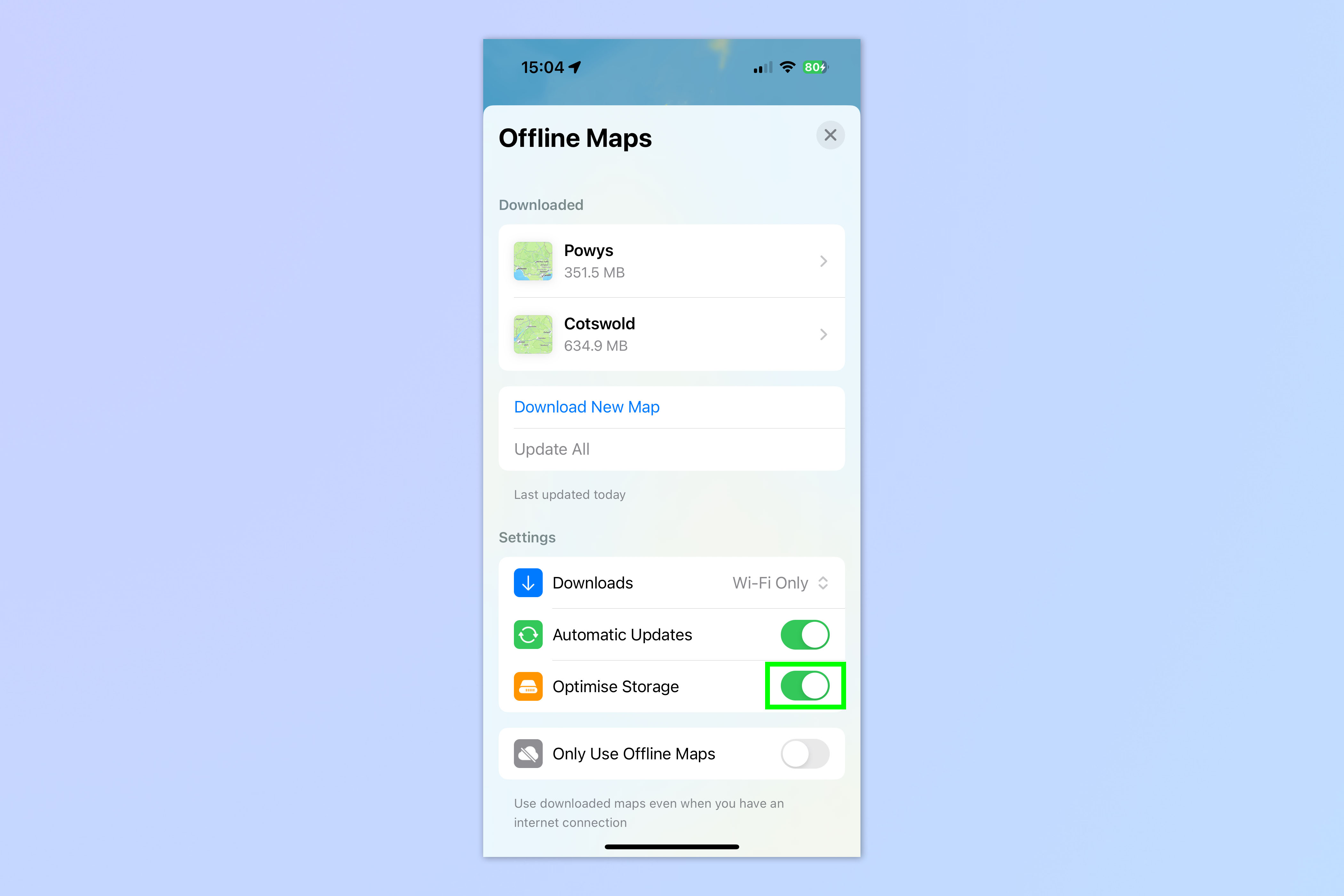
(Изображение: © Future) В меню «Автономные карты» включите «Оптимизировать хранилище», чтобы ваши карты не занимали лишнего места. Теперь, когда вы знаете, как загружать офлайн-карты Apple Maps, почему бы не узнать о других замечательных функциях iOS 17. Мы можем показать вам, как настроить режим ожидания на iPhone, как использовать визуальный поиск с видео на iPhone, как включить уровень камеры iPhone и как использовать программу чтения Siri Safari на iPhone. Лучшие на сегодня предложения Apple AirPods Pro 2-го поколения






