Теперь вы можете использовать iPad в качестве экрана Nintendo Switch — вот как
Теперь вы можете использовать свой iPad в качестве экрана Nintendo Switch. И да, этот опыт настолько же потрясающий, насколько и звучит. Благодаря дешевому аксессуару, последнему обновлению iPadOS 17 и приложению для карт захвата вы сможете в кратчайшие сроки насладиться лучшими играми Switch на планшете Apple. Если вы готовы приложить немного усилий, этот потрясающий игровой хак изменит вашу жизнь. Мы играли в такие игры, как The Legend of Zelda: Tears of the Kingdom, на экране iPad Pro, и большая панель и потрясающие цвета дисплея Liquid Retina действительно выводят игры для Nintendo Switch на новый уровень. Приобретите оба iPad с порт USB-C и коммутатор и хотите попробовать один из самых крутых хаков для видеоигр, которые мы видели за долгое время? Тогда читайте дальше, чтобы узнать, как теперь можно использовать iPad в качестве экрана Nintendo Switch. Примечание редактора: имейте в виду, что приведенный ниже метод работает только на iPad с портом USB-C.
Как использовать iPad в качестве экрана Nintendo Switch
- Купите карту захвата HDMI-USB-C.
- Закрепите коммутатор, затем подключите его кабель HDMI к порту HDMI карты захвата.
- Подключите сторону USB-C карты захвата к порту USB-C iPad.
- Установите обновление iPadOS 17 на свой iPad.
- Загрузите и откройте приложение TestFlight.
- Включите Switch и начните наслаждаться играми на iPad.
Читайте дальше, чтобы увидеть полные иллюстрированные инструкции для каждого шага.
1. Купите карту захвата HDMI-USB-C.

(Изображение: © Future) Прежде всего вам необходимо приобрести Карта захвата HDMI-USB-C. Это относительно дешевое устройство, поэтому оно не нанесет большого ущерба вашему банковскому балансу.
2. Подключите коммутатор к док-станции, затем подключите кабель HDMI к порту HDMI карты захвата.
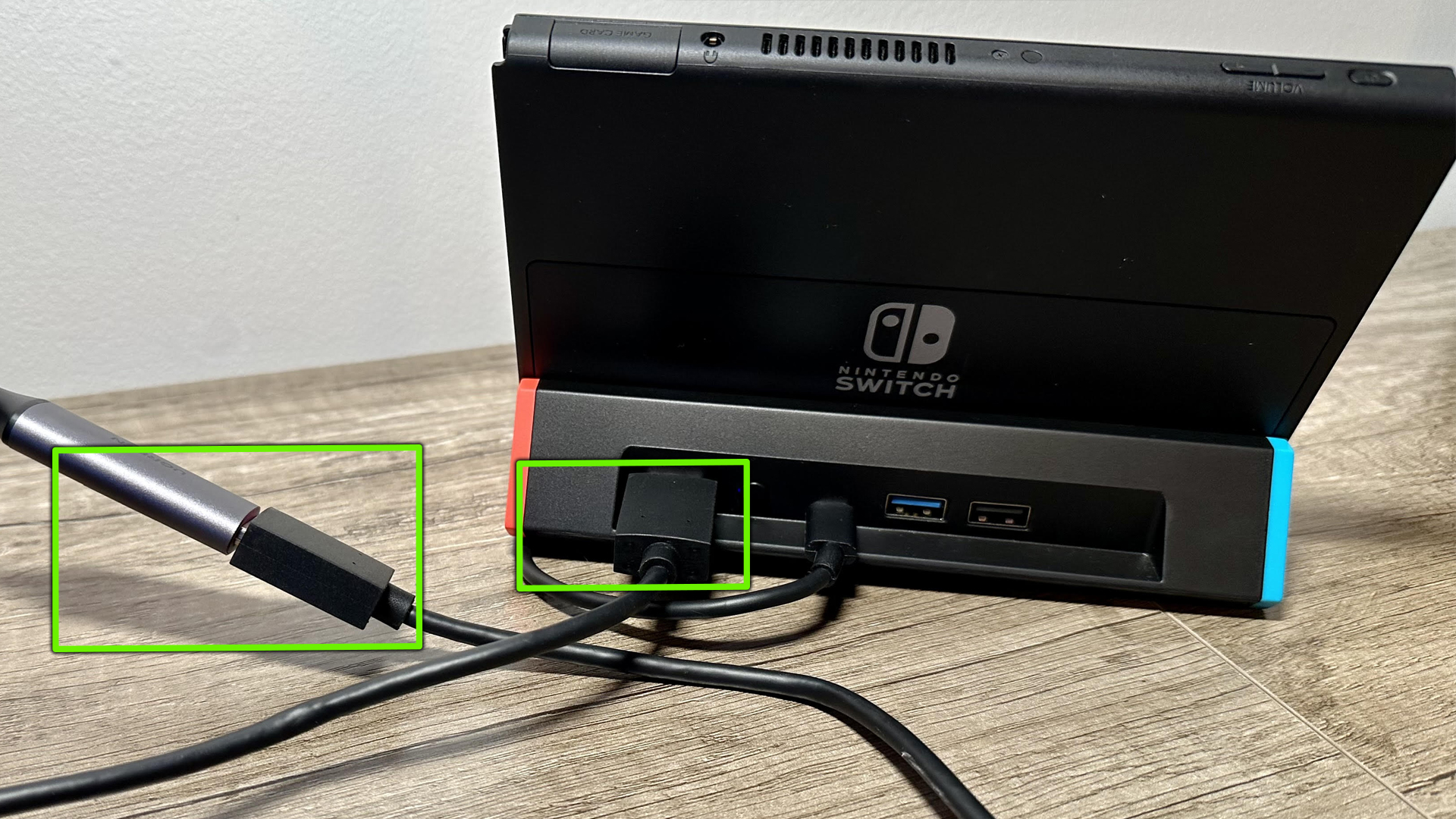
(Изображение: © Future) Поместите свой Nintendo Switch в док-станцию — неважно, официальная это модель или модель стороннего производителя — а затем подключите кабель HDMI к порту HDMI карты захвата USB-C.
3. Подключите карту захвата со стороны USB-C к порту USB-C iPad.
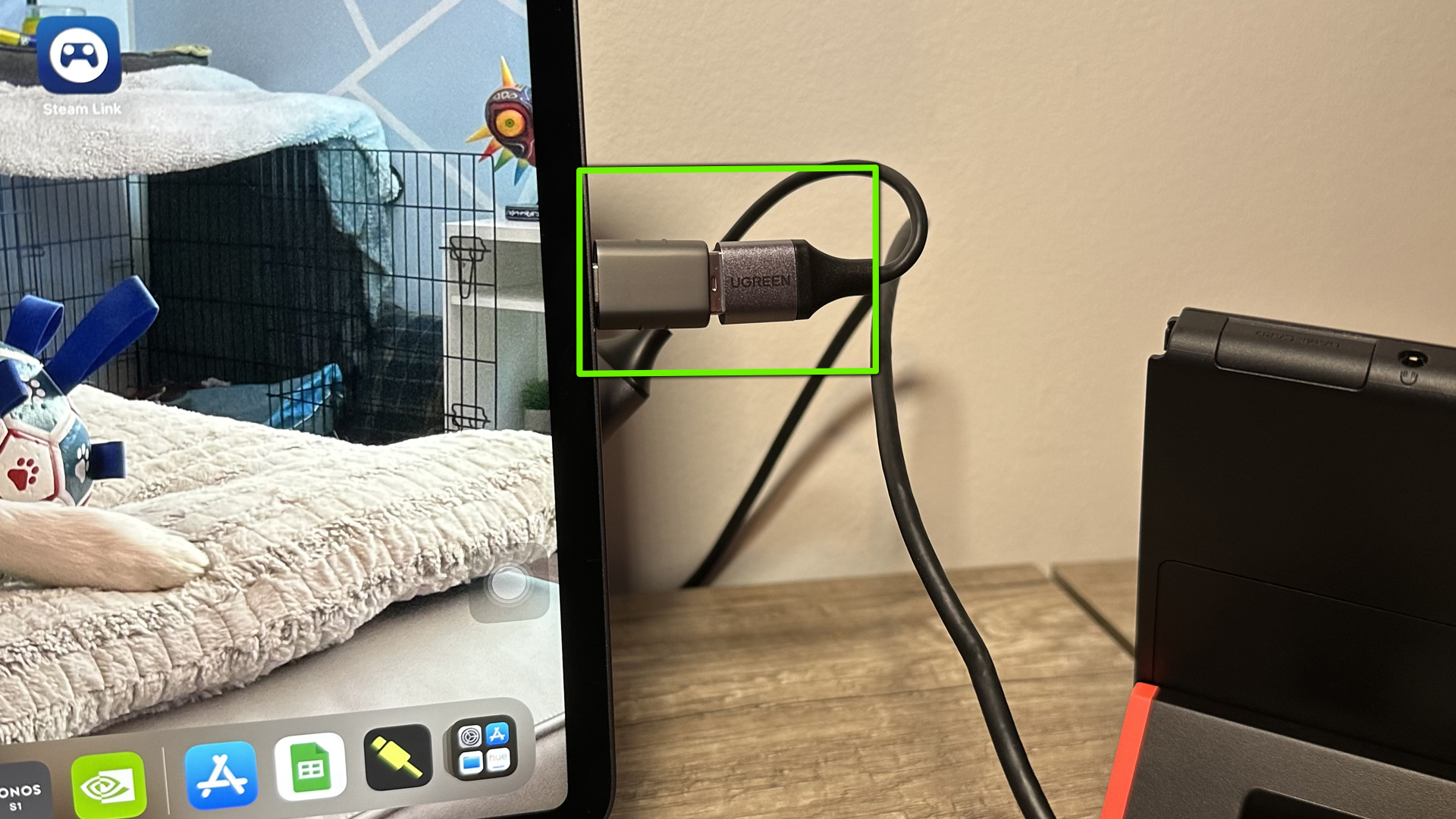
(Изображение: © Future) Следующий шаг — подключить разъем USB-C карты захвата к порту USB-C iPad. С аппаратной точки зрения вы почти готовы к работе.
4. Установите обновление iPadOS 17 на свой iPad.
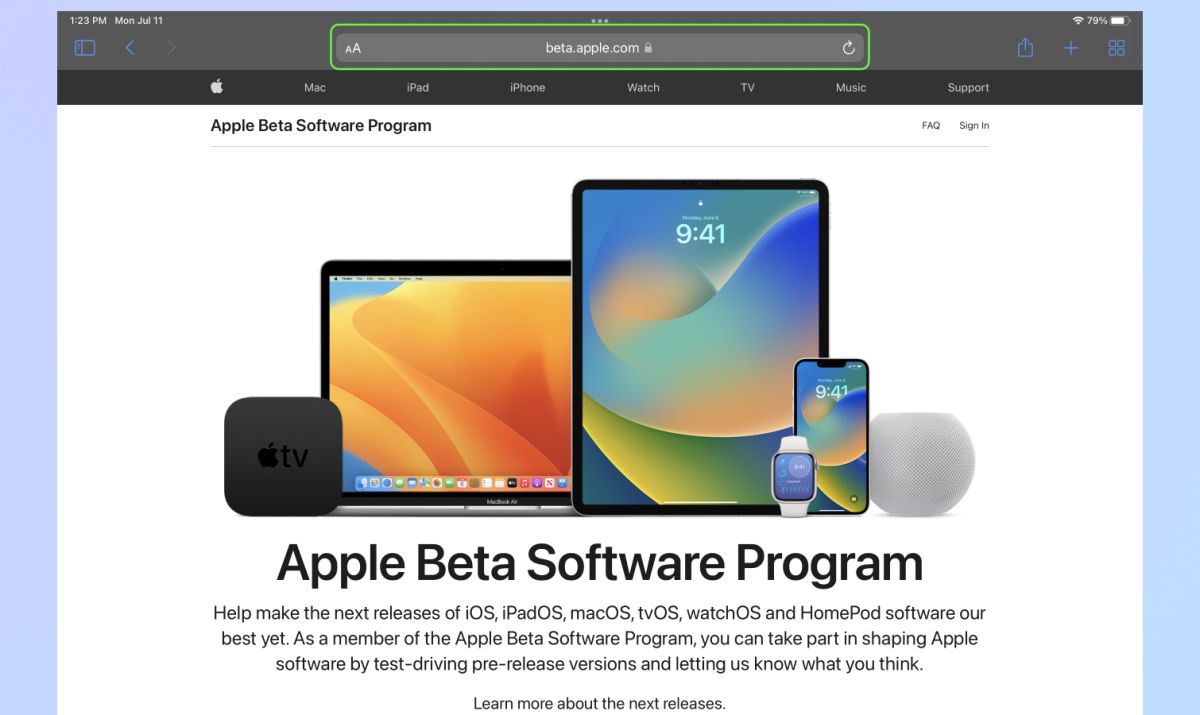
(Изображение: © Future) Чтобы игры Switch отображались на экране iPad, вам необходимо загрузить последнее общедоступное бета-обновление iPad. Прочтите наше руководство о том, как загрузить общедоступную бета-версию iPadOS 17. После установки этого обновления вы готовы загрузить ключевое приложение, которое заставит весь этот волшебный игровой процесс работать.
5. Загрузите и откройте приложение TestFlight.

(Изображение: © Future) Затем загрузите приложение TestFlight. Это программное обеспечение для захвата видео в настоящее время находится в стадии бета-тестирования, но оно бесплатное, и мы в большинстве случаев обнаружили, что после установки оно работает очень стабильно.
6. Включите Switch и начните наслаждаться играми на iPad.
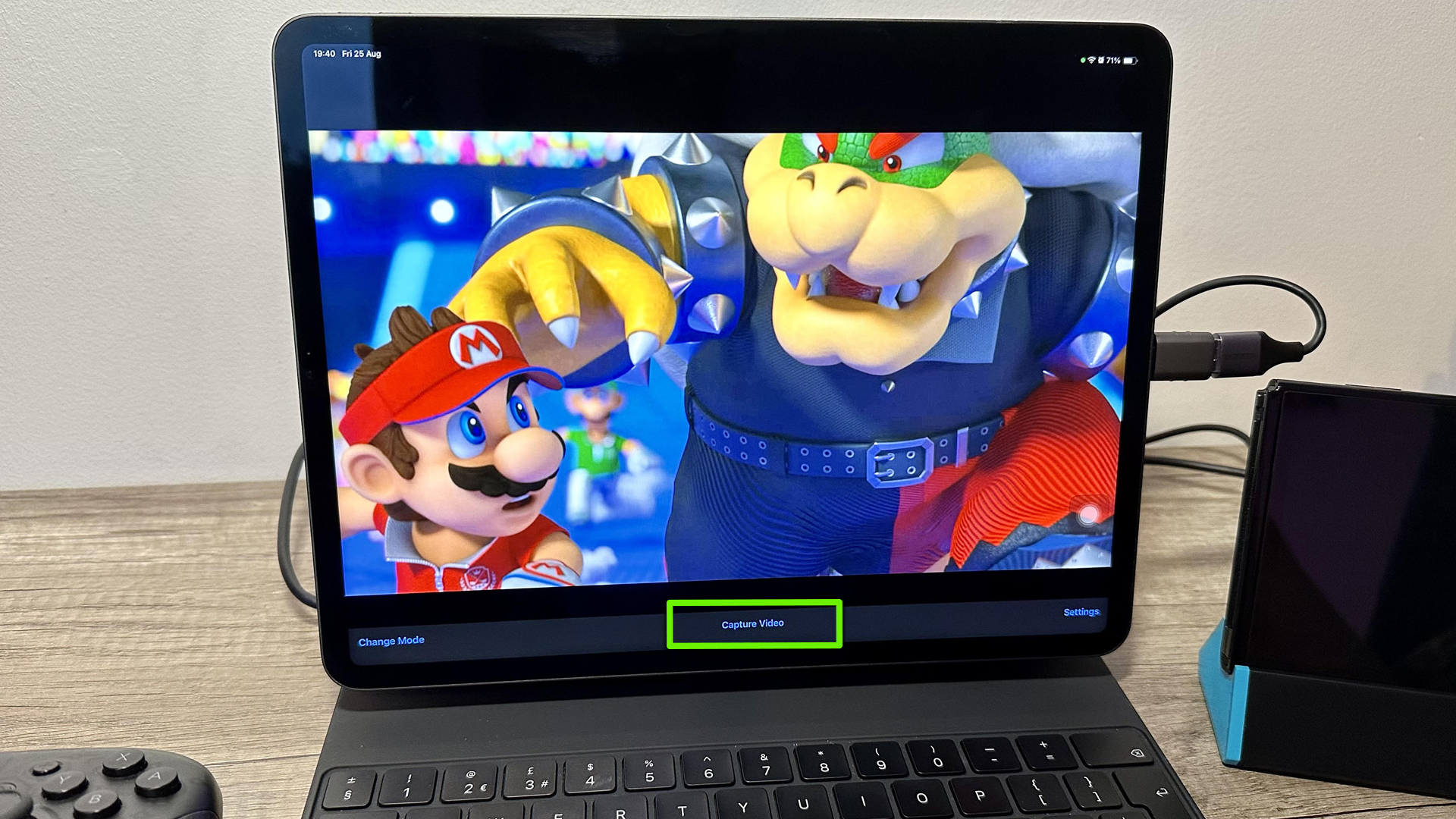
(Изображение: © Future) Откройте приложение TestFlight, включите Nintendo Switch, и сигнал с консоли должен мгновенно появиться на экране вашего iPad. Теперь вы можете не только играть в свои любимые игры Switch на планшете Apple, но и записывать происходящее во время игры, щелкая сообщение «захватить видео» в нижней части экрана. Итак, у вас есть дешевая карта захвата, последнее обновление iPadOS 17 и бесплатное приложение. Теперь вы можете наслаждаться любимыми играми Switch на экране вашего iPad. Нужна дополнительная помощь по iPad? Узнайте, как использовать iPad в качестве экрана для Steam Deck, убедитесь, что вы знаете, как загрузить общедоступную бета-версию iPadOS 17, а если у вас возникли проблемы с наушниками вашего планшета, узнайте, как сбросить настройки AirPods. Лучшие на сегодняшний день предложения Apple iPad Pro






