iOS 17 позволяет обрезать фотографии одним движением пальца — вот как использовать ее на iPhone
Поначалу редактировать фотографии, сделанные на iPhone, в приложении «Фотографии» было не так уж сложно, но Apple упростила эту задачу, введя масштабирование для обрезки в iOS 17. Теперь при увеличении изображения в приложении «Фотографии» Появится подсказка обрезать (в верхнем углу), которая позволит вам быстро обрезать фотографию до размера, который вы только что сделали, увеличив масштаб. Это очень удобно, когда при съемке вы не совсем скомпоновали кадр так, как хотели, и увеличиваете масштаб, чтобы проверить, можно ли еще спасти фотографию. Итак, как только вы установили iOS 17 (у нас есть руководство о том, как чтобы загрузить iOS 17, если она вам нужна), читайте дальше, что делать.
Как увеличить изображение, чтобы обрезать его в iOS 17
1. Откройте изображение в приложении «Фотографии».
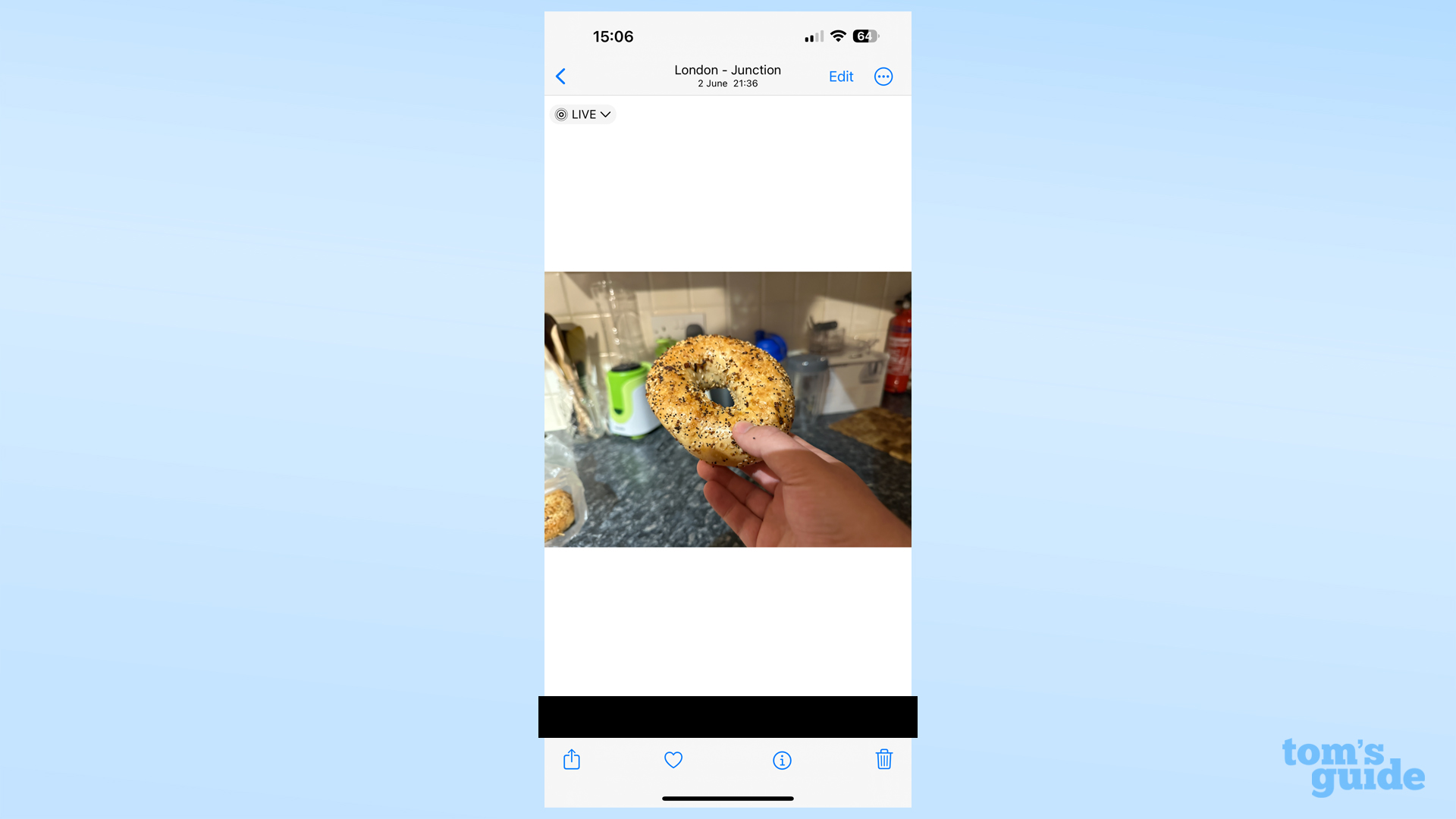
(Изображение: © Tom’s Guide) Выберите любое изображение, на котором объект не такой большой или центральный, как вам хотелось бы.
2. Увеличьте масштаб изображения до нужного размера, затем нажмите «Обрезать».
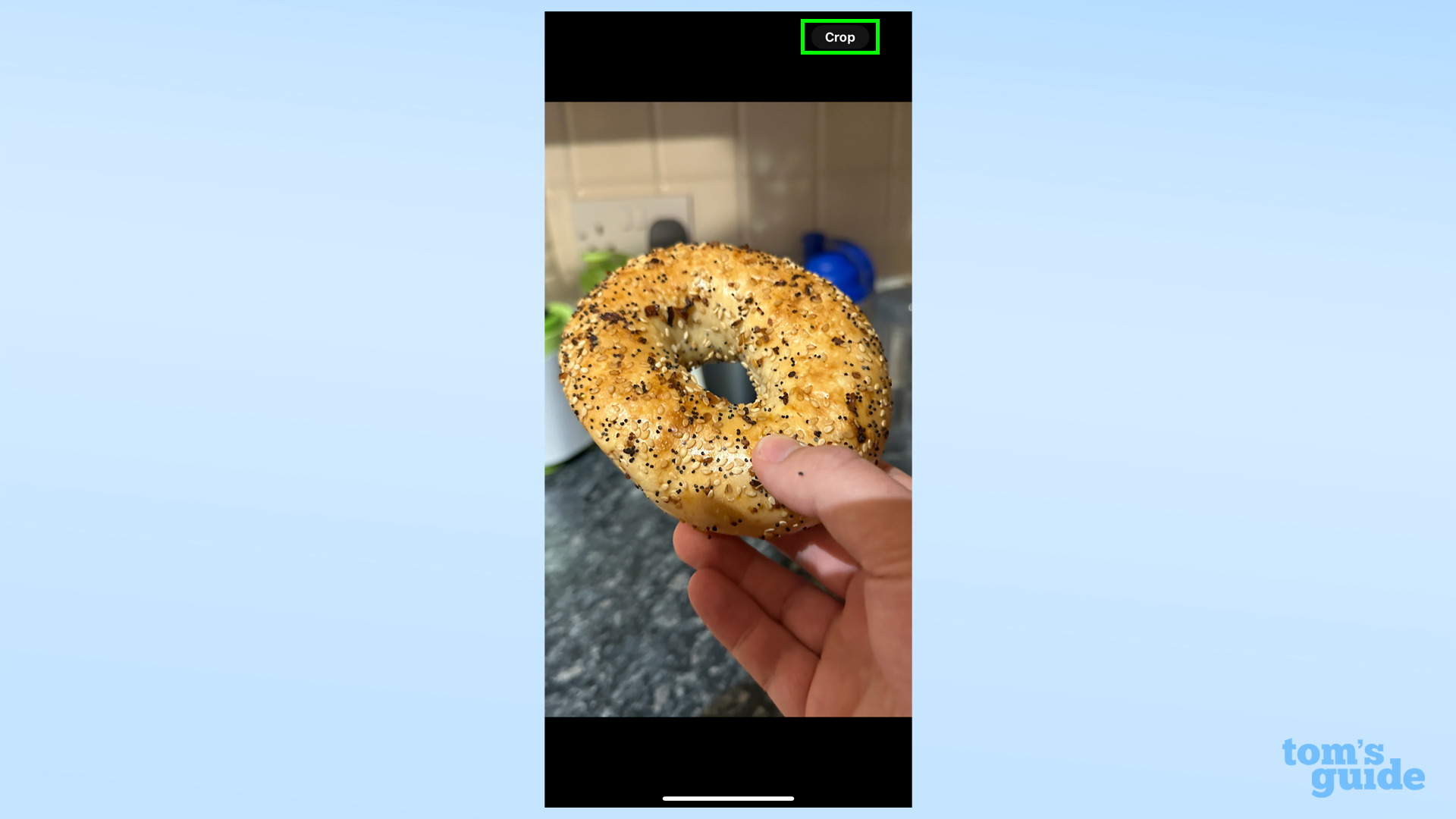
(Изображение: © Tom’s Guide) Кнопка «Обрезать» находится в правом верхнем углу, если вы ее не заметили.
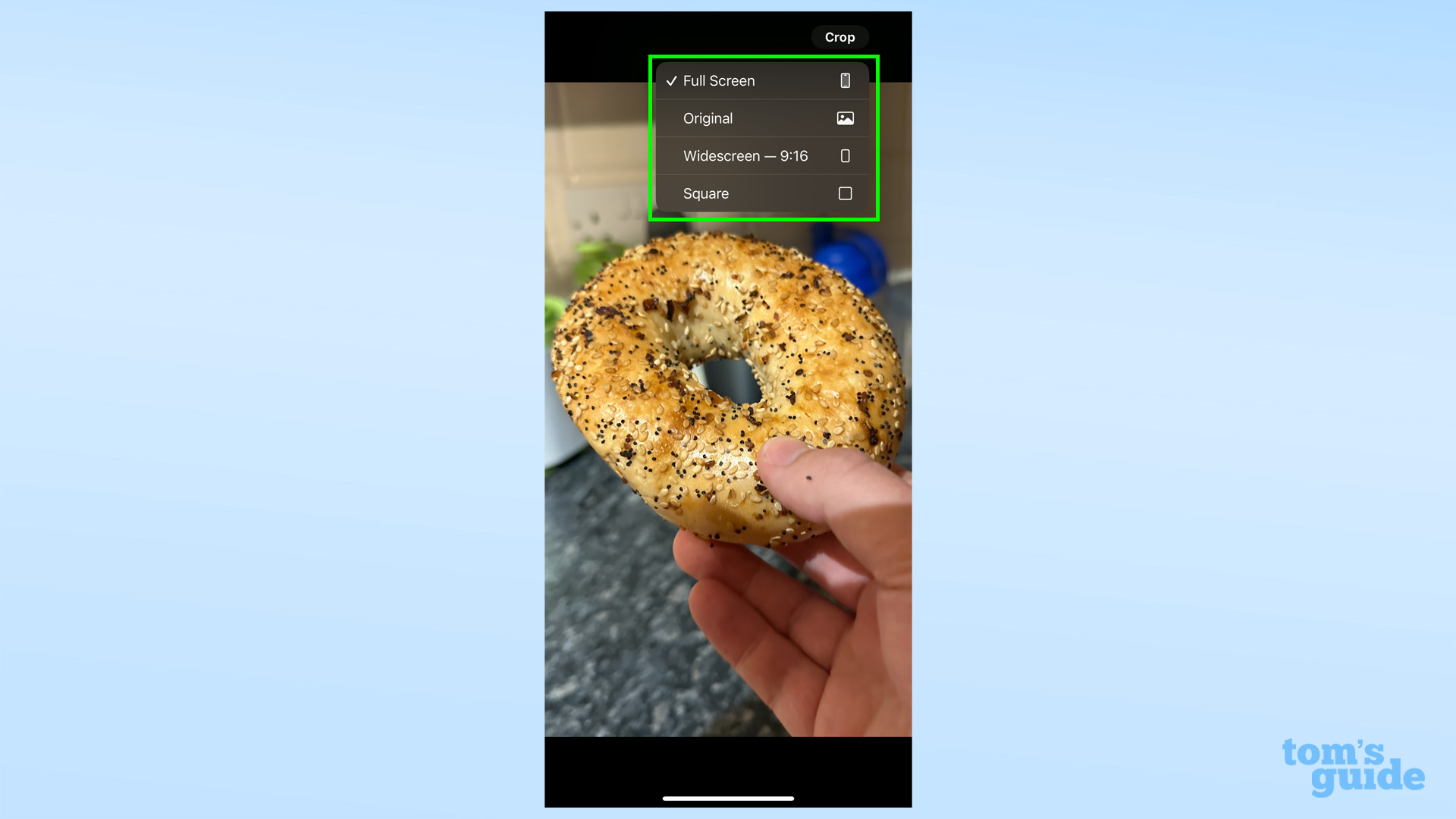 Нажатие кнопки «Обрезать» отправляет вас на экран редактирования для подтверждения вашего выбора. Нажатие и удерживание кнопки «Обрезать» позволяет выбрать одно из четырех предустановленных соотношений сторон, которое затем станет значением по умолчанию для всех будущих масштабируемых изображений.
Нажатие кнопки «Обрезать» отправляет вас на экран редактирования для подтверждения вашего выбора. Нажатие и удерживание кнопки «Обрезать» позволяет выбрать одно из четырех предустановленных соотношений сторон, которое затем станет значением по умолчанию для всех будущих масштабируемых изображений.
3. Настройте обрезку, а затем нажмите «Готово», когда закончите.
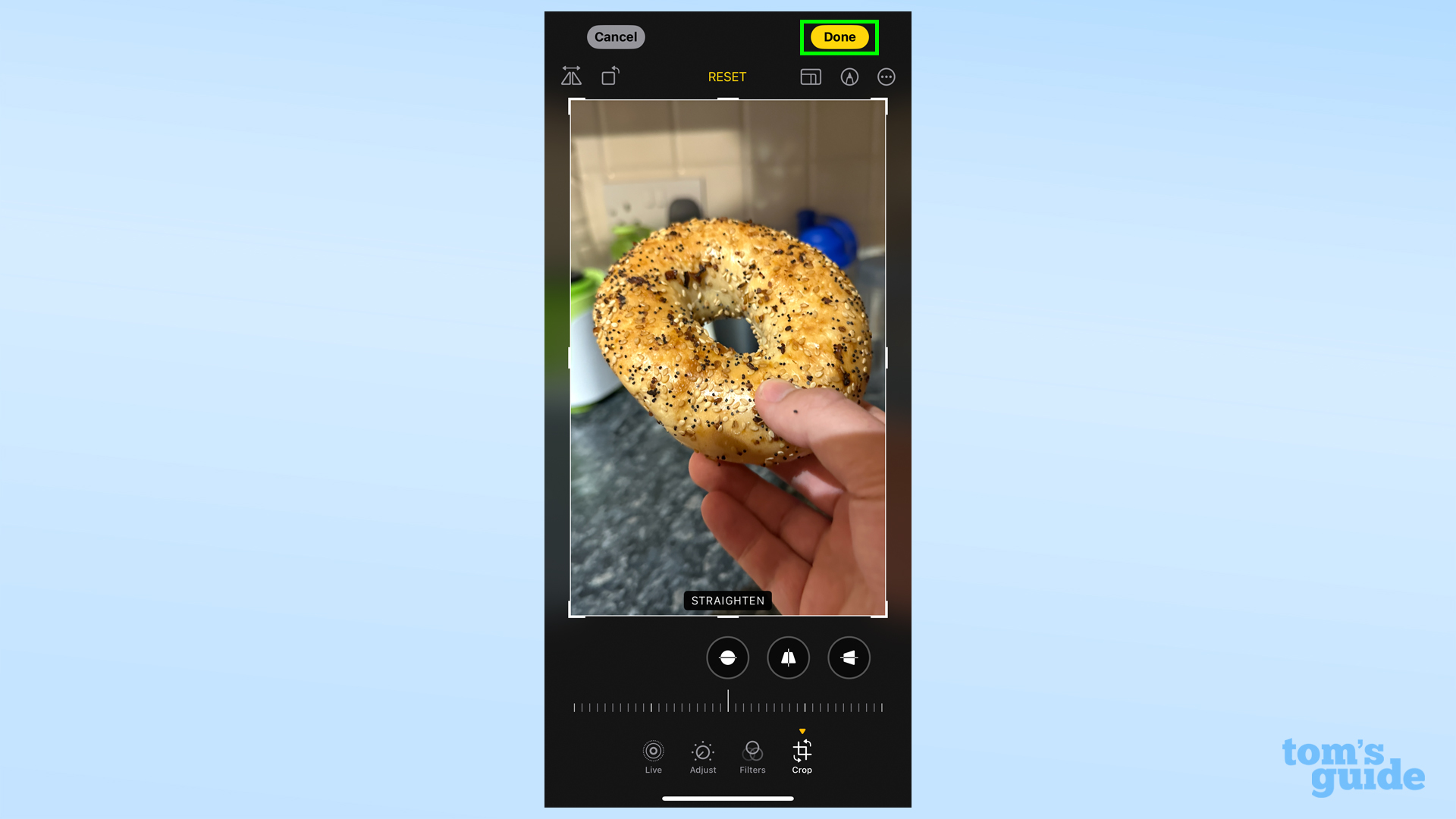
(Изображение: © Tom’s Guide) Используйте маркеры, чтобы более точно расположить область изображения, которую вы хотите оставить после обрезки. Либо коснитесь одной из предустановок соотношения сторон в верхней части экрана, чтобы получить более точное кадрирование. Когда вы будете довольны, кнопка «Готово» появится в правом верхнем углу, но вы сможете выбрать другие инструменты редактирования на панели инструментов по адресу внизу, если вы хотите настроить другие аспекты фотографии.
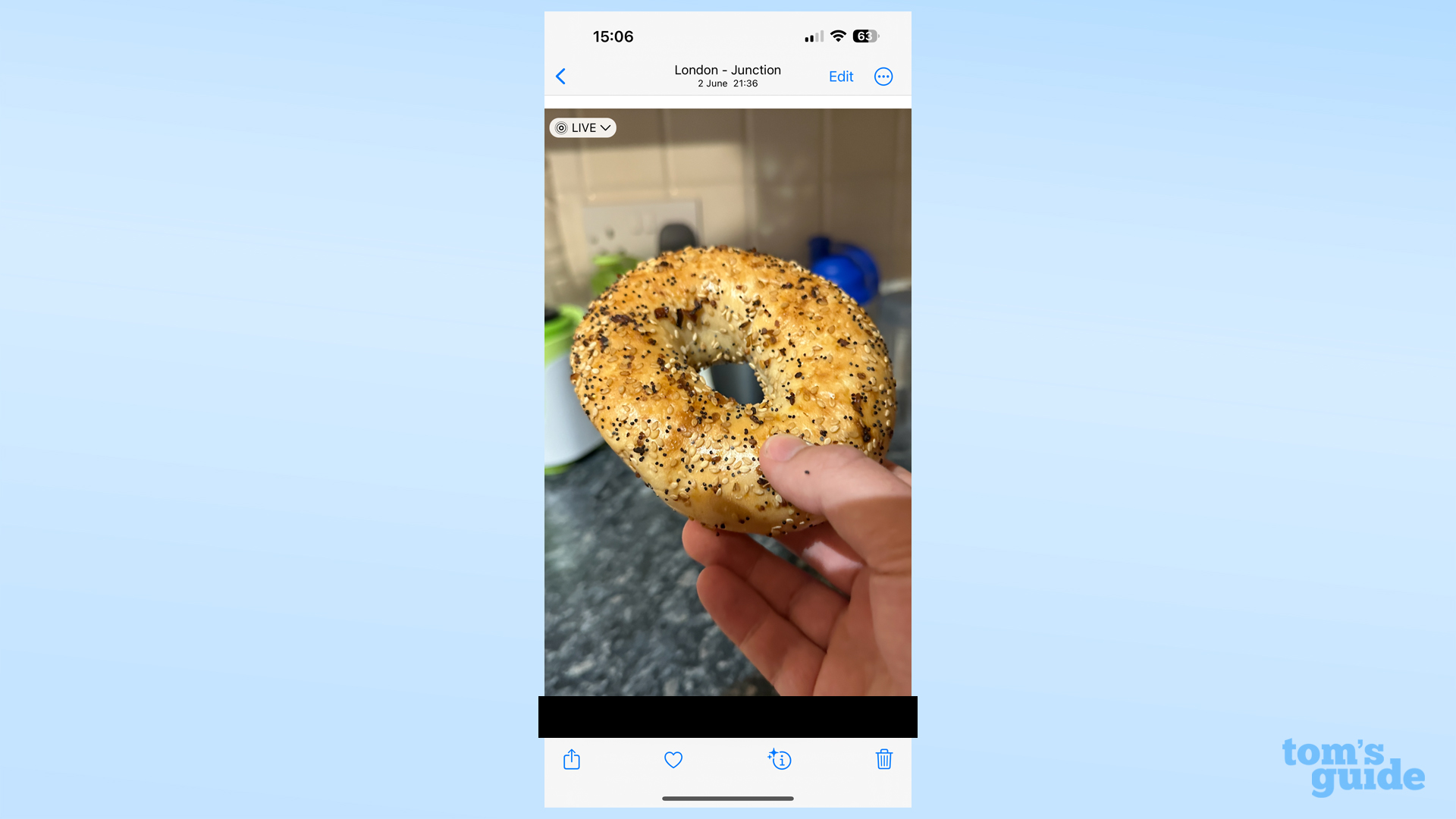 И вот окончательный результат, который демонстрирует этот восхитительный бублик во всей красе. У нас есть еще много советов для вашего оборудования Apple, если вы хотите стать настоящим опытным пользователем. Ознакомьтесь с нашими руководствами о том, как включить AirPods Pro Conversation Awareness на iPhone, если вы хотите нормально разговаривать, не снимая AirPods Pro, как включить фотографии с разрешением максимум 48 МП на iPhone 15, чтобы в полной мере использовать обновленную основную камеру, или как чтобы вернуть тон текста iOS 17, если вы просто не можете отказаться от знакомого звонка Tri-Tone.
И вот окончательный результат, который демонстрирует этот восхитительный бублик во всей красе. У нас есть еще много советов для вашего оборудования Apple, если вы хотите стать настоящим опытным пользователем. Ознакомьтесь с нашими руководствами о том, как включить AirPods Pro Conversation Awareness на iPhone, если вы хотите нормально разговаривать, не снимая AirPods Pro, как включить фотографии с разрешением максимум 48 МП на iPhone 15, чтобы в полной мере использовать обновленную основную камеру, или как чтобы вернуть тон текста iOS 17, если вы просто не можете отказаться от знакомого звонка Tri-Tone.
Другие материалы из «Путеводителя Тома»
Лучшие на сегодняшний день предложения Apple AirPods (3-го поколения)
![]()






