Steam Deck — как проверить, откалибровать и отключить гироскоп
Если у вас возникли проблемы с гироскопом вашей Steam Deck, не бойтесь: любые незначительные проблемы должно быть относительно легко исправить или отключить его, если гироскоп вас раздражает. Steam Deck от Valve, по нашему мнению, является одним из лучшие портативные игровые консоли и оснащены множеством встроенных функций, помогающих в играх. Одной из таких функций является встроенный гироскоп, который можно использовать для перевода движений вашего устройства в игровые движения, будь то осмотр, прицеливание, поворот камеры или изменение направления. Однако вы вполне можете обнаружить, что чувствую себя немного расстроенным из-за гироскопа. Иногда вы просто хотите управлять всем с помощью джойстиков или трекпадов и не хотите, чтобы гироскоп подпрыгивал и вызывал чрезмерные движения при небольшом перемещении деки. В этих случаях вам следует отключить гироскоп. Если вы поклонник движения с помощью гироскопа, у вас все равно могут возникнуть некоторые разочарования, а именно то, что он вызывает неточные движения на экране по сравнению с тем, как вы перемещаете колоду. . В этом случае вам потребуется повторно откалибровать гироскоп, так как он может быть немного не синхронизирован. Дрейф гироскопа со временем является нормальным явлением, и есть быстрый и простой способ решить эту проблему, которую вам следует делать полурегулярно, чтобы все было правильно выровнено. Это руководство покажет вам, как проверить калибровку гироскопа и при необходимости откалибровать его повторно. , а также как отключить гироскоп Steam Deck. Все, что вам нужно сделать, это читать дальше!
Steam Deck — как проверить, откалибровать и отключить гироскоп
Прежде чем мы начнем, чтобы убедиться, что мы все находимся на одной волне, убедитесь, что на вашей Steam Deck установлена самая последняя версия SteamOS. Мы можем показать вам, как обновить Steam Deck, если вам нужен указатель.
Как проверить и откалибровать гироскоп Steam Deck
Начнем с проверки калибровки гироскопа и повторной калибровки при необходимости. Если у вас возникли проблемы с точностью движений гироскопа, возможно, у вас дрейф гироскопа, для устранения которого требуется простая повторная калибровка.
1. Откройте настройки

(Изображение: © Future) Нажмите кнопку Steam, затем прокрутите вниз и выберите «Настройки».
2. Выберите контроллер.
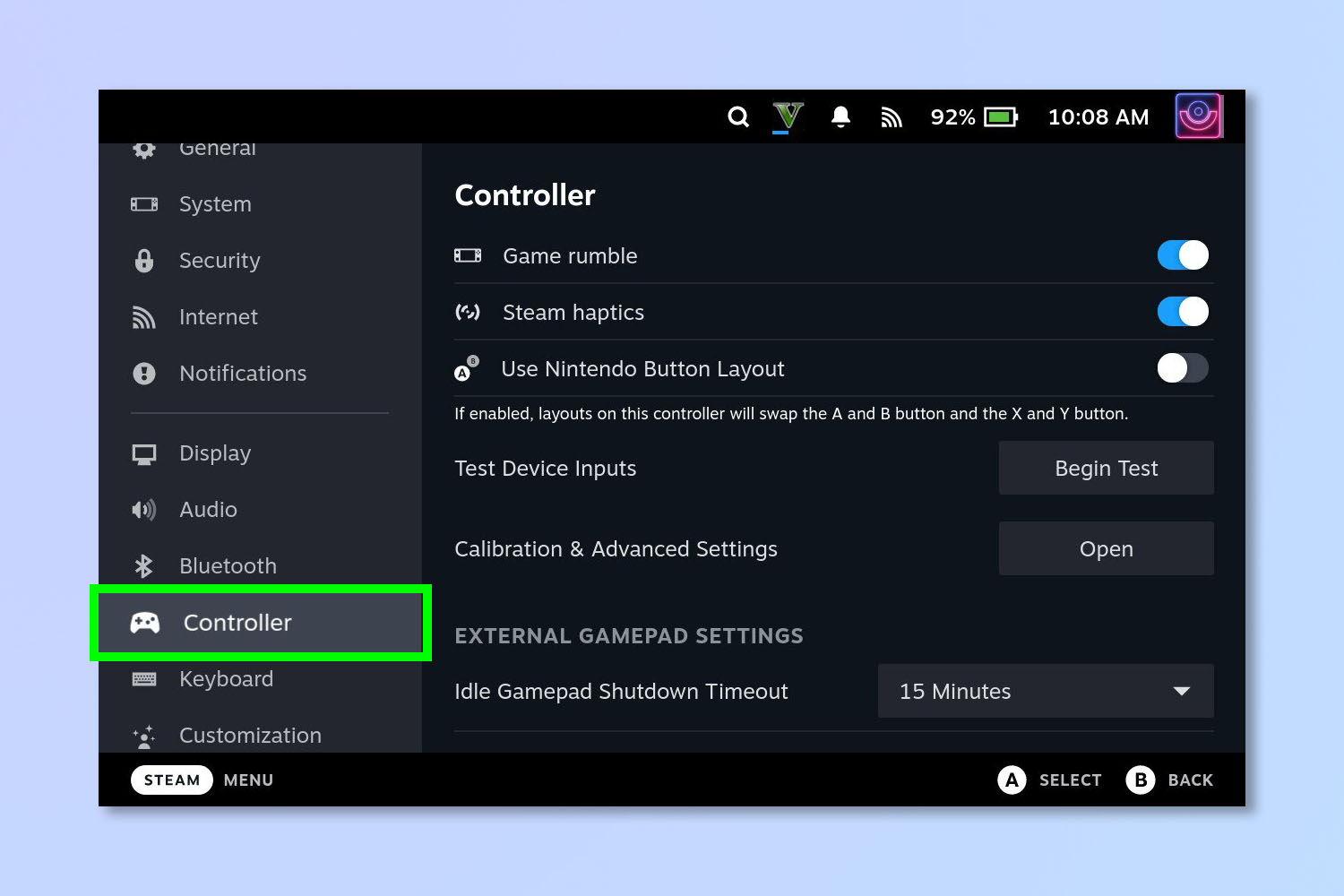
(Изображение: © Future) Прокрутите меню «Настройки» вниз и выберите «Контроллер».
3. Откройте «Калибровку и дополнительные настройки».
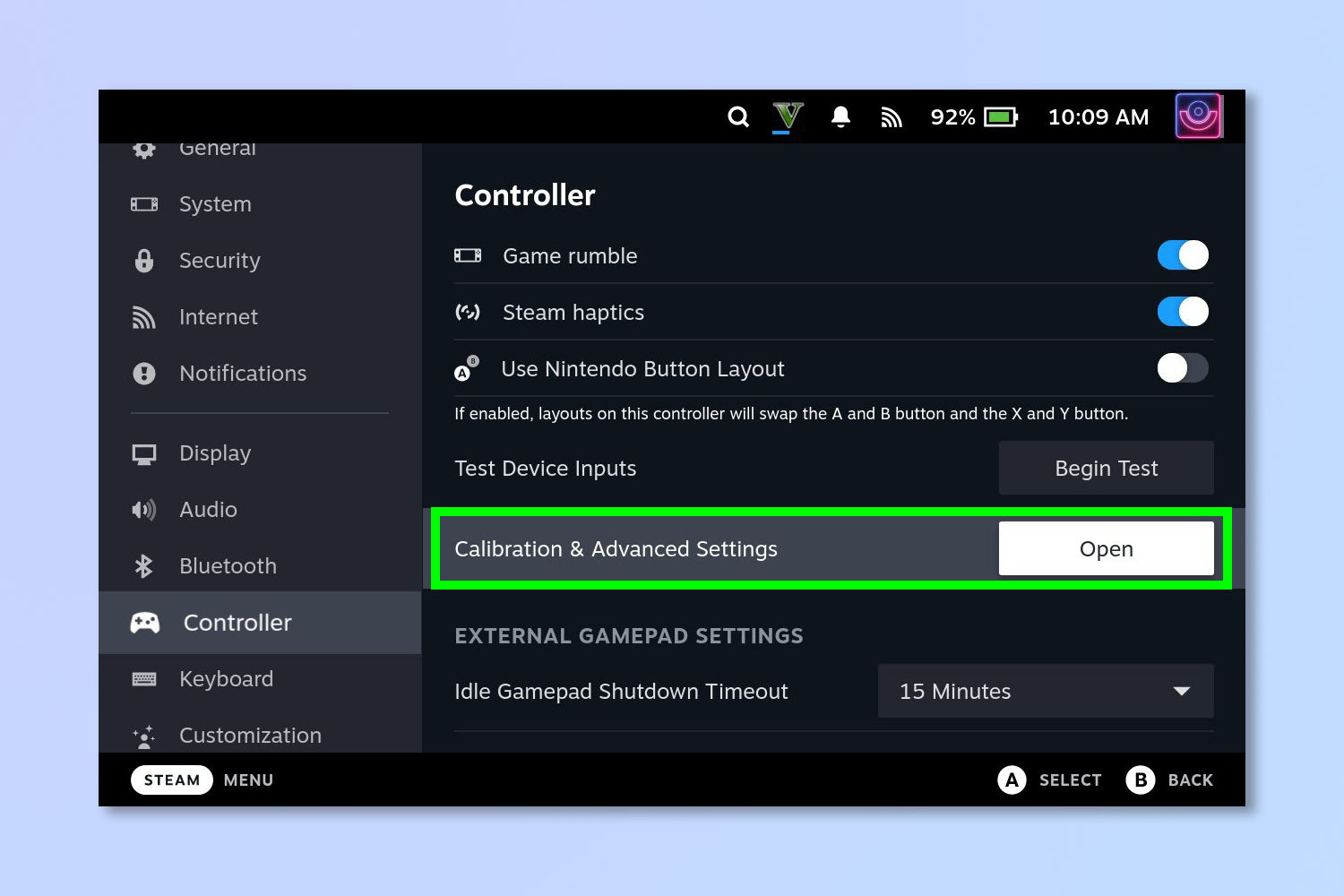
(Изображение: © Будущее) Прокрутите вниз до раздела «Калибровка и дополнительные настройки» и выберите «Открыть».
4. Выберите Калибровка гироскопа.
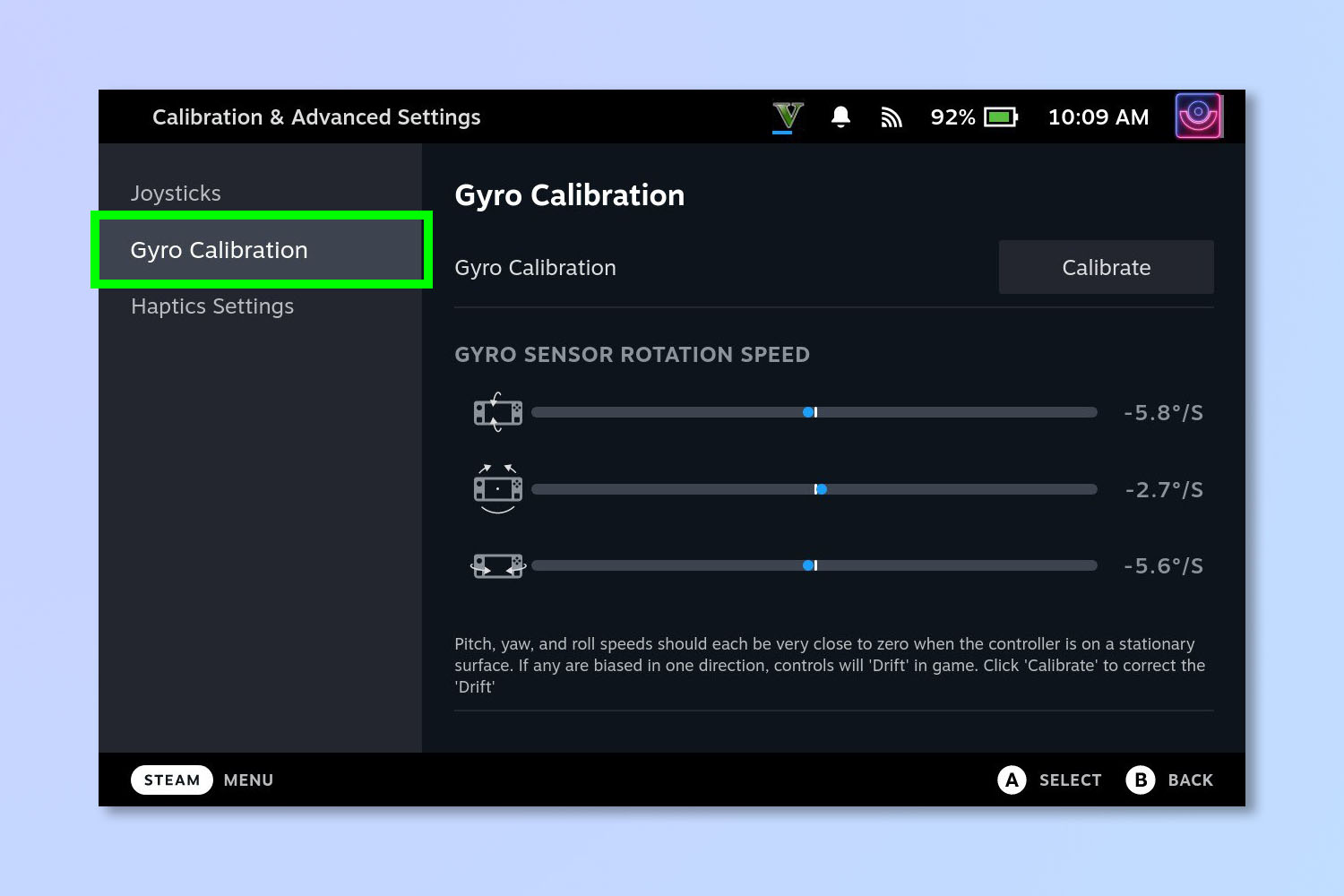
(Изображение: © Future) В левом меню выберите «Калибровка гироскопа».
5. Проверьте калибровку и выберите «Калибровать».
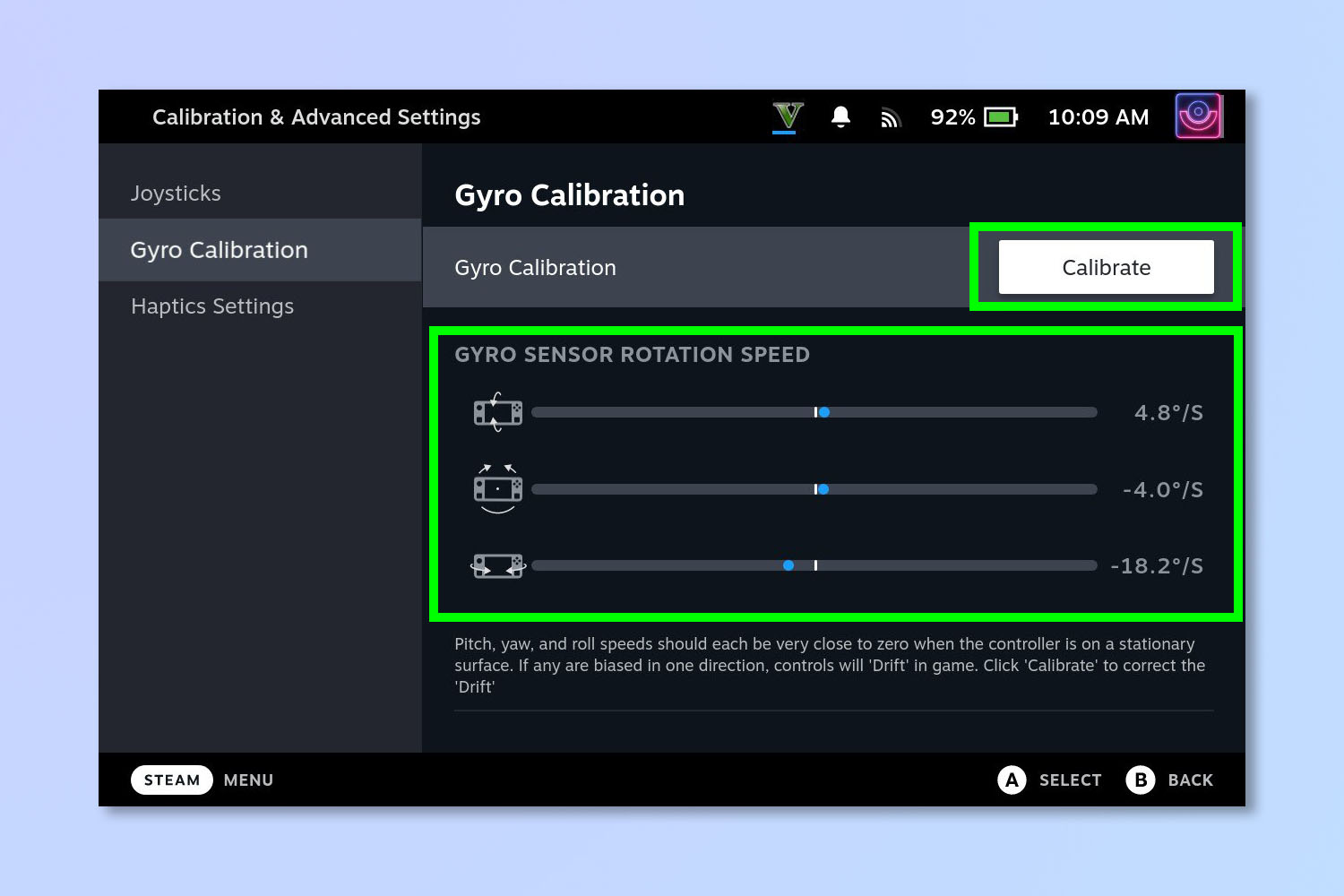
(Изображение: © Future) Внизу этой страницы вы увидите набор изменяющихся масштабов. Это измерения гироскопа. Чтобы проверить калибровку, поместите Steam Deck на плоскую поверхность и посмотрите на значения — они должны быть очень близки к нулю. Если нет, то у вас дрейф гироскопа, что вызовет проблемы с гироскопическим движением в игре. Если вы видите дрейф, вам остается сделать только одно: выбрать «Калибровать».
6. Поместите на плоскую поверхность и повторите калибровку.
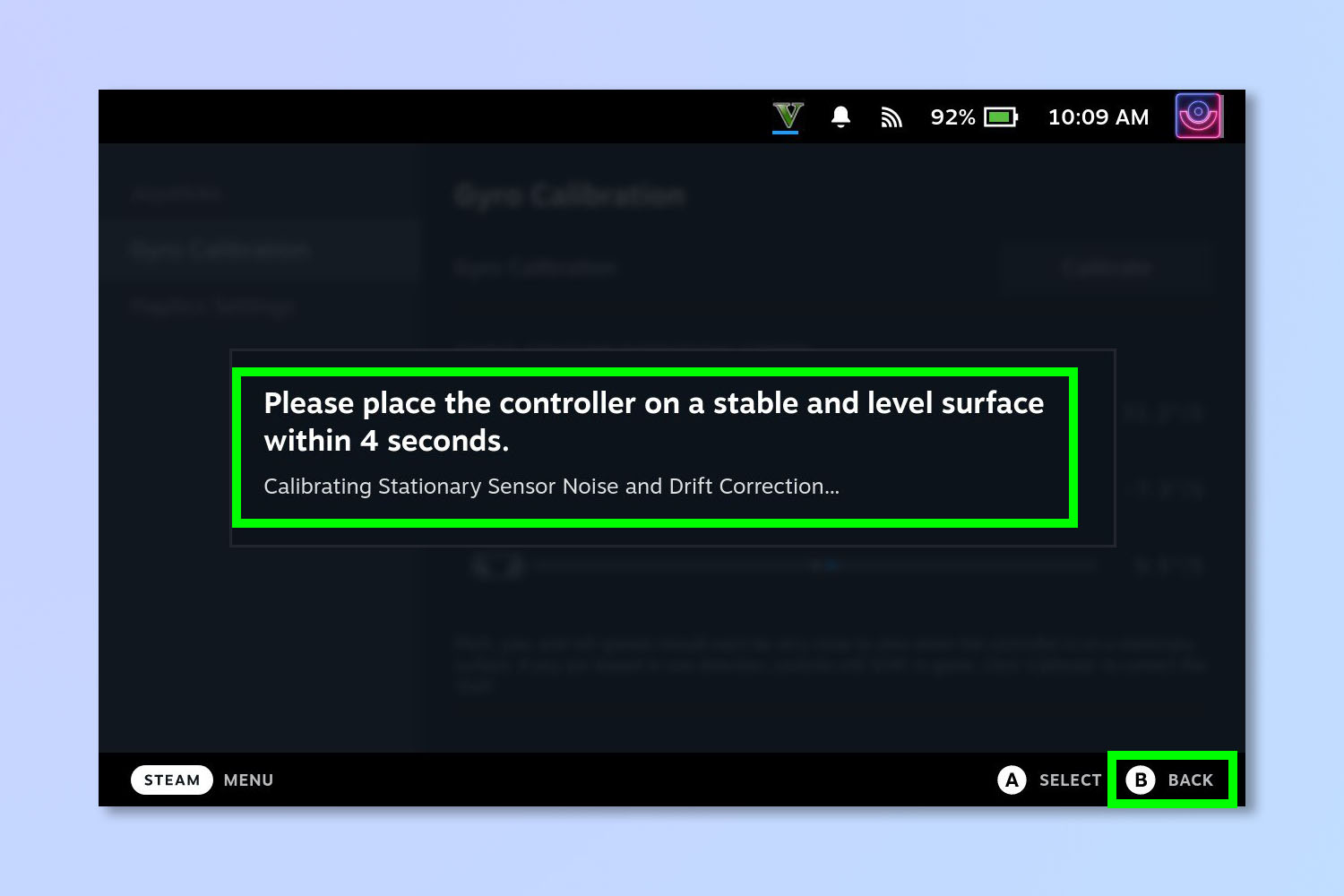
(Изображение: © Future) Быстро поместите Steam Deck на плоскую поверхность — у вас есть всего несколько секунд, прежде чем начнется повторная калибровка. Подождите несколько секунд, и ваш гироскоп будет откалиброван. Вы увидите сообщение о том, что дрейф гироскопа исправлен. Нажмите B, чтобы выйти.
Если у вас по-прежнему возникают проблемы с гироскопом вашей Steam Deck, вам может потребоваться обратиться в службу поддержки Steam.
Как отключить гироскоп Steam Deck
Если вам не нравится гироскоп Steam Deck, вы можете отключить его. Лично я предпочитаю играть без гироскопа, используя для перемещения джойстики и элементы управления на панели, поэтому мне не нравится, когда гироскоп делает за меня движения. Отключить гироскоп легко, но, к сожалению, это нужно делать для каждой игры отдельно. Вы также можете использовать этот метод, чтобы включить гироскоп, если он еще не включен! Хотя в большинстве проверенных игр, использующих гироскоп, он включен по умолчанию.
1. Выберите игру из своей библиотеки.
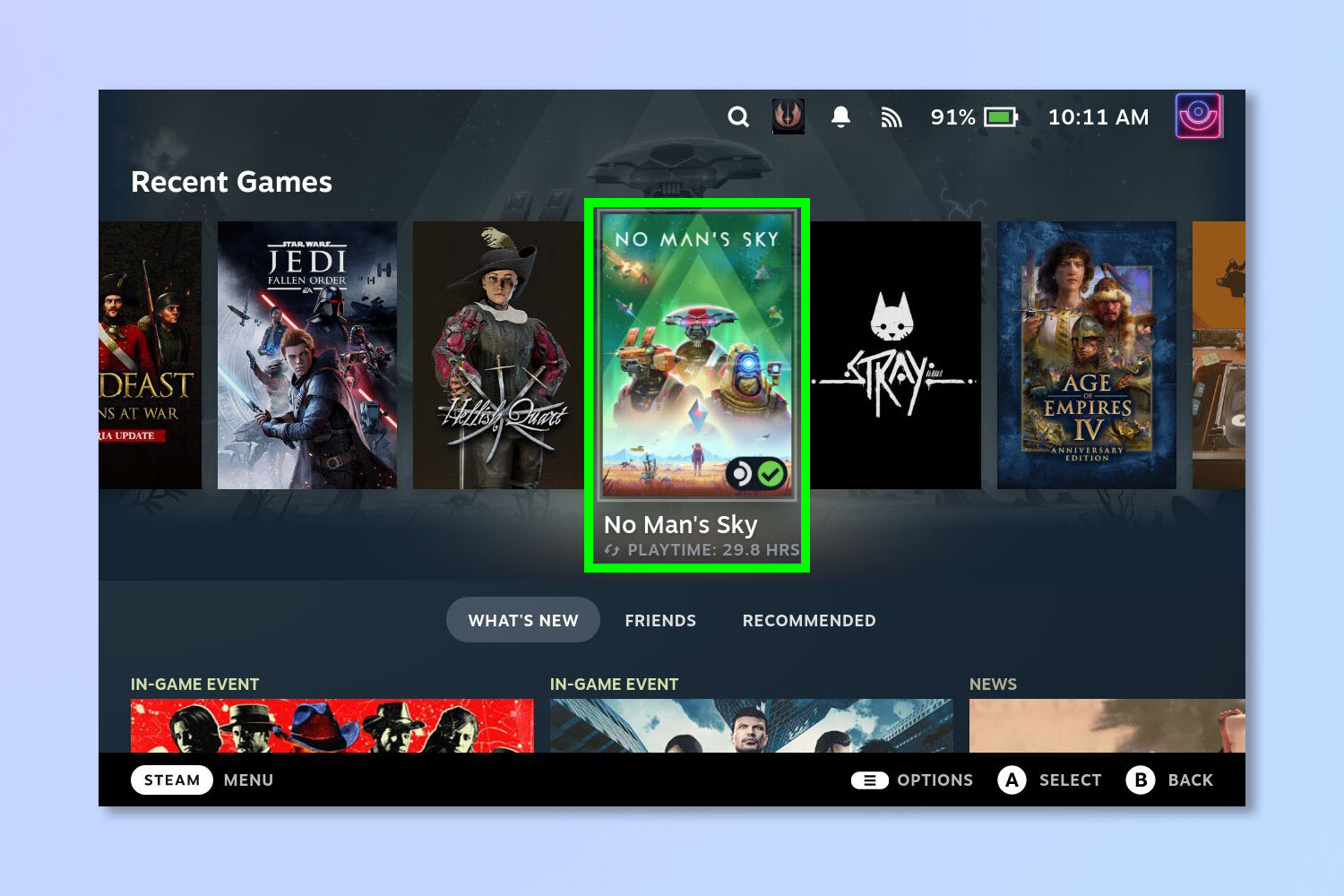
(Изображение: © Future) Сначала выберите игру из своей библиотеки, в которой используется гироскоп.
2. Выберите настройки контроллера.

(Изображение: © Future) Теперь выберите значок контроллера справа на странице игры.
3. Выберите поведение гироскопа.
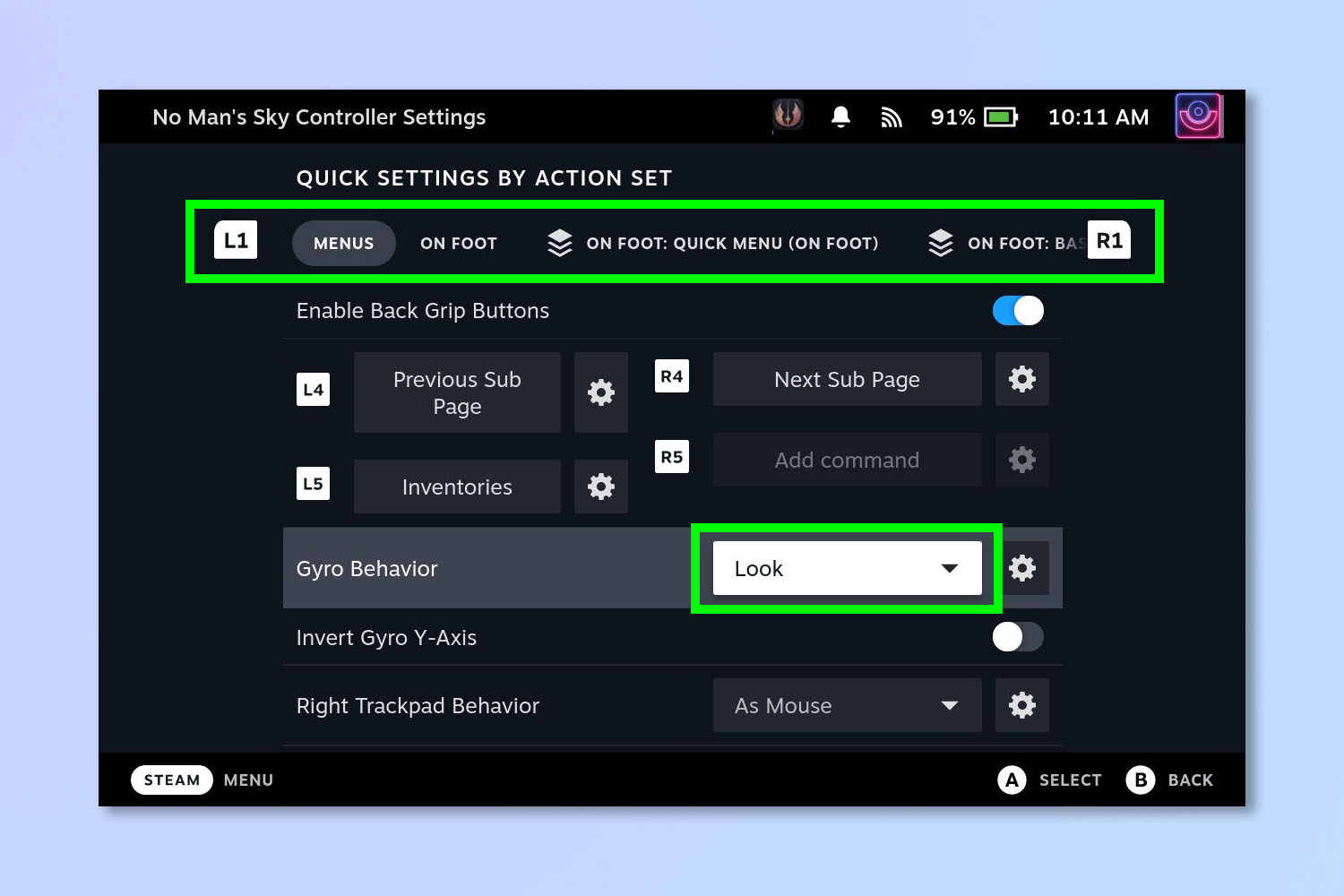
(Изображение: © Future) Вам нужно будет выполнить этот шаг для каждой карты контроллера в игре. Например: в меню, пешком, в транспортном средстве и т. д. Нажимайте L1 и R1, чтобы переключаться между различными картами, и повторяйте приведенные ниже шаги для каждой по своему усмотрению.
Выберите «Поведение гироскопа».
4. Выберите «Нет» (или другое поведение).
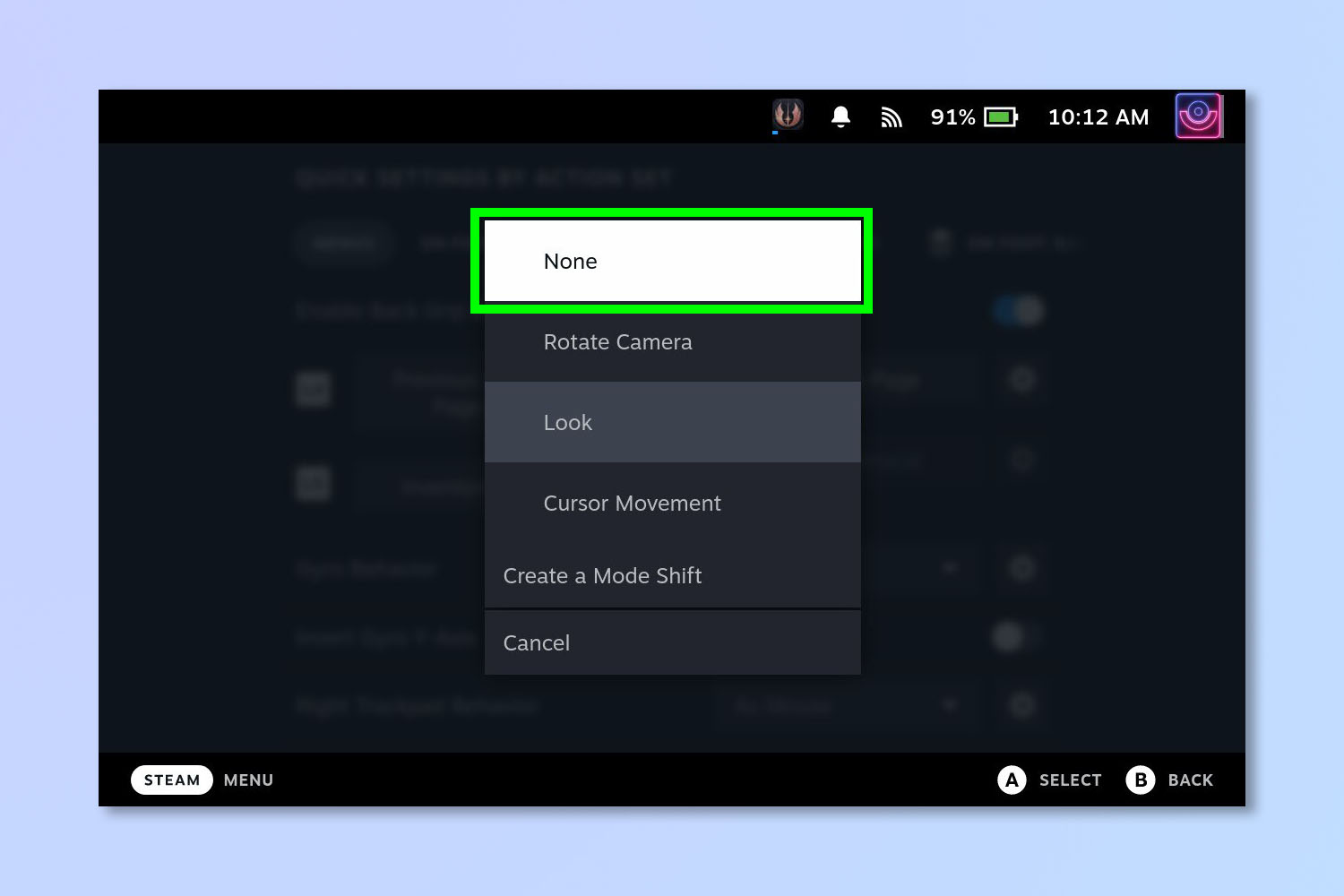
(Изображение: © Future) Теперь выберите «Нет», чтобы отключить гироскоп для этой карты контроллера. Альтернативно выберите другое поведение гироскопа.
5. (Необязательно) настроить параметры гироскопа.
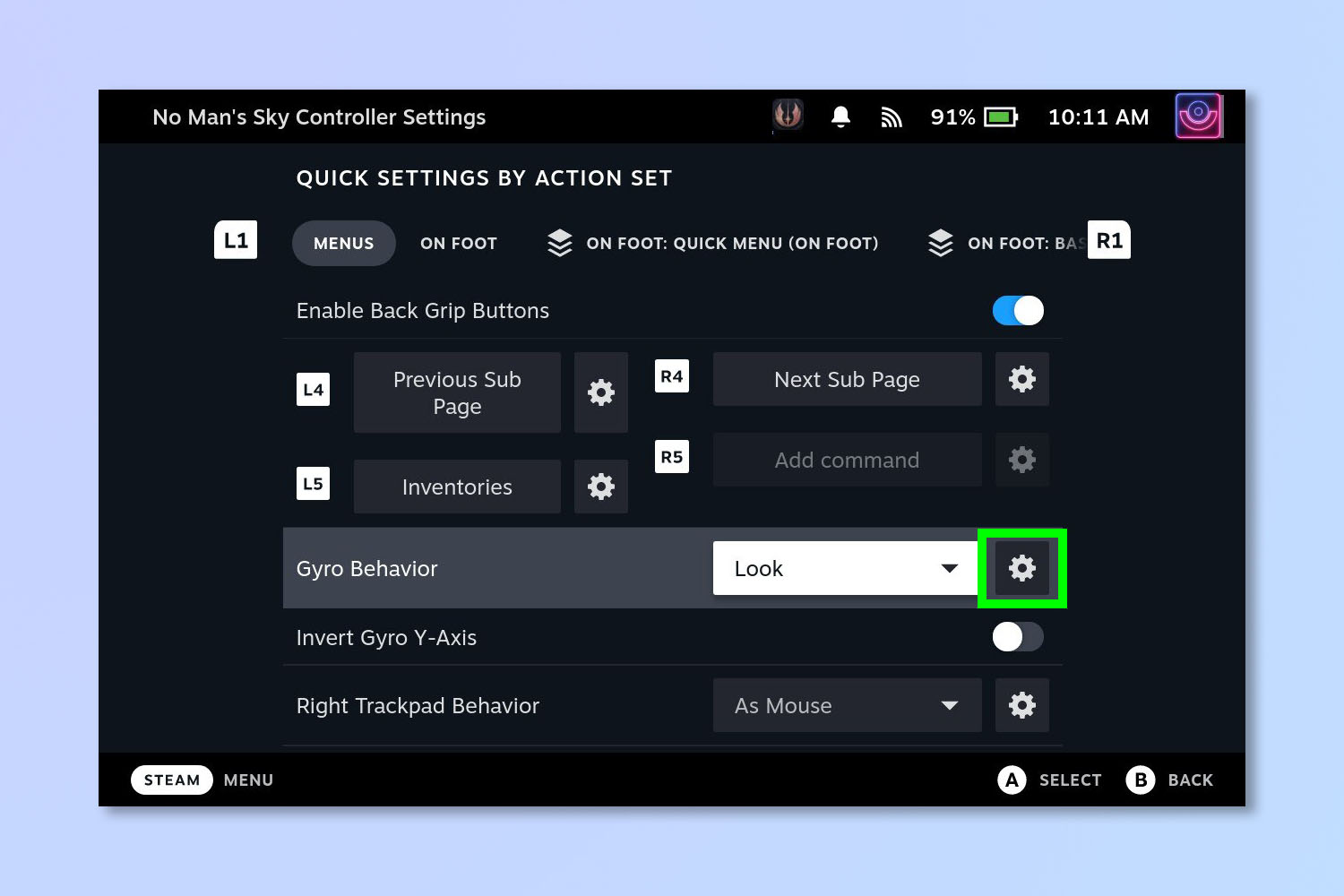
(Изображение: © Future) Если вы решите сохранить поведение гироскопа вместо того, чтобы полностью его отключить, выберите шестеренку настроек рядом с «Поведение гироскопа» (он не появится, если вы установите для гироскопа значение «Нет»). После этого вам будет доступен широкий спектр возможностей настройки, включая назначение гироскопа кнопке включения, что позволит вам быстро включать и выключать гироскоп в игре. Почему бы не просмотреть другие наши руководства по Steam Deck? Мы можем показать вам, как включить режим рабочего стола в Steam Deck, чтобы использовать вашу колоду как компьютер, как включить наложение производительности в Steam Deck для отслеживания таких показателей производительности, как FPS, и как настроить макет контроллера в Steam Deck для адаптации вашего контроллера. карты по вашему усмотрению. Если вы новичок в Deck, мы также можем показать вам основы, например, как сделать снимок экрана в Steam Deck, как вызвать клавиатуру в Steam Deck и как отформатировать SD-карту на Steam Deck обновит запоминающее устройство, готовое к установке игр. Лучшие на сегодняшний день предложения Starfield






