Как создать контактный плакат в iOS 17
Персонализация — один из тех фундаментальных принципов, которые Apple, как известно, придерживается в своих iPhone. В iOS 17 вы продолжите делать свой iPhone уникальным благодаря внедрению контактных плакатов. Это новый взгляд на то, как вы будете отображаться не только в своих контактах, но и при телефонных звонках другим владельцам iPhone. При создании постера для контактов в вашем распоряжении есть несколько вариантов персонализации. Это одна из функций, которые нам понравились в нашей предварительной бета-версии iOS 17. Эти параметры включают типографику, фото и эффекты стиля. После того, как вы создали свой контактный плакат, вы можете легко поделиться им с другими пользователями iPhone — так же, как передать кому-то свою визитную карточку — с помощью новой функции NameDrop в iOS 17. Такие небольшие штрихи демонстрируют повышенную интуитивность iOS в целом. . Вам не нужно ждать до конца этой осени, чтобы опробовать эту новую функцию, когда ожидается, что iOS 17 будет официально выпущена вместе с новым iPhone 15. Это потому, что вы можете установить публичную бета-версию iOS 17 прямо сейчас, если у вас есть совместимый iPhone и зарегистрированный в программе бета-тестирования Apple. Установив его, вы также можете попробовать другие новые функции iOS 17, такие как режим ожидания, живая голосовая почта, живые стикеры и многое другое. Просто следуйте этим простым шагам ниже, чтобы создать контактный плакат в iOS 17. Внимание, спойлер : вы можете создать несколько плакатов, которые вы можете переключать в любое время!
Вам не нужно ждать до конца этой осени, чтобы опробовать эту новую функцию, когда ожидается, что iOS 17 будет официально выпущена вместе с новым iPhone 15. Это потому, что вы можете установить публичную бета-версию iOS 17 прямо сейчас, если у вас есть совместимый iPhone и зарегистрированный в программе бета-тестирования Apple. Установив его, вы также можете попробовать другие новые функции iOS 17, такие как режим ожидания, живая голосовая почта, живые стикеры и многое другое. Просто следуйте этим простым шагам ниже, чтобы создать контактный плакат в iOS 17. Внимание, спойлер : вы можете создать несколько плакатов, которые вы можете переключать в любое время!
Откройте приложение «Контакты» и выберите свой контактный постер.
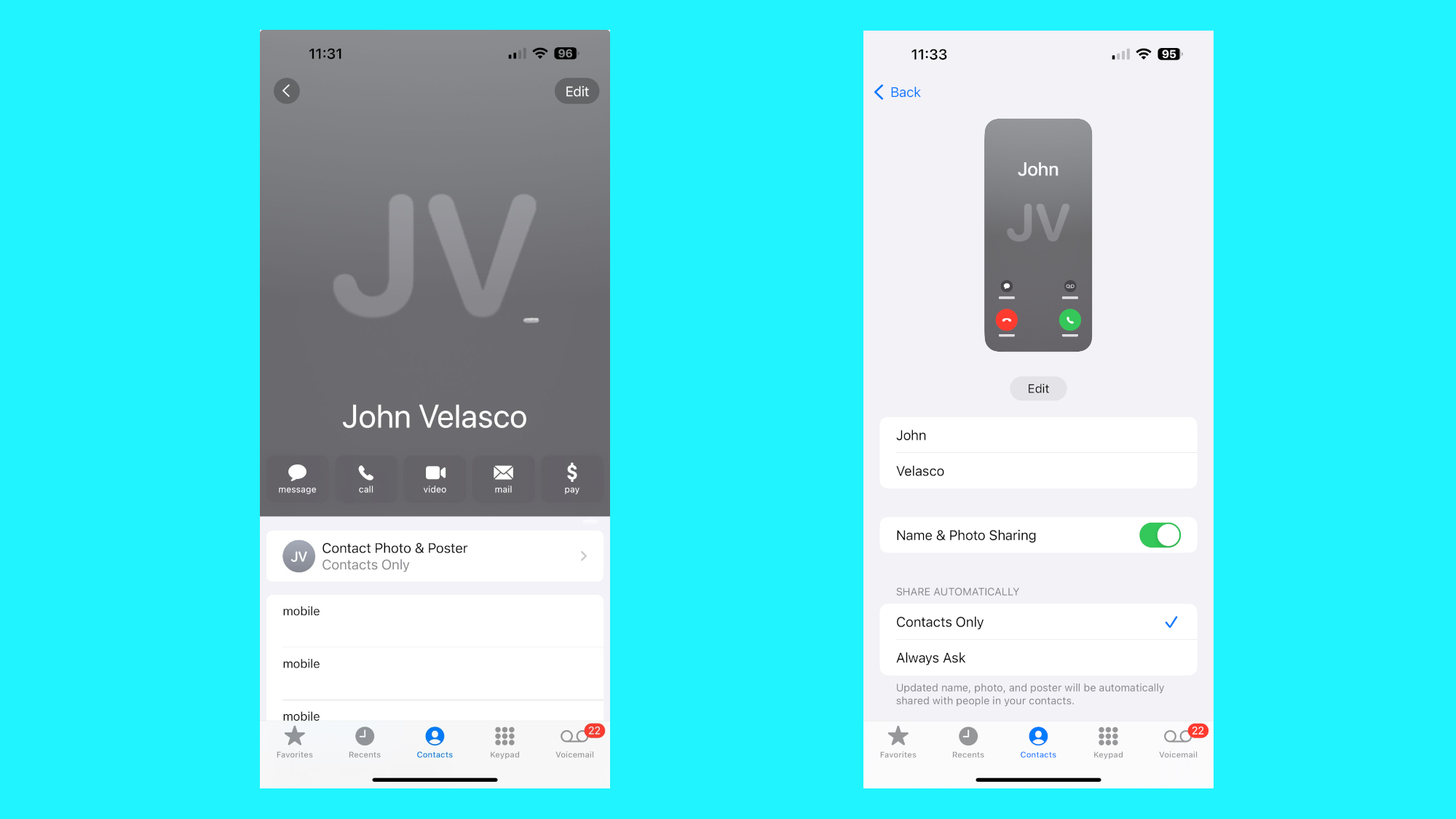
(Изображение: © Future) После того, как вы выберете опцию «Контактный плакат», у вас будет возможность автоматически делиться ею с людьми из ваших контактов — или вариант «Всегда спрашивать», в зависимости от того, что вы предпочитаете. После того, как вы решите (или нет), вы можете нажать кнопку редактирования, чтобы перейти к следующему шагу.
Нажмите кнопку «+» и сделайте свой выбор
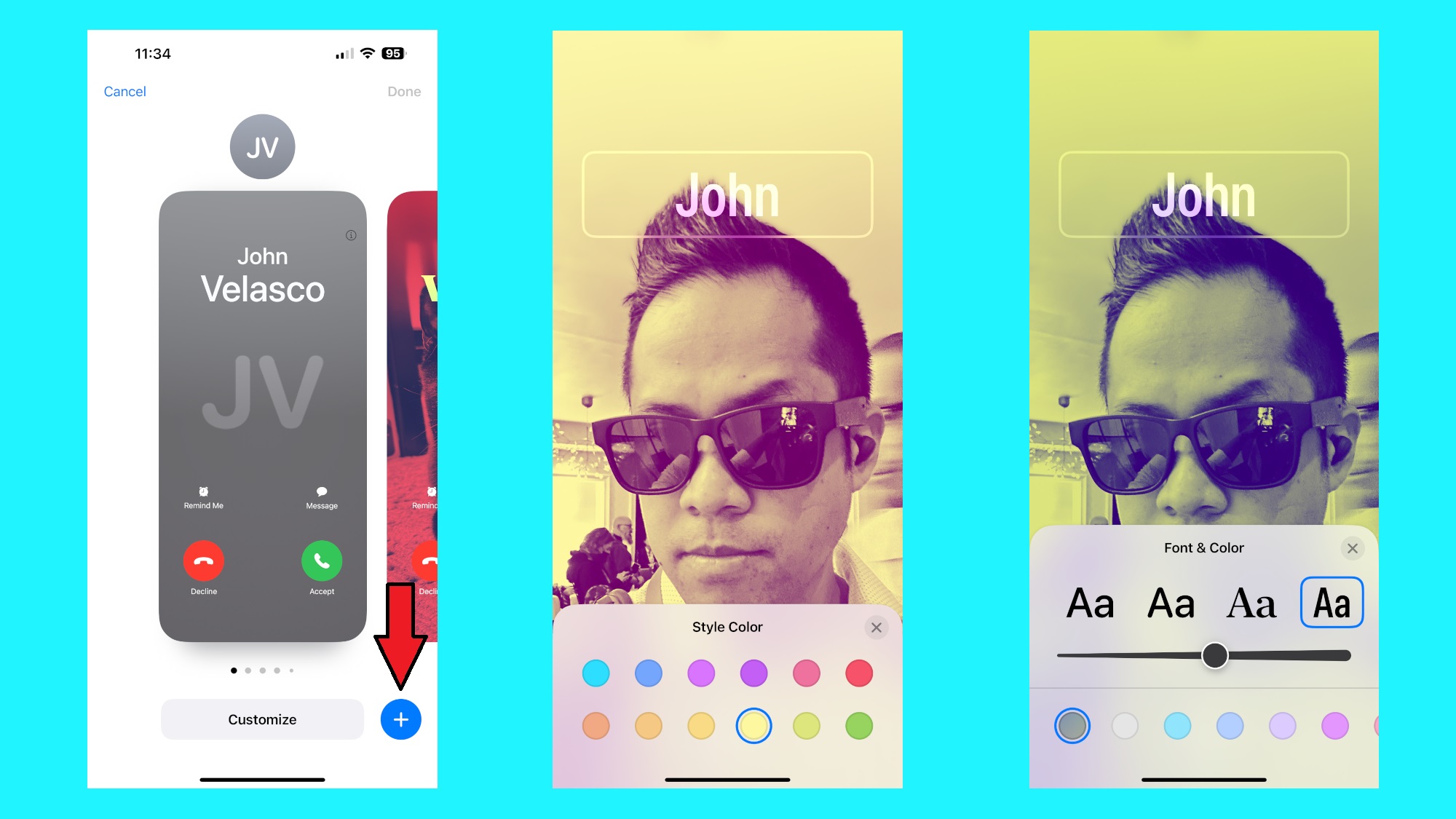
(Изображение: © Future) Здесь вы найдете все самое интересное о контактных плакатах в iOS 17. Сначала вам нужно решить, какое изображение использовать: фото, заметки или монограмму. После того, как вы остановились на изображении, вы можете дополнительно настроить свой контактный плакат, выбрав шрифт, уровень кадрирования и цветовые стили. Окно предварительного просмотра появится после того, как вы завершите свой выбор.
Обновите фото контакта
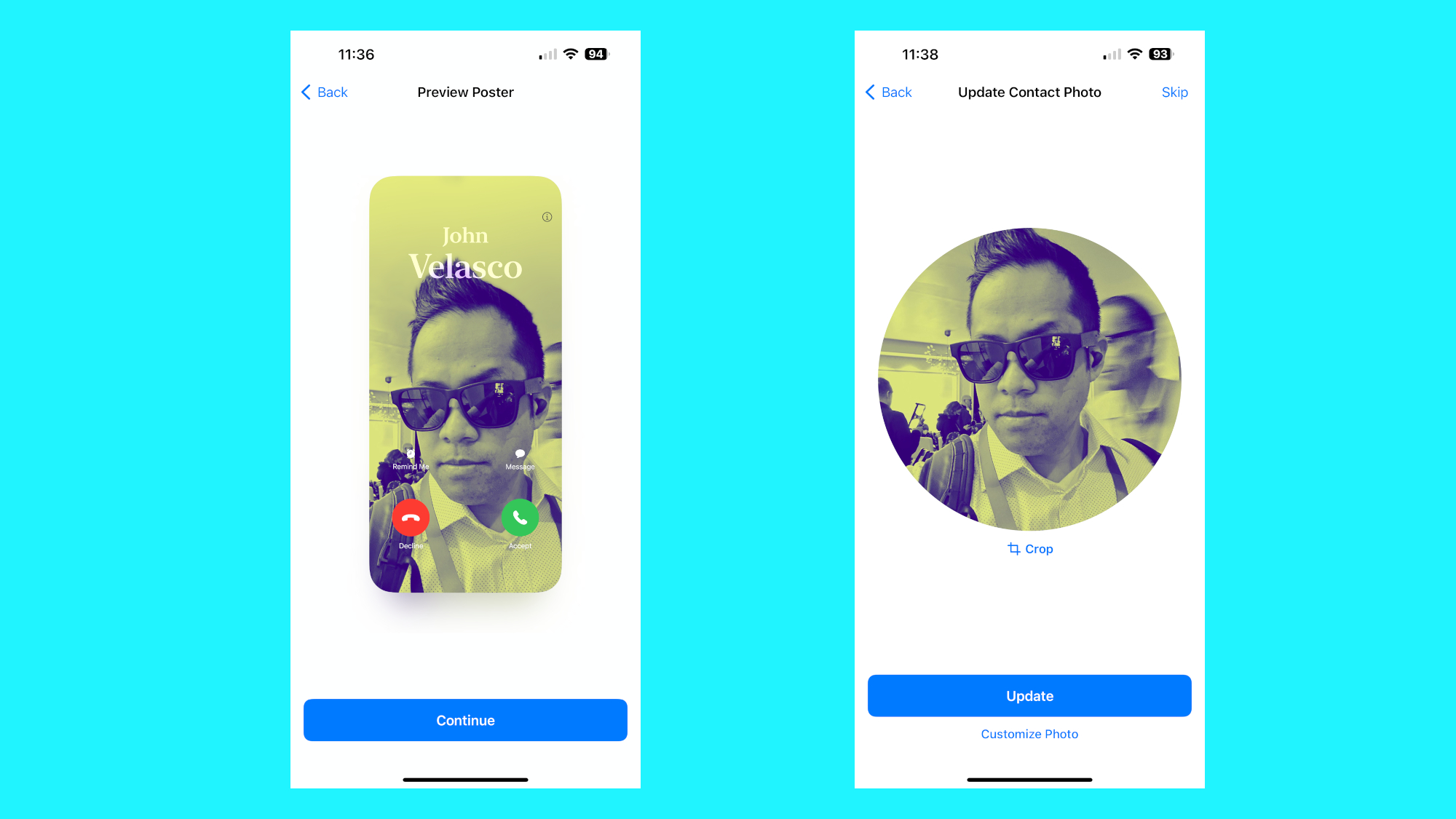
(Изображение: © Future) Прежде чем все будет сделано, у вас также будет возможность обновить свою контактную фотографию, которая, да, отличается от вашего контактного плаката. Это фотография, которая будет связана с вашей учетной записью Apple ID. Вы можете либо использовать ту же фотографию, которую вы сделали с контактным плакатом, либо настроить другую — в зависимости от того, что вы предпочитаете. Если вам как-то надоест свой в будущем, вы всегда можете следовать тем же инструкциям выше о том, как создать контактный плакат в iOS 17, чтобы настроить новые. Фактически, все они будут сохранены в карусели, к которой вы сможете получить доступ, когда вернетесь к редактированию своего контактного постера. Если вы любите украшать, контактные плакаты — это прекрасный способ изменить обстановку в соответствии с предстоящими праздниками и особыми событиями.
Еще из Путеводителя Тома
Лучшие на сегодня предложения Apple AirPods Pro 2-го поколения






