Новый ярлык «Запомнить этот» в iPhone — это простой способ отслеживать события — вот как его использовать
Apple представила Запомнить это ярлык, доступный через приложение iOS/iPadOS Shortcuts, которое обещает значительно упростить отслеживание того, что вы сделали или должны убедиться, что делаете на своем iPhone или iPad. С Remember This вы получаете простой предлагать записать текст и фотографию с подробным описанием чего-либо всякий раз, когда вы активируете ярлык. Затем все сохраняется в вашем приложении «Заметки», что позволяет легко перепроверить позже, все ли вы сделали в своем списке или что-то вылетело из головы. Apple нацеливает этот ярлык на пользователей iPhone с различными состояниями, влияющими на память. Тем не менее, ничто не мешает обычно рассеянному человеку использовать и извлекать выгоду из этого. Помните об этом. . К счастью, вы можете загрузить множество готовых приложений от Apple или других пользователей Shortcuts, в том числе «Запомнить это». Все это часть новых специальных возможностей Apple, о которых недавно было объявлено в преддверии WWDC 2023 и следующего крупного обновления iOS 17 для iPhone. Но в отличие от других дополнений, вы можете использовать функцию «Запомнить это» прямо сейчас. Поэтому мы покажем вам, как это сделать ниже.
Как использовать ярлык «Запомнить это» на iPhone
- Загрузите «Запомнить это» из галереи приложений «Ярлыки».
- Добавьте «Запомнить это» в качестве закладки или виджета на главном экране для быстрого доступа
- Запустите ярлык, когда у вас есть что-то, что вы хотите запомнить
- Прочитайте соответствующую заметку в приложении «Заметки», когда вам нужно
Читайте подробные инструкции
1. Загрузите «Запомнить это» из галереи приложений «Ярлыки».
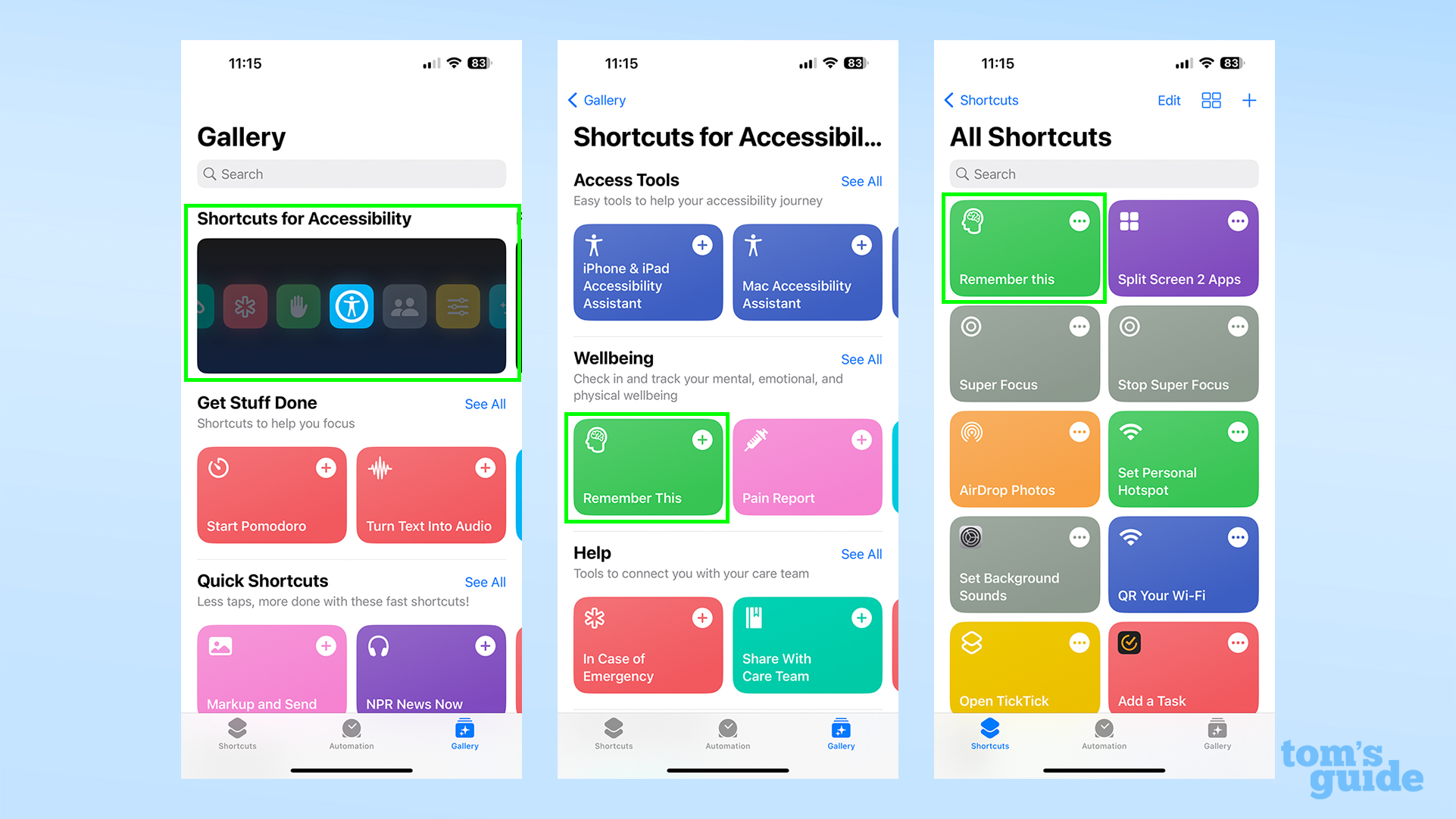
(Изображение: © Tom’s Guide) Приложение «Ярлыки» должно появиться на вашем iPhone или iPad автоматически, но при необходимости вы можете снова загрузить его из App Store.
Открыв приложение, перейдите на вкладку «Галерея» в правом нижнем углу, затем найдите «Ярлыки для специальных возможностей», а затем «Запомнить это». Коснитесь значка «плюс», чтобы загрузить его. перейти прямо туда, нажав на эту ссылку.
2. Добавьте «Запомнить это» в качестве закладки или виджета на главный экран для быстрого доступа
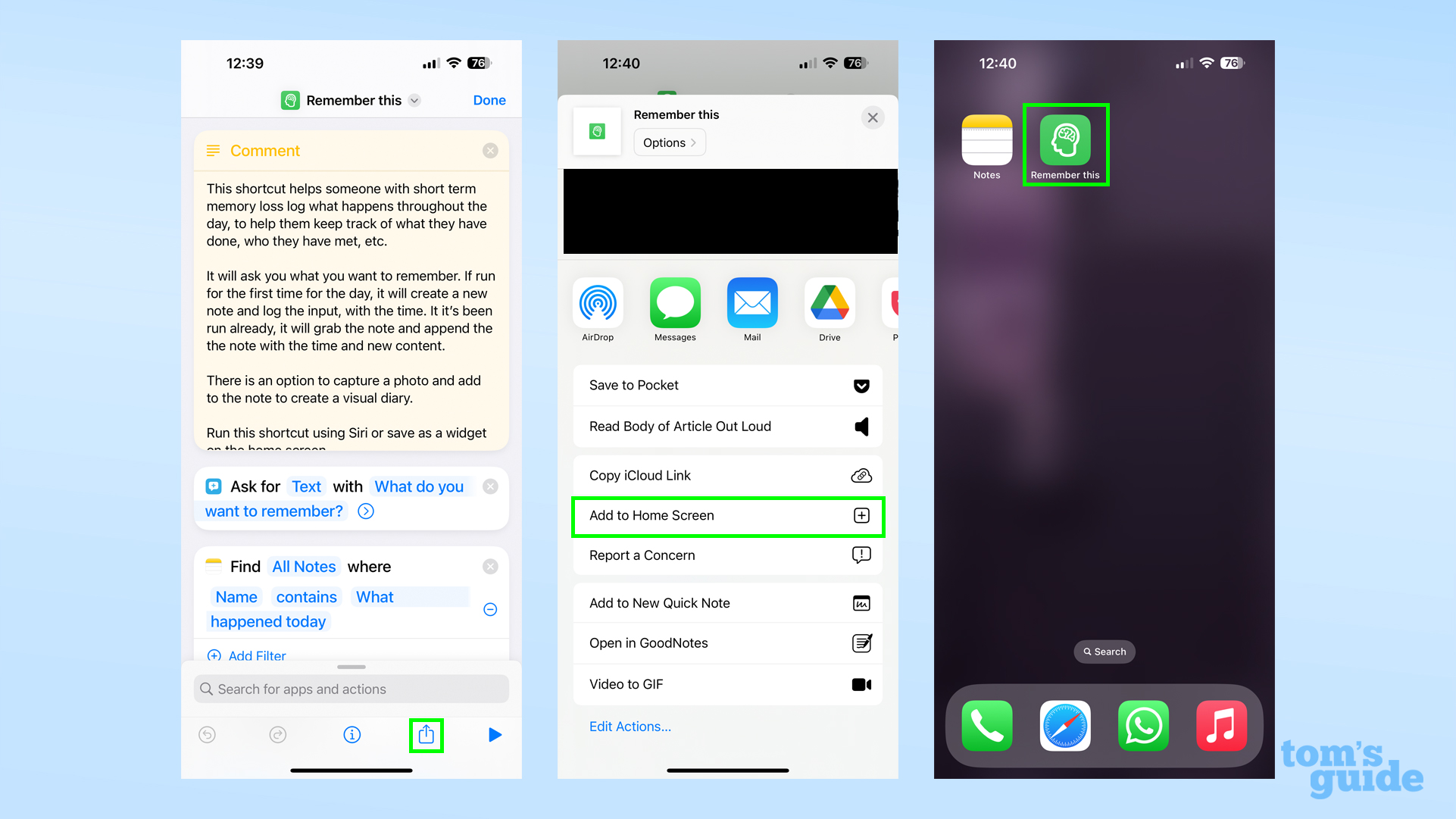
(Изображение: © Tom’s Guide) Вы можете запустить «Запомнить это» из приложения «Ярлыки», но мы рекомендуем добавить его на главный экран. Чтобы добавить ярлык в виде закладки с одним значком, откройте ярлык в приложении «Ярлыки», коснувшись трех точек в углу значка «Запомнить это», затем откройте общий лист (поле со стрелкой внизу экрана), затем прокрутите вниз и нажмите «Добавить на главный экран». Вы также можете использовать его в виде виджета большего размера на главном экране. 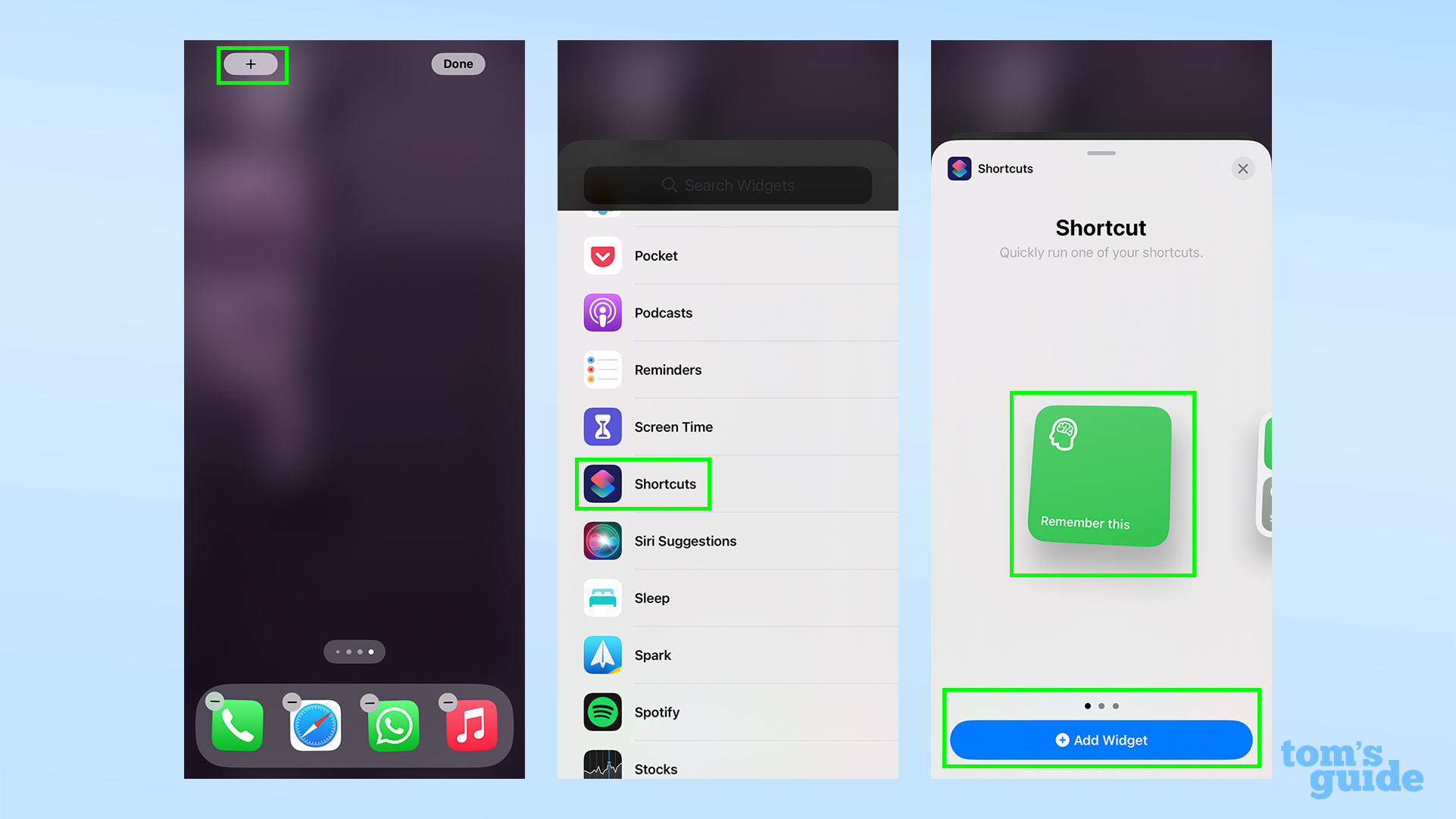 Нажмите и удерживайте на главном экране, затем нажмите кнопку «плюс» в верхнем левом углу. Прокрутите вниз до раздела «Ярлыки», затем добавьте базовый виджет туда, где вы хотите, на главном экране. Если ваш виджет не «Запомнить это» по умолчанию, нажмите и удерживайте виджет, затем нажмите «Редактировать виджет» и выберите «Запомнить это» в поле «Ярлык».
Нажмите и удерживайте на главном экране, затем нажмите кнопку «плюс» в верхнем левом углу. Прокрутите вниз до раздела «Ярлыки», затем добавьте базовый виджет туда, где вы хотите, на главном экране. Если ваш виджет не «Запомнить это» по умолчанию, нажмите и удерживайте виджет, затем нажмите «Редактировать виджет» и выберите «Запомнить это» в поле «Ярлык».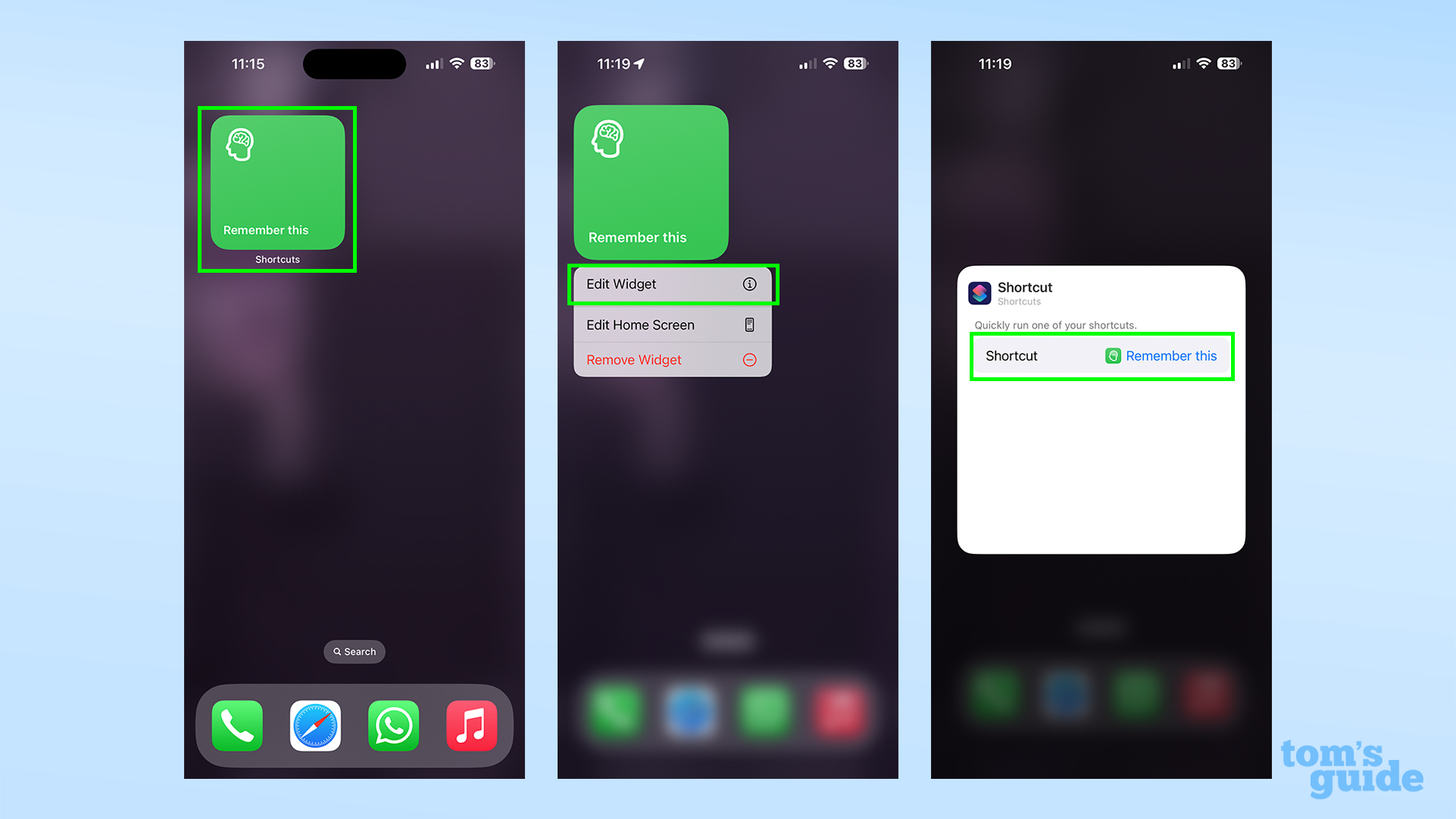
3. Запускайте ярлык, когда у вас есть что-то, что вы хотите запомнить
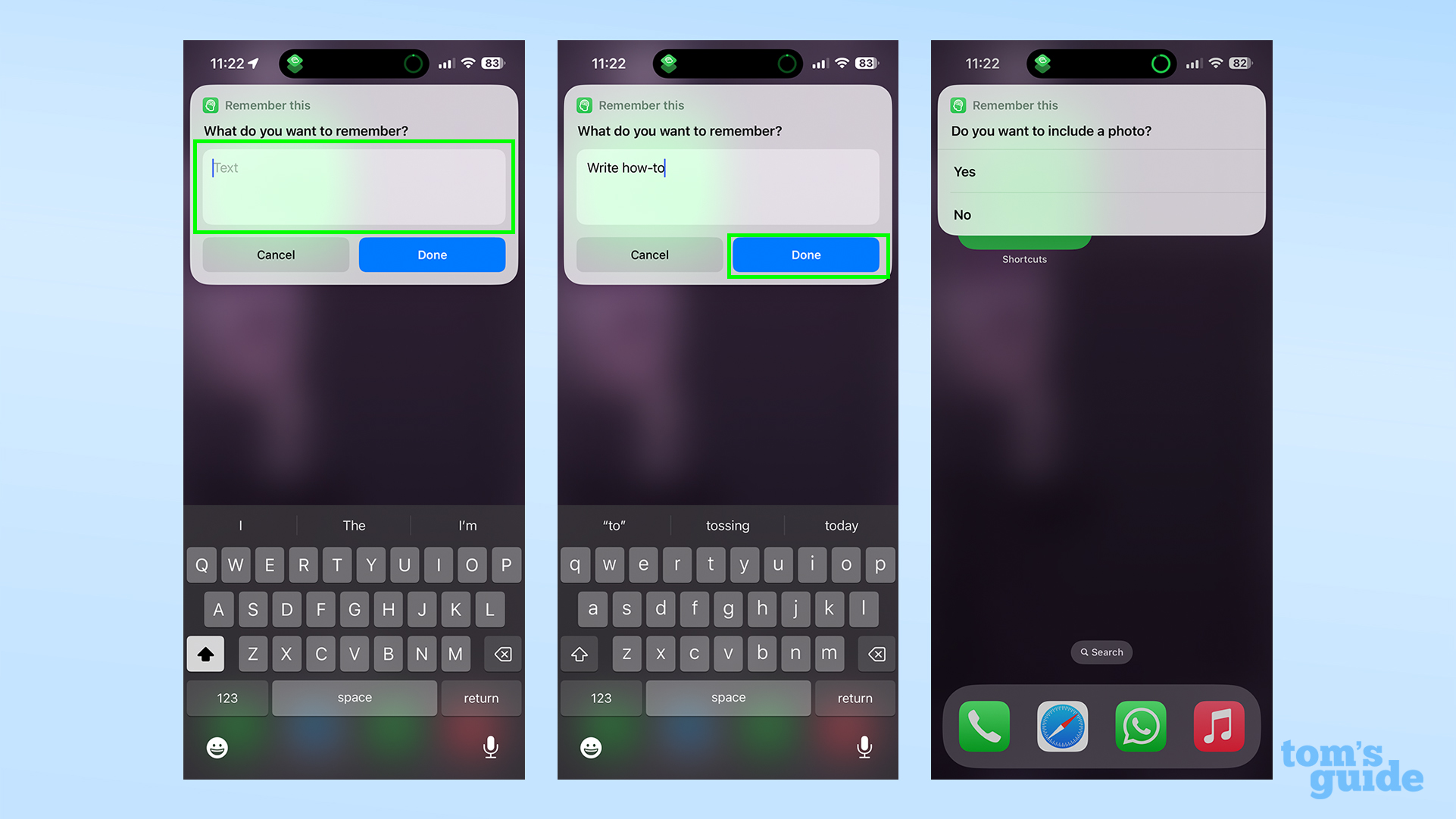
(Изображение: © Tom’s Guide) Теперь вы готовы запоминать! Коснитесь виджета, чтобы начать процесс.
Он начнется с того, что вас попросят ввести текстовую заметку о том, что вы хотите запомнить. Как только вы это сделаете, вам будет предложено добавить фотографию в заметку. Отклонение завершает действие ярлыка, а нажатие «Да» открывает вашу камеру, чтобы сделать снимок (вы не можете выбрать из приложения «Фотографии» с помощью ярлыка по умолчанию).
Во время ярлыка вы можете получить всплывающие окна конфиденциальности с запросом разрешения на запуск этих процессов. С этим можно согласиться, но вам решать, даете ли вы ему автоматическое разрешение «Всегда разрешать» или предпочитаете просматривать свою заметку каждый раз.
4. Прочитайте соответствующую заметку в приложении «Заметки», когда вам нужно
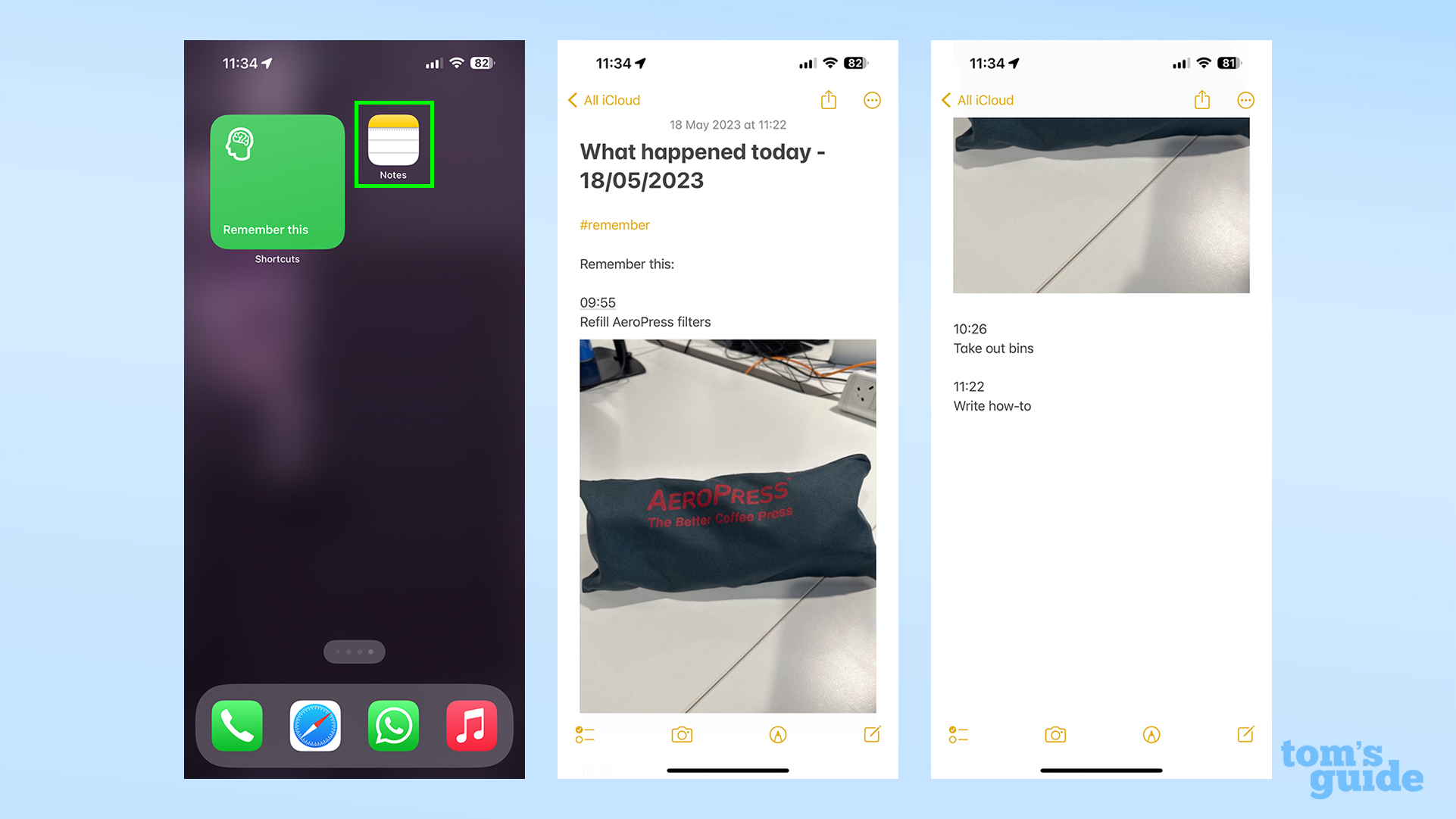
(Изображение: © Tom’s Guide) Когда вы запустите «Запомнить это» впервые в определенный день, в приложении Apple Notes будет создана новая заметка, относящаяся к этому дню. Каждая запись имеет отметку времени и показывает любой текст (и фотографии, если они есть), которые вы вводите, в том порядке, в котором вы их добавили.
Если вы уже использовали Запомнить это в тот день, ваш новый текст будет добавлен в конец заметки этого дня.
Эти заметки автоматически загружаются в iCloud, если они включены, поэтому вы можете проверять свои напоминания с других устройств Apple или легко делиться ими с кем-то еще, если хотите. В этом практическом руководстве показано, как добавить и использовать простейшую форму этого ярлыка, но вы можете активировать его из любого места на своем iPhone, попросив Siri «Запустить «Запомнить это». А если вы хотите, чтобы все было еще проще, получая автоматические подсказки для заполнения «Запомнить это», вы можете использовать функцию автоматизации в приложении «Ярлыки». Следуя инструкциям, вы сможете запланировать запуск «Запомнить это» в определенное время дня или после определенных других действий, чтобы не забыть запомнить! с помощью, чтобы порекомендовать вам, если помните, что это пробудит ваш аппетит к более автоматическим функциям iPhone. Но у нас есть и другие советы, если вы предпочитаете. Если вы хотите получить больше от основных функций вашего iPhone, взгляните на скрытые функции iOS, которые значительно улучшают игры на iPhone, или используйте функции скриншотов iOS, которые помогут вы лучше играете или делаете снимок экрана. Чтобы узнать больше о новых возможностях, скрытых внутри вашего iPhone, прочитайте наши инструкции о том, как идентифицировать растения на iPhone с помощью Visual Look Up, как поделиться своим местоположением через спутник на iPhone и как отключить кнопку блокировки iPhone, завершающую вызовы.
Следуя инструкциям, вы сможете запланировать запуск «Запомнить это» в определенное время дня или после определенных других действий, чтобы не забыть запомнить! с помощью, чтобы порекомендовать вам, если помните, что это пробудит ваш аппетит к более автоматическим функциям iPhone. Но у нас есть и другие советы, если вы предпочитаете. Если вы хотите получить больше от основных функций вашего iPhone, взгляните на скрытые функции iOS, которые значительно улучшают игры на iPhone, или используйте функции скриншотов iOS, которые помогут вы лучше играете или делаете снимок экрана. Чтобы узнать больше о новых возможностях, скрытых внутри вашего iPhone, прочитайте наши инструкции о том, как идентифицировать растения на iPhone с помощью Visual Look Up, как поделиться своим местоположением через спутник на iPhone и как отключить кнопку блокировки iPhone, завершающую вызовы.






