Как создать двойную экспозицию в фотошопе
Если вы не хотите делать двойную экспозицию в Photoshop, у нас для вас хорошие новости: это очень просто! Прошли те времена, когда создание двойной экспозиции было сложной ручной работой, сопряженной с риском испортить кадры. Теперь все, что вам нужно, — это подписка на одно из лучших приложений для редактирования фотографий и около 5 минут вашего времени. Двойная экспозиция — это отличный способ добавить глубину, атмосферу или художественность вашим фотографиям. Они могут стать отличным способом передать суть двух изображений в одном. Например, вы можете наложить два изображения из одной и той же съемки, сцены или места в одно, чтобы передать больше того, что вы видели в данный момент. Черт возьми, если быть циничным, двойная экспозиция также может служить надежным способом добавить немного пикантности к скучным изображениям. Проще говоря, создание двойной экспозиции в Photoshop сводится к получению двух (или более) изображений, которые вы хотите. хотите наложить на один и тот же холст изображения отдельные слои, а затем отрегулировать непрозрачность верхнего слоя. Есть несколько способов сделать это: вы можете загрузить их прямо из Lightroom в виде слоев или загрузить их в Photoshop в виде стопки. Однако мы собираемся сделать это третьим, более простым способом, который предполагает, что у вас есть доступ только к Photoshop (поэтому мы не будем рассказывать, как загружать из Lightroom). И мы не будем загружать изображения в стек (почему я объясню ниже). Однако, как только вы поместите изображения на один и тот же холст, все методы завершаются одинаковым использованием ползунка непрозрачности, поэтому большой разницы нет. Вы также можете использовать приведенные ниже шаги для создания нескольких экспозиций — две — не предел! Вот как создать двойную экспозицию в Photoshop.
Как создать двойную экспозицию в фотошопе
В этом руководстве мы используем полную Adobe Photoshop CC программу, а не Photoshop Elements — для использования этого программного обеспечения вам потребуется подписка Adobe CC.
1. Откройте изображения как отдельные холсты в Photoshop.
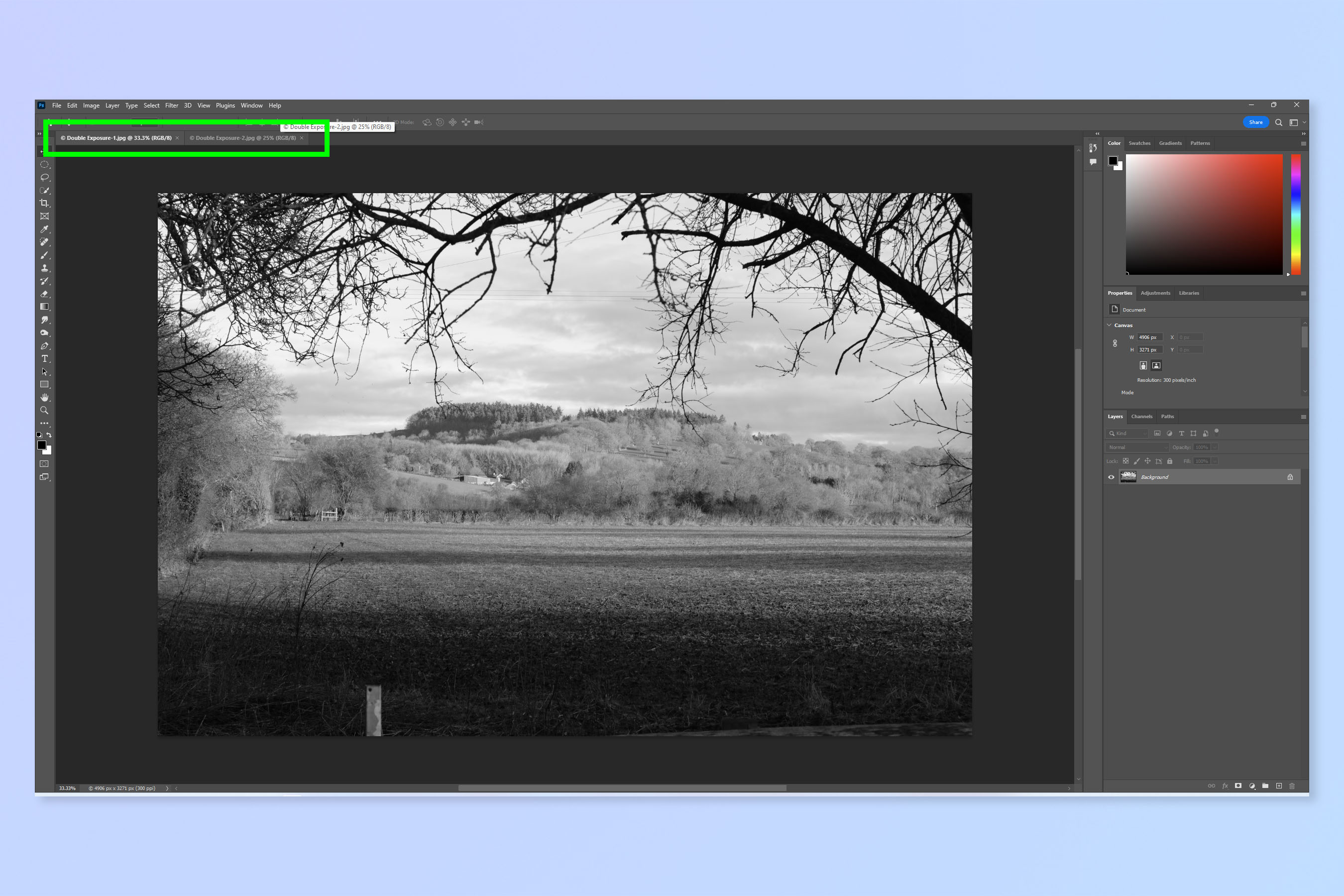
(Изображение: © Питер Волински / Tom’s Guide) Сначала откройте изображения на отдельных холстах в Photoshop. Вы можете сделать это легко, просто перетащив файлы на домашнюю страницу Photoshop. Или перейдите в «Файл» > «Открыть» и выберите нужные изображения. Вы также можете загрузить файлы в стек (где они открываются на одном и том же холсте), выбрав «Файл» > «Скрипты» > «Загрузить файлы в стек», но вам следует делать это только в том случае, если вы знаете, что ваши изображения имеют одинаковое соотношение сторон и точные размеры ( ниже мы объясним почему).
2. Обрезайте изображения и изменяйте их размер до тех же пропорций и размеров.
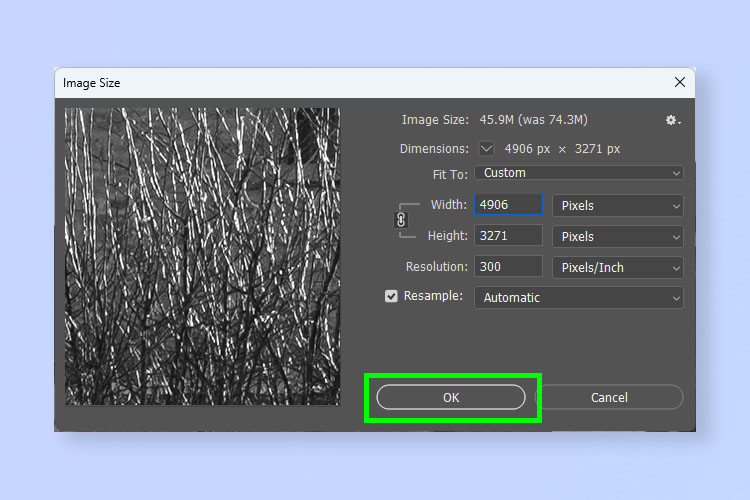
(Изображение: © Питер Волински / Tom’s Guide) В идеале вы хотите, чтобы ваши изображения накладывались точно, чтобы не было абсолютно прямых внутренних границ там, где заканчивается меньшее изображение. Если вы знаете, что делаете, вам может сойти с рук использование изображений разного размера, если вы знаете, где будут эти пробелы, и можете скрыть их с помощью другого изображения. Но для начала просто убедитесь, что они одинакового размера. Проще всего сделать это перед загрузкой изображений на один и тот же холст — если вы загрузили файлы в стопку, они уже будут на том же холсте, и менять размеры по отдельности будет немного сложнее. Итак, если изображения находятся на отдельных холстах, обрежьте изображения до одинакового соотношения сторон, а затем на увеличенном изображении (по пикселям) нажмите Option + Cmd + I (macOS) или Alt + Ctrl + I (Windows), чтобы открыть инструмент изменения размера изображения. Затем уменьшите большее из двух изображений до тех же размеров, что и меньшее. Мы использовали изображение большего размера, поскольку лучше уменьшить изображение с более высоким разрешением, чем увеличивать изображение с более низким разрешением.
3. Преобразуйте оба изображения в слои.

(Изображение: © Питер Волински / Tom’s Guide) Теперь для каждого изображения щелкните правой кнопкой мыши фоновый баннер на правой панели слоев (если вы этого не видите, на верхней панели инструментов нажмите «Окно» > «Рабочая область» > «Основные», чтобы сбросить рабочую область до значений по умолчанию.). Теперь выберите «Слой из фона». Если ваши изображения были в формате PNG или другом формате, поддерживающем прозрачность, они уже будут отображаться как «Слой 0», а не как «Фон», и вам не нужно будет этого делать.
4. Скопируйте один слой изображения
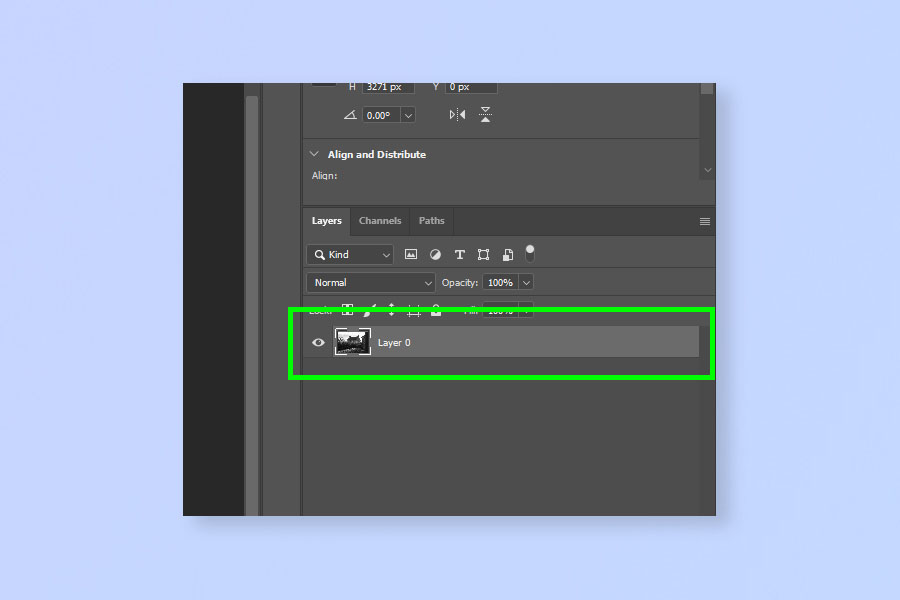
(Изображение: © Питер Волински / Tom’s Guide) Теперь на одном из изображений (неважно, на каком) выберите слой изображения на правой панели слоев и нажмите Cmd + C (Mac) / Ctrl + C (Windows). ), чтобы скопировать слой.
5. Вставьте слой в холст другого изображения.

(Изображение: © Питер Волински / Tom’s Guide) Переключитесь на другой холст изображения и нажмите Cmd + V (Mac) / Ctrl + V (Windows), чтобы вставить скопированный слой во второй холст изображения. Теперь у вас есть двойная экспозиция, вы просто пока не вижу этого.
6. Выберите верхний слой и отрегулируйте ползунок непрозрачности.

(Изображение: © Питер Волински / Tom’s Guide) Выберите верхний слой на правой панели слоев и переместите ползунок непрозрачности вниз. Это начнет делать верхнее изображение более прозрачным, открывая нижнее изображение, как вы можете видеть на скриншоте ниже. Поиграйте с непрозрачностью, пока не будете довольны. Кроме того, обязательно поэкспериментируйте с тем, какое изображение расположено сверху и снизу, так как это создает драматический эффект (как правило, вам нужно, чтобы более заметное изображение было внизу, а более прозрачное изображение сверху. Перетащите нижний слой изображения. (s) вверх и снова меняйте непрозрачность, пока не достигнете желаемой двойной экспозиции. Вы также можете поиграть с настройкой непрозрачности базового слоя, что приведет к более светлому фоновому изображению и более сказочному Однако для начала мы бы рекомендовали сделать его простым, используя полностью непрозрачный базовый слой и прозрачный верхний слой.
 Как вы можете видеть на изображении выше, два изображения теперь наложены друг на друга, что приводит к атмосферному, захватывающему эффекту.
Как вы можете видеть на изображении выше, два изображения теперь наложены друг на друга, что приводит к атмосферному, захватывающему эффекту.
7. Перейдите в «Слой» > «Сгладить изображение».
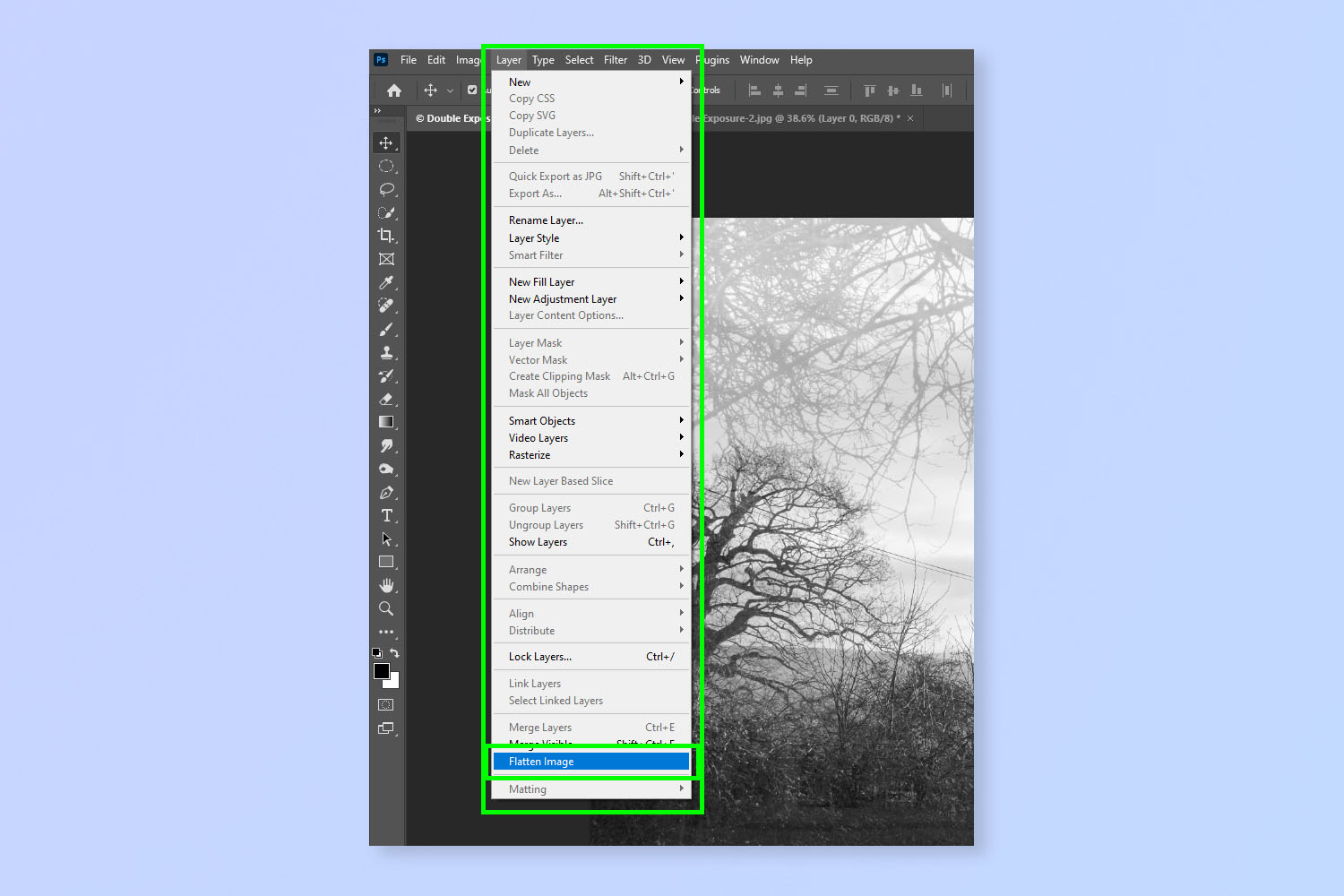
(Изображение: © Питер Волински / Tom’s Guide) Когда вы будете довольны, пришло время сжать изображение путем сглаживания. Это объединяет два слоя в один, что завершает двойную экспозицию и фиксирует ее. Это также помогает уменьшить размер файла изображения (полезно, если вы только что объединили два файла изображения с потенциально высоким разрешением). Выберите «Слой» на верхней панели инструментов, затем нажмите «Свести изображение».
8. Экспортируйте окончательное изображение.
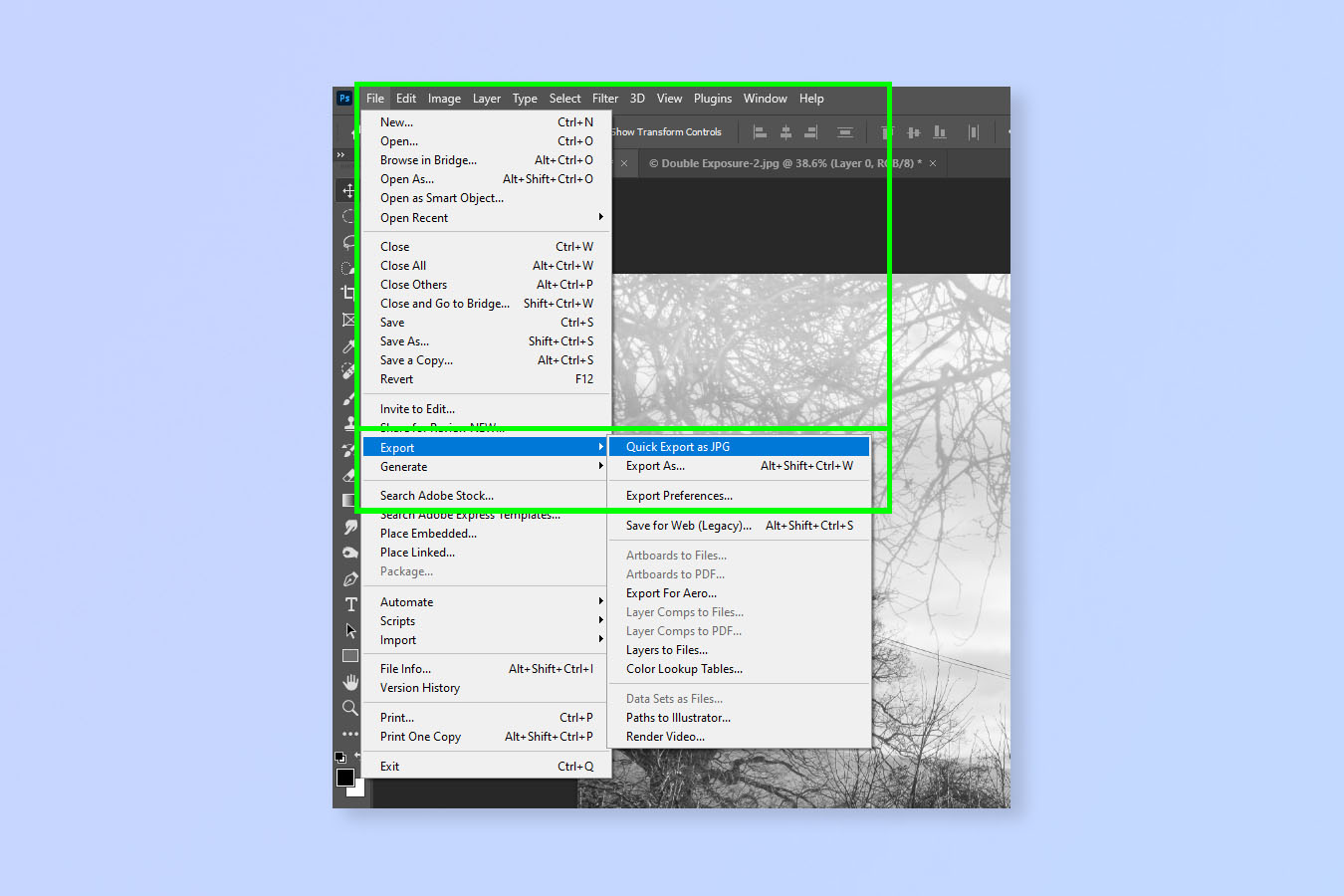
(Изображение: © Питер Волински / Tom’s Guide) Теперь все, что осталось сделать, — это экспортировать ваш шедевр. Нажмите «Файл» на верхней панели инструментов и экспортируйте изображение в соответствии с вашими предпочтениями.
 Вот и все. Теперь вы можете поделиться своими художественными творениями со всем миром и экспериментировать, создавая новые. Помните, что вы можете повторить описанные выше шаги с большим количеством слоев изображения для создания нескольких экспозиций! Если вам нужна дополнительная помощь по использованию Adobe Photoshop, ознакомьтесь с нашими руководствами о том, как открыть изображение в Camera Raw в Photoshop, как удалить фон в Photoshop. Photoshop и как размыть фон в Photoshop. Лучшие на сегодня предложения Adobe Creative Cloud для фотографий
Вот и все. Теперь вы можете поделиться своими художественными творениями со всем миром и экспериментировать, создавая новые. Помните, что вы можете повторить описанные выше шаги с большим количеством слоев изображения для создания нескольких экспозиций! Если вам нужна дополнительная помощь по использованию Adobe Photoshop, ознакомьтесь с нашими руководствами о том, как открыть изображение в Camera Raw в Photoshop, как удалить фон в Photoshop. Photoshop и как размыть фон в Photoshop. Лучшие на сегодня предложения Adobe Creative Cloud для фотографий






