Карты Google на iPhone наконец-то получили виджеты на экране блокировки — вот как их добавить
Карты Google полностью охватили iOS 16 с последним обновлением, так как теперь у него есть собственный набор виджетов экрана блокировки, которые вы можете попробовать прямо сейчас. Если вы еще не знали, Apple добавила возможность добавлять несколько виджетов. на экран блокировки в рамках большого обновления настройки экрана блокировки iOS 16. Сторонние приложения только начали вводить свои собственные виджеты экрана блокировки, а Google уже добавил их для Gmail, Chrome, Google Диска и Новостей Google, прежде чем предоставить нам новые виджеты для Карт Google и обычного приложения Google.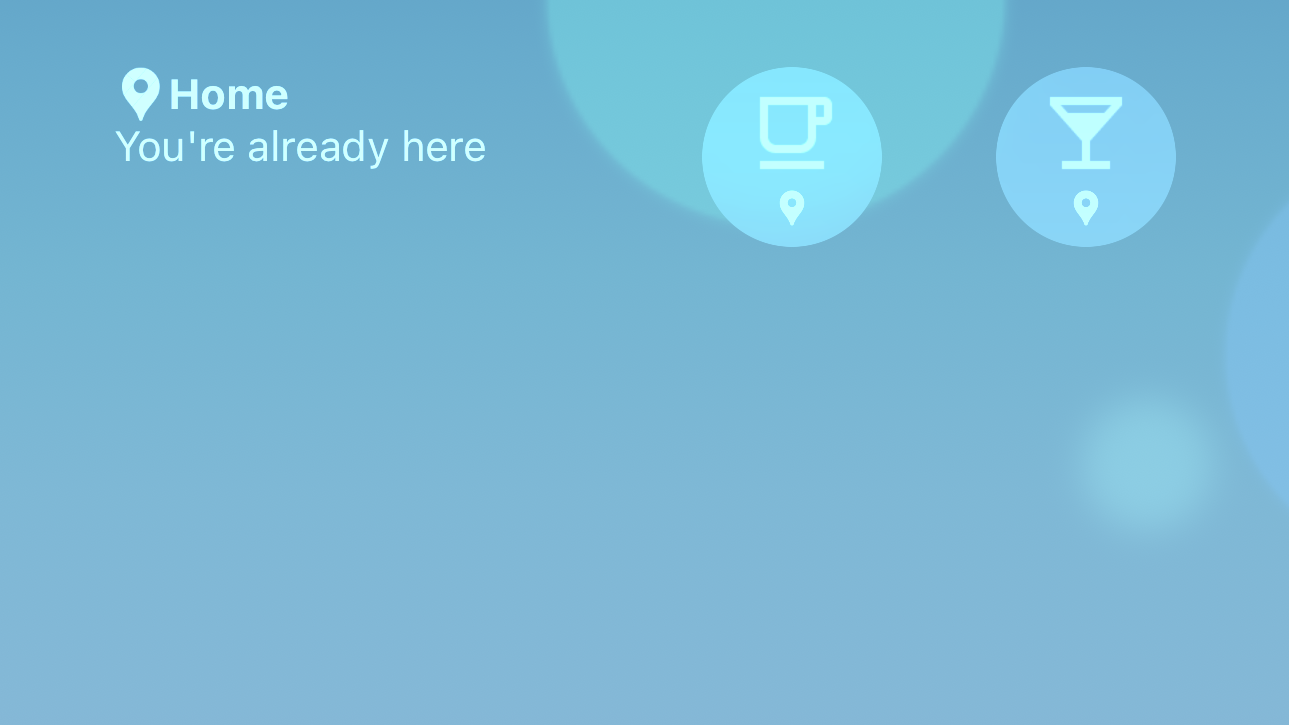 У вас есть выбор из двух типов виджетов экрана блокировки. Первый (виджет с двумя слотами) предназначен для частых поездок и служит ярлыком для одного из ваших любимых мест. Другой вариант — это опция быстрого поиска, которая быстро сканирует близлежащую область для определенных типов бизнеса или услуг, подобно чипам, которые вы найдете в верхней части главного экрана Google Maps. Как виджеты экрана блокировки, эти кнопки будут доступны в любое время, когда у вас есть ваш iPhone проснулся и на соответствующем экране блокировки. А если у вас есть iPhone 14 Pro или iPhone 14 Pro Max, вы сможете получить доступ к виджетам в любое время через постоянно включенный дисплей. Хотя Apple, без сомнения, предпочла бы, чтобы вы использовали собственное приложение «Карты», правда в том, что Карты Google так же широко используются на iPhone, если не больше. Кроме того, Apple Maps в настоящее время не предлагает виджеты экрана блокировки, а это означает, что если вам нужен самый быстрый способ проложить маршрут домой или в ближайшую кофейню, Google Maps — ваш лучший вариант. Если вы хотите добавить этот экран блокировки Google Maps виджетов на свой iPhone, вы можете выполнить следующие шаги или ознакомиться с нашим руководством по настройке экрана блокировки вашего iPhone для получения более общей версии.1. Убедитесь, что приложение Google Maps обновлено, зайдя в App Store. Вы ищете версию 6.40 или выше, иначе у вас не будет никаких виджетов.2. Чтобы iPhone распознал наличие новых виджетов, откройте приложение Google Maps хотя бы один раз, прежде чем пытаться добавить виджеты.3. Откройте настройку экрана блокировки, нажав и удерживая экран блокировки на разблокированном телефоне, или зайдя в меню «Настройки». Нажмите «Настроить», а затем нажмите «Блокировка экрана», чтобы перейти к месту, где мы можем добавлять виджеты.
У вас есть выбор из двух типов виджетов экрана блокировки. Первый (виджет с двумя слотами) предназначен для частых поездок и служит ярлыком для одного из ваших любимых мест. Другой вариант — это опция быстрого поиска, которая быстро сканирует близлежащую область для определенных типов бизнеса или услуг, подобно чипам, которые вы найдете в верхней части главного экрана Google Maps. Как виджеты экрана блокировки, эти кнопки будут доступны в любое время, когда у вас есть ваш iPhone проснулся и на соответствующем экране блокировки. А если у вас есть iPhone 14 Pro или iPhone 14 Pro Max, вы сможете получить доступ к виджетам в любое время через постоянно включенный дисплей. Хотя Apple, без сомнения, предпочла бы, чтобы вы использовали собственное приложение «Карты», правда в том, что Карты Google так же широко используются на iPhone, если не больше. Кроме того, Apple Maps в настоящее время не предлагает виджеты экрана блокировки, а это означает, что если вам нужен самый быстрый способ проложить маршрут домой или в ближайшую кофейню, Google Maps — ваш лучший вариант. Если вы хотите добавить этот экран блокировки Google Maps виджетов на свой iPhone, вы можете выполнить следующие шаги или ознакомиться с нашим руководством по настройке экрана блокировки вашего iPhone для получения более общей версии.1. Убедитесь, что приложение Google Maps обновлено, зайдя в App Store. Вы ищете версию 6.40 или выше, иначе у вас не будет никаких виджетов.2. Чтобы iPhone распознал наличие новых виджетов, откройте приложение Google Maps хотя бы один раз, прежде чем пытаться добавить виджеты.3. Откройте настройку экрана блокировки, нажав и удерживая экран блокировки на разблокированном телефоне, или зайдя в меню «Настройки». Нажмите «Настроить», а затем нажмите «Блокировка экрана», чтобы перейти к месту, где мы можем добавлять виджеты.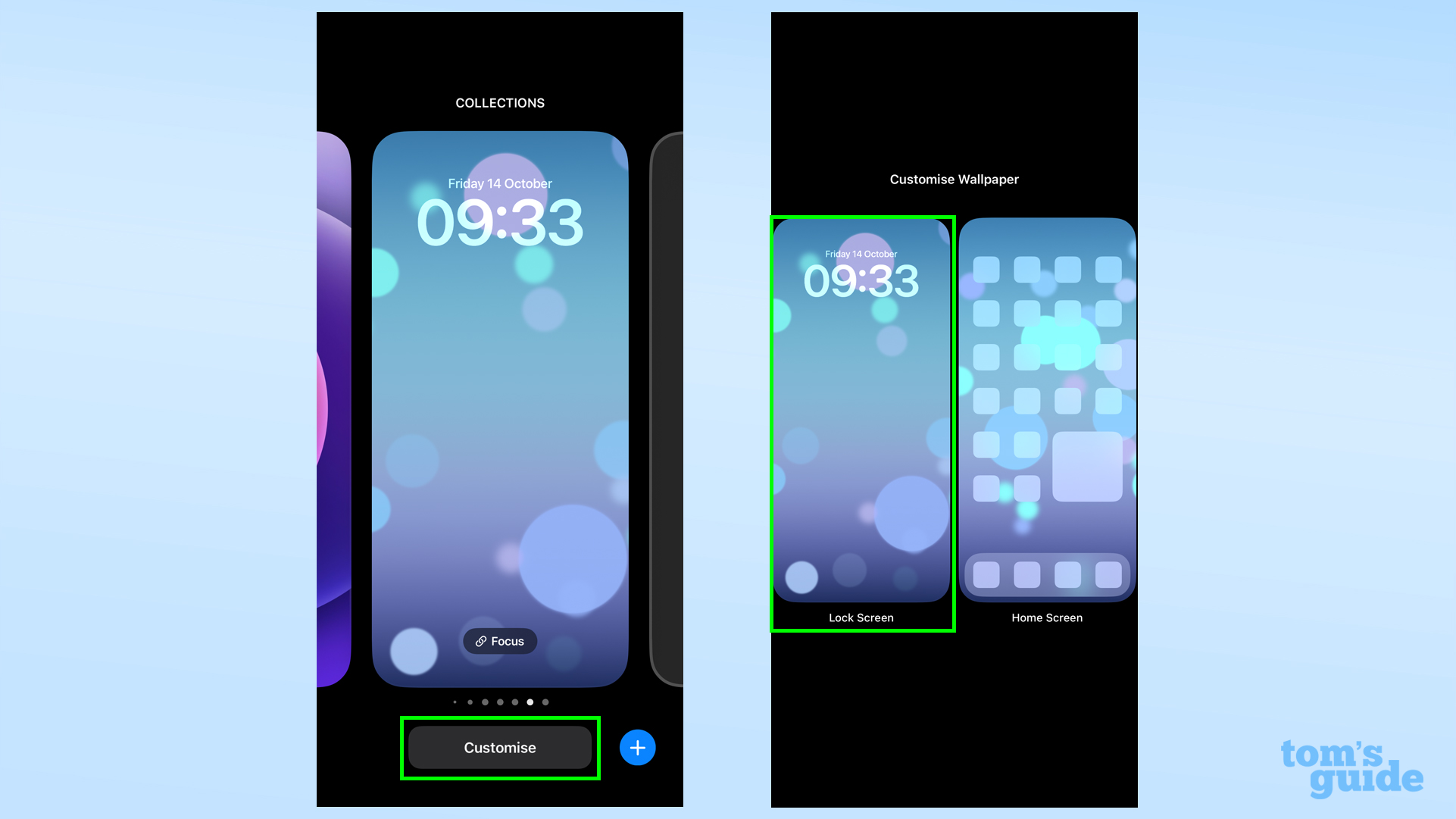 4. Коснитесь поля под часами, чтобы открыть список виджетов, и прокрутите вниз до Карт Google, а затем коснитесь его.
4. Коснитесь поля под часами, чтобы открыть список виджетов, и прокрутите вниз до Карт Google, а затем коснитесь его. 5. Теперь выберите виджет «Частые поездки» или «Поиск» и коснитесь его или перетащите, чтобы вставить на место.
5. Теперь выберите виджет «Частые поездки» или «Поиск» и коснитесь его или перетащите, чтобы вставить на место.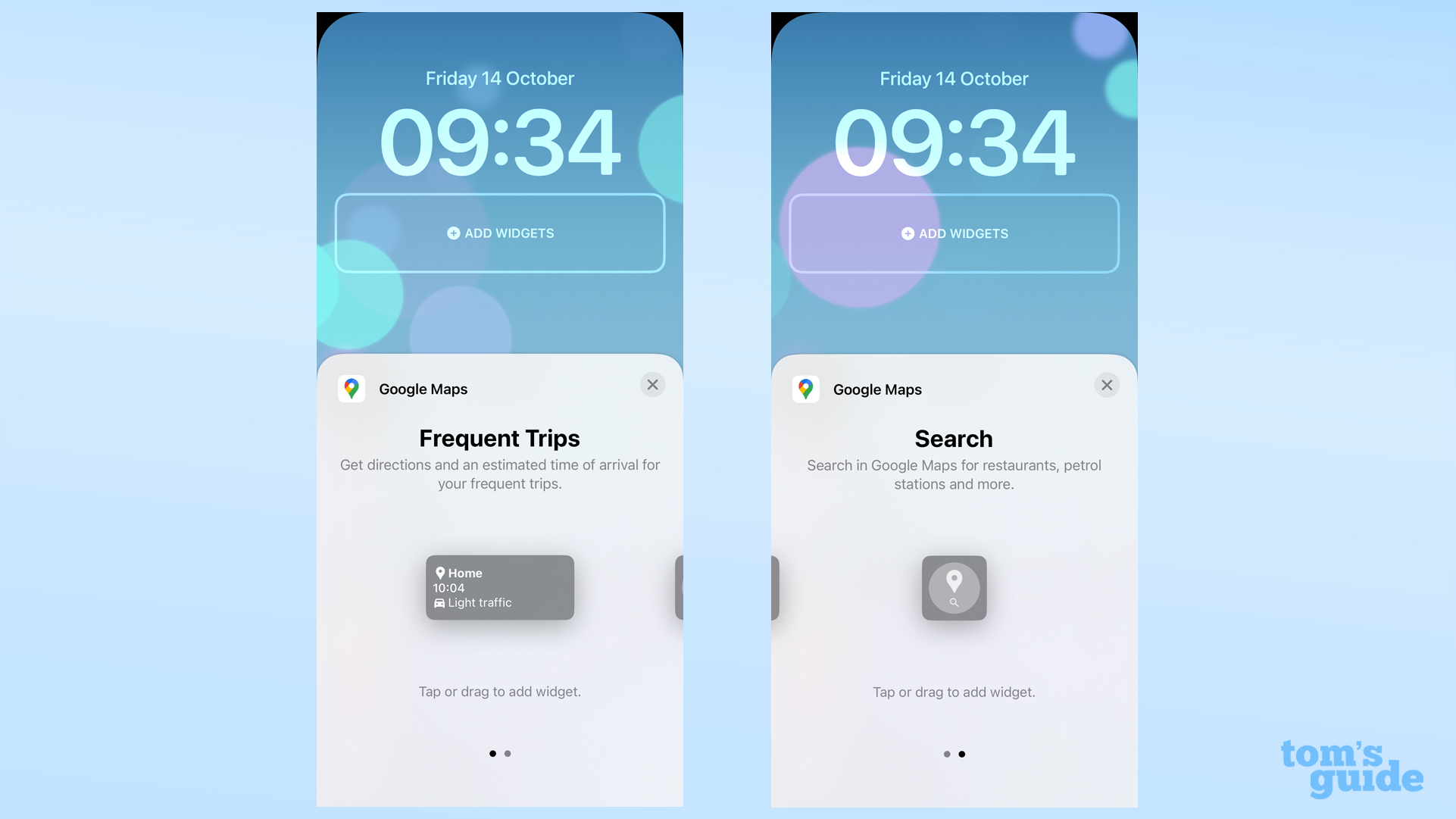 6. Виджет «Частые поездки» по умолчанию указывает на ваш домашний адрес, а виджет «Поиск» — на окно поиска Google Maps. Если вы хотите изменить это, коснитесь виджета, когда он будет на месте, и выберите новый параметр в появившемся меню.
6. Виджет «Частые поездки» по умолчанию указывает на ваш домашний адрес, а виджет «Поиск» — на окно поиска Google Maps. Если вы хотите изменить это, коснитесь виджета, когда он будет на месте, и выберите новый параметр в появившемся меню.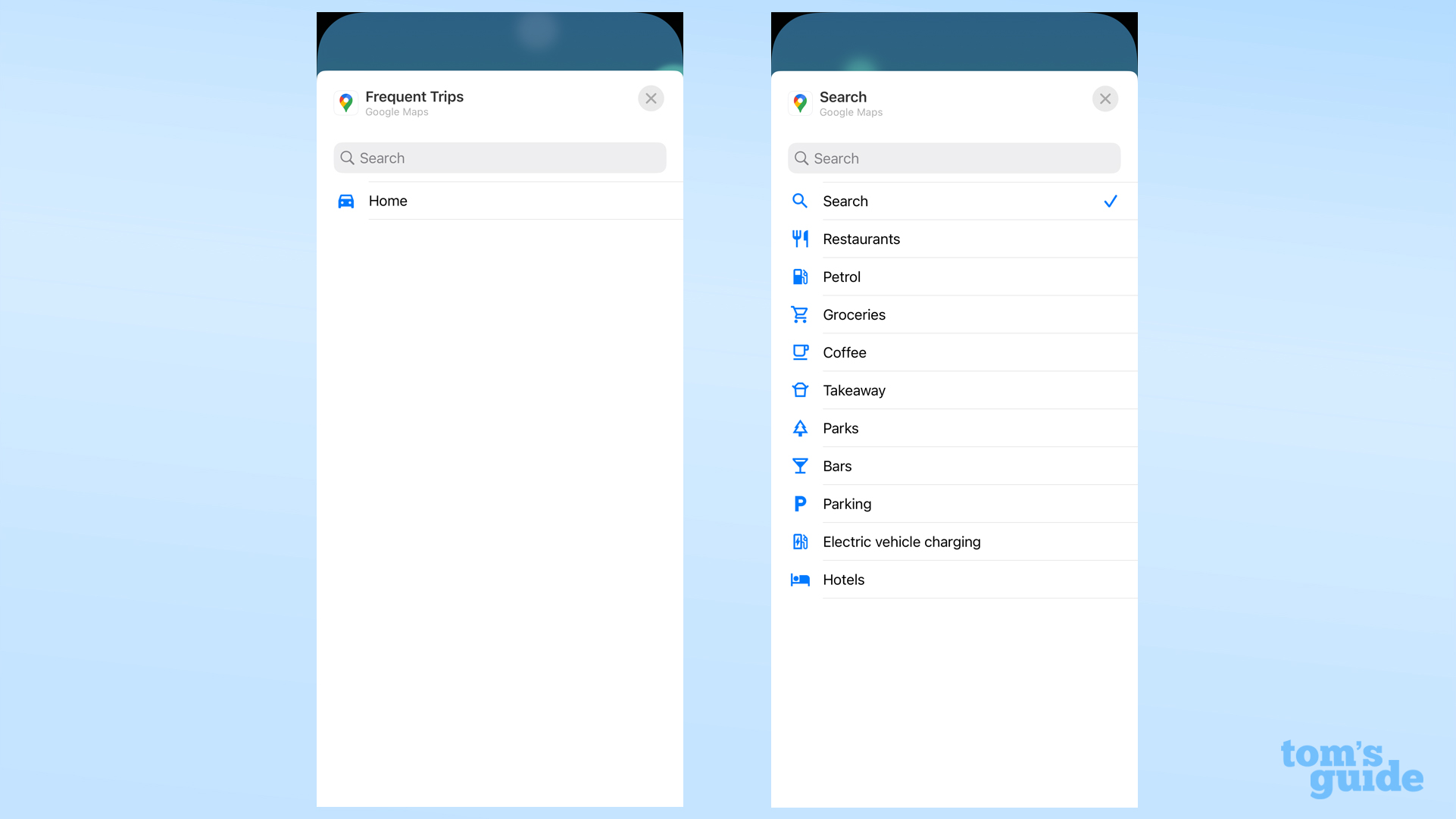 7. После сортировки нажмите «Готово» в правом верхнем углу, чтобы подтвердить размещение. И все готово!
7. После сортировки нажмите «Готово» в правом верхнем углу, чтобы подтвердить размещение. И все готово!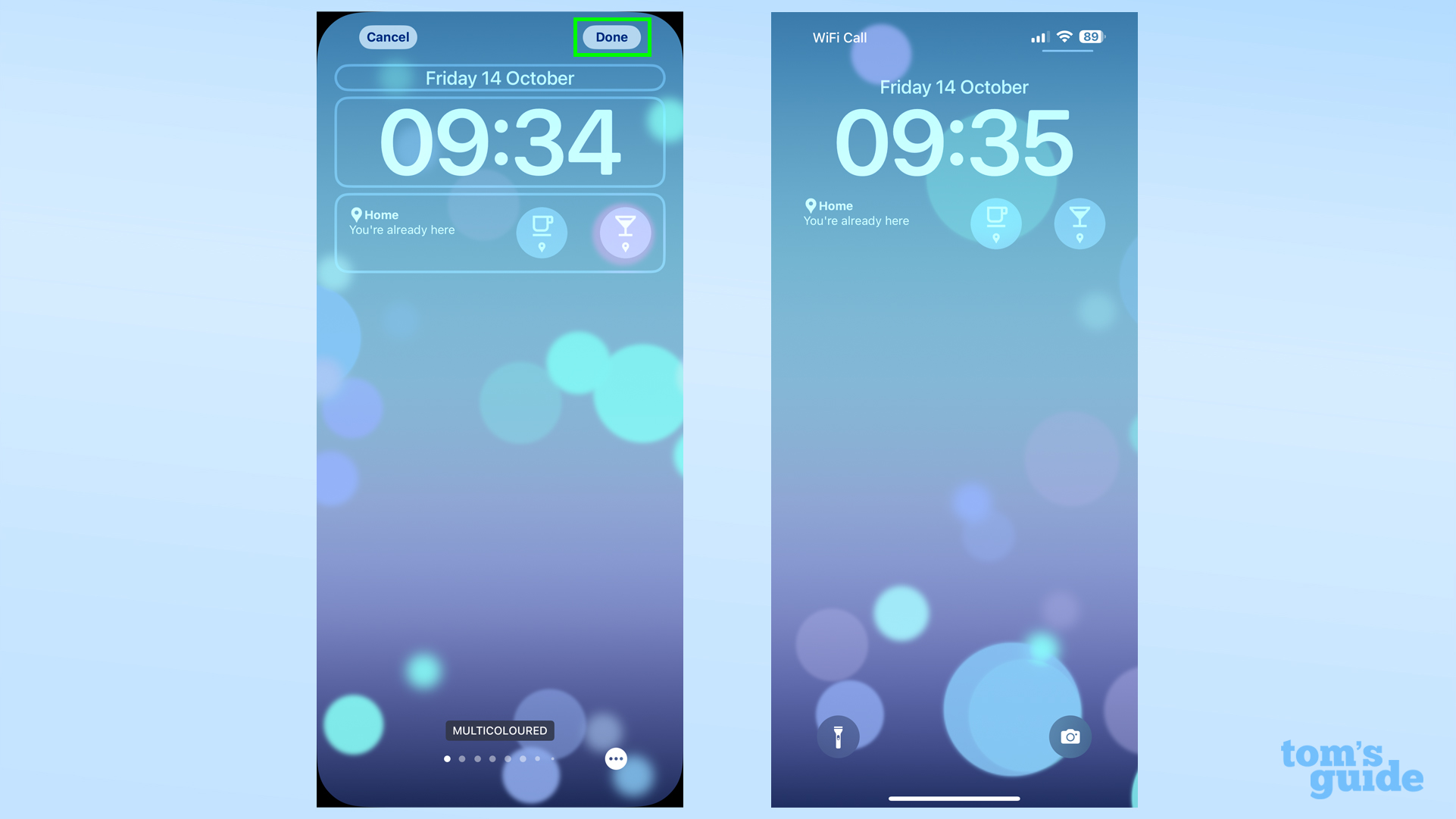 У нас есть еще множество руководств на тему iOS для вас! Так почему бы не начать с нашего руководства о том, как настроить экран блокировки вашего iPhone — оно полностью охватит все интересные способы, которыми вы можете переключать блокировку и домашний экран вашего iPhone. Вы также можете прочитать о том, как изменить способ отображения уведомлений на iPhone, так как это сильно влияет на внешний вид вашего телефона. Если вы только что обновились до новейшего iPhone, вам определенно захочется узнать, как передавать данные с iPhone на iPhone. Лучшие на сегодня предложения Apple AirPods (3-го поколения)
У нас есть еще множество руководств на тему iOS для вас! Так почему бы не начать с нашего руководства о том, как настроить экран блокировки вашего iPhone — оно полностью охватит все интересные способы, которыми вы можете переключать блокировку и домашний экран вашего iPhone. Вы также можете прочитать о том, как изменить способ отображения уведомлений на iPhone, так как это сильно влияет на внешний вид вашего телефона. Если вы только что обновились до новейшего iPhone, вам определенно захочется узнать, как передавать данные с iPhone на iPhone. Лучшие на сегодня предложения Apple AirPods (3-го поколения)





