Как сделать резервную копию образа в Windows 11
Чтобы эффективно защитить вашу систему и файлы, вам необходимо узнать, как сделать резервную копию образа в Windows 11. Резервное копирование образа отличается от резервного копирования файлов тем, что оно создает полный снимок всей системы, включая операционную систему. системы, приложений, системных настроек и файлов, обеспечивая комплексное решение для восстановления. Напротив, резервное копирование файлов ограничивается копированием отдельных файлов и папок. В этом руководстве мы покажем вам процесс создания резервной копии образа, чтобы вы могли легко восстановить систему в случае непредвиденных проблем. А если вам нужно место для хранения данных, мы также собрали лучшие внешние жесткие диски.
Как сделать резервную копию образа в Windows 11
Примечание: убедитесь, что вы подключили внешний жесткий диск или надежное хранилище с достаточным пространством для хранения резервной копии образа.
1. Откройте панель управления.
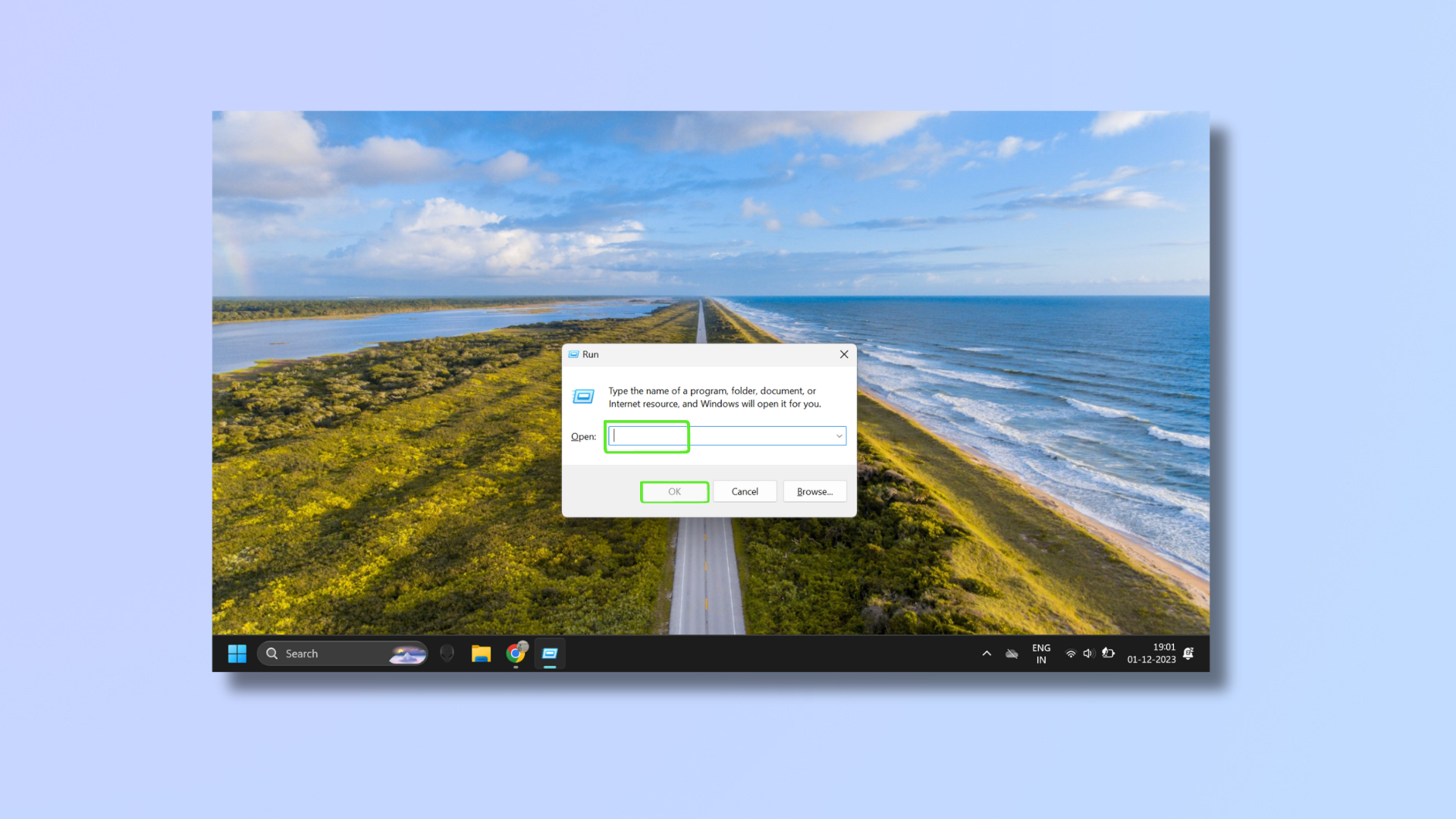
(Изображение: © Future) Нажмите Windows + R, чтобы открыть диалоговое окно «Выполнить». Введите «control» в текстовое поле и нажмите Enter или нажмите «ОК».
2. Перейдите в раздел «Резервное копирование и восстановление».
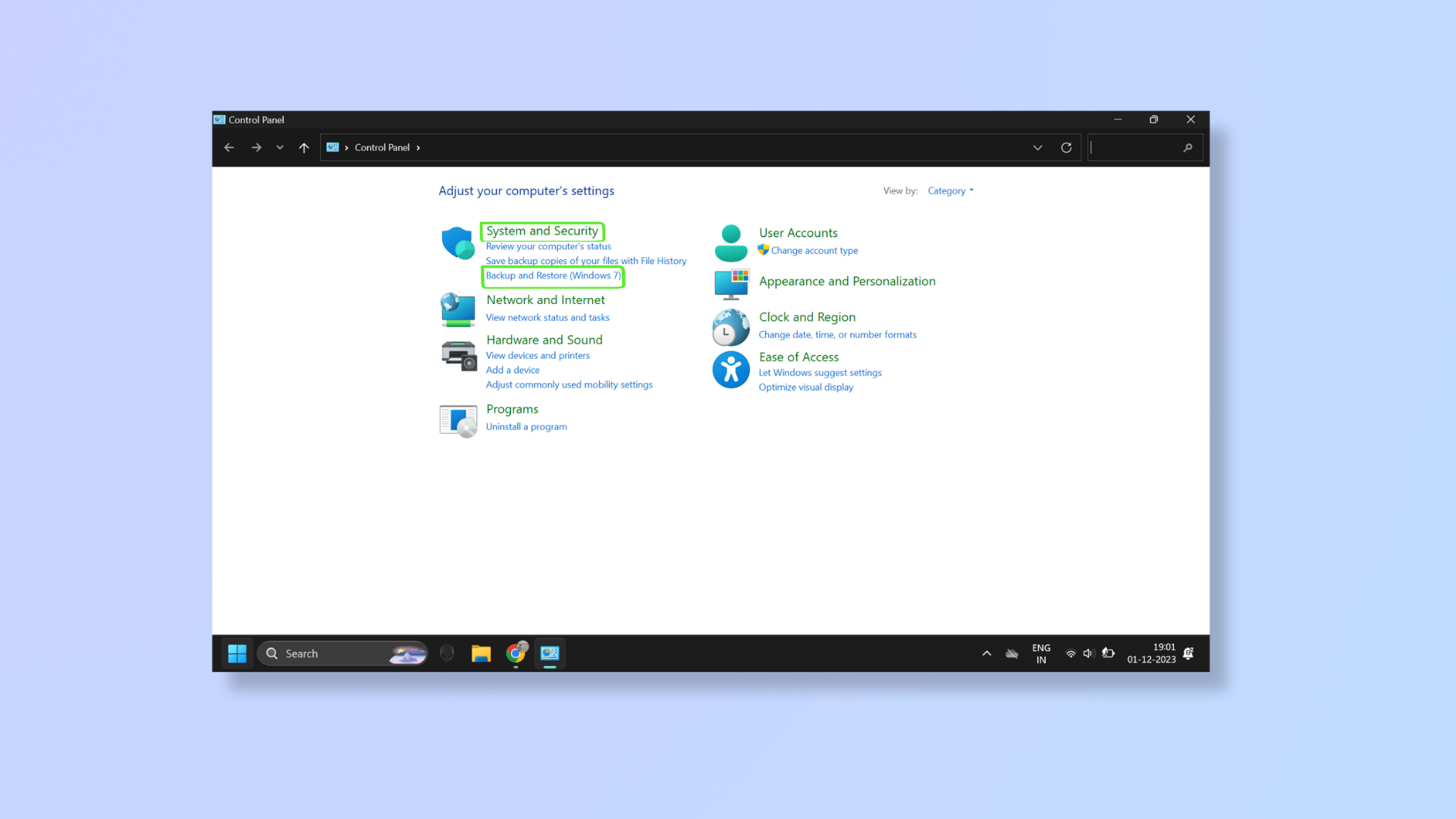
(Изображение: © Future) Нажмите «Резервное копирование и восстановление» в разделе «Система и безопасность».
3. Создайте образ системы
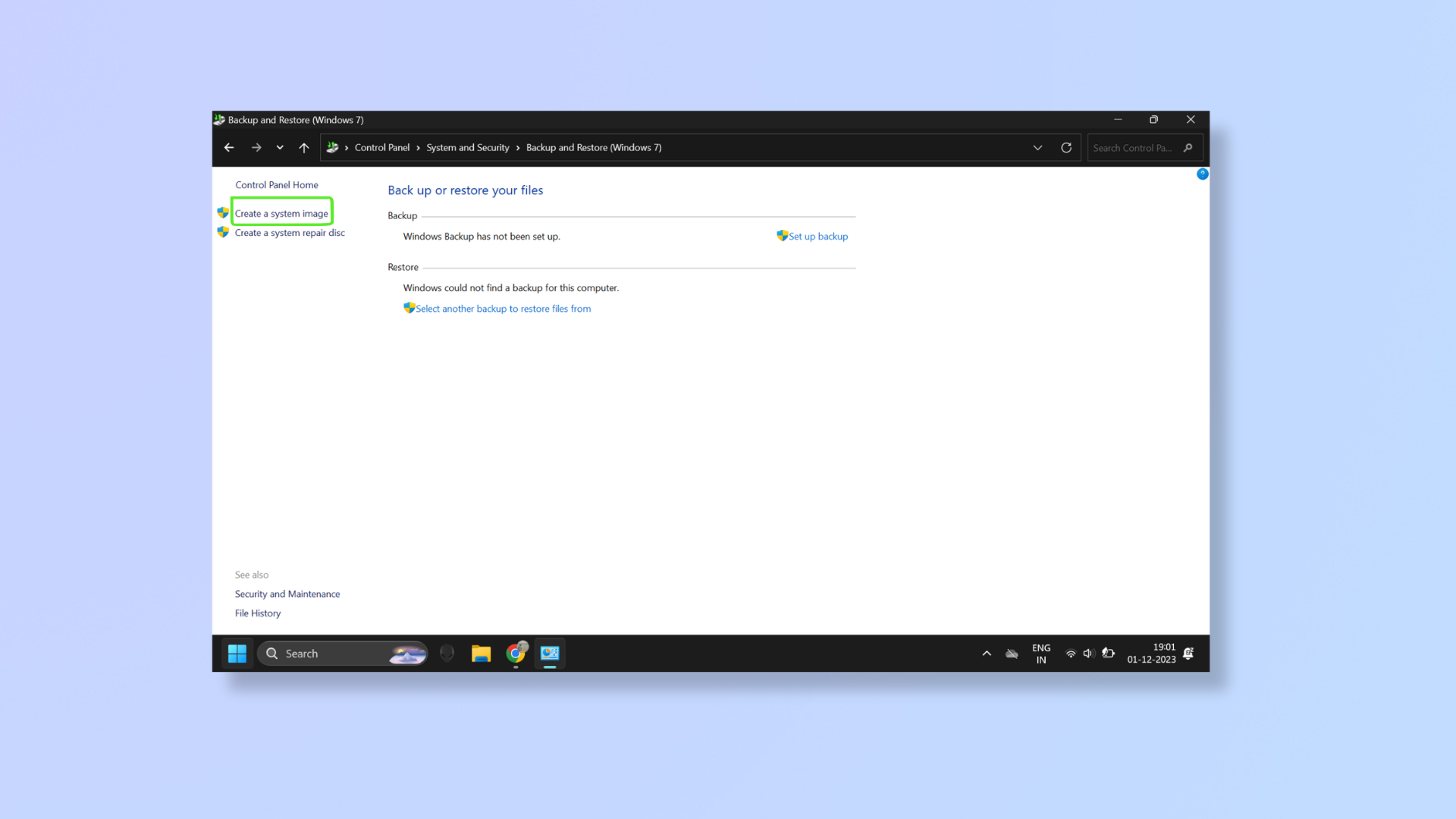
(Изображение: © Future) Нажмите «Создать образ системы».
4. Выберите, где сохранить резервную копию.
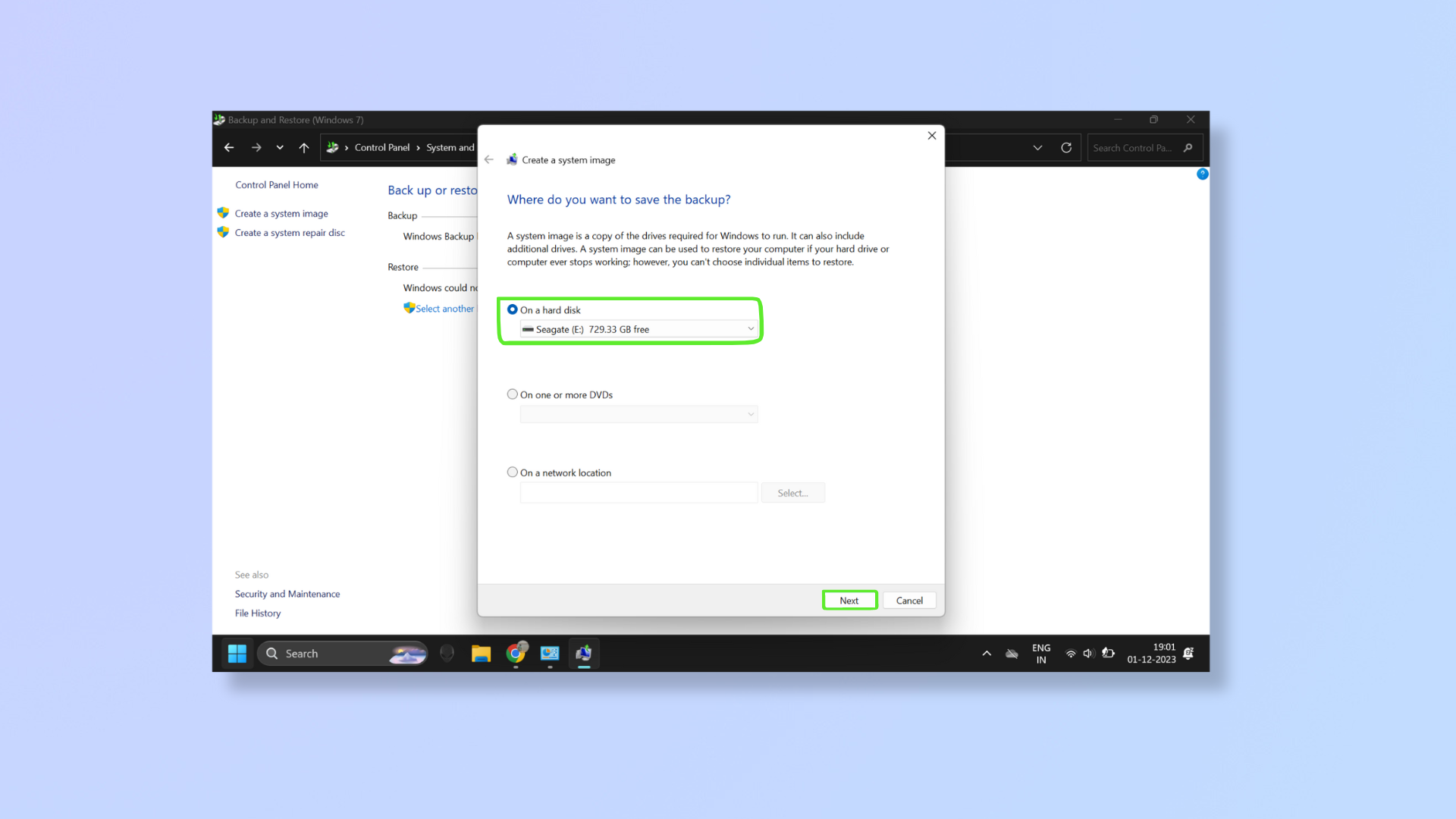
(Изображение: © Future) Выберите, где вы хотите сохранить резервную копию. Если вы храните его на жестком диске, щелкните раскрывающийся список «На жестком диске» и выберите диск. Нажмите «Далее», когда будете готовы.
5. Выберите диски, которые хотите включить в резервную копию.
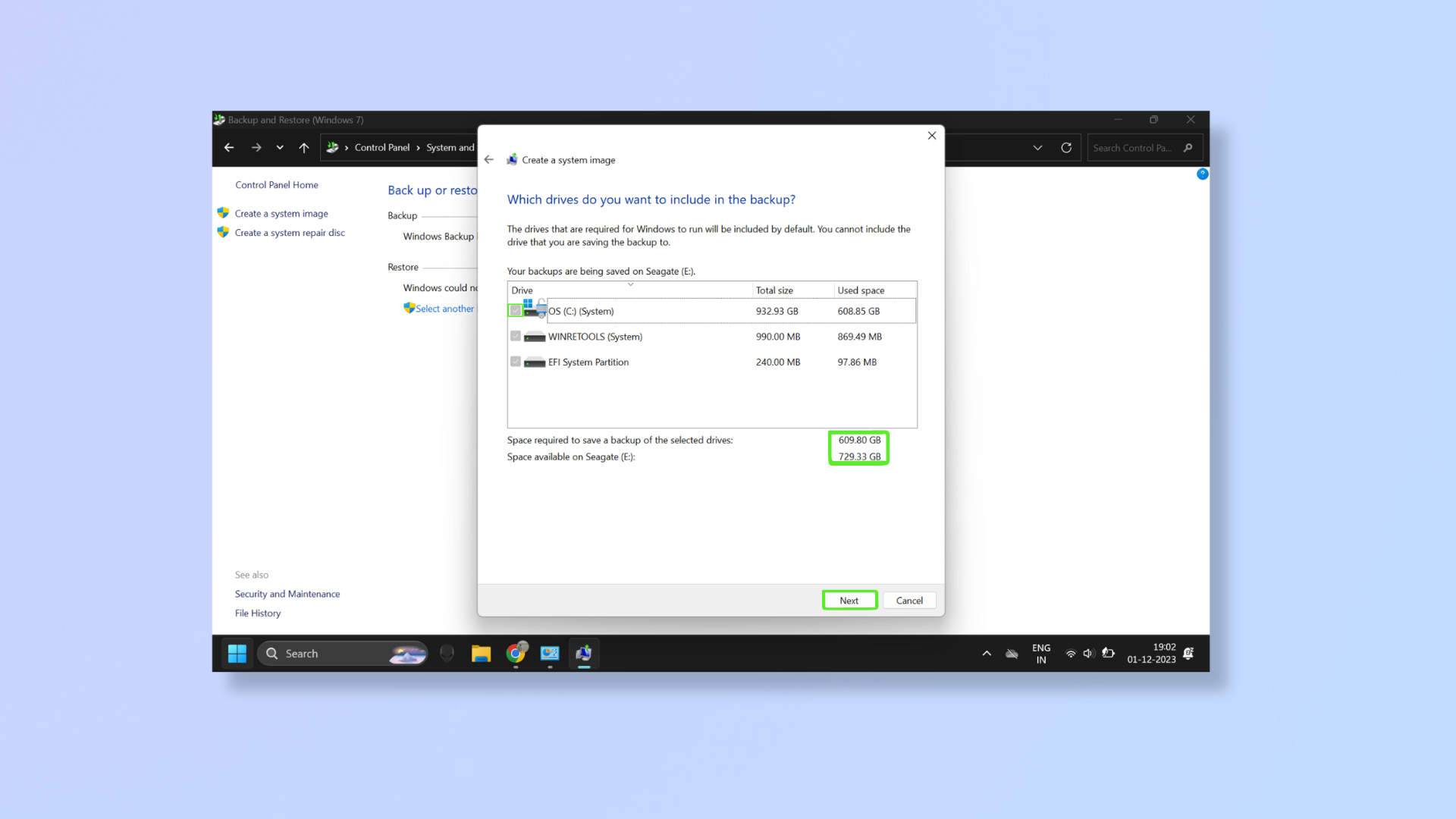
(Изображение: © Future) В этом разделе будут показаны все диски, для которых будет выполнено резервное копирование, включая диски, необходимые для работы Windows. Установите флажки, чтобы включить в резервную копию больше дисков. Вы также увидите, сколько места требуется для сохранения резервной копии. Нажмите «Далее», как только закончите. Если диск, резервную копию которого вы создаете, зашифрован, вы получите уведомление о том, что хранилище резервной копии не зашифровано, и вам следует хранить резервную копию в физически безопасном месте. Нажмите ОК, чтобы закрыть уведомление.
6. Подтвердите настройки резервного копирования.
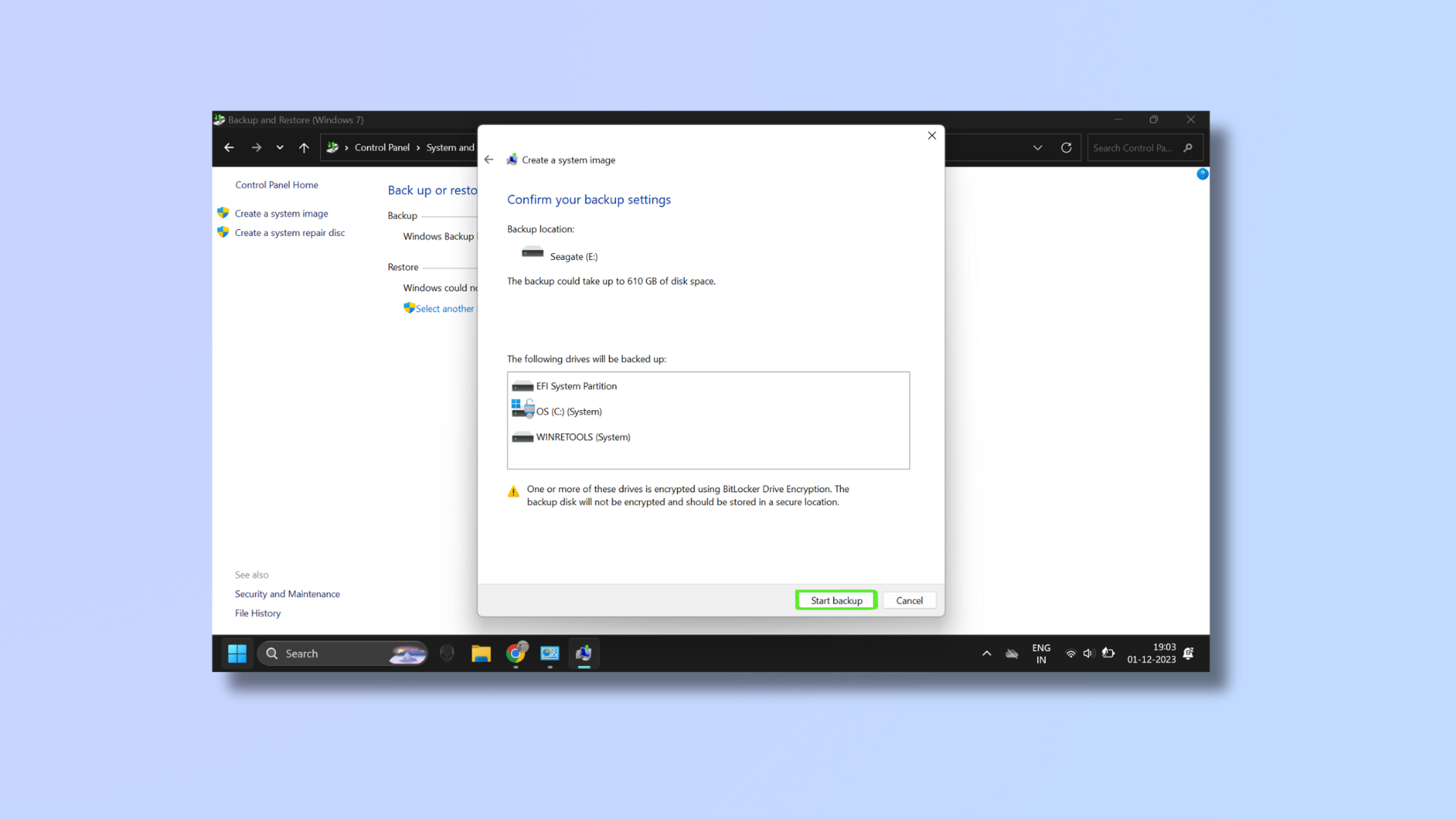
(Изображение: © Future) Здесь вы увидите, на каком диске будет храниться резервная копия образа, место для резервной копии и диски, на которых будет выполняться резервное копирование. Если какой-либо из дисков зашифрован, вы получите уведомление: «Диск с резервной копией не будет зашифрован и должен храниться в безопасном месте». Нажмите «Начать резервное копирование» для подтверждения, и Windows начнет сохранять резервную копию. После завершения резервного копирования нажмите «Закрыть». Теперь, когда вы успешно создали резервную копию образа, у вас есть система безопасности для вашей системы и данных. Для получения дополнительной информации о Windows 11 прочитайте наши руководства о том, как использовать Windows 11 PowerToys Peek, как использовать Windows 11 PowerToys Shortcut Guide и как настроить меню «Пуск» в Windows 11. Лучшие на сегодняшний день предложения LaCie Rugged USB-C по внешнему жесткому диску






