Как сканировать документы в Notes и сторонних приложениях на iPhone и iPad
В наши дни относительно немногие люди покупают автономные сканеры, если они не работают с печатными документами, фотографиями или фотографическими негативами, а большинство финансовых, медицинских и юридических документов отображается в цифровой форме – но не все. Это особенно верно, если у вас есть дети в школе, и вам поручено бесконечно заполнять варианты одной и той же формы. рукой и часто представляя как бумага.
Apple встроила в Notes сканер для нескольких выпусков, который позволяет захватывать страницы или изображения как документы, а затем редактировать их напрямую (с помощью встроенного инструмента разметки) или экспортировать их в формате PDF для заполнения форм или внесения других изменений.
Судя по электронной почте читателей и онлайн-вопросам на форумах, относительно немногие люди осознают скрытую здесь силу. Как и большинство приложений для iOS / iPadOS, постепенные улучшения Apple не преодолевают воспоминания людей о том, что не сделал работы или то, что было опущено в более ранних версиях.
Вы также можете перейти на стороннее приложение, если вам нужны более продвинутые функции, чем предоставляет Notes, в частности, для доступа к тексту, оцифрованному с помощью оптического распознавания символов (OCR), а также для лучшего редактирования и сборки готовых документов.
Сканировать с заметками
Notes предоставляет эффективный, но не очень функциональный сканер документов:
- Запустить заметки.
- Создайте новую заметку или выберите существующую.
- Коснитесь кнопки камеры и выберите Сканировать документы.
- Расположив документ под камерой, постарайтесь сделать его как можно более ровным и квадратным. Если параметр «Авто» включен (слово «Авто» отображается в верхнем правом углу), Notes захватывает страницу всякий раз, когда обнаруживает документ. Это позволяет выполнять автоматическое сканирование, заменяя страницы под камерой или указывая камерой на серию страниц. Вы также можете нажать кнопку спуска затвора в автоматическом режиме или нажать Авто для переключения в режим «Ручной», после чего необходимо нажать кнопку спуска затвора, чтобы сделать снимок документа.
- В автоматическом режиме выполняется захват документов и применяется коррекция трапецеидальных искажений. В ручном режиме вы можете настроить углы документа, а затем нажать Пересдать или Продолжить сканирование. (Трапецеидальность – это эффект прямоугольника, который выглядит другой формы, когда он не снят – или проецируется, как в слайд-проекторе – абсолютно прямо.)
- Продолжайте сканирование, пока не будут захвачены все страницы.
- Нажмите Сохранить. Notes пытается извлечь некоторый текст в верхней части документа, чтобы использовать его в качестве заголовка.
На шаге 4 вы также можете настроить захваченные цвета, а также выбрать настройку вспышки.
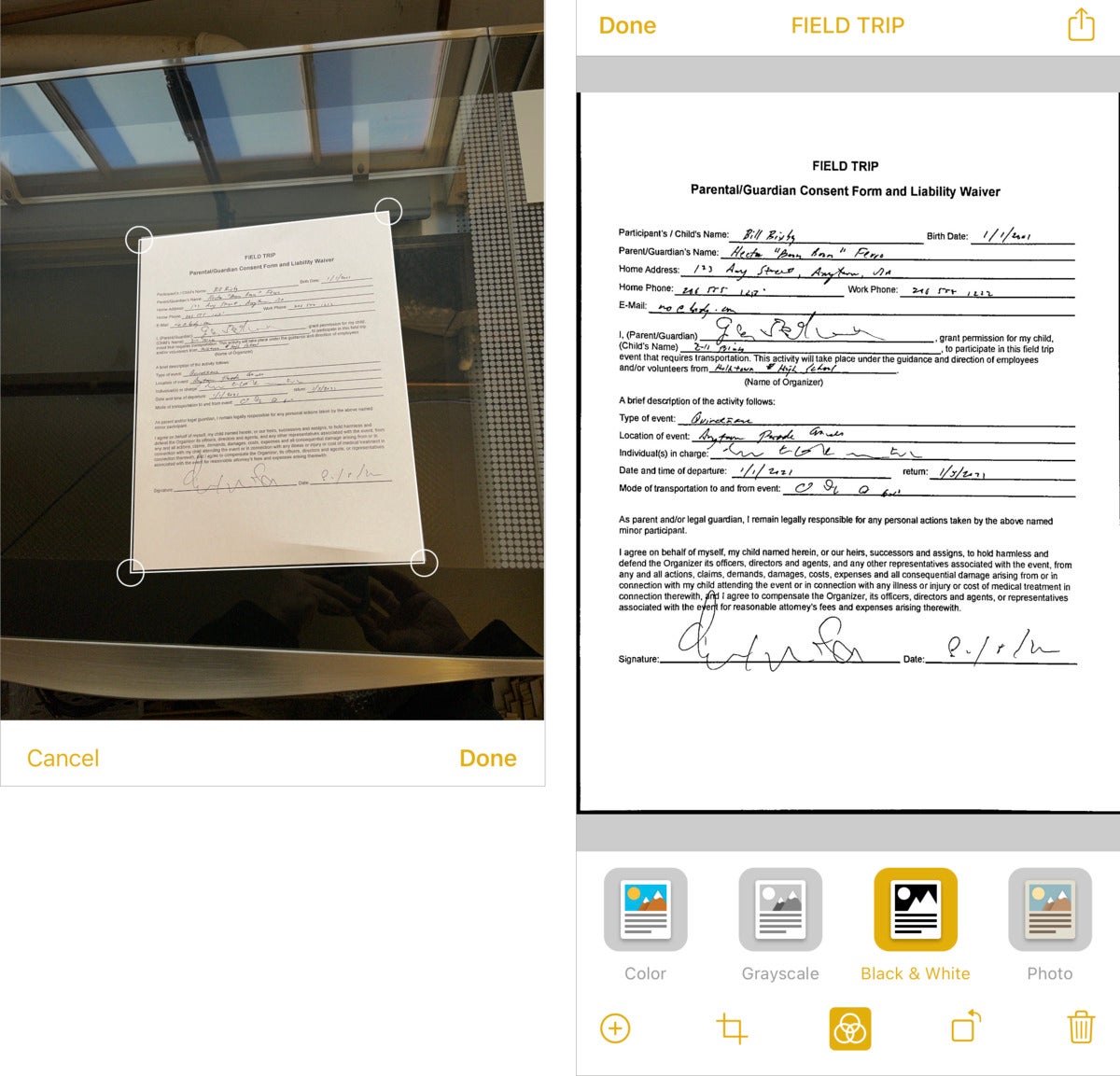 IDG
IDGNotes автоматически определяет, где находится документ на контрастном фоне (слева). Впоследствии вы можете настроить сканирование по цвету и другим параметрам (справа).
После сохранения документа вы можете нажать на него в заметке, а затем добавить дополнительные страницы, настроить обрезку и цвета, повернуть его и выбросить в корзину.
Вы также можете поделиться им, в том числе с помощью разметки, которая позволяет использовать ранее сохраненную подпись или создать новую, нажав знак + в правом нижнем углу, а затем нажав Подпись. Нажмите Выполнено по завершении сохранить измененную страницу документа в Notes.
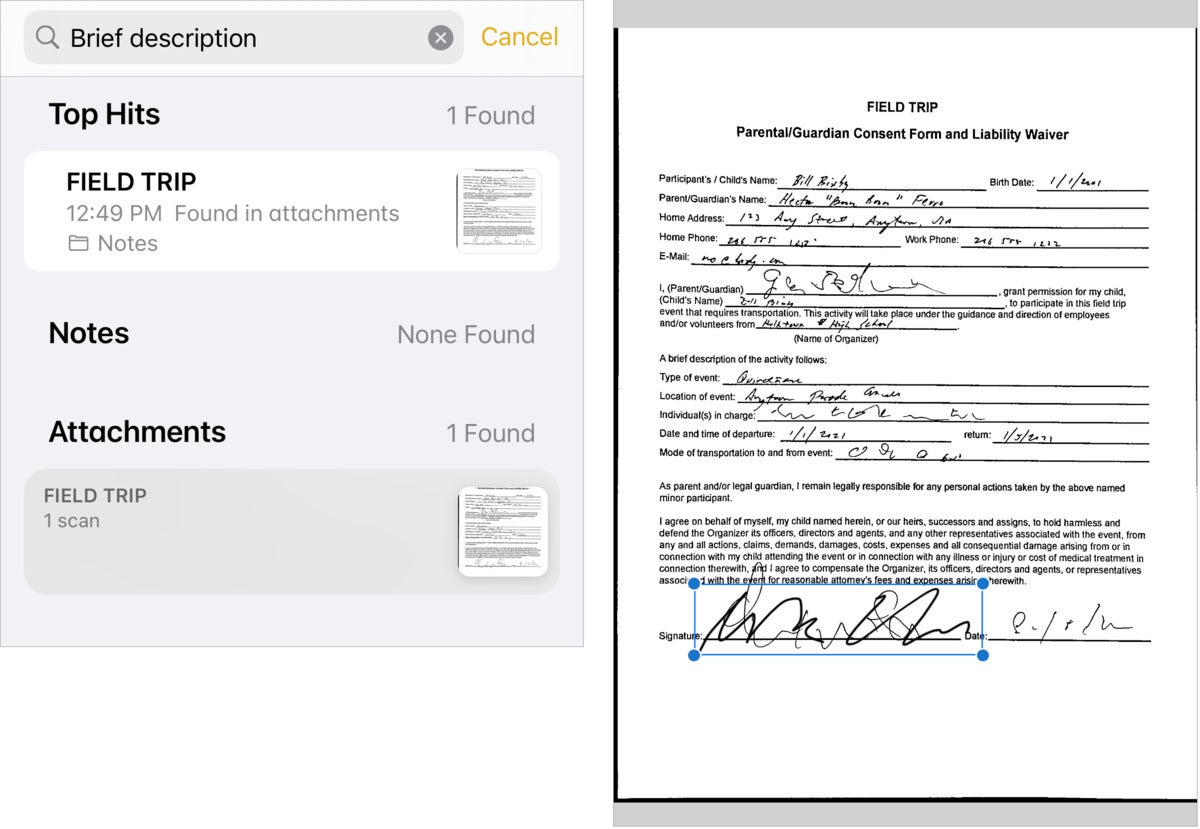 IDG
IDGВы можете искать текст, распознанный в документе (слева). Поставьте подпись (справа).
Если вы хотите экспортировать документ, выберите его в Notes, затем нажмите доля и выберите любую доступную опцию. Он всегда экспортируется в формате PDF. Вы также можете открыть ту же заметку в Notes для macOS, если у вас включена синхронизация iCloud для Notes, где вы можете просматривать и изменять ее, а также экспортировать в формате PDF.
Содержимое отсканированных документов оцифровывается, поэтому вы можете искать в Заметках читаемый текст. Однако Apple не предлагает в iOS, iPadOS или macOS способа выделить этот текст или экспортировать PDF-файл с текстом, встроенным в мое тестирование. Для этого требуется стороннее приложение.
Сканирование с помощью другого программного обеспечения
Многие приложения для сканирования iPhone и iPad предлагают базовые функции Notes, а также дополнительные. (Некоторые приложения для сканирования, предлагающие отправку факсов, тоже полезны в редких случаях, но мне не удалось найти комбинированное приложение для сканирования и отправки факсов, которое четко раскрывает цены на факс, даже среди хорошо проверенных приложений.)
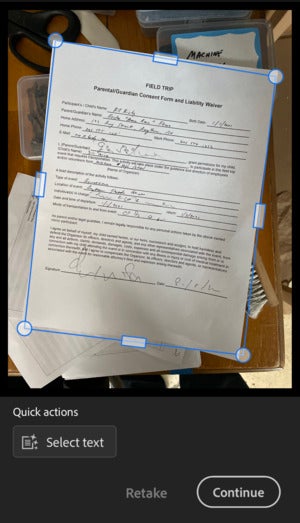 IDG
IDGПриложение для сканирования Adobe предлагает аналогичные элементы управления, но с более продвинутой обработкой и экспортом.
Самые популярные и полнофункциональные из этих приложений созданы Adobe: Adobe Scan. В своей бесплатной версии он позволяет сканировать страницы и экспортировать их в форме, которая также позволяет вам просто копировать текст из PDF, как в приложении Preview и других приложениях для чтения PDF.
По цене покупки в приложении 9,99 долларов в месяц (89,99 долларов в год) или в качестве включенной части подписки Creative Cloud вы получаете дополнительные возможности для экспорта в такие форматы, как Word, объединение страниц в документы и более продвинутые функции. Эти параметры нужны вам только в том случае, если вы обрабатываете много документов, или если вы сканируете страницы книги или академического журнала и хотите лучше контролировать создание окончательного документа и извлечение текста для лучшего доступа для чтения.
Альтернативы включают Объектив Microsoft Office, который бесплатен и не зависит от Microsoft Office, но работает с приложениями и хранилищем компании. Есть также PDFPen от SmileOnMyMac, который я использовал в течение многих лет из-за его гибкости и дружелюбного интерфейса – и это одноразовая покупка за 6,99 доллара.
Спросите Mac 911
Мы составили список вопросов, которые нам задают чаще всего, с ответами и ссылками на столбцы: прочтите наш супер-часто задаваемый вопрос, чтобы узнать, покрыт ли ваш вопрос. Если нет, мы всегда ищем новые проблемы для решения! Отправьте свое письмо по адресу mac911@macworld.com, включая снимки экрана, если это необходимо, и укажите, хотите ли вы использовать свое полное имя. Не на все вопросы будут даны ответы, мы не отвечаем на электронные письма и не можем дать прямые советы по устранению неполадок.





